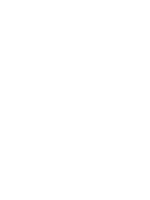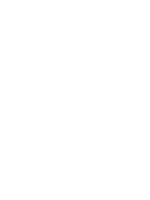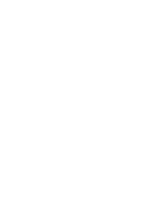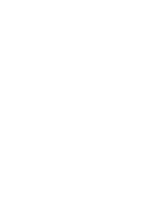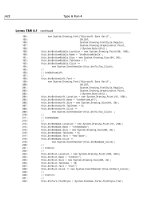Teach Yourself Visual C++ 6 in 21 Days phần 6 ppsx
Bạn đang xem bản rút gọn của tài liệu. Xem và tải ngay bản đầy đủ của tài liệu tại đây (582.8 KB, 80 trang )
Creating Your Own Classes and Modules 381
16
Let’s look at how this could work with a thermostat. Suppose you had a basic thermostat
that you could use in just about any setting. You could set the temperature for it to main-
tain, and it would turn on the heating or the air-conditioning as needed to maintain that
temperature. Now let’s say you needed to create a thermostat for use in a freezer. You
could start from scratch and build a customized thermostat, or you could take your exist-
ing thermostat and specify how the freezer version differs from the original. These differ-
ences might include that it’s limited to turning on the air conditioning and could never
turn on the heater. You would probably also put a strict limit on the range of tempera-
tures to which the thermostat could be set, such as around and below 32° Fahrenheit, or
0° Celsius. Likewise, if you needed a thermostat for an office building, you would proba-
bly want to limit the temperature range to what is normally comfortable for people and
not allow the temperature to be set to an extremely cold or hot setting.
With inheritance in creating your own classes, this method just described represents the
same principle that you want to apply. If possible, you should start with an existing C++
class that has the basic functionality that you need and then program how your class is
different from the base class that you inherited from. You have the ability to add new
data elements, extend existing functionality, or override existing functionality, as you
see fit.
Visual C++ Class Types
In most application projects, when you are creating a new class, you have a few options
on the type of class that you are creating. These options are
●
Generic class
●
MFC class
●
Form class
Which of these types of classes you choose to create depends on your needs and what
your class will be doing. It also depends on whether your class needs to descend from
any of the MFC classes.
Generic Class
You use a generic class for creating a class that is inherited from a class you have
already created. This class type is intended for creating classes that are not inherited
from any MFC classes (although you have already seen where you need to use it to cre-
ate classes that are based on MFC classes). If you want to create a more specialized ver-
sion of the CLine class, for instance, a CRedLine class, that only drew in red, you create
it as a generic class because it’s inherited from another class that you created.
022 31240-9 CH16 4/27/00 12:56 PM Page 381
When you create a generic class, the New Class Wizard tries to locate the declaration of
the base class (the header file with the class declared). If it cannot find the appropriate
header file, it tells you that you might need to make sure that the header file with the
base class definition is included in the project. If the base class happens to be an MFC
class that is not accessible as an MFC class (such as CObject), then you can ignore this
warning because the correct header file is already part of the project.
MFC Class
If you want to make a reusable class that is based on an existing MFC class, such as an
edit box that automatically formats numbers as currency, you want to create an MFC
class. The MFC class type is for creating new classes that are inherited from existing
MFC classes.
Form Class
The form class is a specialized type of MFC class. You need to create this type of class if
you are creating a new form style window. It can be a dialog, form view, or database
view class. This new class will be associated with a document class for use with the view
class. If you are building a database application, you will probably create a number of
this style of classes.
Creating Library Modules
When you create new classes for your application, they might be usable in other applica-
tions as well. Often, with a little thought and effort, classes you create can be made flexi-
ble enough so that they could be used in other applications. When this is the case, you
need some way of packaging the classes for other applications without having to hand
over all your source code. This is the issue that library modules address. They allow you
to compile your classes and modules into a compiled object code library that can be
linked into any other Visual C++ application.
Library modules were one of the first means available to provide compiled code to other
programmers for use in their applications. The code is combined with the rest of the
application code by the linker as the final step in the compilation process. Library mod-
ules are still a viable means of sharing modules with other developers. All the developer
needs is the library (.lib) file and the appropriate header files that show all the exposed
classes, methods, functions, and variables, which the other programmer can access and
use. The easiest way to do this is to provide the same header file that you used to create
the library file, but you can also edit the header so that only the parts that other program-
mers need are included.
382 Day 16
022 31240-9 CH16 4/27/00 12:56 PM Page 382
Creating Your Own Classes and Modules 383
16
By using library files to share your modules with other programmers, you are arranging
that your part of the application is included in the same executable file as the rest of the
application. Your modules are not included in a separate file, such as a DLL or ActiveX
control. This results in one less file to be distributed with the application. It also means
that if you make any changes to the module, fix any bugs, or enhance any functionality,
then the applications that use your module must be relinked. Using library files has a
slight disadvantage to creating DLLs, where you may be able to just distribute the new
DLL without having to make any changes to the application, but you’ll learn all about
that tomorrow.
Using Library Modules
To get a good idea of how to use library modules, it’s helpful to create a library module,
use it in another application, and then make some modifications to the library module.
For today’s sample application, you’ll create a module that generates a random drawing
on the window space specified. It’ll be able to save and restore any of these drawings.
You’ll then use this module in an SDI application, where every time a new document is
specified, a new drawing is generated. The initial module will only use eight colors and
will generate only a limited number of line sequences. Later, you’ll modify the module
so that it will generate any number of colors and will generate a larger number of line
sequences.
Creating the Library Module
To create a library module project, you need to specify in the New dialog that you want
to create a Win32 Static Library, as shown in Figure 16.1. This tells Visual C++ that the
output from the project compilation will be a library module instead of an executable
application. From there, all you have to do is define the classes and add the code. You
have the options of including support for MFC and using precompiled headers in your
project, as in Figure 16.2, the only step in the Project Wizard.
The library that you will create for today’s sample application will consist of two classes.
The first class will be the CLine class that you first created on Day 10, “Creating Single
Document Interface Applications.” The second class will be the class that creates the ran-
dom drawings on the drawing surface. This class will contain an object array of the
CLine objects that it will create and populate with each of the drawing efforts. This sec-
ond class will also need functionality to save and restore the drawing, as well as to delete
the existing drawing so that a new drawing can be started. It will need to know the
dimensions of the drawing area so that it can generate a drawing that will fit in the draw-
ing area. Once you create this module, you’ll take a look at how you can use this module
in an application project.
022 31240-9 CH16 4/27/00 12:56 PM Page 383
Creating a Library Project
To start the library project for today’s example, you need to create a new project, speci-
fying that the project is a Win32 Static Library project. Give the project a suitable name
and click OK to create the project.
For today’s sample project, specify on the one wizard step to include both MFC and pre-
compiled header support. Although the precompiled header support is not necessary, it
will speed up most compiles that you perform while building the module.
Once you create your module project, you’ll find yourself working with a project that
has no classes. You’ve got a blank slate from which you can create whatever type of
module you need.
For your sample project, because you already have the CLine class built, copy it from the
Day 10 project area into the project directory for today’s project. Add both the header
384 Day 16
FIGURE 16.1.
Specifying a library
module project.
FIGURE 16.2.
Specifying project sup-
port options.
022 31240-9 CH16 4/27/00 12:56 PM Page 384
Creating Your Own Classes and Modules 385
16
and source code file to today’s project by choosing Project | Add To Project \ Files. Once
you add both of these files to the project, you should see the CLine class appear in the
Class View of your project.
Defining the Classes
Now that you’ve got a basic library module project ready to go, it’s time to begin adding
the meat of the module. Using the CLine class is an easy way of reusing some function-
ality that you created earlier in another setting. However, the real functionality of this
module will be in its ability to generate random drawings, or squiggles. For this func-
tionality, you’ll need to create a new class.
To start this new class, add a new class to the project by selecting New Class from the
pop-up menu in the Class View tab. The first thing that you’ll notice in the New Class
dialog is that you are limited to creating generic classes. Because you are creating a
static library that will be linked into the application, Visual C++ is making some assump-
tions about the type of class that you want to create. Because this is not an MFC project,
even though MFC support is included, you are prevented from creating a new MFC or
form class. If you need to inherit a new class from an MFC class, you have to add it as if
it were a generic class.
Use the New Class dialog to create your new class. Give the class a name that reflects its
functionality, such as CModArt, and specify that it’s derived from the CObject class as
public. You’ll receive the same warning that the base class header file cannot be found,
but because you specified that MFC support should be included, you can ignore that
message.
Once you create your class, you need to add a couple of variables to the class. First, you
need somewhere to hold all the lines that will make up the drawing, so you’ll add an
object array. Second, you need to know the area of the drawing surface, so you’ll want a
CRect to hold the drawing area specification. You can add both of these variables to your
new class using the types and names in Table 16.1.
TABLE 16.1. CModArt VARIABLES.
Type Name Access
static const COLORREF m_crColors[8] Public
CRect m_rDrawArea Private
CObArray m_oaLines Private
022 31240-9 CH16 4/27/00 12:56 PM Page 385
Setting the Drawing Area
Before you can draw anything, you need to know the area that you have to draw within.
You can add a public function to your class that will copy the passed in CRect to the
member CRect variable. To add this function to your project, add a new member function
to your new class, specifying the type as void, the declaration as SetRect(CRect
rDrawArea), and the access as public. Edit the function as in Listing 16.1.
LISTING 16.1. THE CModArt SetRect FUNCTION.
1: void CModArt::SetRect(CRect rDrawArea)
2: {
3: // Set the drawing area rectangle
4: m_rDrawArea = rDrawArea;
5: }
Creating a New Drawing
One of the key pieces to this module is the ability to generate random squiggles that
appear on the drawing area. By generating a whole series of these squiggles, your mod-
ule will be able to create an entire drawing. Starting with the single squiggle, you can
design a function that generates one squiggle and then calls this function a number of
times to generate the entire drawing.
This first function, the squiggle generator, needs to determine how many lines will be in
the squiggle. It needs to determine the color and width of the pen to be used when draw-
ing the squiggle. It also needs to determine the starting point for the squiggle. From this
point, it could loop through the appropriate number of lines, generating a new destination
to continue the squiggle from the previous destination point.
To add this functionality to your project, add a new member function to the drawing
class. Specify the function type as void, the definition as NewLine, and the access as pri-
vate because this function will only be called by the master loop that is determining how
many of these squiggles will be in the final drawing. Edit the new function with the code
in Listing 16.2.
LISTING 16.2. THE CModArt NewLine FUNCTION.
1: void CModArt::NewLine()
2: {
3: int lNumLines;
4: int lCurLine;
5: int nCurColor;
6: UINT nCurWidth;
386 Day 16
022 31240-9 CH16 4/27/00 12:56 PM Page 386
Creating Your Own Classes and Modules 387
16
7: CPoint pTo;
8: CPoint pFrom;
9:
10: // Normalize the rectangle before determining the width and height
11: m_rDrawArea.NormalizeRect();
12: // get the area width and height
13: int lWidth = m_rDrawArea.Width();
14: int lHeight = m_rDrawArea.Height();
15:
16: // Determine the number of parts to this squiggle
17: lNumLines = rand() % 100;
18: // Are there any parts to this squiggle?
19: if (lNumLines > 0)
20: {
21: // Determine the color
22: nCurColor = rand() % 8;
23: // Determine the pen width
24: nCurWidth = (rand() % 8) + 1;
25: // Determine the starting point for the squiggle
26: pFrom.x = (rand() % lWidth) + m_rDrawArea.left;
27: pFrom.y = (rand() % lHeight) + m_rDrawArea.top;
28: // Loop through the number of segments
29: for (lCurLine = 0; lCurLine < lNumLines; lCurLine++)
30: {
31: // Determine the end point of the segment
32: pTo.x = ((rand() % 20) - 10) + pFrom.x;
33: pTo.y = ((rand() % 20) - 10) + pFrom.y;
34: // Create a new CLine object
35: CLine *pLine = new CLine(pFrom, pTo, nCurWidth,
➥m_crColors[nCurColor]);
36: try
37: {
38: // Add the new line to the object array
39: m_oaLines.Add(pLine);
40: }
41: // Did we run into a memory exception?
42: catch (CMemoryException* perr)
43: {
44: // Display a message for the user, giving him the
45: // bad news
46: AfxMessageBox(“Out of memory”, MB_ICONSTOP | MB_OK);
47: // Did we create a line object?
48: if (pLine)
49: {
50: // Delete it
51: delete pLine;
52: pLine = NULL;
53: }
54: // Delete the exception object
continues
022 31240-9 CH16 4/27/00 12:56 PM Page 387
LISTING 16.2. CONTINUED
55: perr->Delete();
56: }
57: // Set the starting point to the end point
58: pFrom = pTo;
59: }
60: }
61: }
In this function, the first thing that you did was get the area that you had available for
drawing with the following three lines:
m_rDrawArea.NormalizeRect();
int lWidth = m_rDrawArea.Width();
int lHeight = m_rDrawArea.Height();
In the first of these lines, you normalized the rectangle. This is necessary to guarantee
that the width and height returned in the next two lines are both positive values. Because
of the coordinate system used in Windows, getting the width by subtracting the left-side
position from the right-side position can result in a negative number. The same can hap-
pen with the height. By normalizing the rectangle, you are guaranteeing that you’ll get
positive results for these two values.
Once you determined the drawing area, you determined the number of line segments you
would use in this squiggle:
lNumLines = rand() % 100;
The rand function is capable of returning numbers in a wide range. By getting the modu-
lus of 100, you are guaranteeing that the resulting number will be between 0 and 100.
This is a common technique for generating random numbers within a certain range, using
the modulus function with the upper limit of the value range (or the upper limit minus
the lower limit, if the lower limit is not equal to 0, and then adding the lower limit to the
resulting number). You use the same technique to determine the color, width, and starting
position for the squiggle:
nCurColor = rand() % 8;
nCurWidth = (rand() % 8) + 1;
pFrom.x = (rand() % lWidth) + m_rDrawArea.left;
pFrom.y = (rand() % lHeight) + m_rDrawArea.top;
Notice how when you were determining the starting position, you added the left and top
of the drawing area to the position that you generated. This guarantees that the starting
388 Day 16
022 31240-9 CH16 4/27/00 12:56 PM Page 388
Creating Your Own Classes and Modules 389
16
position is within the drawing area. Once you enter the loop, generating all the line seg-
ments in the squiggle, you limit the available area for the next destination within 10 of
the current position:
pTo.x = ((rand() % 20) - 10) + pFrom.x;
pTo.y = ((rand() % 20) - 10) + pFrom.y;
CLine *pLine = new CLine(pFrom, pTo, nCurWidth, m_crColors[nCurColor]);
m_oaLines.Add(pLine);
You can easily increase this distance to make the drawings more angular. Once you gen-
erate the next line segment, you create the line object and add it to the object array.
Finally, you set the starting position to the ending position of the line segment you just
generated:
pFrom = pTo;
Now you are ready to go through the loop again and generate the next line segment, until
you have generated all line segments in this squiggle.
Now that you can generate a single squiggle, the rest of the process is easy. First, you
determine how many squiggles will be in the drawing. Next, you loop for the number of
squiggles that need to be generated and call the NewLine function once for each squiggle.
To add this functionality to your project, add a new member function to the drawing
class. Specify the type as void, the declaration as NewDrawing, and the access as public.
Edit the function as in Listing 16.3.
LISTING 16.3. THE CModArt NewDrawing FUNCTION.
1: void CModArt::NewDrawing()
2: {
3: int lNumLines;
4: int lCurLine;
5:
6: // Determine how many lines to create
7: lNumLines = rand() % 10;
8: // Are there any lines to create?
9: if (lNumLines > 0)
10: {
11: // Loop through the number of lines
12: for (lCurLine = 0; lCurLine < lNumLines; lCurLine++)
13: {
14: // Create the new line
15: NewLine();
16: }
17: }
18: }
022 31240-9 CH16 4/27/00 12:56 PM Page 389
Displaying the Drawing
To draw the set of squiggles on the drawing area, you can add a function that will loop
through the object array, calling the Draw function on each line segment in the array. This
function needs to receive the device context as the only argument and must pass it along
to each of the line segments. To add this function to your project, add a new member
function to the drawing class. Specify the function type as void, the function declaration
as Draw(CDC *pDC), and the access as public. Edit the function as in Listing 16.4.
LISTING 16.4. THE CModArt Draw FUNCTION.
1: void CModArt::Draw(CDC *pDC)
2: {
3: // Get the number of lines in the object array
4: int liCount = m_oaLines.GetSize();
5: int liPos;
6:
7: // Are there any objects in the array?
8: if (liCount)
9: {
10: // Loop through the array, drawing each object
11: for (liPos = 0; liPos < liCount; liPos++)
12: ((CLine*)m_oaLines[liPos])->Draw(pDC);
13: }
14: }
Serializing the Drawing
Because you are using the line segment class that you created earlier and have already
made serializable, you do not need to add the serialization macros to the drawing class.
What you do need to add is a Serialize function that passes the archive object on to the
object array, letting the object array and line segment objects do all the serialization
work. To add this function to your project, add a new member function to the drawing
class. Specify the function type as void, the declaration as Serialize(CArchive &ar),
and the access as public. Edit the function as in Listing 16.5.
LISTING 16.5. THE CModArt Serialize FUNCTION.
1: void CModArt::Serialize(CArchive &ar)
2: {
3: // Pass the archive object on to the array
4: m_oaLines.Serialize(ar);
5: }
390 Day 16
022 31240-9 CH16 4/27/00 12:56 PM Page 390
Creating Your Own Classes and Modules 391
16
Clearing the Drawing
To provide full functionality, you need to be able to delete a drawing from the drawing
class so that a new drawing can be created or an existing drawing can be loaded. This is
a simple matter of looping through the object array and destroying every line segment
object and then resetting the object array. To add this functionality to your project, add a
new member function to the drawing class. Specify the type as void, the declaration as
ClearDrawing, and the access as public. Edit the function as in Listing 16.6.
LISTING 16.6. THE CModArt ClearDrawing FUNCTION.
1: void CModArt::ClearDrawing()
2: {
3: // Get the number of lines in the object array
4: int liCount = m_oaLines.GetSize();
5: int liPos;
6:
7: // Are there any objects in the array?
8: if (liCount)
9: {
10: // Loop through the array, deleting each object
11: for (liPos = 0; liPos < liCount; liPos++)
12: delete m_oaLines[liPos];
13: // Reset the array
14: m_oaLines.RemoveAll();
15: }
16: }
Completing the Class
Finally, to wrap up your drawing class, you need to initialize the random number genera-
tor. The random number generator function, rand, generates a statistically random num-
ber sequence based on a series of mathematical calculations. If the number generator
starts with the same number each time, then the sequence of numbers is the same each
time. To get the random number generator to produce a different sequence of numbers
each time your application runs, you need to seed it with a value that is different each
time. The typical way to do this is to feed the current system time into the srand func-
tion, which seeds the random number generator with a different time each time that the
application runs. This seeding of the number generator must be done only once each time
the application is run, so you can add this functionality by editing the drawing class con-
structor with the code in Listing 16.7.
022 31240-9 CH16 4/27/00 12:56 PM Page 391
LISTING 16.7. THE CModArt CONSTRUCTOR.
1: CModArt::CModArt()
2: {
3: // Initialize the random number generator
4: srand((unsigned)time(NULL));
5: }
To complete the class, you need to include all of the necessary header files for the func-
tionality that you’ve added to this class. The random number generator needs the
stdlib.h and time.h header files, and the object array needs the header file for the
CLine class. You also need to populate the color table for use when generating squiggles.
You can add all of these finishing touches by scrolling to the top of the source code file
for the drawing class and adding lines 5, 6, 9, and 12 through 21 in Listing 16.8.
LISTING 16.8. THE CModArt INCLUDES AND COLOR TABLE.
1: // ModArt.cpp: implementation of the CModArt class.
2: //
3: //////////////////////////////////////////////////////////////////////
4:
5: #include <stdlib.h>
6: #include <time.h>
7:
8: #include “stdafx.h”
9: #include “Line.h”
10: #include “ModArt.h”
11:
12: const COLORREF CModArt::m_crColors[8] = {
13: RGB( 0, 0, 0), // Black
14: RGB( 0, 0, 255), // Blue
15: RGB( 0, 255, 0), // Green
16: RGB( 0, 255, 255), // Cyan
17: RGB( 255, 0, 0), // Red
18: RGB( 255, 0, 255), // Magenta
19: RGB( 255, 255, 0), // Yellow
20: RGB( 255, 255, 255) // White
21: };
You have now completed your library module. Before you go any further, you need to
compile your project. Once you compile your project, you cannot run anything because
you need to create an application that uses your library module in order to run and test
your code. To get ready for creating this test application, close the entire workspace so
that you will start with a clean workspace for the test application.
392 Day 16
022 31240-9 CH16 4/27/00 12:56 PM Page 392
Creating Your Own Classes and Modules 393
16
Creating a Test Application
To be able to test your module, you need to create a test application that uses the module.
This plain application can contain just enough functionality to thoroughly test the mod-
ule. All you want to do at this point is test all the functionality in the module; you don’t
have to create a full-blown application.
When you create your test application, you need to include the header file for the draw-
ing class in the relevant classes in your application. In a typical SDI or MDI application,
this means including the header file in the document class at a minimum and probably
the view and application class source files also. You also have to add the library file that
your module created in the application project so that it will be linked into your appli-
cation.
Creating the Test App Shell
Creating a test application shell is a simple matter of creating a standard SDI or MDI
application shell. For the purposes of keeping the test application as simple as possible,
it’s probably advisable to use an SDI application. However, if you’ve got some function-
ality in your module that is intended for use in an MDI application, then that application
style might be a better selection as your test application.
For the test application for the sample module you created, create a standard SDI appli-
cation shell using the AppWizard. Give the project a name such as TestApp or some
other suitable name. Specify a file extension on the advanced button on the fourth
AppWizard step. Otherwise, just go ahead and use the default settings for everything
else.
Once you create the application shell, you need to add the library module to the project.
You can do this by selecting Project | Add To Project | Files. Once in the Insert Files dia-
log, specify the file types as library files, as shown in Figure 16.3. Navigate to the debug
directory of the module project to find the library module that you created with the pre-
vious project. This typically requires moving up one directory level, finding the project
directory for the module, and then navigating through it to the debug directory. (If you
are building the release version of the module and application, you want to navigate
down to the release directory of the module project.) You should be able to find the
library file for the module you created, as shown in Figure 16.4. Select this module and
click OK to add it to the project.
022 31240-9 CH16 4/27/00 12:56 PM Page 393
Once you add the library file to the project, you also need to add the header files for any
of the classes in the module that will be used into the appropriate application source code
files. For the test application that you are building, this entails adding line 7 in Listing
16.9. You want to add the same line in the include sections of the source code files for
the view and application classes as well.
LISTING 16.9. THE CTestAppDoc INCLUDES.
1: // TestAppDoc.cpp : implementation of the CTestAppDoc class
2: //
3:
4: #include “stdafx.h”
5: #include “TestApp.h”
6:
7: #include “ \ModArtMod\ModArt.h”
8: #include “TestAppDoc.h”
The last thing that you need to do in preparing the application shell is add a variable for
any classes from the library module that need to be included in any of the application
394 Day 16
FIGURE 16.3.
Specifying library files.
FIGURE 16.4.
Adding a library file to
the project.
022 31240-9 CH16 4/27/00 12:56 PM Page 394
Creating Your Own Classes and Modules 395
16
classes. In the case of the test application that you are building, this is a variable in the
document class of the drawing class that you created in the library module project. To
add this variable to your application, add a new member variable to the document class.
Specify the variable type as the drawing class from the library module (in this instance,
CModArt) and specify the name as m_maDrawing and the access as private.
Creating a New Drawing
The first place where you want to put some of the functionality of your module is when
you are creating a new document. This is the time to be generating a new drawing. As a
result, you want to do two things. First, get the drawing area of the view class, passing it
along to the drawing object. Second, tell the drawing object to generate a new drawing.
This is all fairly straightforward. To add this functionality to your application, edit the
OnNewDocument function in the document class, adding the lines 9–23 in Listing 16.10.
LISTING 16.10. THE CTestAppDoc OnNewDocument FUNCTION.
1: BOOL CTestAppDoc::OnNewDocument()
2: {
3: if (!CDocument::OnNewDocument())
4: return FALSE;
5:
6: // TODO: add reinitialization code here
7: // (SDI documents will reuse this document)
8:
9: // Get the position of the view
10: POSITION pos = GetFirstViewPosition();
11: // Did we get a valid position?
12: if (pos != NULL)
13: {
14: // Get a pointer to the view
15: CView* pView = GetNextView(pos);
16: RECT lWndRect;
17: // Get the display area rectangle
18: pView->GetClientRect(&lWndRect);
19: // Set the drawing area
20: m_maDrawing.SetRect(lWndRect);
21: // Create a new drawing
22: m_maDrawing.NewDrawing();
23: }
24:
25: return TRUE;
26: }
022 31240-9 CH16 4/27/00 12:56 PM Page 395
Saving and Deleting a Drawing
The other functionality that you want to add to the document class is to save and restore
the drawing and to delete the current drawing. These tasks are the last of the document-
related functionality of your library module.
To add the functionality to save and restore drawings to your application, edit the
Serialize function in the document class. Delete all the current contents of the function,
replacing it with a call to the drawing object’s Serialize function, as in Listing 16.11.
LISTING 16.11. THE CTestAppDoc Serialize FUNCTION.
1: void CTestAppDoc::Serialize(CArchive& ar)
2: {
3: // Serialize the drawing
4: m_maDrawing.Serialize(ar);
5: }
To add the functionality to delete the current drawing so that a new drawing can be gen-
erated or a saved drawing can be loaded, you need to add the event handler for the
DeleteContents function to the document class. In this function, you call the drawing
object’s ClearDrawing function. To add this functionality to your application, use the
Class Wizard to add the event handler for the DeleteContents event to the document
class. Edit this function, adding line 5 in Listing 16.12.
LISTING 16.12. THE CTestAppDoc DeleteContents FUNCTION.
1: void CTestAppDoc::DeleteContents()
2: {
3: // TODO: Add your specialized code here and/or call the base class
4: // Delete the drawing
5: m_maDrawing.ClearDrawing();
6:
7: CDocument::DeleteContents();
8: }
Viewing a Drawing
You need to add one final set of functionality to your test application before you can test
your library module: the drawing functionality to the application. This functionality
belongs in the view class because it is the object that knows when it needs to redraw
itself. Before you can add this functionality to the view class, you need some way for the
view class to get access to the drawing object. The easiest way to add this capability is to
396 Day 16
022 31240-9 CH16 4/27/00 12:56 PM Page 396
Creating Your Own Classes and Modules 397
16
add another function to the document class that can be called to get a pointer to the
drawing object. Once the view has this pointer, it can call the drawing object’s own Draw
function.
To add the capability to get a pointer to the drawing object to your document class, add a
new member function to the document class. Specify the function type as a pointer to the
drawing object, in this case, CModArt*, and specify the function declaration as
GetDrawing and the access as public. Edit the function, adding the code in Listing 16.13.
LISTING 16.13. THE CTestAppDoc GetDrawing FUNCTION.
1: CModArt* CTestAppDoc::GetDrawing()
2: {
3: // Return the drawing object
4: return &m_maDrawing;
5: }
Adding the drawing functionality to the view class is a simple matter of editing the
OnDraw function in the view class. In this function, you need to get a pointer to the draw-
ing object and then call its Draw function, as in Listing 16.14.
LISTING 16.14. THE CTestAppView OnDraw FUNCTION.
1: void CTestAppView::OnDraw(CDC* pDC)
2: {
3: CModTestAppDoc* pDoc = GetDocument();
4: ASSERT_VALID(pDoc);
5:
6: // TODO: add draw code for native data here
7:
8: // Get the drawing object
9: CModArt* m_maDrawing = pDoc->GetDrawing();
10: // Draw the drawing
11: m_maDrawing->Draw(pDC);
12: }
Once you add all this functionality, you can compile and run your application to test the
functionality of your library module. Each time you select File | New from your applica-
tion menu, a new drawing is created, as in Figure 16.5.
022 31240-9 CH16 4/27/00 12:56 PM Page 397
Updating the Library Module
Now that you have a working application, let’s go back to the library module and make
some changes. Whenever you make any changes to the library module code, no matter
how minor, you need to relink all applications that use the module in order to get the
updates into those applications. This is because the library module is linked into the EXE
of the application. It does not remain in a separate file.
To see how this works, reopen the library module project. You will make three changes
to this module. First, you’ll increase the number of squiggles that may be included in a
single drawing. Second, you’ll increase the number of line segments that may make up a
single squiggle. Third, you’ll generate random colors, beyond just the eight colors
included in the color table. Once you make these changes, you’ll recompile your library
module. Once you generate a new module, you’ll relink your test application so that you
can incorporate these changes into the application.
To make the first change in your module, increasing the number of squiggles that can be
in a drawing, edit the NewDrawing function in the drawing class, increasing the modulus
value in line 7 of the function, as in Listing 16.15. This will increase the number of pos-
sible squiggles in a single drawing from a maximum of 10 to a maximum of 50. There
may still be an occasional drawing that doesn’t have any squiggles, but you can ignore
this possibility for now.
LISTING 16.15. THE MODIFIED CModArt NewDrawing FUNCTION.
1: void CModArt::NewDrawing()
2: {
3: int lNumLines;
4: int lCurLine;
398 Day 16
FIGURE 16.5.
Creating random
squiggle drawings.
022 31240-9 CH16 4/27/00 12:56 PM Page 398
Creating Your Own Classes and Modules 399
16
5:
6: // Determine how many lines to create
7: lNumLines = rand() % 50;
8: // Are there any lines to create?
9: if (lNumLines > 0)
10: {
11: // Loop through the number of lines
12: for (lCurLine = 0; lCurLine < lNumLines; lCurLine++)
13: {
14: // Create the new line
15: NewLine();
16: }
17: }
18: }
With the increased number of squiggles that can be included in a drawing, next you want
to increase the number of line segments that may be in a squiggle. To do this, edit the
NewLine function and increase the modulus number on line 20 in Listing 16.16 from 100
to 200. While you’re in this function, you can also increase the number of colors that
may be generated for use in each drawing. First, add three integer variable declarations,
one for each of the three additive colors (red, green, and blue, as in lines 9 through 11 in
Listing 16.16). Next, generate random values for each of these integers between the val-
ues of 0 and 255 (lines 26 through 28). Finally, when creating the CLine object, pass
these colors through the RGB function to create the actual color that will be used in the
drawing, as in line 41 of Listing 16.16.
LISTING 16.16. THE MODIFIED CModArt NewLine FUNCTION.
1: void CModArt::NewLine()
2: {
3: int lNumLines;
4: int lCurLine;
5: // int nCurColor;
6: UINT nCurWidth;
7: CPoint pTo;
8: CPoint pFrom;
9: int cRed;
10: int cBlue;
11: int cGreen;
12:
13: // Normalize the rectangle before determining the width and height
14: m_rDrawArea.NormalizeRect();
15: // get the area width and height
16: int lWidth = m_rDrawArea.Width();
continues
022 31240-9 CH16 4/27/00 12:56 PM Page 399
LISTING 16.16. CONTINUED
17: int lHeight = m_rDrawArea.Height();
18:
19: // Determine the number of parts to this squiggle
20: lNumLines = rand() % 200;
21: // Are there any parts to this squiggle?
22: if (lNumLines > 0)
23: {
24: // Determine the color
25: // nCurColor = rand() % 8;
26: cRed = rand() % 256;
27: cBlue = rand() % 256;
28: cGreen = rand() % 256;
29: // Determine the pen width
30: nCurWidth = (rand() % 8) + 1;
31: // Determine the starting point for the squiggle
32: pFrom.x = (rand() % lWidth) + m_rDrawArea.left;
33: pFrom.y = (rand() % lHeight) + m_rDrawArea.top;
34: // Loop through the number of segments
35: for (lCurLine = 0; lCurLine < lNumLines; lCurLine++)
36: {
37: // Determine the end point of the segment
38: pTo.x = ((rand() % 20) - 10) + pFrom.x;
39: pTo.y = ((rand() % 20) - 10) + pFrom.y;
40: // Create a new CLine object
41: CLine *pLine = new CLine(pFrom, pTo, nCurWidth,
➥RGB(cRed, cGreen, cBlue));
42: try
43: {
44: // Add the new line to the object array
45: m_oaLines.Add(pLine);
46: }
47: // Did we run into a memory exception?
48: catch (CMemoryException* perr)
49: {
50: // Display a message for the user, giving him the
51: // bad news
52: AfxMessageBox(“Out of memory”, MB_ICONSTOP | MB_OK);
53: // Did we create a line object?
54: if (pLine)
55: {
56: // Delete it
57: delete pLine;
58: pLine = NULL;
59: }
60: // Delete the exception object
61: perr->Delete();
62: }
63: // Set the starting point to the end point
400 Day 16
022 31240-9 CH16 4/27/00 12:56 PM Page 400
Creating Your Own Classes and Modules 401
16
64: pFrom = pTo;
65: }
66: }
67: }
Now that you’ve made all the necessary changes to the library module, compile it so that
it’s ready for use in the test application. If you run your test application from the Start |
Run Taskbar option, as in Figure 16.6, you’ll notice that there is no noticeable difference
in how your application behaves. This is because the application hasn’t changed. The
application is still using the old version of your library module. To get the test applica-
tion to use the new version of the library module, reopen the test application project in
Visual C++. Build the project, which should not do anything other than relink the pro-
ject, and then run the application. You should see a significant difference in the drawings
that your application is now generating, as shown in Figure 16.7.
FIGURE 16.7.
The updated test appli-
cation.
Summary
Today you learned about how to approach creating and designing new classes for your
applications. You learned the differences between the different types of classes that are
available to you through the New Class Wizard in Visual C++. You also learned how you
can create a library module with a set of your functionality that you can hand to other
FIGURE 16.6.
Run the test applica-
tion from the Start
menu.
022 31240-9 CH16 4/27/00 12:56 PM Page 401
programmers for including in their applications. You learned how this module will be
linked into the actual applications, thus not requiring a separate file to be distributed
along with the applications.
Tomorrow you will learn about a different approach to creating reusable packaged func-
tionality that you can give to other programmers. You will learn how to create DLLs
using Visual C++, what the differences are between creating library modules and DLL,
and how you need to approach each task.
Q&A
Q Isn’t most functionality packaged in DLLs now? Why would I want to create
library modules instead of DLLs?
A Yes, the trend toward packaging functionality modules has been to create DLLs
instead of library modules for a number of years now. However, there are still
instances where library modules are preferable. If you are creating a module that
contains proprietary functionality that you do not want to risk exposing to others,
but that is needed for any applications that you or another programmer in your
company is building, then you would probably want all that functionality packaged
in a library module so that it is internal to the application. Using library modules
makes it effectively inaccessible to your competition without significant disassem-
bly and reverse engineering efforts.
Q Why does the header file need to be included in the application that is using
my library file?
A The application needs to know about the objects that are in the library file. In the
sample application, you didn’t need to include the header file for the CLine class
because the application didn’t directly use or reference the CLine class. However,
the application did use the drawing object that was in your library module, so it did
need to know about that object, how it is defined, and what functions are available
for it. If you don’t want the other programmers to know all of the internal structure
of your classes, then you can create another header file to be distributed with your
library module. This header would contain definitions of all of the same classes
that are in the library module but would only provide the public functions and vari-
ables that the other programmers can actually access.
402 Day 16
022 31240-9 CH16 4/27/00 12:56 PM Page 402
Creating Your Own Classes and Modules 403
16
Workshop
The Workshop provides quiz questions to help you solidify your understanding of the
material covered and exercises to provide you with experience in using what you’ve
learned. The answers to the quiz questions and exercises are provided in Appendix B,
“Answers.”
Quiz
1. When do you want to create a new MFC class?
2. When you make changes to a library file, what do you have to do to the applica-
tions that use the library file?
3. What are the different types of classes that you can create?
4. When you package some functionality in a library file, what do you need to give to
other programmers who want to use your library module?
5. What are two of the basic principles in object-oriented software design?
Exercise
Separate the CLine class into a different library module from the drawing class so that
you have two library modules instead of one. Link them into the test application.
022 31240-9 CH16 4/27/00 12:56 PM Page 403
022 31240-9 CH16 4/27/00 12:56 PM Page 404
DAY
17
WEEK 3
Sharing Your
Functionality with Other
Applications—Creating
DLLs
Yesterday you learned how you could create a set of functionality that might be
useful for multiple applications and how you could package it in a library file
that could be linked into those applications. Today you will learn how to do this
same thing, only with a much more dynamic package.
Often, a family of applications will have some functionality in common. When
you place this shared functionality into DLLs instead of library modules, all
the applications can use the same functionality with only a single copy of the
functionality distributed in the form of DLLs, instead of duplicating the same
functionality in each of the applications. This method saves disk space on any
systems where the applications are installed.
023 31240-9 CH17 4/27/00 12:57 PM Page 405