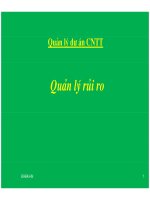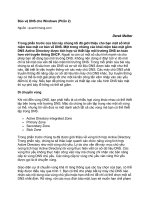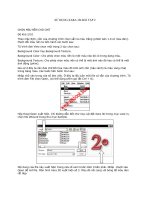KDE 2/Qt Programming Bible phần 2 docx
Bạn đang xem bản rút gọn của tài liệu. Xem và tải ngay bản đầy đủ của tài liệu tại đây (307.09 KB, 74 trang )
53
Chapter 3 ✦ Laying Out Widgets in a Window
Packing widgets from the end has the same effect as packing them from the start,
except each widget is placed in the next available location starting at the bottom.
The first button added to the bottom is the one created on lines 25 through 27, and
added by the call to
packEnd() on line 28. The button created and added on lines
30 through 33 takes the position directly on top of the other button packed from
the bottom, and the one on lines 35 through 38 takes up a position directly above
the other two at the bottom.
The actions taken when a KContainerLayout widget is resized depends on
how the widgets were added. Those added at the start will remain against the
start edge (top or left), and those added at the end will stay against the end edge
(bottom or right).
To orient the packed layout horizontally, either remove the statement on line 8
(because horizontal is the default), or replace it with the following:
layout->setOrientation(KContainerLayout::Horizontal);
When the layout orientation is horizontal, the packStart() method inserts wid-
gets on the left and the
packEnd() method inserts them on the right. The result
is shown in Figure 3-13.
Figure 3-13: A KContainerLayout organizing widgets horizontally
ISa Instead of HASa
All of the previous examples in this chapter were widgets that internally created a
layout manager of some sort. However, because
KContainerLayout is also a wid-
get, it can be extended instead of simply used. That is, the widget no longer has a
layout object, it is a layout object. The following is an example of creating a widget
that is capable of containing other widgets.
Main
1 /* main.cpp */
2 #include <kapp.h>
3 #include “iscontainer.h”
4
5 int main(int argc,char **argv)
6 {
7 KApplication app(argc,argv,”iscontainer”);
8 IsContainer *iscontainer = new IsContainer();
Note
4682-1 ch03.f.qc 11/20/00 15:41 Page 53
54
Part I ✦ Getting Started
9 iscontainer->show();
10 app.setMainWidget(iscontainer);
11 return(app.exec());
12 }
This widget is treated just as any other widget would be. It is created on line 8 and
set as the main-window widget on line 10. It doesn’t matter whether it has a layout
component or is a layout component, as long as it is a widget.
IsContainer Header
1 /* iscontainer.h */
2 #ifndef ISCONTAINER_H
3 #define ISCONTAINER_H
4
5 #include <qwidget.h>
6 #include <kcontainer.h>
7 #include <qpushbutton.h>
8
9 class IsContainer: public KContainerLayout
10 {
11 public:
12 IsContainer(QWidget *parent=0,const char *name=0);
13 ~IsContainer();
14 private:
15 QPushButton *One;
16 QPushButton *Two;
17 QPushButton *Three;
18 };
19
20 #endif
The main difference between this class definition and the ones in the previous
examples is that, on line 8,
IsContainer inherits from KContainerLayout instead
of inheriting directly from
QWidget. The IsContainer class is still a widget
because
KContainerLayout inherits from QWidget.
IsContainer
1 /* iscontainer.cpp */
2 #include “iscontainer.h”
3
4 IsContainer::IsContainer(QWidget *parent,const char *name)
5 : KContainerLayout(parent,name)
6 {
7 setOrientation(KContainerLayout::Vertical);
8
9 One = new QPushButton(this);
10 One->setText(“BUTTON ONE”);
11 One->setMinimumSize(One->sizeHint());
12 packStart(One);
4682-1 ch03.f.qc 11/20/00 15:41 Page 54
55
Chapter 3 ✦ Laying Out Widgets in a Window
13
14 Two = new QPushButton(this);
15 Two->setText(“BUTTON TWO”);
16 Two->setMinimumSize(Two->sizeHint());
17 packStart(Two);
18
19 Three = new QPushButton(this);
20 Three->setText(“BUTTON THREE”);
21 Three->setMinimumSize(Three->sizeHint());
22 packStart(Three);
23
24 resize(10,10);
25 }
26 IsContainer::~IsContainer() { }
The super classes (including the QWidget class) are initialized by the code on line 5.
Line 7 sets the orientation to vertical. Lines 9 through 22 create and add three but-
tons to the container by calling
packStart(). The resulting display is shown in
Figure 3-14.
Figure 3-14: A widget container
layout with three child widgets
Widgets Inside Widgets (Horizontal)
Because KContainerLayout is a widget, and has the ability to contain other wid-
gets, it can contain other
KContainerLayout widgets. The following example is a
collection of horizontal
KContainerLayout widgets contained inside a vertical
KContainerLayout widget. This example also displays the effect of using different
combinations of options when creating the container and adding child widgets to it.
Main
1 /* main.cpp */
2 #include <kapp.h>
3 #include “horizlayout.h”
4
5 int main(int argc,char **argv)
6 {
7 KApplication app(argc,argv,”horizlayout”);
8 HorizLayout *horizlayout = new HorizLayout();
9 horizlayout->show();
10 app.setMainWidget(horizlayout);
11 return(app.exec());
12 }
4682-1 ch03.f.qc 11/20/00 15:41 Page 55
56
Part I ✦ Getting Started
HorizLayout Header
1 /* horizlayout.h */
2 #ifndef HORIZLAYOUT_H
3 #define HORIZLAYOUT_H
4
5 #include <qwidget.h>
6 #include <kcontainer.h>
7 #include <qpushbutton.h>
8
9 class HorizLayout: public QWidget
10 {
11 public:
12 HorizLayout(QWidget *parent=0,const char *name=0);
13 ~HorizLayout();
14 private:
15 void add(KContainerLayout *layout,int count,
16 bool homogeneous,bool expand,bool fill);
17 };
18
19 #endif
HorizLayout
1 /* horizlayout.cpp */
2 #include “horizlayout.h”
3 #include <qlabel.h>
4
5 HorizLayout::HorizLayout(QWidget *parent,const char *name)
6 : QWidget(parent,name)
7 {
8 KContainerLayout *layout = new KContainerLayout(this,
9 NULL,
10 KContainerLayout::Vertical,
11 FALSE,
12 5,
13 0,
14 TRUE);
15
16 int count = 1;
17 add(layout,count++,FALSE,TRUE,TRUE);
18 add(layout,count++,TRUE,TRUE,TRUE);
19 add(layout,count++,FALSE,FALSE,TRUE);
20 add(layout,count++,TRUE,FALSE,TRUE);
21 add(layout,count++,FALSE,TRUE,FALSE);
22 add(layout,count++,TRUE,TRUE,FALSE);
23 add(layout,count++,FALSE,FALSE,FALSE);
24 add(layout,count++,TRUE,FALSE,FALSE);
25
26 layout->sizeToFit();
27 }
4682-1 ch03.f.qc 11/20/00 15:41 Page 56
57
Chapter 3 ✦ Laying Out Widgets in a Window
28 void HorizLayout::add(KContainerLayout *outer,int count,
29 bool homogeneous,bool expand,bool fill)
30 {
31 QPushButton *button;
32
33 QString str(tr(“%1. “).arg(count));
34 if(homogeneous)
35 str.append(“Homogeneous”);
36 else
37 str.append(“Non-homogeneous”);
38 if(expand)
39 str.append(“, expand”);
40 else
41 str.append(“, no-expand”);
42 if(fill)
43 str.append(“, fill”);
44 else
45 str.append(“, no-fill”);
46
47 QLabel *label = new QLabel(str,outer);
48 label->setMinimumSize(label->sizeHint());
49 outer->packStart(label);
50
51 KContainerLayout *inner = new KContainerLayout(outer,
52 NULL,
53 KContainerLayout::Horizontal,
54 homogeneous,
55 5,
56 0,
57 TRUE);
58
59 button = new QPushButton(inner);
60 button->setText(“ONE”);
61 button->setMinimumSize(button->sizeHint());
62 inner->packStart(button,expand,fill);
63
64 button = new QPushButton(inner);
65 button->setText(“BUTTON TWO”);
66 button->setMinimumSize(button->sizeHint());
67 inner->packStart(button,expand,fill);
68
69 button = new QPushButton(inner);
70 button->setText(“THREE”);
71 button->setMinimumSize(button->sizeHint());
72 inner->packStart(button,expand,fill);
73
74 inner->sizeToFit();
75 outer->packStart(inner);
76 }
77 HorizLayout::~HorizLayout() { }
4682-1 ch03.f.qc 11/20/00 15:41 Page 57
58
Part I ✦ Getting Started
The vertically oriented KContainerLayout that acts as the container for the top-
level window is created on line 8. Each of the calls to
add(), on lines 17 through 24,
adds a new label and a horizontal
KContainerLayout widget to the top-level
KContainerLayout. To set positioning for the widgets within the horizontal con-
tainer, there are three basic mode toggles, so the
add() method is called once for
each of the eight possible combinations. The first argument to
add() is the address
of the container widget, the second is a number to be assigned to the displayed
data, and the other three arguments are the mode switch settings that will control
widget placement. The result is shown in Figure 3-15.
Figure 3-15: The eight KContainerLayout
horizontal configuration settings
The method add(), starting on line 28, creates a descriptive label and a horizontal
KContainerLayout widget, and then adds them to the KContainerLayout widget
passed in as the first argument. The method begins by creating a
QString that
describes the option settings. The string construction begins on line 33 with the
conversion of the number into a string. Lines 34 through 45 test each of the three
Boolean settings and append text accordingly. The string is used to construct a
QLabel on line 47; and on line 49, the label is packed into the top of the KContainer
Layout
of the main window.
The horizontal container is created on lines 51 through 57. Note that the
KContainerLayout that is going to contain it is named as the parent widget on line
51. It is not assigned a name, but is set to horizontal orientation on line 53. Whether
or not the sizing and placement is to be
homogeneous is set on line 54 according to
the argument passed in to this method. Lines 59 through 72 create three buttons
4682-1 ch03.f.qc 11/20/00 15:41 Page 58
59
Chapter 3 ✦ Laying Out Widgets in a Window
and add them to the horizontal KContainerLayout widget. The other two configu-
ration settings, expand and fill, are used on the calls to
packStart(), which adds
the buttons to the container.
Each of the buttons is created with its container as its parent, but still must be
packed into the container to be displayed. For example, the first button is created
on line 59 using the inner
KContainerLayout widget as its parent. This is neces-
sary because messages propagate up and down the widget hierarchy, and there
must be communications between the button and its container. Then, on line 67,
the button is packed into the start of the container, thus being assigned its specific
position within the container. With these two relationships, the container can read
size information from the button, calculate the exact size and position the button is
to fill, and write any necessary information back to the button.
The three settings— homogeneous, expand, and fill — all deal with the size and
position of the widgets in a container, and they all have slightly different meanings.
In Figure 3-15, you could see the effects of each. Table 3-1 briefly describes the
effects of each setting.
Table 3-1
The Widget Positional Options in a KContainerLayout
Option Description
homogeneous If TRUE, all the widgets in the container will be assigned the same
amount of space. This assignment is made regardless of the actual size
of the widget. If FALSE, each widget will determine its own space
requirements, and the widgets could possibly be different sizes.
Whether TRUE or FALSE, expansion and contraction of the window
will expand and contract the widgets according to their allocated
space.
expand If TRUE, the widget should make use of the entire space allocated to it
by the container.
fill If expand is TRUE, setting fill to TRUE will instruct the widget to size
itself to fill the entire space allocated to it by the container.
Widgets Inside Widgets (Vertical)
This example is the same as the previous one, except for the orientation. This pro-
gram organizes button widgets in columns. The top-level widget is a horizontally
oriented
KContainerLayout widget that has been filled with a collection of verti-
cally oriented
KContainerLayout widgets.
4682-1 ch03.f.qc 11/20/00 15:41 Page 59
60
Part I ✦ Getting Started
Each column in this example is configured the same way as its corresponding row
in the previous example. As shown in Figure 3-16, each vertical
KContainerLayout
is numbered. You can use these numbers to compare the appearance of the vertical
layout shown in Figure 3-16 to its horizontal counterpart, shown in Figure 3-15.
Figure 3-16: The eight KContainerLayout vertical configuration settings
Main
1 /* main.cpp */
2 #include <kapp.h>
3 #include “vertlayout.h”
4
5 int main(int argc,char **argv)
6 {
7 KApplication app(argc,argv,”vertlayout”);
8 VertLayout *vertlayout = new VertLayout();
9 vertlayout->show();
10 app.setMainWidget(vertlayout);
11 return(app.exec());
12 }
VertLayout Header
1 /* vertlayout.h */
2 #ifndef VERTLAYOUT_H
3 #define VERTLAYOUT_H
4
5 #include <qwidget.h>
6 #include <kcontainer.h>
7 #include <qpushbutton.h>
8
9 class VertLayout: public QWidget
10 {
11 public:
12 VertLayout(QWidget *parent=0,const char *name=0);
13 ~VertLayout();
14 private:
4682-1 ch03.f.qc 11/20/00 15:41 Page 60
61
Chapter 3 ✦ Laying Out Widgets in a Window
15 void add(KContainerLayout *layout,int count,
16 bool homogeneous,bool expand,bool fill);
17 };
18
19 #endif
VertLayout
1 /* vertlayout.cpp */
2 #include “vertlayout.h”
3 #include <qlabel.h>
4
5 VertLayout::VertLayout(QWidget *parent,const char *name)
6 : QWidget(parent,name)
7 {
8 KContainerLayout *layout = new KContainerLayout(this,
9 NULL,
10 KContainerLayout::Horizontal,
11 FALSE,
12 3,
13 0,
14 TRUE);
15
16 int count = 1;
17 add(layout,count++,FALSE,TRUE,TRUE);
18 add(layout,count++,TRUE,TRUE,TRUE);
19 add(layout,count++,FALSE,FALSE,TRUE);
20 add(layout,count++,TRUE,FALSE,TRUE);
21 add(layout,count++,FALSE,TRUE,FALSE);
22 add(layout,count++,TRUE,TRUE,FALSE);
23 add(layout,count++,FALSE,FALSE,FALSE);
24 add(layout,count++,TRUE,FALSE,FALSE);
25
26 layout->sizeToFit();
27 }
28 void VertLayout::add(KContainerLayout *outer,int count,
29 bool homogeneous,bool expand,bool fill)
30 {
31 QPushButton *button;
32
33 KContainerLayout *inner = new KContainerLayout(outer,
34 NULL,
35 KContainerLayout::Vertical,
36 homogeneous,
37 5,
38 0,
39 TRUE);
40
41 QString str(tr(“%1. “).arg(count));
42 QLabel *label = new QLabel(str,outer);
43 label->setMinimumSize(label->sizeHint());
4682-1 ch03.f.qc 11/20/00 15:41 Page 61
62
Part I ✦ Getting Started
44 label->setMaximumSize(label->sizeHint());
45 outer->packStart(label,FALSE,FALSE);
46
47 button = new QPushButton(inner);
48 button->setText(“Btn 1”);
49 button->setMinimumSize(button->sizeHint());
50 inner->packStart(button,expand,fill);
51
52 button = new QPushButton(inner);
53 button->setText(“Btn\n2”);
54 button->setMinimumSize(button->sizeHint());
55 inner->packStart(button,expand,fill);
56
57 button = new QPushButton(inner);
58 button->setText(“Btn 3”);
59 button->setMinimumSize(button->sizeHint());
60 inner->packStart(button,expand,fill);
61
62 inner->sizeToFit();
63 outer->packStart(inner,TRUE);
64 }
65 VertLayout::~VertLayout() { }
The VertLayout class is very much like the HorizLayout class shown in the previ-
ous example. The only real difference is the orientation. In this example, the top-
level window is a horizontal
KContainerLayout object filled with labels and vertical
KContainerLayout objects. The descriptive labels were reduced to numbers to
save space.
The
KContainerLayout widget used as the top-level widget is created, with hori-
zontal orientation, on line 8. Lines 16 through 24 repeatedly call the
add() method
to create the set of labeled vertical
KContainerLayout widgets and add them to
the top-level
KContainerLayout widget.
The
add() method starting on line 28 creates a label and a vertically oriented
KContainerLayout widget and adds them (label first) to the KContainerLayout
widget passed in as the first argument. The second button, created on lines 52
through 55, contains a newline character in its text so the text will be displayed as
two lines — this makes the second button larger than the others to demonstrate
how the shifting and sizing works with non-uniform widgets.
4682-1 ch03.f.qc 11/20/00 15:41 Page 62
63
Chapter 3 ✦ Laying Out Widgets in a Window
Summary
There is a variety of ways in which widgets can be configured for size and position.
Some of these will automatically resize widgets, while some will not. Similarly, some
techniques allow you to overlap widgets, while others do not. You should be famil-
iar with all the options so you can apply the one that fits best with your application.
✦ Specific x and y coordinates, along with height and width, can be used to
hard-code the position and size of a widget.
✦ An imaginary grid can be installed as the main window, and widgets can be
hung on it like pictures on a wall.
✦ A widget can be instructed to change its size and shape to fit its place in a
window. These changes are limited by the maximum and minimum size set-
tings of the widget.
✦ Horizontal and vertical boxes display linear rows and columns of widgets.
Spacing and positioning controls can be specified between each pair of
widgets.
✦ Horizontal and vertical layouts display linear rows and columns of widgets.
Moreover, because a layout is itself a widget, it can be contained in another
layout, box, or grid; or even placed by specific x and y coordinates.
This chapter covered the creation of top-level windows. The next chapter describes
the construction of pop-up windows. Every tool and technique that positions widgets
for top-level windows can also be used for positioning widgets in a pop-up window.
The basic difference is that a dialog (also called a popup) is a temporary window
used to display information to the user, and to return some kind of response.
✦✦✦
4682-1 ch03.f.qc 11/20/00 15:41 Page 63
4682-1 ch03.f.qc 11/20/00 15:41 Page 64
Displaying a
Pop-Up Dialog
A
dialog is a window, usually temporary, that displays
some specific piece of information to the user, requests
some specific information from the user, or both. Many
dialogs are very simple and only require a yes or no answer,
but it is not uncommon for a dialog to be quite complicated
and contain several pages of widgets that display and accept
information.
A dialog is parented to a window in your application, but it
always appears on the display as a standalone window. It
looks very much the same as a top-level window except that
some of the window controls and menus are missing.
There are a number of ways your program can create a dialog
because there are a number of extendable dialog base classes.
Furthermore, the base classes themselves can be used to cre-
ate relatively simple dialogs. This chapter describes and con-
tains examples of the various ways to create a dialog from the
base classes, each of which has its own set of advantages.
A Simple Dialog
The QDialog widget is a base class that you can use to create
dialogs, but it can also be used directly to handle the layout of
simple widgets.
QDialog is a simple widget that doesn’t dis-
play anything other than its blank window, but it can be used
as a container for your widgets and it has the capability to dis-
play itself in a standalone window. There are also some built-
in facilities to respond to buttons that you may decide to add
to the window.
4
4
CHAPTER
✦✦✦✦
In This Chapter
Creating and
displaying a simple
dialog
Implementing a slot
to receive a signal
from a dialog
Creating a signal
in a dialog for
transmitting to slots
Extending
KDialogBase to
create customized
dialogs
Popping up
convenience dialogs
defined in
KMessageBox
✦✦✦✦
4682-1 ch04.f.qc 11/13/00 14:10 Page 65
66
Part I ✦ Getting Started
The following example demonstrates the basics of creating and displaying a dialog.
It shows how a
QDialog object is capable of being displayed as a dialog. Figure 4-1
shows the top-level window on the left. It contains a single button that is used to
pop up the dialog shown on the right. The dialog has a button that can be used to
close the dialog.
Figure 4-1: A top-level window and the
dialog it pops up
Main
1 /* simple.cpp */
2 #include <kapp.h>
3 #include “toplevel.h”
4
5 int main(int argc,char **argv)
6 {
7 KApplication app(argc,argv,”simple”);
8 TopLevel toplevel;
9 toplevel.show();
10 app.setMainWidget(&toplevel);
11 return(app.exec());
12 }
The mainline of the program creates a KApplication object and then creates and
installs a
TopLevel widget as its top-level window.
TopLevel Header
1 /* toplevel.h */
2 #ifndef TOPLEVEL_H
3 #define TOPLEVEL_H
4
5 #include <qwidget.h>
6
7 class TopLevel: public QWidget
8 {
9 Q_OBJECT
10 public:
11 TopLevel(QWidget *parent=0,const char *name=0);
12 private slots:
13 void popupDialog();
14 };
15
16 #endif
4682-1 ch04.f.qc 11/13/00 14:10 Page 66
67
Chapter 4 ✦ Displaying a Pop-Up Dialog
The TopLevel window is a widget, because it inherits from QWidget, and it is
designed for use as the top-level window of the program. The class definition only
contains a constructor and the minimum amount of information required in order
for there to be a response to a button. The
Q_OBJECT macro on line 12 must be pre-
sent in order for there to be a slot, as declared on lines 12 and 13. The slot method
popupDialog() will be called whenever the button is clicked.
The concept of signals and slots was introduced in Chapter 2, and is covered in
detail later in this chapter.
TopLevel
1 /* toplevel.cpp */
2 #include “toplevel.h”
3 #include <qdialog.h>
4 #include <qpushbutton.h>
5
6 TopLevel::TopLevel(QWidget *parent,const char *name)
7 : QWidget(parent,name)
8 {
9 setMinimumSize(200,80);
10 setMaximumSize(200,80);
11
12 QPushButton *button = new QPushButton(“Pop Up”,this);
13 button->setGeometry(50,20,100,40);
14 connect(button,SIGNAL(clicked()),
15 this,SLOT(popupDialog()));
16 }
17 void TopLevel::popupDialog()
18 {
19 QDialog *dialog = new QDialog(0,”popup”,FALSE);
20 dialog->setCaption(“A QDialog Window”);
21 dialog->setMinimumSize(200,80);
22 dialog->setMaximumSize(200,80);
23
24 QPushButton *button =
25 new QPushButton(“Pop Down”,dialog);
26 button->setGeometry(50,20,100,40);
27 connect(button,SIGNAL(clicked()),
28 dialog,SLOT(accept()));
29
30 dialog->show();
31 }
This code contains the definition of the TopLevel widget, including the method
that creates and displays the dialog.
The
TopLevel widget is the main window of the program. In its constructor, on
lines 9 and 10, the size of the window is set so it cannot be changed — the maximum
Note
4682-1 ch04.f.qc 11/13/00 14:10 Page 67
68
Part I ✦ Getting Started
and minimum size limits are set to the same values. On line 12, a button is created.
The geometry settings on line 13 specify the height and width of the button, and
the position of its upper-left corner. The call to
connect() on line 14 requests that
signals originating from the
clicked() signal in the button be passed to the popup
Dialog()
slot in the TopLevel widget.
The method
popupDialog() on line 17 will be called every time the user clicks on
the button in the
TopLevel window. Lines 19 through 22 instantiate a QDialog wid-
get and specify its size and caption. The button it is to hold is created and sized on
lines 24 through 26. The call to
connect() on line 27 requests that signals originat-
ing from
clicked() in this button be passed to the accept() method inside the
QDialog widget. Because the QDialog widget is capable of appearing in its own
window, the call to
show() on line 30 causes it to appear.
The
QDialog widget is flexible enough that you could use it almost exclusively to
create all of your dialogs. You can close the dialog with the slot method
accept(),
as in this example, and you can also call
reject() to close it. The only difference
between the two methods is that one of them sets the result to
TRUE and the other
sets it to
FALSE. These settings correspond to the Cancel and OK buttons that com-
monly appear on dialogs.
When the dialog is closed with a call to either
accept() or reject(), the dialog is
not destroyed. Its window is closed by a call to the
hide() method. This has the
advantage that your program can read the setting, but you will have to get rid of the
dialog yourself. If, however, you are going to be using the same dialog over and over,
you can create it once and then
hide() and show() it as you desire.
This simple example has two problems. First, you can pop up as many of the dialogs
you want. Every time you click the
Pop Up button, a new dialog is spawned and left
to run on its own. Second, when you close the dialog with the
Pop Down button, it is
not deleted. It is closed with the call to
accept(), but it still exists and the program
has no pointer to it.
There is a KDialog widget that is nearly identical to the QDialog widget, except
that it adds some methods to set the window caption and alter the sizes and mar-
gins. Anywhere you can use a QDialog you can use a KDialog.
Using Signals and Slots
This example uses QDialog as a base class to construct a dialog that accepts a
string of characters; and, if the OK or Apply button is selected, a string is sent to
the program’s main window, which installs it as the new caption for the title bar.
The window on the left in Figure 4-2 shows the main window and its single button.
On the right is the dialog that is popped up to accept a new caption string.
Note
4682-1 ch04.f.qc 11/13/00 14:10 Page 68
69
Chapter 4 ✦ Displaying a Pop-Up Dialog
Figure 4-2: A button and the dialog it pops up
Mainline
1 /* responder.cpp */
2 #include <kapp.h>
3 #include “mainwidget.h”
4
5 int main(int argc,char **argv)
6 {
7 KApplication app(argc,argv,”responder”);
8 MainWidget mainwidget;
9 mainwidget.show();
10 app.setMainWidget(&mainwidget);
11 return(app.exec());
12 }
The mainline of the program is quite simple. On lines 8 and 9 a MainWidget object
is created, and line 10 installs it as the main window.
MainWidget Header
1 /* mainwidget.h */
2 #ifndef MAINWIDGET_H
3 #define MAINWIDGET_H
4
5 #include <qwidget.h>
6 #include <qstring.h>
7
8 class MainWidget: public QWidget
9 {
10 Q_OBJECT
11 public:
12 MainWidget(QWidget *parent=0,const char *name=0);
13 private slots:
14 void popupEnterName();
15 void changeCaption(QString &);
16 };
17
18 #endif
This is the header file of the widget that is to act as the main window for this exam-
ple. Other than the constructor, defined on line 12, this class only contains a pair of
slots. The slot named
popupEnterName() causes the dialog to pop up, and the slot
4682-1 ch04.f.qc 11/13/00 14:10 Page 69
70
Part I ✦ Getting Started
named changeCaption() will change the text of the caption of this widget (which
is the caption of the main window).
Because there are slots in this class, it is necessary to use the
Q_OBJECT macro as
the first member of the class. The definitions in
Q_OBJECT allow this header file to
compile normally as standard C++ code, and it inserts some special information
used by the Meta Object Compiler (MOC) to generate the code necessary to handle
slots and signals.
MainWidget
1 /* mainwidget.cpp */
2 #include “mainwidget.h”
3 #include “entername.h”
4 #include <qpushbutton.h>
5
6 MainWidget::MainWidget(QWidget *parent,const char *name)
7 : QWidget(parent,name)
8 {
9 setMinimumSize(200,80);
10 setMaximumSize(200,80);
11
12 QPushButton *button =
13 new QPushButton(“Update Name”,this);
14 button->setGeometry(50,20,100,40);
15 connect(button,SIGNAL(clicked()),
16 this,SLOT(popupEnterName()));
17 }
18 void MainWidget::popupEnterName()
19 {
20 EnterName *dialog = new EnterName(0,”entername”);
21 connect(dialog,SIGNAL(captionString(QString &)),
22 this,SLOT(changeCaption(QString &)));
23 dialog->exec();
24 delete dialog;
25 }
26 void MainWidget::changeCaption(QString &caption)
27 {
28 setCaption(caption);
29 }
This class is used as the main window of the application. It appears in Figure 4-2,
shown at the beginning of this section, as the window on the left.
This class is a widget because it inherits from
QWidget on line 7. Lines 9 and 10 set
the maximum and minimum sizes to the same values, making this a fixed-size widget.
The
QPushButton is created on lines 12 and 13, and it is positioned at the center of
the window on line 14. The button has a signal named
clicked() that is emitted
4682-1 ch04.f.qc 11/13/00 14:10 Page 70
71
Chapter 4 ✦ Displaying a Pop-Up Dialog
whenever the button is clicked by the mouse. The call to connect() on line 15
specifies that whenever the
clicked() signal is emitted, the local slot method
popupEnterName() will be called.
Using a method as a slot does not prevent it from being called directly. In this
example, the method popupEnterName() is being called by a signal, but it could
just as easily be called from inside another method of this class, or even from
some other class. A slot is a normal method with the added feature that it can be
used to catch signals.
The method popupEnterName() on line 18 creates an EnterName dialog to prompt
the user for a new caption. The call to
connect() on line 21 establishes a connec-
tion so that the
captionString() signal in the dialog will make a call to the
changeCaption() local slot.
The call to
exec() on line 23 pops up the dialog and in such a way that the dialog
has exclusive access to the input queue. This method does not return until after
the user has responded by selecting either the OK or Cancel button. Until the user
responds, no other window owned by this application will receive mouse or key-
board signals. On line 23, after the selection has been made, the dialog is deleted.
The slot method on line 26 is called only when the user selects the OK button on
the dialog, so the new caption string is set for the main window.
EnterName Header
1 /* entername.h */
2 #ifndef ENTERNAME_H
3 #define ENTERNAME_H
4
5 #include <qdialog.h>
6 #include <qlineedit.h>
7 #include <qpushbutton.h>
8
9 class EnterName: public QDialog
10 {
11 Q_OBJECT
12 private:
13 QLineEdit *lineedit;
14 QPushButton *okButton;
15 QPushButton *applyButton;
16 QPushButton *cancelButton;
17 public:
18 EnterName(QWidget *parent=0,const char *name=0);
19 private slots:
20 void okButtonSlot();
21 void applyButtonSlot();
22 void cancelButtonSlot();
Note
4682-1 ch04.f.qc 11/13/00 14:10 Page 71
72
Part I ✦ Getting Started
23 signals:
24 void captionString(QString &);
25 };
26
27 #endif
This header file defines the class of the pop-up dialog used to prompt for a new cap-
tion string. It has slots to receive button clicks, and a signal that is sent with the
new caption text.
This class is the definition of a dialog because, on line 9, it uses
QDialog as a super
class. Any class that contains either a slot or a signal must include the
Q_OBJECT
macro as its first member. Lines 13 through 16 declare storage space for the four
widgets to be used to construct the members of the dialog.
Lines 19 through 22 specify the names of the slots. The
okButtonSlot(),
applyButtonSlot(), and cancelButtonSlot() methods are local slots to receive
button clicks. The signal
captionString() on line 24 is the signal that will be emit-
ted whenever the user issues a new caption string.
EnterName
1 /* entername.cpp */
2 #include “entername.h”
3 #include <qdialog.h>
4 #include <qlayout.h>
5
6 EnterName::EnterName(QWidget *parent,const char *name)
7 : QDialog(parent,name,TRUE)
8 {
9 QString caption(“Enter Name”);
10 setCaption(caption);
11
12 QVBoxLayout *vLayout = new QVBoxLayout(this,10);
13
14 lineedit = new QLineEdit(this);
15 vLayout->addWidget(lineedit);
16
17 QHBoxLayout *hLayout = new QHBoxLayout(vLayout,10);
18
19 okButton = new QPushButton(“OK”,this);
20 connect(okButton,SIGNAL(clicked()),
21 this,SLOT(okButtonSlot()));
22 hLayout->addWidget(okButton);
23
24 applyButton = new QPushButton(“Apply”,this);
25 connect(applyButton,SIGNAL(clicked()),
26 this,SLOT(applyButtonSlot()));
27 hLayout->addWidget(applyButton);
4682-1 ch04.f.qc 11/13/00 14:10 Page 72
73
Chapter 4 ✦ Displaying a Pop-Up Dialog
28
29 cancelButton = new QPushButton(“Cancel”,this);
30 connect(cancelButton,SIGNAL(clicked()),
31 this,SLOT(cancelButtonSlot()));
32 hLayout->addWidget(cancelButton);
33 }
34 void EnterName::okButtonSlot()
35 {
36 QString str = lineedit->text();
37 emit captionString(str);
38 accept();
39 }
40 void EnterName::applyButtonSlot()
41 {
42 QString str = lineedit->text();
43 emit captionString(str);
44 }
45 void EnterName::cancelButtonSlot()
46 {
47 reject();
48 }
This class is a dialog that enables the user to enter text and, by selecting an appro-
priate button, have that text installed as the caption of the main window:
The arguments to the
EnterName constructor on line 6 are passed on to the QDialog
super class on line 7. The third argument to QDialog is TRUE, specifying that this is to
be a modal dialog.
The vertical box created on line 12 is used as the main container for the window.
The
QLineEdit object created on line 14 is inserted into the top of the vertical box.
A horizontal box is created as a child of the vertical box, which causes the horizon-
tal box to become the next member of the vertical box (just below the
QLineEdit
widget). Inserting the three buttons into the horizontal box (on lines 22, 27, and 32)
completes the layout previously shown on the right in Figure 4-2.
The calls to the
connect() methods on lines 20, 25, and 30 associate the
clicked() signals of the buttons to their respective slots.
The slot method
okButtonSlot() on line 34 is called whenever the OK button is
clicked. The call to the
text() method of the QLineEdit object retrieves the string
that was entered by the user. Line 37 emits the signal named
captionString().
The signal is emitted with nearly the same syntax you would use to call a method,
but with the keyword emit in front to signify that it is not a method call — it is a sig-
nal being sent. The slot method concludes by calling
accept() on line 38. This call
sets an internal flag to
TRUE, indicating that there was a positive response from the
user, and then calls
hide() to make the widget invisible.
4682-1 ch04.f.qc 11/13/00 14:10 Page 73
74
Part I ✦ Getting Started
Whenever the Apply button is clicked, the applyButtonSlot() method on line 40
is called. Just as is done with the OK button slot, the string is retrieved and emitted
to using the signal method
captionString(). The accept() method is not called
because the dialog is to remain visible.
Whenever the Cancel button is clicked, the
cancelButtonSlot() method on line
45 is called. The user has cancelled the action of changing the caption name, so no
signal is sent. A call is made to
reject() to set the internal flag to FALSE and to
close the dialog’s window.
Makefile
1 INCL= -I$(QTDIR)/include -I$(KDEDIR)/include
2 CFLAGS= -O2 -fno-strength-reduce
3 LFLAGS= -L$(QTDIR)/lib -L$(KDEDIR)/lib -L/usr/X11R6/lib
4 LIBS= -lkdecore -lkdeui -lqt -lX11 -lXext -ldl
5 CC=g++
6
7 recaption: recaption.o mainwidget.o moc_mainwidget.o \
8 entername.o moc_entername.o
9 $(CC) $(LFLAGS) -o recaption recaption.o \
10 mainwidget.o moc_mainwidget.o \
11 entername.o moc_entername.o $(LIBS)
12
13 recaption.o: recaption.cpp mainwidget.h
14 mainwidget.o: mainwidget.cpp mainwidget.h
15 moc_mainwidget.cpp: mainwidget.h
16 $(QTDIR)/bin/moc mainwidget.h -o moc_mainwidget.cpp
17 entername.o: entername.cpp entername.h
18 moc_entername.cpp: entername.h
19 $(QTDIR)/bin/moc entername.h -o moc_entername.cpp
20
21 clean:
22 rm -f recaption
23 rm -f *.o
24 rm -f moc_*
25
26 .SUFFIXES: .cpp
27
28 .cpp.o:
29 $(CC) -c $(CFLAGS) $(INCL) -o $@ $<
As this code illustrates, special entries need to be included in the makefile when
either slots or signals are included in the source. The code is not only compiled
directly, it is also translated by the MOC compiler into a separate source file that
needs to be compiled.
Line 7 has the list of dependencies for linking
recaption. Not only are there the .o
files with names matching those of the .cpp files, there are some other .o files that
4682-1 ch04.f.qc 11/13/00 14:10 Page 74
75
Chapter 4 ✦ Displaying a Pop-Up Dialog
begin with the four characters moc_. Any class that includes Q_OBJECT as its first
member — any class that has slots and/or signals — must have its header file pro-
cessed by the MOC compiler. The dependency on line 15 specifies that the source
file
moc_mainwidget.cpp is dependent on the source file mainwidget.h. The com-
mand on line 16 uses
mainwidget.h as input to create moc_mainwidget.cpp. Then
moc_mainwidget.cpp is compiled into moc_mainwidget.o and included in the link
on line 9.
A Signals and Slots Checklist
The creation of signals and slots is really quite simple. Most of the work is auto-
mated in the form of macros and the MOC compiler. The process of emitting a sig-
nal is completely separate from that of the slots that receive the signals. An object
can issue any number of signals without knowing how many, if any, slots are receiv-
ing them. The following steps include everything that needs to be done in order to
create a signal and send it to the slots:
1. Add the
Q_OBJECT macro as the first line of the class definition. While the
other items in the class require a semicolon terminator, the
Q_OBJECT macro
does not, but you can include one if you prefer (because the compiler simply
throws semicolons away). For example, the definition of a class named
Receiver would start this way:
class Sender {
Q_OBJECT
. . .
Any number of slots and signals can be defined in an object, but the Q_OBJECT
macro only needs to appear once.
2. Add the prototype of the signal to the class definition. For example, if the
signal is to send a string object as an argument, the prototype would look
like this:
. . .
signals:
void newName(QString &name);
. . .
There is no public or private specification because there will not be an actual
method — this is only a definition of the prototype that will be used to call the
receiving slot.
3. Use an emit statement to call all of the slot methods listening for a signal. This
is done with the same syntax you would use for calling a local method, except
the call follows an
emit keyword:
QString name;
emit newName(name);
4682-1 ch04.f.qc 11/13/00 14:10 Page 75
76
Part I ✦ Getting Started
Note that there is no actual definition of the body of the signal method. The
emit command does not look for a local method; instead, it calls every slot
method in the list of those that have been connected to this signal.
The following steps are necessary to create a slot and connect it to a signal:
1. The same as for a signal, a slot requires that the
Q_OBJECT macro appear at
the top of the class definition:
class Receiver {
Q_OBJECT
. . .
2. Add the prototypes of the slot methods to the class definitions. The prototype
must be the same (that is, have the same set of arguments) as the signal it is
to receive. Because slots are methods, and can be called directly as well as
being used as a slot, the slot method can be made publicly available:
. . .
public slots:
void nameChange(QString &name);
. . .
The more usual case of the slot being used only for the purpose of receiving
signals allows you to declare it as private:
. . .
private slots:
void nameChange(QString &name);
. . .
3. Include the header file that defines the class that will be emitting the signal.
4. Write the code that will create an instance of the class that is to emit the sig-
nal. It must exist in order for you to attach the slot to the signal.
5. Connect the slot to the signal. This is often done in the constructor, but it can
be done later if the object is to be constructed later. A call to the
connect()
method will add your slot to the list of methods that will be called whenever a
specific signal is emitted. A call to
connect() looks like this:
connect(sender,SIGNAL(newName(QString &),
this,SLOT(nameChange(QString &)));
The first two arguments specify the source of the signal, and the second two
specify the destination slot. The macros
SIGNAL() and SLOT() both require a
complete method prototype, and the prototypes must be such that the set of
arguments used to call one of the methods is the same as can be used for the
other.
Whenever an
emit statement is used to send a signal, it is exactly as if your pro-
gram called each one of the slot methods directly. That is, your program cannot
4682-1 ch04.f.qc 11/13/00 14:10 Page 76
77
Chapter 4 ✦ Displaying a Pop-Up Dialog
continue until the slot method returns. Therefore, you should normally keep the
processing inside the slot method as simple as possible so that it will not cause the
signal emitter to pause. The emitter of the signal could be a user-interface process
and result in the appearance of slow or sluggish operation.
You must be very careful not to create a circular situation. If a slot method emits a
signal that, directly or indirectly, executes a method that emits a signal received by
the original slot, the signals will continuously call the slots and your program will
crash. For example, if the method named
first() emits signal A, signal A is received
by slot
second(), the slot second() emits signal B, and the slot named first()
receives signal B, a circular situation exists and the loop will continue until the pro-
gram crashes (or the user gets tired of waiting).
You also need to be aware that if your slot and signal methods on a connect state-
ment don’t have matching arguments, you will not get an error message until an
attempt is made to resolve the references when the program is running. To avoid
this, make certain that you test every addition or change that you make to the slots
and signals. The only error message is a string written to the console (standard
out) when the
connect() method fails to find a pairing — after that, the program
silently ignores the signals. And you can only see the console output when running
the application from the command line.
KDialogBase
The widget KDialogBase is sort of a dialog kit. Most dialogs take the same basic
form: a collection of data-entry widgets with a row of buttons across the bottom.
With that in mind, the
KDialogBase widget was designed with a built-in row of
buttons. The following example program displays the default configuration of a
KDialogBase, as shown in Figure 4-3.
Figure 4-3: The default buttons
of a KDialogBase window
Mainline
1 /* kdbsimple.cpp */
2 #include <kapp.h>
3 #include “mainwidget.h”
4682-1 ch04.f.qc 11/13/00 14:10 Page 77