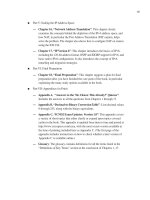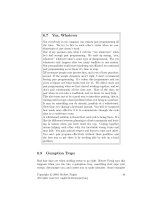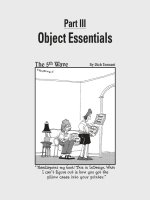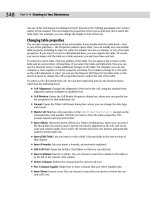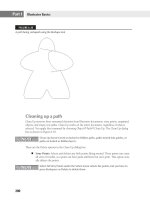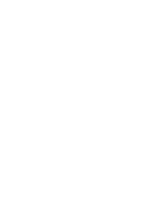KDE 2/Qt Programming Bible phần 4 docx
Bạn đang xem bản rút gọn của tài liệu. Xem và tải ngay bản đầy đủ của tài liệu tại đây (312.35 KB, 74 trang )
203
Chapter 9 ✦ Graphics File Formats
This example creates a small pixmap from the XPM data included in the source on
line 6. The actual size of the pixmap is ignored, and it is set as the background
pixmap on line 13; the size of the widget is set on line 14. The result is the window
shown in Figure 9-2.
Figure 9-2: Displaying compiled XPM data as a
tiled background
Loading a Pixmap from a File
You can load a graphic from a file, instead of compiling it as part of the program,
by making a slight change to the previous example. All that is needed is a different
method to create the pixmap. The following program loads and displays the logo
pixmap previously shown in Figure 9-1:
1 /* showfilexpm.cpp */
2 #include <kapp.h>
3 #include <qwidget.h>
4 #include <qpixmap.h>
5
6 int main(int argc,char **argv)
7 {
8 KApplication app(argc,argv,”showfilexpm”);
9 QPixmap pixmap(“logo.xpm”);
10 QWidget *widget = new QWidget();
11 widget->setFixedSize(pixmap.width(),pixmap.height());
12 widget->setBackgroundPixmap(pixmap);
13 widget->show();
14 app.setMainWidget(widget);
15 return(app.exec());
16 }
The QPixmap constructor on line 9 uses a file to locate the graphic data. You can
use file types other than XPM. For example, to load a different type of file, change
the filename on line 9 as follows:
QPixmap pixmap(“logo.gif”);
The software does not look at the suffix of the filename to determine the file type.
Instead, it loads a block of data from the beginning of the file and inspects it to deter-
mine the file type. This is why the commented string containing the characters XPM
must remain at the top of an XPM file.
4682-1 ch09.f.qc 11/13/00 14:11 Page 203
204
Part II ✦ Step by Step
If the software complains about an invalid XPM file, it may be in an older format.
The file must be in version 3 in order for you to use it. Make the conversion with
a command like the following:
sxpm -nod oldform.xpm -o newform.xpm
In order to load from a graphic file, the software must understand the file format.
The Qt software supports the file types PNG, BMP, GIF, JPEG, XBM, XPM, and
PNM. The Qt software was designed in such a way that it may be extended later
to include other formats. Also, because of patent issues, it is probably not a good
idea to count on the GIF format being available in all countries.
Nothing special is required to read from the various file formats. The following
example program loads and displays a JPEG version of the graphic shown
previously in Figure 9-1:
/* showfilejpeg.cpp */
#include <kapp.h>
#include <qwidget.h>
#include <qpixmap.h>
int main(int argc,char **argv)
{
KApplication app(argc,argv,”showfilejpeg”);
QPixmap pixmap(“logo.jpeg”);
QWidget *widget = new QWidget();
widget->setFixedSize(pixmap.width(),pixmap.height());
widget->setBackgroundPixmap(pixmap);
widget->show();
app.setMainWidget(widget);
return(app.exec());
}
Using a Pixmap to Decorate a Button
A button contains a window just like any other widget, so it can display a picture
as well as text. In fact, the
QPushButton class has some special enhancements
that cause the pixmap to represent the current state of the button. The following
program uses a PNG file to paint the face of the button shown in Figure 9-3:
1 /* decobutton.cpp */
2 #include <kapp.h>
3 #include <kpixmap.h>
4 #include “decobutton.h”
5
6 int main(int argc,char **argv)
7 {
8 KApplication app(argc,argv,”decobutton”);
4682-1 ch09.f.qc 11/13/00 14:11 Page 204
205
Chapter 9 ✦ Graphics File Formats
9 DecoButton decobutton;
10 decobutton.show();
11 app.setMainWidget(&decobutton);
12 return(app.exec());
13 }
14
15 DecoButton::DecoButton(QWidget *parent,const char *name)
16 : QWidget(parent,name)
17 {
18 setFixedSize(200,150);
19
20 QPixmap pixmap(“hil-app-go.png”);
21 button = new QPushButton(this);
22 button->setPixmap(pixmap);
23 button->setGeometry(50,50,100,50);
24 }
Figure 9-3: A button with a graphic instead of text
The widget used for the top-level window is DecoButton. Its constructor begins on
line 15. Line 18 sets the widget to a fixed size of 200 pixels wide and 150 high.
The pixmap is created from a file named
hil-app-go.png on line 20. A button is
created and the pixmap is inserted into it with the call to
setPixmap() on line 22.
On line 23, the button is sized to fit properly with this pixmap.
The
QPushButton class does something special when the button is pressed. To
make the button appear depressed, the background is changed to a darker color
and the graphic itself is shifted one pixel down and one to the right. The result is
shown in Figure 9-4.
Figure 9-4: An activated button with a graphic
instead of text
4682-1 ch09.f.qc 11/13/00 14:11 Page 205
206
Part II ✦ Step by Step
When the button is activated, the area not covered by the graphic icon is darkened.
The icon is actually square, so to darken some of the pixels within the graphic itself
it is necessary for them to be transparent. The transparent pixels changing color
gives the user the expected feedback from selecting a button. But the graphic of the
icon itself is also modified, as you can see by comparing Figures 9-3 and 9-4. This
modification is made with the
QIconSet class described later in this chapter.
The XBM Format
If there are only two colors (usually black and white), it is more efficient to store a
picture with a single bit for each pixel, as is done in XBM (XBitMap) format. The
XBM format is most often used to define mouse and keyboard cursors, but it also
has other purposes. Like the XPM format, an XBM file is an ASCII file that can be
compiled directly into a C program. The following is an example of an XBM file:
#define arrow_width 16
#define arrow_height 16
#define arrow_x_hot 15
#define arrow_y_hot 7
static unsigned char arrow_bits[] = {
0x00, 0x00, 0x00, 0x00, 0xc0, 0x07, 0x80, 0x0f, 0x80,
0x1f, 0xfc, 0x3f, 0xfc, 0x7f, 0xfc, 0xff, 0xfc, 0x7f,
0xfc, 0x3f, 0x80, 0x1f, 0x80, 0x0f, 0xc0, 0x07, 0x00,
0x00, 0x00, 0x00, 0x00, 0x00};
The first two lines determine the width and height in pixels. The next two lines
specify the coordinates of the hot spot. The hot spot is the exact x and y pixel loca-
tion inside the bitmap that is considered to be the mouse location whenever the
bitmap is used as a mouse cursor. The specification of the hot spot is optional, so
the two lines can be omitted. Figure 9-5 shows the appearance of this bitmap. The
hot spot is at the tip of the arrow point on the right.
Figure 9-5: A bitmap defines graphics in black and white.
In the file, the bit settings are written as byte values, and each number specifies the
on or off status of eight pixels. The pixels are first mapped from left to right, and
then from top to bottom. They are all held in a single array, so the software that
uses it must have the height and width information to know where the lines break.
The Bitmap Utility
There is a utility that you can use to create bitmap files and to modify them once
they are created. To create a new bitmap with the default size of 16 × 16, just enter
4682-1 ch09.f.qc 11/13/00 14:11 Page 206
207
Chapter 9 ✦ Graphics File Formats
the command name with no arguments. If you want to create a new bitmap that is
24 pixels wide and 32 pixels high, enter the command as follows:
bitmap -size 24x32
Once a bitmap is created and written to disk, it can be loaded again for editing by
being named on the command line as follows:
bitmap arrow.xbm
The window used to edit the arrow is shown in Figure 9-6. As you can see from the
array of controlling buttons, you can edit the figure in a number of ways. The figure
layout is displayed in the grid on the right, enabling you to use the left mouse button
to set pixel values to 0, and the right mouse button to set them to 1. The diamond-
shaped pixel on the right indicates the hot spot — and there can be only one hot
spot. To set the hot spot, select the Set Hot Spot button and then select a pixel.
Figure 9-6: The bitmap editor with
arrow.xbm loaded
The bitmap utility can be used to create cursors. A cursor requires two bitmaps—one
for the cursor and one for the mask. The process of creating a cursor is described in
Chapter 8.
4682-1 ch09.f.qc 11/13/00 14:11 Page 207
208
Part II ✦ Step by Step
This program is part of the standard X11 distribution. Its buttons and menu labels
look very different from the ones in KDE because this program was developed
using a completely different set of widgets and utilities. Fortunately, the underlying
X11 standards and protocols allow programs based on completely different soft-
ware to all execute simultaneously on the same display.
Customizing Graphics for Menus and Toolbars
The graphic icon indicator on a toolbar button can be modified to indicate that
the selection is either not available or that the toolbar button widget is currently
being selected by the user with the mouse button. To indicate the conditions, it is
necessary to make modifications to the appearance of the pixmap. To do this, the
QIconSet class accepts a single QPixmap as input and generates three pixmaps
in two different sizes. These six different versions of the pixmap can be used in
toolbars and menus, as described in Chapter 6.
The following example program allows you to browse through a selection of graph-
ics files and display the six different forms of the one you select, as shown in Figure
9-7. A
QFileDialog, described in Chapter 5, is used to select and load a QPixmap
from a graphic file. A QIconSet object is then used to create the six versions of the
pixmap displayed in the figure.
Figure 9-7: An icon shown in six different forms
SetIcon Header
1 /* seticon.h */
2 #ifndef SETICON_H
3 #define SETICON_H
4
5 #include <qwidget.h>
6 #include <qlayout.h>
7 #include <qlabel.h>
8 #include <qpixmap.h>
9 #include <qpushbutton.h>
10
11 class SetIcon: public QWidget
12 {
13 Q_OBJECT
14 public:
Note
4682-1 ch09.f.qc 11/13/00 14:12 Page 208
209
Chapter 9 ✦ Graphics File Formats
15 SetIcon(QWidget *parent=0,const char *name=0);
16 private:
17 QVBoxLayout *makeVerticalBox();
18 QGridLayout *makeGrid();
19 void insertNewPixmap();
20 private:
21 QPixmap pixmap;
22 QString pixmapName;
23 QPushButton *button;
24 QLabel *picLabel;
25 QLabel *nameLabel;
26 QLabel *normal;
27 QLabel *disabled;
28 QLabel *active;
29 QLabel *small;
30 QLabel *large;
31 QLabel *normalSmall;
32 QLabel *normalLarge;
33 QLabel *disabledSmall;
34 QLabel *disabledLarge;
35 QLabel *activeSmall;
36 QLabel *activeLarge;
37 public slots:
38 void newPixmap();
39 };
40
41 #endif
Three internal methods are defined on lines 17 through 19. The methods make
VerticalBox()
and makeGrid() are used by the constructor to help in the layout
of the top-level window. The method
insertNewPixmap() is called whenever a
new
QPixmap has been created and needs to be displayed.
The
QPixmap and QString on lines 21 and 22 hold the current pixmap and its name.
The pushbutton and the labels declared on lines 23 through 36 are the ones that
appear on the display. The labels named
picLabel and nameLabel display the
unmodified pixmap and the name of the file from which it was loaded. The labels
on lines 26 through 30 are used to annotate the table shown in Figure 9-7, and
the labels on lines 31 through 36 are used to display each of the six versions
of the pixmap.
SetIcon
1 /* seticon.cpp */
2 #include <kapp.h>
3 #include <qfiledialog.h>
4 #include “seticon.h”
5
6 int main(int argc,char **argv)
7 {
8 KApplication app(argc,argv,”seticon”);
4682-1 ch09.f.qc 11/13/00 14:12 Page 209
210
Part II ✦ Step by Step
9 SetIcon seticon;
10 seticon.show();
11 app.setMainWidget(&seticon);
12 return(app.exec());
13 }
14
15 SetIcon::SetIcon(QWidget *parent,const char *name)
16 : QWidget(parent,name)
17 {
18 pixmapName = “hil-app-go.png”;
19 pixmap = QPixmap(pixmapName);
20
21 QHBoxLayout *hbox = new QHBoxLayout(this,5);
22 QVBoxLayout *vbox = makeVerticalBox();
23 hbox->addLayout(vbox);
24 hbox->addSpacing(50);
25 QGridLayout *grid = makeGrid();
26 hbox->addLayout(grid);
27 hbox->activate();
28
29 insertNewPixmap();
30
31 connect(button,SIGNAL(clicked()),
32 this,SLOT(newPixmap()));
33 }
34
35 QVBoxLayout *SetIcon::makeVerticalBox()
36 {
37 QVBoxLayout *vbox = new QVBoxLayout(5);
38
39 vbox->addStretch(1);
40
41 button = new QPushButton(“Select”,this);
42 button->setFixedSize(button->sizeHint());
43 vbox->addWidget(button);
44
45 vbox->addStretch(1);
46
47 picLabel = new QLabel(“”,this);
48 picLabel->setAutoResize(TRUE);
49 picLabel->setAlignment(AlignHCenter | AlignVCenter);
50 vbox->addWidget(picLabel);
51
52 nameLabel = new QLabel(“”,this);
53 nameLabel->setAutoResize(TRUE);
54 nameLabel->setAlignment(AlignHCenter | AlignVCenter);
55 vbox->addWidget(nameLabel);
56
57 vbox->addStretch(1);
58
59 return(vbox);
60 }
61 QGridLayout *SetIcon::makeGrid()
62 {
4682-1 ch09.f.qc 11/13/00 14:12 Page 210
211
Chapter 9 ✦ Graphics File Formats
63 QGridLayout *grid = new QGridLayout(4,3);
64
65 normal = new QLabel(“Normal”,this);
66 grid->addWidget(normal,1,0);
67 disabled = new QLabel(“Disabled”,this);
68 grid->addWidget(disabled,2,0);
69 active = new QLabel(“Active”,this);
70 grid->addWidget(active,3,0);
71 small = new QLabel(“Small”,this);
72 grid->addWidget(small,0,1);
73 large = new QLabel(“Large”,this);
74 grid->addWidget(large,0,2);
75
76 normalSmall = new QLabel(“”,this);
77 grid->addWidget(normalSmall,1,1);
78 normalLarge = new QLabel(“”,this);
79 grid->addWidget(normalLarge,1,2);
80 disabledSmall = new QLabel(“”,this);
81 grid->addWidget(disabledSmall,2,1);
82 disabledLarge = new QLabel(“”,this);
83 grid->addWidget(disabledLarge,2,2);
84 activeSmall = new QLabel(“”,this);
85 grid->addWidget(activeSmall,3,1);
86 activeLarge = new QLabel(“”,this);
87 grid->addWidget(activeLarge,3,2);
88
89 return(grid);
90 }
91 void SetIcon::insertNewPixmap()
92 {
93 picLabel->setPixmap(pixmap);
94 nameLabel->setText(pixmapName);
95
96 QIconSet iconset(pixmap);
97
98 QPixmap p;
99 p = iconset.pixmap(QIconSet::Small,QIconSet::Normal);
100 normalSmall->setPixmap(p);
101 p = iconset.pixmap(QIconSet::Large,QIconSet::Normal);
102 normalLarge->setPixmap(p);
103
104 p = iconset.pixmap(QIconSet::Small,QIconSet::Disabled);
105 disabledSmall->setPixmap(p);
106 p = iconset.pixmap(QIconSet::Large,QIconSet::Disabled);
107 disabledLarge->setPixmap(p);
108
109 p = iconset.pixmap(QIconSet::Small,QIconSet::Active);
110 activeSmall->setPixmap(p);
111 p = iconset.pixmap(QIconSet::Large,QIconSet::Active);
112 activeLarge->setPixmap(p);
113 }
114 void SetIcon::newPixmap()
115 {
116 QString filter = “Icon (*.png *.xpm *.xbm)”;
4682-1 ch09.f.qc 11/13/00 14:12 Page 211
212
Part II ✦ Step by Step
117 QString name = QFileDialog::getOpenFileName(“”,
118 filter,this);
119 if(!name.isEmpty()) {
120 int length = name.length() - name.findRev(‘/’);
121 pixmapName = name.right(length - 1);
122 pixmap = QPixmap(name);
123 insertNewPixmap();
124 }
125 }
The SetIcon widget, with its constructor beginning on line 15, is used as the
top-level window of the application on line 11. Lines 18 and 19 specify the name
and value of the initial pixmap. The window is laid out as the horizontal box
hbox,
which contains a
QVBoxLayout named vbox on the left and a QGridLayout named
grid on the right. The call to makeVerticalBox() and makeGrid() on lines 22
and 25 create the two sub-layouts included in the horizontal box.
The call to
insertNewPixmap() on line 29 installs the initial pixmap as the one
currently displayed. The call to
connect() on line 31 establishes the slot method
newPixmap() as the one to be executed whenever the button is clicked.
The method
makeVerticalBox() on line 35 creates the Select button, the display
label to display the unmodified graphic, and the label holding the name of the
graphic file. These are all inserted into a vertical box. The button is created and
inserted on lines 41 through 43. The two labels are created and added to the
vertical box on lines 47 through 55. The labels are left empty for now because
the pixmap and its filename will be installed in them later.
The method
makeGrid() beginning on line 61 uses a QGridLayout to create a
table of
QLabel objects that are used to display the various incarnations of the
current pixmap. The grid is 3 cells wide and 4 cells high. The first row and the first
column are used for annotation labels, as you can see on the right side of the win-
dow in Figure 9-7. The labels created on lines 65 through 74 are the annotations, so
they are all created with the text included. The labels created on lines 76 through
87 are intended to display pixmap graphics, so they are created without text.
The method
insertNewPixmap() on line 91 uses the current pixmap information to
fill out the display. This method is called once when the program first starts running,
to install the default pixmap; and once again whenever a new pixmap is selected.
The
QIconSet object iconset is created on line 96 using the pixmap that was stored
in the
pixmap field of the object. All that is needed now is for each of the six modified
pixmaps to be retrieved and inserted into the label widgets for display. The method
pixmap() is used to retrieve each version of the graphic. The arguments passed to
the method determine which of the six is returned. The first argument specifies that
the returned pixmap be either
Small or Large. The second argument requests that it
be
Normal, Disabled, or Active. The argument values are defined as enums in the
QIconSet class.
4682-1 ch09.f.qc 11/13/00 14:12 Page 212
213
Chapter 9 ✦ Graphics File Formats
If the pixmap you select is the correct size for a small icon, then the original is
unchanged for Small and an expanded version is created for Large. If, on the other
hand, the pixmap is already the size of a Large icon, a Small icon will be produced
from it. The sizes are not adjusted to absolute dimensions — they are relative to the
original size of the graphic. For example, if you select a very large graphic, its size
will not be changed for the Large icon, and will only be slightly reduced for the
Small icon.
The slot method
newPixmap() on line 114 is called whenever the Select button is
clicked. It pops up a
QFileDialog with the call to getOpenFileName() on line 117
to select a graphics file. The filter, defined on line 116, limits the files to those with
the
.png, .xpm, and .xbm suffixes, but you could include other graphic files if you
wish. If a filename is selected, its full path name is returned. The
QString methods
findRev() and length() on line 120 are used to determine the length of the file-
name without its path, and the call to
right() on line 121 extracts the name of the
file to be displayed. The new pixmap is created on line 122, and the new display is
constructed by the call to
insertNewPixmap() on line 123.
Summary
There is a lot more to graphics, but this chapter presents enough of an introduction
that you can create graphic buttons for menus and toolbars. This chapter explained
the following:
✦ The two basic types of graphics are the bitmap and the pixmap. A bitmap
contains no color information — it just specifies either 1 or 0 for each pixel.
A pixmap can be any number of colors. And both the pixmap (known as the
XPM format) and the bitmap (known as the XBM format) can be compiled
directly into your program or dynamically loaded at run time.
✦ Any object that inherits from QWidget has the capability of displaying a
pixmap instead of solid colors for its background.
✦ KDE recognizes a number of graphic file formats, and the software is designed
so that others can be added later. In fact, they can be added to a shared library
and used by your program without recompiling.
The pixmaps introduced in this chapter are often used as identifiers so the user can
tell which button does what. But sometimes only text will work. The next chapter
explores the various fonts and font-rendering techniques that are available to your
application.
✦✦✦
4682-1 ch09.f.qc 11/13/00 14:12 Page 213
4682-1 ch09.f.qc 11/13/00 14:12 Page 214
Fonts
T
he way that fonts are used by X11 (and thus by Qt and
KDE) may confuse you at first. But once you see what is
going on, it becomes quite simple. A method was devised that
keeps font handling very flexible and, at the same time, quite
straightforward. In your application, you can be specific and
use exactly the font you like, or you can leave some leeway in
your font selection and allow each system to pick a font that
fits with the selection criteria. There is also a pair of widgets
that enable a user to choose the font.
Fonts vary in size and shape in different ways. There is a
special set of metrics applied to fonts. By using the standard
values to position characters on the display, you can treat
all fonts (no matter how radical) the same way. This chapter
deals with acquiring, positioning, and rendering fonts of
different types and sizes.
The Anatomy of a Font
A number of different measurements can be made on a charac-
ter, or a string of characters, in a font. Complicating the issue
is the fact that some characters are taller than others, some
descend lower than others, and some characters are wider
than others. It also is possible to have one character overlap
another when they are adjacent to each other in a string—this
is quite common in an italic font, where the top of a tall charac-
ter extends above the bottom of the character to its right.
Figure 10-1 shows the measurements that can be made on
each character. The origin is the x and y coordinate point that
is used to draw the character. In other words, when you draw
the letter t at a specific coordinate point, it actually appears
above and to the right of that point. On the other hand, the
letter p appears to the right of the point, but both above and
below it. The pixel rendering, or graphic design, of a character
is called a glyph. Every glyph is designed relative to an origin
point in such a way that it is only necessary for you to line up
the origin points of the characters to line up the characters
10
10
CHAPTER
✦✦✦✦
In This Chapter
Learning how fonts
are measured and
sized
Understanding the
X11 font naming
convention
Using a font-picker
widget to select
a font
Reading font
measurement
information
Position text
✦✦✦✦
4682-1 ch10.f.qc 11/13/00 14:12 Page 215
216
Part II ✦ Step by Step
themselves. This string of origin points is called the baseline. The ascent and
descent values are the measurements from the baseline to the top and bottom of
the character — the sum of the ascent and the descent is the height of the charac-
ter. The width of the character is measured from the origin point to the right side
of the character. The lbearing (left bearing) is the distance from the origin to the
character, and the rbearing (right bearing) is the width of the graphic part of
the character.
Figure 10-1: Font measurements on single characters
You can see from the ascent, descent, and height measurements in Figure 10-1 that
the value of the descent can be zero. It also is possible for the lbearing value to
be zero. In fact, it can even be negative in the case of the character’s glyph being
drawn to the left of the origin. (For example, this can happen with the bottom
portion of an italic font.)
Figure 10-2 shows the set of measurements that can be made on a string of
characters. The ascent, descent, and height can include a leading area that
extends outside the maximum extent upward, downward, or both. The same
is true of width. The border around the string allows your program to easily
place pieces of text, even text in different fonts, next to one another and have
the spacing be correct. The origin of the string—the x and y coordinates used
to draw the string — is the origin of the leftmost letter in the string. The origins
of the other letters are used internally to place each letter next to one another
when the string is drawn.
baseline
ascent
descent
lbearing
rbearing
width
height
origin
ascent
lbearing
rbearing
width
height
origin
4682-1 ch10.f.qc 11/13/00 14:12 Page 216
217
Chapter 10 ✦ Fonts
Figure 10-2: Font measurements on a string of characters
Names of the Fonts
The fonts are stored in disk files. The font files are part of the standard X distribu-
tion. When an application requests a font, it is loaded from the file into the X server,
not into the application. Because the fonts are in the server, there is no overhead of
passing detailed font information from the application to the server for display.
This reduction in traffic can save you a lot of time because it is common to open
a local X window (with its local server) controlled by an application in another
computer. Besides, if more than one application is using the same font, only
one copy has to be loaded.
The font files usually are stored in subdirectories of
/usr/lib/X11/fonts. In each
subdirectory, the font files have the suffix
.pcf or .pcf.gz. In the same directory
as the fonts, there is a file named
fonts.dir that maps alias names to the actual
font filenames. There is also a
fonts.alias file that you can use to assign alternate
names to the fonts defined in
fonts.dir. For example, you can use the font file
named
10x20.pcf.gz by specifying its name like this:
10x20
Or you can use the alias name assigned to it:
-misc-fixed-medium-r-normal 20-200-75-75-c-100-iso8859-1
The short form has the advantage of being easy to remember, but the long form has
the advantage of being descriptive. And the software enables you to make selections
using wildcards for the various parts of the name. Each part of the name has a specific
meaning. Table 10-1 describes each of the parts of the name shown in Figure 10-3.
Figure 10-3: The parts of a font name
font foundry font family slant
weight proportional width
pixels points
horizontal dpi
verticle dpi
spacing
pixel width
character set
–adobe–courier–bold–r–normal––11–80–100–100–m–60–iso8859–2
baseline
lbearing
ascent
height
descent
rbearing
width
origin
4682-1 ch10.f.qc 11/13/00 14:12 Page 217
218
Part II ✦ Step by Step
Table 10-1
Parts of a Font Name
Part Name Description
font foundry The name of the company or organization that created the font.
Some of the more common names are adobe, b&h, bitstream, dec,
schumacher, sony, and sun. If no foundry claims the font, the name
is misc.
font family The name of a set of related fonts, of which this font is a member.
Possible names are lucida, times, courier, helvetica, and so on.
weight This is the stroke weight. It is usually either medium or bold, but it
also can be black, book, demibold, light, or regular.
slant The angle of each letter can be italic, oblique, or r (short for roman,
meaning upright).
proportional width The relationship between height and width is usually normal, but it
can be condensed, semi-condensed, narrow, or double.
pixels The size of the font in pixels. Normally, font sizes are measured in
points (a point is 1/72 of an inch). To arrive at the pixel-size value,
the point size is translated into the pixel size, which means that the
point size may have to be rounded up or down to come out on a
pixel boundary.
points The point size of the font in tenths of a point. In the example, the
value 80 indicates that this is an 8-point font. The relationship
between the point size and the pixel size is determined by the
vertical and horizontal dpi (dots per inch) values. In this example,
at 100 dpi, an 8-point font has a pixel size of 11. At the same dpi,
a 12-point font has a pixel size of 17.
horizontal dpi The number of horizontal pixels per inch of resolution. This value is
used to compute the pixel and point sizes. It also is used as a ratio
with vertical dpi to determine the horizontal vertical dpi that will
cause the font to display properly.
vertical dpi The number of vertical pixels per inch of resolution.
spacing This can be m (for monospace), p (for proportional), or c (for
character cell). A monospace font is one in which all characters
are the same width. A proportional font has characters of various
widths (for example, the letter w is wider than the letter i).
A character-cell font is a fixed-width font based on the way
typewriter fonts are spaced.
pixel width The average width, in tenths of a pixel, of all the characters in the font.
character set This is the version of the standard used to define the character
set. The International Organization for Standardization (ISO) has
established standards for the sets of characters that are included
in the alphabet of various languages.
4682-1 ch10.f.qc 11/13/00 14:12 Page 218
219
Chapter 10 ✦ Fonts
Not only are the long-font names descriptive, they are in a form that enables you to
use wildcard characters in searching for a font. This way, you only need to specify
the things you care about, and let the rest of it default. For example:
-*-bookman-light-r-normal 14-*-*-*-p-*-iso8859-1
The parts specified in the name must be an exact match with an actual font, while
the asterisks can match any value. Of course, several fonts may match, but the first
match encountered is the one returned. The preceding example could select this font:
-adobe-bookman-light-r-normal 14-135-75-75-p-82-iso8859-1
When specifying a font name, you should be specific only with the parts you need.
This way, you have a better chance of matching an actual font name. If your specifi-
cations do not match the name of a font, the default font named
fixed is used, and
it is almost never the one you want.
Setting the Font of a Widget
A QFont object can be created and used to specify the font used by a widget. The
following example displays three labels, each of which uses a different font, as
shown in Figure 10-4:
1 /* fontset.cpp */
2 #include <kapp.h>
3 #include <qlabel.h>
4 #include <qlayout.h>
5 #include <qfont.h>
6 #include “fontset.h”
7
8 int main(int argc,char **argv)
9 {
10 KApplication app(argc,argv,”fontset”);
11 FontSet fontset;
12 fontset.show();
13 app.setMainWidget(&fontset);
14 return(app.exec());
15 }
16 FontSet::FontSet(QWidget *parent,const char *name)
17 : QWidget(parent,name)
18 {
19 QVBoxLayout *vbox = new QVBoxLayout(this,10);
20
21 QLabel *label1 = new QLabel(
22 “Bold 14-point Courier”,this);
23 QFont font1(“Courier”,14,QFont::Bold,FALSE);
24 label1->setFont(font1);
25 vbox->addWidget(label1);
26
4682-1 ch10.f.qc 11/13/00 14:12 Page 219
220
Part II ✦ Step by Step
27 QLabel *label2 = new QLabel(
28 “20-point Fixed”,this);
29 QFont font2(“Fixed”,20,QFont::Normal,FALSE);
30 label2->setFont(font2);
31 vbox->addWidget(label2);
32
33 QLabel *label3 = new QLabel(
34 “Bold Italic 18-point Charter”,this);
35 QFont font3(“Charter”,18,QFont::Bold,TRUE);
36 label3->setFont(font3);
37 vbox->addWidget(label3);
38 }
Figure 10-4: Setting the fonts for labels
Once the QFont object is created, the call to setFont() installs it in the label. The
setFont() method is a virtual method inherited from the QWidget class, so the
same method should work for any widget that displays text.
The
QFont constructor accepts a list of arguments that specify the name of the
font. These arguments contain the same information as the font filenames specified
earlier, but they are in an easier to use format. To create a
QFont, you need to spec-
ify the font family name, the point size, the weight of the characters, and whether
or not the font is to be italic. The weight numbers, each defined as an
enum in the
QFont class, are Light, Normal, DemiBold, Bold, and Black.
Using the arguments on the constructor, it is possible to describe a font that
doesn’t really exist—for example, a 12-point fixed italic—but the constructor will
succeed in finding a font because the font naming convention is used to find the
closest match to the one requested. Before hard-coding a
QFont constructor, you
may want to use one of the programs in the chapter to browse the available fonts.
If you wish to specify the exact name of a font, you can do so using the method
setRawName() on a QFont object. For example, the following code creates a
QFont object that is italic, of the Utopia family, and produced by Adobe:
QFont font;
font.setRawName(
“-adobe-utopia-regular-i-normal 15-140-75-75-p-79-iso8859-1”);
4682-1 ch10.f.qc 11/13/00 14:12 Page 220
221
Chapter 10 ✦ Fonts
Selecting a Font with QFontDialog
The following program presents on its main window a button that can be used to
pop up a
QFontDialog. A font selection made in the dialog will cause both the text
and the font of the button to be changed — each font description is presented in its
own font. Figure 10-5 shows three different appearances of the main window and
its button.
Figure 10-5: Three fonts displayed by a button
FontPrompt Header
1 /* fontprompt.h */
2 #ifndef FONTPROMPT_H
3 #define FONTPROMPT_H
4
5 #include <qwidget.h>
6 #include <qpushbutton.h>
7
8 class FontPrompt: public QWidget
9 {
10 Q_OBJECT
11 public:
12 FontPrompt(QWidget *parent=0,const char *name=0);
13 private:
14 QPushButton *button;
15 private slots:
16 void popupDialog();
17 };
18
19 #endif
The FontPrompt class is quite simple. It only contains the button to be clicked and
the slot to be executed to pop up the dialog.
4682-1 ch10.f.qc 11/13/00 14:12 Page 221
222
Part II ✦ Step by Step
FontPrompt
1 /* fontprompt.cpp */
2 #include <kapp.h>
3 #include <qfontdialog.h>
4 #include “fontprompt.h”
5
6 int main(int argc,char **argv)
7 {
8 KApplication app(argc,argv,”fontprompt”);
9 FontPrompt fontprompt;
10 fontprompt.show();
11 app.setMainWidget(&fontprompt);
12 return(app.exec());
13 }
14 FontPrompt::FontPrompt(QWidget *parent,const char *name)
15 : QWidget(parent,name)
16 {
17 button = new QPushButton(“”,this);
18 QFont font = button->font();
19 button->setText(font.rawName());
20 button->setFixedSize(button->sizeHint());
21 setFixedSize(button->sizeHint());
22
23 connect(button,SIGNAL(clicked()),
24 this,SLOT(popupDialog()));
25 }
26 void FontPrompt::popupDialog()
27 {
28 bool okay;
29
30 QFont oldFont = button->font();
31 QFont newFont =
32 QFontDialog::getFont(&okay,oldFont,this);
33 if(okay) {
34 button->setFont(newFont);
35 button->setText(newFont.rawName());
36 button->setFixedSize(button->sizeHint());
37 setFixedSize(button->sizeHint());
38 }
39 }
The FontPrompt constructor, starting on line 14, creates and installs the button in
the main window. The call to
font() on line 18 retrieves the current (default) font
of the button. The call
rawName() on line 19 retrieves the full name of the font, and
then calls
setText() to specify that the font name be used as the button text. Line
20 calls
setFixedSize() so that the size of the button is exactly the same as the
size of the text. The call to
setFixedSize() on line 21 sizes the main window to
just fit the button. The button is connected to the slot method on line 26. The
resulting window, showing the default text, looks like the one shown earlier at
the top of Figure 10-5.
4682-1 ch10.f.qc 11/13/00 14:12 Page 222
223
Chapter 10 ✦ Fonts
The popupDialog() slot method on line 26 does all of the work of retrieving and
installing a new font. The call to
font() on line 30 retrieves the existing font from
the button. The call to
getFont() on line 32 passes the existing font to the dialog,
which uses it as the default. The initial window, displaying the default font, looks
like the one shown in Figure 10-6.
Figure 10-6: A font selection dialog showing the
default font
A couple of options on the dialog are not included as part of the standard font
definition. Toggle buttons for Strikeout and Underline are part of the dialog
because these are two font options added by the QFont class.
If the OK button is selected, the new font is returned as newFont on line 31. Also,
the Boolean variable
okay will be set to TRUE. To update the display, there is a call
to
setFont() on line 34. The setFont() method is defined as part of the QWidget
class, which means the same method can be used to set the text of any widget dis-
playing text. Line 35 calls
rawName() and setText() to insert the full description
of the new font into the button. Lines 36 and 37 are necessary to resize the button
and the window because changing the font almost always changes the size of
the window.
Selecting a Font with KFontDialog
The following font selection program is very much like the previous one, except
that it uses a
KFontDialog to do the selection. The pop-up dialog is shown in
Figure 10-7.
Note
4682-1 ch10.f.qc 11/13/00 14:12 Page 223
224
Part II ✦ Step by Step
Figure 10-7: A font selection dialog showing
a large font
FontPrompt2 Header
1 /* fontprompt2.h */
2 #ifndef FONTPROMPT2_H
3 #define FONTPROMPT2_H
4
5 #include <qwidget.h>
6 #include <qpushbutton.h>
7
8 class FontPrompt2: public QWidget
9 {
10 Q_OBJECT
11 public:
12 FontPrompt2(QWidget *parent=0,const char *name=0);
13 private:
14 QPushButton *button;
15 private slots:
16 void popupDialog();
17 };
18
19 #endif
FontPrompt2
1 /* fontprompt2.cpp */
2 #include <kapp.h>
3 #include <kfontdialog.h>
4 #include “fontprompt2.h”
5
6 int main(int argc,char **argv)
7 {
8 KApplication app(argc,argv,”fontprompt2”);
9 FontPrompt2 fontprompt2;
10 fontprompt2.show();
11 app.setMainWidget(&fontprompt2);
12 return(app.exec());
4682-1 ch10.f.qc 11/13/00 14:12 Page 224
225
Chapter 10 ✦ Fonts
13 }
14 FontPrompt2::FontPrompt2(QWidget *parent,const char *name)
15 : QWidget(parent,name)
16 {
17 button = new QPushButton(“”,this);
18 QFont font = button->font();
19 button->setText(font.rawName());
20 button->setFixedSize(button->sizeHint());
21 setFixedSize(button->sizeHint());
22
23 connect(button,SIGNAL(clicked()),
24 this,SLOT(popupDialog()));
25 }
26 void FontPrompt2::popupDialog()
27 {
28 QFont font = button->font();
29 int result = KFontDialog::getFont(font);
30 if(result == QDialog::Accepted) {
31 button->setFont(font);
32 button->setText(font.rawName());
33 button->setFixedSize(button->sizeHint());
34 setFixedSize(button->sizeHint());
35 }
36 }
The FontPrompt2 constructor, beginning on line 14, creates a window with a
button. The appearance of the button is initialized on lines 18 and 19 so it will
show the name of its own font. Lines 20 and 21 size the top-level window and
the button to the size of the text.
The slot method
popupDialog() on line 26 is called whenever the button is
clicked. The call to the static method
getFont() on line 29 pops up the dialog
and returns the value
QDialog::Accepted if a selection was made, or QDialog::
Rejected
if a selection was not made. Lines 31 and 32 update the button to use
the chosen font and specify the text of the button to be the descriptive name of
the font. Lines 32 and 33 resize the button and window to fit the text.
The dialogs
KFontDialog and QFontDialog are very much alike, except QFont
Dialog
has a couple of extra options (Underline and Strikethrough), while the
KFontDialog allows you to work with the sample text at the bottom of the window.
Both of them allow you to edit the string of characters — so you can see what the
font looks like for the text you are going to be using—but only the
KFontDialog
allows you to both initialize it and return it to your program. To do this, create the
dialog as follows:
int result = KfontDialog::getFontAndText(font,btext);
The btext argument is a QString object that will receive the text displayed at the
bottom of the dialog window whenever the OK button is clicked.
4682-1 ch10.f.qc 11/13/00 14:12 Page 225
226
Part II ✦ Step by Step
Font Placement by Metrics
There are metric values available that you can use to position the fonts in a
window. The following application allows you to choose from any font and have
it displayed in positions calculated from the font’s metrics.
Figure 10-8 shows the top-level window of the program, with the buttons that can
be used to select the font and position the text. The three buttons at the top posi-
tion the text vertically inside the black rectangle, and the three buttons at the bot-
tom position the text horizontally. The large button at the bottom pops up a dialog
like the one shown earlier in Figure 10-6, which can be used to change the font.
Figure 10-8: Positioning text in a window
FontPaint Header
1 /* fontpaint.h */
2 #ifndef FONTPAINT_H
3 #define FONTPAINT_H
4
5 #include <qwidget.h>
6 #include <qframe.h>
7 #include <qpushbutton.h>
8
9 class FontPaint: public QWidget
10 {
11 Q_OBJECT
12 public:
13 FontPaint(QWidget *parent=0,const char *name=0);
14 private:
15 void updateDisplay();
16 protected:
17 void paintEvent(QPaintEvent *);
18 private:
19 enum { Hleft, Hcenter, Hright };
20 enum { Vtop, Vmiddle, Vbottom };
21 int Hposition;
22 int Vposition;
23 QPushButton *topButton;
24 QPushButton *middleButton;
4682-1 ch10.f.qc 11/13/00 14:12 Page 226
227
Chapter 10 ✦ Fonts
25 QPushButton *bottomButton;
26 QPushButton *leftButton;
27 QPushButton *centerButton;
28 QPushButton *rightButton;
29 QPushButton *selectFontButton;
30 QWidget *frame;
31 QFont font;
32 private slots:
33 void popupDialog();
34 void setTop() { Vposition = Vtop;
35 updateDisplay(); }
36 void setMiddle() { Vposition = Vmiddle;
37 updateDisplay(); }
38 void setBottom() { Vposition = Vbottom;
39 updateDisplay(); }
40 void setLeft() { Hposition = Hleft;
41 updateDisplay(); }
42 void setCenter() { Hposition = Hcenter;
43 updateDisplay(); }
44 void setRight() { Hposition = Hright;
45 updateDisplay(); }
46 };
47
48 #endif
The FontPaint class is the widget used as the top-level window. The enumerated
types on lines 19 and 20 are used to specify the vertical and horizontal positions of
the text, with the current positions stored in
Hposition and Vposition on lines 21
and 22. The pushbuttons defined on lines 23 through 28 are each used to store val-
ues in
Vposition and Hposition. Each of the slot methods on lines 34 through 45
is connected to a button; and when the method is called, it updates the position of
the text and calls
updateDisplay() to paint the window.
FontPaint
1 /* fontpaint.cpp */
2 #include <kapp.h>
3 #include <qfontdialog.h>
4 #include <qpainter.h>
5 #include <qlayout.h>
6 #include “fontpaint.h”
7
8 int main(int argc,char **argv)
9 {
10 KApplication app(argc,argv,”fontpaint”);
11 FontPaint fontpaint;
12 fontpaint.show();
13 app.setMainWidget(&fontpaint);
14 return(app.exec());
15 }
16 FontPaint::FontPaint(QWidget *parent,const char *name)
17 : QWidget(parent,name)
18 {
4682-1 ch10.f.qc 11/13/00 14:12 Page 227