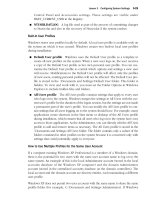Microsoft Office 2003 Super Bible phần 3 pot
Bạn đang xem bản rút gọn của tài liệu. Xem và tải ngay bản đầy đủ của tài liệu tại đây (1.38 MB, 64 trang )
105Chapter 5 ✦ Developing Your PowerPoint Action Plan
Speaker-led presentations
The speaker-led presentation is the traditional type of presentation: you stand up in front of a
live audience (or one connected through teleconferencing) and give a speech. The slides you
create in PowerPoint become your support materials. The primary message comes from you;
the slides and handouts are just helpers. See Figure 5-2.
Figure 5-2: In a speaker-led presentation, the speaker is the main attraction; the slides
and handouts do not have to carry the burden.
With this kind of presentation, your slides don’t have to tell the whole story. Each slide can
contain just a few main points, and you can flesh out each point in your discussion. In fact,
this kind of presentation works best when your slides don’t contain a lot of information,
because people pay more attention to you, the speaker, if they’re not trying to read at the
same time. For example, instead of listing the top five reasons to switch to your service, you
might have a slide that just reads: Why Switch? Five Reasons. The audience has to listen to
you to find out what the reasons are.
This kind of presentation also requires some special planning. For example, do you want to
send each audience member home with handouts? If so, you need to prepare them. They may
or may not be identical to your PowerPoint slides; that’s up to you.
You also need to learn how to handle PowerPoint’s presentation controls, which is the subject
of an entire chapter in Wiley’s PowerPoint 2003 Bible. It can be really embarrassing to be
fiddling with the computer controls in the middle of a speech, so you should practice,
practice, practice ahead of time.
106 Part I ✦ Getting Functional with Office 2003
Self-running presentations
With a self-running presentation, all the rules change. Instead of using the slides as teasers or
support materials, you must make the slides carry the entire show. All the information must
be right there, because you won’t be looking over the audience’s shoulders with helpful
narration. See Figure 5-3.
Figure 5-3: In a self-running presentation, the slides carry the entire burden because
there are no handouts and no live speaker.
In general, self-running presentations are presented to individuals or very small groups.
For example, you might set up a kiosk in a busy lobby or a booth at a trade show and
have a brief (say, five slides) presentation constantly running that explains your product
or service.
Because there is no dynamic human being keeping the audience’s attention, self-running
presentations must include attention-getting features. Sounds, video clips, interesting
transitions, and prerecorded narratives are all good ways to attract viewers. Part III of this
book explains how to use sounds, videos, and other moving objects in a presentation to
add interest.
You must also consider the timing with a self-running presentation. Because there is no
way for a viewer to tell the presentation, “Okay, I’m done reading this slide; bring on the
next one,” you must carefully plan how long each slide will remain on-screen. This kind
of timing requires some practice!
107Chapter 5 ✦ Developing Your PowerPoint Action Plan
User-interactive presentations
A user-interactive presentation is like a self-running one except the viewer has some
input, as in Figure 5-4. Rather than standing by passively as the slides advance, the viewer
can tell PowerPoint when to advance a slide. Depending on the presentation’s setup,
viewers may also be able to skip around in the presentation (perhaps to skip over topics
they’re not interested in) and request more information. This type of presentation is
typically addressed to a single user at a time, rather than a group.
Figure 5-4: In a user-interactive presentation, the audience chooses when to advance
slides and what to see next. It typically requires more time to prepare because you must
account for all possible user choices.
This kind of presentation is most typically distributed over the Internet, a company
intranet, or via CD. The user runs it using either PowerPoint or a free program called
PowerPoint Viewer that you can provide for download. You can also translate a
PowerPoint presentation to HTML format (the native format for World Wide Web pages),
so that anyone with a Web browser can view it. However, presentations lose a lot of their
cool features when you do that (such as the sound and video clips), so consider the
decision carefully.
108 Part I ✦ Getting Functional with Office 2003
Step 3: Choosing Your Delivery Method
Whereas the presentation method is the general conceptual way the audience interacts with
the information, the delivery method is the way that you deliver that interaction. It’s a subtle
but important difference. For example, suppose you have decided that speaker-led is your
presentation method. That’s the big picture, but how will you deliver it? Will you present
from a computer, or use 35mm slides, or overhead transparencies, or just plain old
handouts? All of those fall under the big umbrella of “speaker-led.”
PowerPoint gives you a lot of options for delivery method. Some of these are appropriate
mainly for speaker-led shows; others can be used for any presentation method. Here are
some of the choices:
✦ Computer show through PowerPoint. You can use PowerPoint’s View Show
feature to play the slides on the computer screen. You can hook up a larger, external
monitor to the PC so that the audience can see it better if needed. This requires that
PowerPoint (or the PowerPoint Viewer utility) be installed on the computer at the
presentation site. This works for speaker-led, self-running, or user-interactive shows.
✦ Computer show through a Web site. You can save your presentation in Web
format and then publish it to a Web site. You can use this for speaker-led, self-
running, or user-interactive shows, and no special software is requiredjust a Web
browser. However, you lose some of the cool graphical effects, including some
transitions and animation effects. Web delivery is used mostly for user-interactive
or self-running shows.
✦ Computer show on CD. You can create a CD containing the presentation and the
PowerPoint Viewer utility. The presentation starts automatically whenever the
CD is inserted into a PC. This would be most useful for user-interactive or self-
running shows.
✦ 35mm slides. For a speaker-led presentation, 35mm slides can be created. They
look good, but they require a slide projector and viewing screen, and don’t show
up well in a room with much light. You also, of course, lose all the special effects
such as animations and sounds. 35mm slides are for speaker-led shows only, as
are the next two options.
✦ Overhead transparencies. If you don’t have a computer or a slide projector
available for your speaker-led show, you might be forced to use an old-fashioned
overhead projector. You can create overhead transparencies on most printers. (Be
careful that the type you buy are designed to work with your type of printer!
Transparencies designed for inkjet printers will melt in a laser printer.)
✦ Paper. The last resort, if there is no projection media available whatsoever, is to
distribute your slides to the audience on paper. You will want to give them
handouts, but the handouts should be a supplement to an on-screen show, not the
main show themselves, if possible.
For more information on incorporating any of these delivery methods in your PowerPoint pre-
sentation, see Wiley’s
PowerPoint 2003 Bible
, which covers everything in detail.
Note
109Chapter 5 ✦ Developing Your PowerPoint Action Plan
Step 4: Choosing the Appropriate Template
and Design
PowerPoint comes with so many presentation templates and designs that you’re sure to find
one that’s appropriate for your situation. PowerPoint provides three levels of help in this
arena. You can use an AutoContent Wizard to work through a series of dialog boxes that
help you create a presentation based on a presentation template, you can apply a design
template, or you can work from scratch.
PowerPoint includes two kinds of templates: presentation templates and design templates.
Presentation templates contain sample text and sample formatting appropriate to certain
situations. For example, there are several presentation templates that can help you sell a
product or service. The AutoContent Wizard is the best way to choose a presentation template.
If you want to take advantage of the sample text provided by a presentation template, you
should make sure you choose one that’s appropriate. PowerPoint includes dozens, so you
should take some time going through them to understand the full range of options before
making your decision. Remember, once you’ve started a presentation using one presentation
template, you can’t change to another without starting over.
A design template, in contrast, is just a combination of fonts, colors, and graphics, and you
can apply a different design to any presentation at any time. Therefore, it’s not as crucial to
select the correct design up front, because you can play with these elements later.
You aren’t stuck with the color scheme or design that comes with a particular presentation
template. If you like the sample text in one presentation template and the design in another,
start with the one containing the good sample text. Then borrow the design from the other one
later. Each design comes with several alternative color schemes, so pick the design first, and
then the color scheme.
Generally speaking, your choice of design should depend on the audience and the way you
plan to present. Here are some suggestions:
✦ To make an audience feel good or relaxed about a topic, use blues and greens. To
get an audience excited and happy, use reds and yellows. For slides you plan to
project on a slide screen or show on a PC, use high contrast, such as dark back-
grounds with light lettering or light backgrounds with dark lettering. For slides you
plan to print and hand out, dark on white is better.
✦ For readability in print, use serif fonts like Times New Roman. For readability
onscreen, or for a casual, modern feel, use sans-serif fonts like Arial.
✦ The farther away from the screen the audience will be, the larger you need to make
the lettering.
✦ It’s best if all slides use the same design and color scheme, but there may be
exceptions when your interests are best served by breaking that rule. For example,
you might shake things up midway through a presentation by showing a key slide
with a different color background.
Tip
110 Part I ✦ Getting Functional with Office 2003
Step 5: Developing the Content
Only after you have made all the decisions in Steps 1 through 4 can you start developing
your content in a real PowerPoint presentation. This is the point at which Chapter 6 of
the PowerPoint 2003 Bible picks up, guiding you through creating the file and
organizing slides.
Then comes the work of writing the text for each slide, which most people prefer to do in
Normal view. Type the text on the outline or on the text placeholder on the slide itself,
reformat it as needed to make certain bits of it special (for example, setting a key phrase in
bold or italics), and you’re ready to roll.
Developing your content may include more than just typing text. Your content may
include charts (created in PowerPoint or imported from another program, such as Excel),
pictures, and other elements.
Step 6: Creating the Visual Image
The term visual image refers to the overall impression that the audience gets from watching
the presentation. You create a polished, professional impression by making small tweaks to
your presentation after you have the content down pat.
You can enhance the visual image by making minor adjustments to the slide’s design.
For example, you can give a dark slide a warmer feel by using bright yellow instead of
white for lettering. Repositioning a company logo and making it larger may make the
headings look less lonely. WordArt can be used to take the place of regular text,
especially on a title slide (as in Figures 5-5 and 5-6). A product picture may be more
attractive in a larger size or with a different-colored mat around it. All of these little
touches take practice and experience.
Figure 5-5: The look of this sparsely populated page can be easily improved.
111Chapter 5 ✦ Developing Your PowerPoint Action Plan
Figure 5-6: Using WordArt allows this page to make a sharper impact.
Audiences like consistency. They like things they can rely on, like a repeated company logo
on every slide, accurate page numbering on handouts, and the title appearing in exactly the
same spot on every slide. You can create a consistent visual image by enforcing such rules in
your presentation development. It’s easier than you might think, because PowerPoint
provides a Slide Master specifically for images and text that should repeat on each slide.
Step 7: Adding Multimedia Effects
If you’re creating a self-running presentation, multimedia effects can be extremely
important for developing audience interest. Flashy videos and soundtracks can make even
the most boring product fun to hear about. How about a trumpet announcing the arrival of
your new product on the market, or a video of your CEO explaining the reasoning behind
the recent merger?
Even if you are going to be speaking live, you still might want to incorporate some multimedia
elements in your show. Be careful, however, not to let them outshine you or appear gratuitous.
Be aware of your audience (see Step 1), and remember that older and higher-level managers
want less flash and more substance.
All kinds of presentations can benefit from animations and transitions on the slides.
Animations are simple movements of the objects on a slide. For example, you might make
the bullet points on a list fly onto the page one at a time so you can discuss each one on its
own. When the next one flies in, the previous ones can turn a different color so the current
one stands out. Or you might animate a picture of a car so that it appears to “drive onto”
the slide, accompanied by the sound of an engine revving. You can also animate charts by
making data series appear one at a time, so it looks like the chart is building.
Transitions are animated ways of moving from slide to slide. The most basic and boring
transition is to simply remove one slide from the screen and replace it with another, but you
can use all kinds of alternative effects like zooming the new slide in; sliding it from the top,
bottom, left, or right; or creating a fade in transition effect.
Caution
112 Part I ✦ Getting Functional with Office 2003
Step 8: Creating the Handouts and Notes
This step is applicable only for speaker-led presentations. With a live audience, you may want
to provide handouts so they can follow along. The handouts can be verbatim copies of your
slides, or they can be abbreviated versions with just the most basic information included as a
memory-jogger. Handouts can be either black and white or color.
PowerPoint provides several handout formats. You can print from one to nine slides per
printout, with or without lines for the audience to write additional notes. Figure 5-7 shows a
typical page from a set of audience handouts.
Figure 5-7: A live audience will appreciate having handouts to help them follow along
with the presentation and remember the content later.
113Chapter 5 ✦ Developing Your PowerPoint Action Plan
A continual debate rages in the professional speakers’ community over when to give out hand-
outs. Some people feel that if you distribute handouts before the presentation, people will read
them and not listen to the presentation. Others feel that if you wait until after the presentation to
distribute the handouts, people will frantically try to take their own notes during the presentation
or will not follow the ideas as easily. There’s no real right or wrong, it seems, so distribute them
whenever it makes the most sense for your situation.
As the speaker, you may need your own special set of handouts with your own notes that
the audience should not see. PowerPoint calls these Notes Pages, and there is a special
view for creating them. (You can also enter notes directly into the Notes pane in Normal
view.). Notes, like handouts, are covered in Chapter 24 of Wiley’s PowerPoint 2003 Bible.
Step 9: Rehearsing the Presentation
No matter which type of presentation you are creating (speaker-led, self-running, or user-
interactive), you need to rehearse it. The goals for rehearsing, however, are different for
each type.
Rehearsing a live presentation
When you rehearse a live presentation, you check the presentation slides to ensure they are
complete, accurate, and in the right order. You may need to rearrange them and hide some of
them for backup-only use.
You should also rehearse using PowerPoint’s presentation controls that display each slide on
a monitor and let you move from slide to slide, take notes, assign action items, and even
draw directly on a slide. Make sure you know how to back up, how to jump to the beginning
or end, and how to display one of your backup slides.
Rehearsing a self-running presentation
With a speaker-led presentation, the presenter can fix any glitches that pop up or explain
away any errors. With a self-running presentation, you don’t have that luxury. The
presentation itself is your emissary. Therefore, you must go over and over it, checking it
many times to make sure it is perfect before distributing it. Nothing is worse than a self-
running presentation that doesn’t run, or one that contains an embarrassing error.
The most important feature in a self-running presentation is timing. You must make the
presentation pause the correct amount of time for the audience to be able to read the text on
each slide. The pause must be long enough so that even slow readers can catch it all, but
short enough so that fast readers do not get bored. Can you see how difficult this can be to
make perfect?
PowerPoint has a Rehearse Timings feature (Figure 5-8) designed to help you with this task.
It lets you show the slides and advance them manually after the correct amount of time has
passed. The Rehearse Timings feature records how much time you spend on each slide and
Tip
114 Part I ✦ Getting Functional with Office 2003
gives you a report so you can modify the timing if necessary. For example, suppose you are
working on a presentation that is supposed to last 10 minutes, but with your timings, it
comes out to only 9 minutes. You can add additional time for each slide to stretch it out to
fill the full 10 minutes.
Figure 5-8: You can rehearse timings so your audience has enough time to read the
slides but doesn’t get bored waiting for the next one.
You may also want to record voice-over narration for your presentation. You can rehearse
this too, to make sure that the voice matches the slide it is supposed to describe (which is
absolutely crucial, as you can imagine!).
Rehearsing a user-interactive presentation
In a user-interactive presentation, you provide the readers with on-screen buttons they can
click to move through the presentation, so timing is not an issue. The crucial factor with a
user-interactive presentation is link accuracy. Each button on each slide is a link. When
115Chapter 5 ✦ Developing Your PowerPoint Action Plan
your readers click a button for the next slide, it had better darned well take them to the
next slide and not to somewhere else. And if you include a hyperlink to a Web address on
the Internet, when the readers click it, the Web browser should open and that page should
appear. If the hyperlink contains a typo and the readers see File Not Found instead of
the Web page, the error reflects poorly on you.
If you are planning to distribute your presentation via the Internet, you have a big decision
to make. You can distribute the presentation in its native PowerPoint format and preserve
all its whiz-bang features like animations and videos. However, not everyone on the
Internet owns a copy of PowerPoint, obviously, so you limit your audience. PowerPoint
supplies a free program called the PowerPoint Viewer that you can post for downloading
on your Web page, but not everyone will take the time to download and install that, so you
may turn off potential viewers before you start.
The other option is to save the presentation in HTML (Web) format. When you save in
HTML format, you convert each of the slides to a Web page, and you add links (if you
didn’t already have them) that move from slide to slide. You lose many of the animations,
transitions, sounds, videos, any animated graphics, and some other extras, but you retain
your text and most static elements of the presentation. The advantage is that everyone with
a Web browser can view your presentation with no special downloads or setup.
Step 10: Giving the Presentation
For a user-interactive or self-running presentation, giving the presentation is somewhat
anticlimactic. You just make it available and the users come get it. Yawn.
However, for a speaker-led presentation, giving the speech is the highlight, the pinnacle, of
the process. If you’ve done a good job rehearsing, you are already familiar with
PowerPoint’s presentation controls. Be prepared to back up, to skip ahead, to answer
questions by displaying hidden slides, and to pause the whole thing (and black out the
screen) so you can hold a tangential discussion.
What remains then? Nothing except setting up the room and overcoming your stage fright.
Step 11: Assessing Your Success and Refining
Your Work
If giving a presentation was a one-time thing for you
— great. It’s over, and you never
have to think about it again. But more likely, you will have to give another presentation
someday, somewhere, so don’t drive the experience out of your mind just yet. Perhaps you
learned something that might be useful to you later?
Immediately after the presentation, while it is still fresh in your mind, jot down your
responses to these questions. Then keep them on file to refer to later, the next time you
have to do a presentation!
116 Part I ✦ Getting Functional with Office 2003
✦ Did the colors and design of the slides seem appropriate?
✦ Could everyone in the audience read the slides easily?
✦ Did the audience look mostly at you, at the screen, or at the handouts? Was that
what you intended?
✦ Did the audience try to take notes as you were speaking? If so, did you give them
handouts with note-taking lines to write on?
✦ Was the length of the presentation appropriate? Did the audience get bored or
restless at any point?
✦ Were there any slides that you wished you had prepared but didn’t?
✦ Were there any slides that you would omit if you were doing it over?
✦ Did your speaker notes give you enough help that you could speak with authority?
✦ Did the transitions and animations add to the entertainment value, or were they
distracting or corny?
✦ Did the sound and video clips play with adequate quality? Were they appropriate
and useful?
Summary
Creating effective PowerPoint presentations requires more than just knowing the software. It
requires careful planning and step-by-step preparation. In this chapter, you learned about the
steps you need to take, from start to finish, to assemble the PowerPoint slides for your next
great success:
✦ Step 1: Identify your audience and purpose. No flip answers are acceptable here;
spend some time thinking about the right answers.
✦ Step 2: Choose your presentation method. Will you give a live, speaker-led show,
distribute it online, or set up a self-running kiosk show?
✦ Step 3: Choose your delivery method. Will you deliver with a 35mm projector?
With a computer? With overhead transparencies? Over the Internet?
✦ Step 4: Choose a template and design. PowerPoint comes with dozens of profes-
sional-quality templates, some of which include sample text. Choose the one that
matches your answers in Steps 1 and 2.
✦ Step 5: Develop the content. Flash is useless without substance. Create the text for
your presentation in Outline view in PowerPoint or import an outline from Word.
✦ Step 6: Create the visual image. Polish your presentation design by making sure
that the slides are attractive and consistent.
✦ Step 7: Add multimedia effects. Only after the content and overall image are solid
should you add extras like sound, video, transition, and animation.
117Chapter 5 ✦ Developing Your PowerPoint Action Plan
✦ Step 8: Create handouts and notes. If you are giving a live presentation, you may
want notes for yourself (speaker notes) and notes for your audience (handouts).
✦ Step 9: Rehearse. Run through your presentation several times to make sure it is
free from embarrassing mistakes. If necessary, add timing controls and voice-over
narratives.
✦ Step 10: Give the presentation. Take a deep breath and imagine the audience in
their underwear! If you’re familiar with PowerPoint’s presentation controls, you’ll
do fine.
✦ Step 11: Review and revise your work. There’s always room for improvement.
Analyze your performance to make the next one even better.
✦✦✦
6
6
In This Chapter
Exploring the Publisher
workspace
Using Publication
Designs
Adding text
Inserting and formatting
graphics
Working with tables
CHAPTER
Introducing
Publisher
O
nce upon a time, it took designers, typesetters, and complex
mechanical equipment to turn out a published document,
especially if it featured pictures, fancy typefaces, and color. Today,
thanks to computers, every desktop is a full-featured print shop,
with designers, typesetters, and printing equipment within arm’s
reach — at least, it is if it has a computer with desktop publishing
software installed.
You can achieve a lot of desktop publishing effects with Word and
PowerPoint, but if you really want your publications to look their
best, you need a dedicated desktop publishing program. One of the
best is Microsoft Publisher, and this chapter will get you familiar
with the basics.
The Publisher Workspace
Publisher shares a basic look with other Microsoft Office
applications, but it’s still worthwhile taking a quick look at the
Publisher workspace before you begin trying to use the application.
When you first start Publisher, you’ll see a Start page that tells you
“To get started, select an option in the list.” The list referred to is
the New Publication task pane, which offers you the option of
creating a new publication based on one of the designs included
with Publisher (you can choose from Publications for Print, Web
Sites and E-mail, Design Sets or Blank Publications), creating a
new Blank Print Publication or Blank Web Page, or creating a new
publication based on an existing publication.
The “Create a new publication based on an existing publication”
option won’t do you much good if this is the first time you’ve in-
stalled Publisher on your machine, because you won’t have any
existing publications.
Note
120 Part I ✦ Getting Functional with Office 2003
For now, click on the Blank Print Publication link under the New area. This opens a default
blank document in Publisher’s workspace, similar to Figure 6-1. The various components of
the workspace are labeled in that figure.
Figure 6-1: Publisher’s workspace is similar to that of other Office applications.
The main features of the workspace are the page area (the white rectangle) and the scratch
area (the gray area surrounding the page area). The page area is where you place the text,
graphics, and so forth that you want to appear in the final publication; the scratch area is a
virtual desktop where you can drag items when you want to get them out of the way or store
them for later use.
To the left of the scratch area is a task pane. You’ll see many different task panes as you work
with Publisher; as with other Office applications, they offer you a variety of options related to
whatever task you’re currently undertaking. In Figure 6-1, the Publication Designs task pane
is open.
Framing the top and left sides of the workspace are the vertical and horizontal rulers, which
help you position items precisely.
121Chapter 6 ✦ Introducing Publisher
Like most Office applications, Publisher displays the Standard and Formatting toolbars by
default. The Standard toolbar is directly under the menu bar, and the Formatting toolbar is
directly under that.
Publisher also has a special toolbar called the Objects toolbar, which runs vertically down the
left side of the workspace. These tools let you create what Publisher calls objects, which
include text boxes, picture frames, WordArt, tables, lines, shapes, and Web-specific objects
such as hotspots, form controls, and HTML code fragments.
Down the right side of the workspace, the Picture toolbar is displayed by default. It offers
tools for inserting and working with pictures, including a cropping tool, color, brightness and
contrast controls, and text wrapping controls.
Among the tools on the Standard toolbar are the Zoom controls. The Zoom list box lets you
choose how large you want the display of your page to be; in addition to specific percentages
of full size, it offers you the choice to view the whole page, the full width of the page, or to
zoom in to a selected object. You can zoom in and out a step at a time by using the Zoom In
and Zoom Out buttons, marked with a plus and minus sign, respectively.
At the bottom of the workspace is the status bar, which provides precise information about
the location of the pointer and the dimensions of objects that are currently selected. As well, it
shows a numbered icon for each page in the publication; you can jump from page to page just
by clicking on its icon.
Using Publication Designs
Whenever you start Publisher, the Start page offers you the opportunity to work from a
publication design. The four options are Publications for Print, Web Sites and E-mail, Design
Sets and Blank Publications.
These pre-designed publications are organized in two different ways. You can browse through
them by publication type (by selecting Publications for Print or Web Sites and E-mail), or you
can browse through them by their overall design (by choosing Design Sets). You can also
select one of a number of blank publications by choosing Blank Publications.
The four main categories are broken down into many subcategories. For instance, if you click
on Web Sites and E-mail, you open a submenu offering you Web Sites and E-mail. If you
then choose Web Sites, you’re offered four more choices: Easy Web Site Builder, 3-Page Web
Site, Product Sales and Professional Services.
Notice that each publication in the gallery has a name, for example, “Accent Box Services
Web Site” or “Floating Oval Services Web Site.” The latter part of the name refers to the type
of publication; the first part refers to the style in which the publication is designed.
If you click on the Design Set option, and you’re your way down through the sub-menu to the
individual design sets, you’ll see all the publication designs available within each one (see
Figure 6-2).
122 Part I ✦ Getting Functional with Office 2003
Figure 6-2: Browsing by Design Sets shows you all the publications available that use a
certain basic design.
In addition to Master Sets, which are based on common graphic elements, fonts, and so forth,
Publisher offers special design sets based around common themes: Personal Stationery Sets,
Special Event Sets, Fund-raiser Sets, Holiday Sets, We’ve Moved Sets, Restaurant Sets and
Special Paper. If you’re looking for something that falls within those themes, look there first.
As previously mentioned, you also have the option of starting a publication from scratch
by choosing Blank Publication from the New option on the design list, or Blank Print
Publication or Blank Web Page from the New area of the New Publication task pane.
Additionally, you can create a new publication based on an existing publication by
choosing “From existing publication” in the New area. This opens a copy of an existing
publication, which you can then modify and save without affecting the original
publication it is based on. Finally, you can simply open an existing publication that you
intend to alter.
Note
123Chapter 6 ✦ Introducing Publisher
Working with Text
The primary components of any publication are text and graphics, so the rest of this chapter
looks at how you insert and manipulate text and graphics in Publisher — beginning with text.
Typing in text
Once you have opened or created a Publisher publication, to type new text into it, follow
these steps:
1. Click the Text Box button at the top of the Objects toolbar.
2. Your pointer changes to a crosshairs; use this to draw a box where you want the text
to appear.
3. Type your text into the frame just as if you were typing a document in Word (see
Figure 6-3).
Figure 6-3: Typing text into a Publisher text box is as easy as typing in Word.
124 Part I ✦ Getting Functional with Office 2003
If you run out of space, you can resize your text box by clicking and dragging the handles that
surround it. A text box can hold more text than is visible. If you reduce the size of the frame,
some text disappears but it isn’t lost; expanding the text box makes it visible again.
New in Publisher 2003 is the option to insert a Vertical Text Box (that’s the button directly under
the Text Box button on the Objects toolbar). A vertical text box work just like a regular text box,
except the text you type into it is turned 90 degrees to the right and reads from top to bottom.
Inserting a text file
Sometimes you want to insert a whole text file from Word or some other application. To do
so, use these steps:
1. Draw a text box as before.
2. Choose Insert _ Text File from the menu bar.
3. Locate the file you want to insert and click OK.
4. Publisher inserts the file into your text box (see Figure 6-4).
Notice the small box in the lower-right corner of the text box with the letter
A
followed by three
dots in it. That indicates that more text is contained in the text box than is currently visible.
Note
Note
Figure 6-4: This Word file, inserted into a Publisher document, keeps all its original
formatting.
125Chapter 6 ✦ Introducing Publisher
Autoflow and linked frames
When you insert text into an existing text box, sometimes you get a message warning you
that the inserted text won’t fit. You’re asked if you’d like to use autoflow. If you choose
Yes, Publisher jumps to every other text box in the publication in turn, asking if you’d like
to insert the remaining text into that frame. If you don’t place all the text in existing
frames, it eventually asks you if it should insert new pages and frames to accommodate
the text.
Text inserted into multiple frames using autoflow results in a series of linked frames. When
frames are linked, changing the formatting in one frame — making text larger, for instance, or
reducing line spacing — results in adjustments in all of the linked frames. You can also select
all the text in all of the frames simply by choosing Edit _ Select All.
You can tell when frames are linked because a small image of a chain link with an arrow
beside it appears in the lower-right corner of the first frame (see Figure 6-5); a similar
image appears in the upper-left corners and bottom-right corners of frames further down
the chain. Clicking these images takes you automatically to the next or previous frame in
the chain.
Figure 6-5: This little icon at the bottom of a text box indicates it’s just one frame in a
chain. Clicking on it takes you to the next frame in the chain.
126 Part I ✦ Getting Functional with Office 2003
You can unlink text boxes at any time by clicking the Break Forward Link button on the
Connect Frames toolbar, which becomes active whenever you create linked frames. You can
also link text boxes together by selecting the first frame you want to link, clicking the Create
Text Box Link button, and then clicking the next frame.
Formatting text
Once you’ve inserted text into a text box, you can format it just as you would in Word. Many
of the tools on the Formatting toolbar are, in fact, identical, so choosing font, style, size,
alignment, and so forth will seem very familiar.
You can set the formatting for a text box before you begin typing in it, or you can apply format-
ting to highlighted text.
Formatting toolbar buttons
Briefly, the Formatting toolbar buttons for text are as follows:
✦ Style: Choose the style you want from the list box. You can create your own style or
import styles from another program by choosing Format _ Styles and Formatting or
by clicking the Styles and Formatting button on the Formatting toolbar, both of
which open a task pane much like the one you use to modify styles in Word.
✦ Font: Choose the font you want to use from this list. Font names are shown in their
respective fonts by default, which makes it easier to pick the right one.
✦ Font Size: Choose the size you want your text to be, in points, from this list.
Remember that a point is approximately 1/72 of an inch, so 36-point letters, for
example, are about half an inch tall when printed.
✦ Bold, Italic, Underline: Click these buttons to apply their respective effects. Click
them again to cancel their effects
✦ Align Left, Center, Align Right, Justify: Specify the alignment of your text within
the text box with these buttons.
✦ Distribute All Lines: This is similar to Justify, but it expands all lines to fill the
space between the margins of the text box, including the final lines of paragraphs
that might otherwise end halfway.
✦ Numbering, Bullets: Create numbered or bulleted lists by clicking these buttons.
Specify the formatting of the lists by choosing Format _ Indents and Lists.
✦ Decrease Indent, Increase Indent: Clicking the Decrease Indent button moves text
closer to the left margin; clicking Increase Indent moves it away from the left
margin. Adjust indents with more accuracy by using the sliders on the horizontal
ruler or by choosing Format _ Indents and Lists.
✦ Decrease Font Size, Increase Font Size: Clicking these buttons changes the text
size to either the next smallest size in the Font Size list or the next largest.
Note
127Chapter 6 ✦ Introducing Publisher
✦ Fill Color, Line Color, Font Color: Fill Color determines the color that fills the
text box; you can also choose patterns as fills or create gradient fills. Line Color
and Font Color determine the color of any lines used in the text box border and the
color of the text itself, respectively. Each offers options for choosing colors from
the color schemes mentioned earlier, or for picking your own colors from those
available on your computer.
✦ Line/Border Style, Dash Style, Arrow Style: This lets you specify the location and
appearance of border lines around the text box and turn ordinary lines into arrows.
✦ Shadow Style, 3-D Style: Use these buttons to add a drop shadow or 3-D effect to
the text box (not to the text itself).
Format menu options
For more detailed formatting, choose Format from the menu bar and select the item you want
to fine-tune. Options under the Format menu include the following:
✦ Font: Opens a dialog box that lets you choose font, font style, size, and color all in
one place. In addition, it offers a variety of underlining styles and some formatting
styles that aren’t available by default on the Formatting toolbar, including
Superscript, Subscript, Emboss, and Engrave.
✦ Character Spacing: Lets you set scaling, tracking, and kerning. Scaling lets you
stretch or condense characters. It doesn’t change their height, only their width.
This can create interesting special effects (see Figure 6-6) or let you cram a bit
more text than you’d normally be able to into a narrow text box. Tracking adjusts
the overall spacing of a block of text, while kerning adjusts the spacing between
adjacent characters.
Figure 6-6: Scaling your text can create interesting effects. The word WEIGHT in this
figure is scaled to 200 percent.
128 Part I ✦ Getting Functional with Office 2003
✦ Paragraph: Lets you adjust the amount of space between lines and between
paragraphs, as well as indents and other features.
✦ AutoFit Text: Choose Best Fit to automatically adjust the size of text in a selected
text box to come as close as possible to filling the text box. Choose Shrink Text on
Overflow to ensure that text that flows into other text boxes returns to the original
size, instead of taking the Best Fit size. By default, both these options are turned off.
✦ Tabs: Works the same as in Word; it lets you set tab stops and assign leaders
(repeating characters, such as dots or dashes) to them.
✦ Horizontal Rules: Tells Publisher to automatically insert horizontal lines before or
after (or both) a paragraph and lets you specify thickness, color, style, and position.
✦ Quick Publication Options, Publication Designs, Color Schemes, Font Schemes:
All of these enable you to apply some of the professionally designed schemes included
with Publisher to your current publication. Quick Publication Options (see Figure 6-7)
lets you automatically add elements of a Quick Publication, Publication Designs lets
you apply elements of one of the designs from the Publication Gallery, Color Schemes
changes the colors of your fonts and other elements to match a set color scheme
designed to look good, and Font schemes does the same with the fonts you’re using.
Figure 6-7: Publisher makes it easy at any time to apply one of the professionally
created designs included with the program to your own publication.
✦ Styles and Formatting: Opens the Styles and Formatting task pane and lets you
modify or apply styles.
✦ Text Box: Lets you format the text box itself. You can adjust its background color,
the line or border that surrounds it, and its size; rotate it anyway you want; adjust the
129Chapter 6 ✦ Introducing Publisher
way text inside it wraps around graphics; set its internal margins; break the text
inside it into columns; and even add an automatic “Continued on page ” or
“Continued from page ” slug at the top or bottom of it. There are several tabs here;
explore them freely.
✦ Bullets and Numbering: Lets you create normal, bulleted or numbered lists and set
left, first-line, and right indents for lists.
✦ Drop Cap: Provides a selection of preformatted drop caps — extra-large capital
letters at the start of paragraph, as in old-fashioned books — or lets you create your
own custom drop cap, setting the font, size, and so on.
The Measurements toolbar
The Measurements toolbar lets you control many aspects of spacing and positioning of text
boxes with handy control boxes.
To view the Measurements toolbar, choose View _ Toolbars _ Measurements or click View
Toolbar on the dialog boxes just mentioned that have to do with spacing, such as the
Character Spacing dialog box.
The Measurements toolbar is shown in Figure 6-8. Any changes you make with the
Measurements toolbar controls show up immediately on the screen, which makes this a very
useful mechanism for fine-tuning your publication. Here’s how it works:
Figure 6-8: The Measurements toolbar lets you fine-tune your publication by entering
precise values for a number of parameters.
✦ The two top controls, labeled x and y, control the horizontal and vertical positions of
the text box, measured from the zero points of the horizontal and vertical rulers to