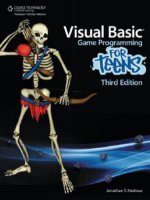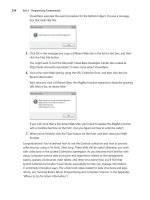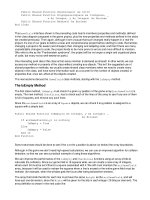microsoft visual basic game programming for teens phần 7 ppt
Bạn đang xem bản rút gọn của tài liệu. Xem và tải ngay bản đầy đủ của tài liệu tại đây (1.06 MB, 40 trang )
Using DirectInput to Program a Joystick
DirectInput dramatically simplifies joystick programming, making it relatively easy to
support a wide variety of joysticks with a single code base. The key to programming a joy-
stick with DirectInput lies with two objects called
DirectInputDevice8
and
DirectInputEnum-
Devices8
, as well as a structure called
DIDEVCAPS
. These three components provide the
functionality to write a joystick handler:
Dim diDev As DirectInputDevice8
Dim diDevEnum As DirectInputEnumDevices8
Dim joyCaps As DIDEVCAPS
Reading the List of Game Controllers
The first thing you need to do is retrieve a list of available game controllers that are
attached to the computer with a
DirectInput
function called
GetDIDevices
:
‘enumerate the game controllers
Set diDevEnum = di.GetDIDevices(DI8DEVCLASS_GAMECTRL, _
DIEDFL_ATTACHEDONLY)
You can then use the
diDevEnum
variable to see if a joystick is available:
If diDevEnum.GetCount = 0 Then
MsgBox “No joystick could be found”
End If
Creating the Joystick Device Object
Once you have determined that a joystick is available, the next step is to create the joystick
object, which is a
DirectInputDevice8
object. While
DirectInput
supports multiple joysticks,
I show you how to work with the primary joystick attached to the computer, because that
is all you are likely to need. Here is the code to create the joystick object:
‘create the joystick object
Set diDev = di.CreateDevice(diDevEnum.GetItem(1).GetGuidInstance)
diDev.SetCommonDataFormat DIFORMAT_JOYSTICK
diDev.SetCooperativeLevel Me.hWnd, DISCL_BACKGROUND Or _
DISCL_NONEXCLUSIVE
The Callback Procedure
The next step to writing a joystick handler is to set up the event handler and the callback
procedure. The event handler is actually returned by the primary DirectX object, rather
than the DirectInput object. Any VB program that needs to provide joystick support
Chapter 11
■
Core Technique: User Input220
through DirectInput must implement the DirectX event object at the top of the program
source code:
Implements DirectXEvent8
The actual callback procedure looks like this:
Private Sub DirectXEvent8_DXCallback(ByVal eventid As Long)
End Sub
To return the event handle for the joystick callback procedure, you can use the DirectX
function called
CreateEvent
. You then pass the value to the
DirectInputDevice8
procedure,
which is called
SetEventNotification
. The code looks like this:
‘create an event handler for the joystick
EventHandle = dx.CreateEvent(Me)
‘ask for notification of events
diDev.SetEventNotification EventHandle
Detecting Joystick Motion
The key to reading joystick events in the
DirectXEvent8_DXCallback
procedure is a procedure
called
GetDeviceStateJoystick
(which is a member of
DirectInputDevice8
). The procedure
call looks like this:
‘retrieve joystick status
Dim js As DIJOYSTATE
diDev.GetDeviceStateJoystick js
The
DIJOYSTATE
structure is filled with status information by this procedure, and this is
where you need to look for joystick events. This structure contains values for the analog
axes, D-pad, buttons, and sliders. To check on the joystick’s analog motion, you can pick
up the values for
X
and
Y
(with an additional value for the Z axis if you need it). In addi-
tion, there is an equivalent
RX
,
RY
, and
RZ
for an alternate analog stick (such as the second
stick on a PlayStation 2 Dual-Shock controller, which is available on some PC gamepads
now).
Handling Joystick Buttons
The buttons are read from the same
DIJOYSTATE
structure. Since joysticks come in various
shapes and sizes, with anywhere from 1 to over 20 buttons, the button values are stored
inside
DIJOYSTATE
as an enumeration (which looks like an array, for all practical purposes).
The number of buttons on a joystick is stored in the
DIDEVCAPS
structure and is called
Programming the Joystick 221
lButtons
. Since the button array is 0-based, use
lButtons – 1
when processing the buttons.
Here is a code snippet that checks the status of all the buttons on a joystick:
For n = 0 To joyCaps.lButtons - 1
If js.Buttons(n) = 0 Then
Debug.Print “Button “ & n & “ was released”
Else
Debug.Print “Button “ & n & “ was pressed”
End If
Next n
Handling Joystick D-Pads
The D-pad is standard equipment on gamepads (note the name), but is not usually found
on flight sticks. The
DIJOYSTATE
structure keeps track of the directional pad buttons in a
separate array from the buttons. This array is called POV (which stands for point of view,
since the D-pad is often used for movement).
Programming the POV buttons is similar to programming regular buttons. The strange
thing about the D-pad support, however, is that DirectInput treats it as an array itself and
returns the D-pad values as if it is an analog input button rather than a digital button.
(Hence, the reason POV is separated from the buttons.) I have personally never seen a joy-
stick or gamepad with two or more D-pads, so I’m not sure why there is an array of POVs
available (unless perhaps the DirectInput team has aspirations for the library being used
on real military aircraft with all kinds of different controls).
In the following code, note that I’m just using POV(0) to read the default D-pad. I think
some joystick models treat the POV inputs as additional sliders for advanced flight simu-
lator games that have a lot of complex controls. But back to the subject at hand—here is
some example code to read the D-pad:
If js.POV(0) = -1 Then
Debug.Print “D-pad is centered”
Else
Debug.Print “D-pad = “ & js.POV(0)
End If
Testing Joystick Input
Now I walk you through the process of creating a program that handles a joystick with
DirectInput. The JoystickTest program is like the previous two programs in this chapter,
simply displaying the device input values in the Immediate window using
Debug.Print
statements to keep the code as simple as possible, allowing you to focus all your attention
on the joystick code and nothing else.
Chapter 11
■
Core Technique: User Input222
Now go over the source code for the JoystickTest program. This program, like usual, is a
Standard EXE project with a single form and a reference to the “DirectX 8 for Visual Basic
Type Library.” The first part of the program includes the DirectX events and objects as
well as the program variables.
‘
‘ Visual Basic Game Programming For Teens
‘ JoystickTest Program
‘
Option Explicit
Option Base 0
Implements DirectXEvent8
‘DirectX objects and structures
Dim dx As New DirectX8
Dim di As DirectInput8
Dim diDev As DirectInputDevice8
Dim diDevEnum As DirectInputEnumDevices8
Dim joyCaps As DIDEVCAPS
‘keep track of analog stick motion
Dim Analog(1 To 2) As D3DVECTOR
‘program variables
Dim EventHandle As Long
The
Form_Load
event sets up the user interface for the JoystickTest program, creates the
DirectInput
object, initializes the joystick (by calling
Joystick_Init
), and then starts a small
program loop running.
Form_KeyDown
and
Form_QueryUnload
are long-time favorites that
should now be part of your game programming dictionary, and this section of code also
includes
Shutdown
.
Private Sub Form_Load()
On Local Error Resume Next
‘create the DirectInput object
Set di = dx.DirectInputCreate()
If Err.Number <> 0 Then
MsgBox “Error creating DirectInput object”
Shutdown
End If
Programming the Joystick 223
‘enumerate the game controllers
Set diDevEnum = di.GetDIDevices(DI8DEVCLASS_GAMECTRL, DIEDFL_ATTACHEDONLY)
If Err.Number <> 0 Then
MsgBox “Error enumerating game controllers”
Shutdown
End If
‘check for the presence of a joystick
If diDevEnum.GetCount = 0 Then
MsgBox “No joystick could be found”
Shutdown
End If
‘initialize the joystick
Joystick_Init
‘main polling loop
Do While True
diDev.Poll
DoEvents
Loop
End Sub
Private Sub Form_KeyDown(KeyCode As Integer, Shift As Integer)
If KeyCode = 27 Then Shutdown
End Sub
Private Sub Form_QueryUnload(Cancel As Integer, UnloadMode As Integer)
Shutdown
End Sub
Private Sub Shutdown()
If EventHandle <> 0 Then
dx.DestroyEvent EventHandle
End If
If Not (diDev Is Nothing) Then diDev.Unacquire
Set diDev = Nothing
Set di = Nothing
Set dx = Nothing
End
End Sub
Chapter 11
■
Core Technique: User Input224
The
Joystick_Init
subroutine sets up the joystick object, creates the callback procedure
event, sets the analog stick ranges, and then acquires the joystick for exclusive use by the
program. Then the procedure retrieves the joystick properties and displays some interest-
ing information to the Immediate window with
Debug.Print
statements.
Private Sub Joystick_Init()
On Local Error Resume Next
‘see if joystick was already acquired
If Not diDev Is Nothing Then
diDev.Unacquire
End If
‘create the joystick object
Set diDev = Nothing
Set diDev = di.CreateDevice(diDevEnum.GetItem(1).GetGuidInstance)
diDev.SetCommonDataFormat DIFORMAT_JOYSTICK
diDev.SetCooperativeLevel Me.hWnd, _
DISCL_BACKGROUND Or DISCL_NONEXCLUSIVE
‘create an event handler for the joystick
EventHandle = dx.CreateEvent(Me)
‘ask for notification of events
diDev.SetEventNotification EventHandle
‘set the analog response range
SetAnalogRanges -1000, 1000
‘acquire joystick for exclusive use
diDev.Acquire
‘manually poll joystick first time
DirectXEvent8_DXCallback 0
‘retrieve joystick information
diDev.GetCapabilities joyCaps
‘display information about the joystick
Debug.Print diDevEnum.GetItem(1).GetInstanceName
Debug.Print “Number of axes: “ & joyCaps.lAxes
Debug.Print “Number of buttons: “ & joyCaps.lButtons
Debug.Print “Device type: “ & joyCaps.lDevType
Programming the Joystick 225
Debug.Print “Driver version: “ & joyCaps.lDriverVersion
Debug.Print “Time resolution: “ & joyCaps.lFFMinTimeResolution
Debug.Print “Sample period: “ & joyCaps.lFFSamplePeriod
Debug.Print “Firmware revision: “ & joyCaps.lFirmwareRevision
Debug.Print “Hardware revision: “ & joyCaps.lHardwareRevision
Debug.Print “Number of POVs: “ & joyCaps.lPOVs
End Sub
The
SetAnalogRanges
subroutine sets up the range of motion for the analog stick (which
would be the primary analog input for a flight stick, or may be an analog thumb stick on
a gamepad).
SetAnalogRanges
uses two structures:
DIPROPLONG
and
DIPROPRANGE
. Rather than
delve into the details of these structures, let me show you how to use.
The analog range is the range of values returned when you move the stick and can be as
small or as large as you like (within reason). While you may be more comfortable with a
range of, say, 0–10,000, I prefer to use a negative range for left or up, and a positive range
for right or down on the analog stick. I have set up the range in the JoystickTest program
for –1,000–1,000.
SetAnalogRanges
also configures the joystick object’s dead zone and saturation zone. The
dead zone is the space at dead center that does not generate movement events; it should
be a very small value. The saturation zone is the area of motion that is active and thus gen-
erates events.
Private Sub SetAnalogRanges(ByVal lMin As Long, ByVal lMax As Long)
Dim DiProp_Dead As DIPROPLONG
Dim DiProp_Range As DIPROPRANGE
Dim DiProp_Saturation As DIPROPLONG
On Local Error Resume Next
‘set range for all axes
With DiProp_Range
.lHow = DIPH_DEVICE
.lMin = lMin
.lMax = lMax
End With
‘set the property
diDev.SetProperty “DIPROP_RANGE”, DiProp_Range
‘set deadzone for X and Y axes to 5 percent
With DiProp_Dead
.lData = (lMax - lMin) / 5
.lHow = DIPH_BYOFFSET
.lObj = DIJOFS_X
Chapter 11
■
Core Technique: User Input226
diDev.SetProperty “DIPROP_DEADZONE”, DiProp_Dead
.lObj = DIJOFS_Y
diDev.SetProperty “DIPROP_DEADZONE”, DiProp_Dead
End With
‘set saturation zone for X and Y axes to 95 percent
With DiProp_Saturation
.lData = (lMax - lMin) * 0.95
.lHow = DIPH_BYOFFSET
.lObj = DIJOFS_X
diDev.SetProperty “DIPROP_SATURATION”, DiProp_Saturation
.lObj = DIJOFS_Y
diDev.SetProperty “DIPROP_SATURATION”, DiProp_Saturation
End With
End Sub
The next section of code in the JoystickTest program includes the joystick events that are
called by the callback procedure. These joystick events are just normal subroutines that
make it easier to deal with joystick events. The only complicated piece of code in this sec-
tion involves an array called
Analog
, which was declared at the top of the program as a
D3DVECTOR
(which was just a convenient structure to use). The
Analog
array simply holds the
values of the analog sticks.
Private Sub Joystick_AnalogMove(ByVal lNum As Long, ByRef vAnalog As D3DVECTOR)
Debug.Print “Analog stick “ & lNum & “ = “ & _
vAnalog.x & “,” & vAnalog.y & “,” & vAnalog.z
End Sub
Private Sub Joystick_SliderMove(ByVal lSlider As Long, ByVal lValue As Long)
Debug.Print “Slider “ & lSlider & “ = “ & lValue
End Sub
Now for the callback procedure that I have been promoting throughout this section of
the chapter! The
DirectXEvent8_DXCallback
procedure was implemented as an interface at
the top of the program with the
Implements
keyword. Remember earlier, when I covered the
CreateEvent
function? That function was passed the window handle for the JoystickTest
program, which is actually
Form1.hWnd
. When you tell the event to look at this form, it calls
the
DXCallback
subroutine automatically.
I have already covered most of the key ingredients to this procedure, so I do not focus on
the details again. One important factor to consider, however, is how this procedure fires
off the joystick events. Regardless of the state of the joystick, these events are being called.
That’s not a good way to do it in a real game, because there are several hundred joystick
events per second, even when nothing has changed! Therefore, you may want to check to
Programming the Joystick 227
see if the value of the stick or button has actually changed before doing anything inside
these subroutines.
Private Sub DirectXEvent8_DXCallback(ByVal eventid As Long)
Static Analog1 As D3DVECTOR
Static Analog2 As D3DVECTOR
Dim js As DIJOYSTATE
Dim n As Long
On Local Error Resume Next
‘retrieve joystick status
diDev.GetDeviceStateJoystick js
If Err.Number = DIERR_NOTACQUIRED Or Err.Number = DIERR_INPUTLOST Then
diDev.Acquire
Exit Sub
End If
‘fire off any joystick analog movement events
For n = 1 To 8
Select Case n
Case 1
Analog1.x = js.x
Joystick_AnalogMove 1, Analog1
Case 2
Analog1.y = js.y
Joystick_AnalogMove 1, Analog1
Case 3
Analog1.z = js.z
Joystick_AnalogMove 1, Analog1
Case 4
Analog2.x = js.rx
Joystick_AnalogMove 2, Analog2
Case 5
Analog2.y = js.ry
Joystick_AnalogMove 2, Analog2
Case 6
Analog2.z = js.rz
Joystick_AnalogMove 2, Analog2
Case 7
Joystick_SliderMove 1, js.slider(0)
Chapter 11
■
Core Technique: User Input228
Case 8
Joystick_SliderMove 2, js.slider(1)
End Select
Next n
‘fire off any button events
For n = 0 To joyCaps.lButtons - 1
If js.Buttons(n) = 0 Then
Debug.Print “Joystick ButtonUp: “ & n
Else
Debug.Print “Joystick ButtonDown: “ & n
End If
Next n
‘fire off any direction-pad button events
If js.POV(0) = -1 Then
Debug.Print “DPAD: -1”
Else
Debug.Print “DPAD: “ & js.POV(0) / 4500
End If
End Sub
That’s the end of the JoystickTest program! Give it a spin and see what happens. If you
have a joystick plugged in, you should see several messages printed in the Immediate win-
dow in VB. If not, you get an error message that a joystick could not be found.
Level Up
This chapter explained how to use DirectInput to handle keyboard, mouse, and joystick
devices. While Visual Basic has rudimentary user input events that are available with a
form, these events pale in comparison to what is provided with DirectInput. In addition
to covering the keyboard and mouse, this chapter explored how to read the analog con-
trols and digital buttons on a joystick.
User input is such a critical part of a game that it deserves adequate attention during
design. It is important that you consider what the game’s optimum input device is and
then optimize the game for that particular device. While DirectInput provides a means to
support input through a callback procedure, it is more useful to poll the user input devices
directly.
Level Up 229
This page intentionally left blank
T
his chapter combines the tile-based scroller engine with the texture-based sprite
handler to let you take a “walk about” in the game world using an animated char-
acter sprite. This is the next logical step in the RPG engine that is coming together
in this book and is a significant step forward from the simple example programs you have
seen up to this point. This chapter combines the scroller, player sprite, and DirectInput
source code to allow your character to literally walk around in the game world. The sub-
jects of collision detection, combat with non-player characters (NPCs), inanimate objects,
and so on are covered in later chapters.
Here is a breakdown of the major topics in this chapter:
■
Mapping the game world
■
Loading a binary Mappy file
■
The animated character artwork
■
The WalkAbout program
Mapping the Game World
The first thing I discovered when attempting to create 9th-century Ireland using Mappy
was that this game world is huge. As the WalkAbout program that you develop later in this
chapter demonstrates, it took 4.5 minutes for me to walk from the left to the right side of
the map (including water tiles). From the very top to the very bottom of the map, it took
just over 6 minutes! What is even more surprising is that the WalkAbout program scrolls
at twice the normal speed at which the game should move. Instead of 2 pixels at a time
(per screen update), it scrolls at 4 pixels, which means that in the realistic version of the
231
Walking Around
in the Game World
chapter 12
running game, it takes you about 12 minutes to walk the entire map north to south, and
9 minutes from west to east.
note
If this map were represented in memory rather than being stored virtually as a tile map (with the
scrolling view generated on the fly), it would be a bitmap image with a resolution of
96,000 × 128,000 pixels, and would require about 50 gigabytes of memory. Instead, the tile engine
only requires a couple megabytes. This is an interesting fact because some data compression algo-
rithms use a similar method to compress data.
Refamiliarizing Yourself with the Ireland Map
Why does the game need such a large map? For one thing, to demonstrate clearly that
Visual Basic is fully capable of handling a large-scale game; secondly, to prove that the tile-
based scroller engine, in theory as well as practice, is simply incredible at rendering a huge
game world. Take a look at Figure 12.1, which shows the original map of 9th-century Ire-
land first introduced back in Chapter 3, “Designing the Game.” As you may recall, this is
a map that was drawn by hand, scanned with a full-page scanner, and then cleaned up and
enhanced using Paint Shop Pro.
Now take a look at Figure 12.2. This figure shows the map of Ireland with a small box up
near the ruins of Bangor. That small box represents the portion of the map rendered on a
640 × 480 screen.
The sheer magnitude of the game world’s scale in Celtic Crusader should be very encour-
aging to you, especially if you are the sort of person with a wild imagination who would
like to create a massive RPG with a long, complex storyline and intense, varied character-
development features. Figure 12.3 shows the WalkAbout program with the player centered
at the very same spot that was highlighted on the map. The tiles you see in this screenshot
are raw; that is, no cosmetic tiles have been used yet to transition from the land to the
water. (These tiles are available in the Ireland.FMP map file as well as in the Ireland.BMP
file included in the \sources\chapter12 folder on the CD-ROM.)
Digitizing the Real World
Creating the map of Ireland with Mappy was no small undertaking, as it required many
hours of work to make it look right, along with a custom program written just to display
the entire map scaled down so that it is visible in its entirety. The ViewMap program is
Chapter 12
■
Walking Around in the Game World232
Mapping the Game World 233
Figure 12.1 The original digitized and enhanced map of 9th-century Ireland.
available in the folder for this chapter on the CD-ROM. Figure 12.4 shows the program
displaying a very early version of the Ireland map with a small border of water tiles and
some reference points added to the map to help orient myself while editing.
Chapter 12
■
Walking Around in the Game World234
Figure 12.2 The actual size of the screen compared to the entire map.
Mapping the Game World 235
Figure 12.3 A tiny portion of the game world is displayed by the WalkAbout program.
Figure 12.4 The ViewMap program draws the entire Mappy file like a satellite view.
Although ViewMap can view any Mappy map that you create (and save in the binary .MAR
format; more on that later), you need to modify the program if you are using a map with
different dimensions, as it is currently configured for Ireland.MAR, which is a huge map
of 1,500 tiles across and 2,000 tiles down. Just modify the
MAPWIDTH
and
MAPHEIGHT
constants
and perhaps the STEP values in the SatelliteView subroutine for your own map. (As is
often the case, custom-written utility programs are not always versatile because such pro-
grams are meant to solve problems quickly. My goal was to view the whole map while I was
creating it in Mappy.) The reference points are inserted into the bitmap image and in the
Mappy file using tiles to help keep track of the map’s scale while editing with tiles. Figure
12.5 shows the Ireland.BMP file loaded into Paint Shop Pro, revealing some of the refer-
ence points. The darker dots represent towns. (Refer to the original map in Chapter 3.)
The map was originally 4,000 × 3,000 tiles, but I quickly realized that this would be utterly
daunting to edit and not really necessary, so I settled on 1,500 × 2,000. I realized that the
game world would be very difficult, if not impossible, to create in Mappy without very
specific coordinates from the original map image.
Chapter 12
■
Walking Around in the Game World236
Figure 12.5 The Ireland.BMP file has the same dimensions as the Mappy file.
I decided to take the original bitmap and resize it so that it has the same dimensions as
the tile map in Mappy. In other words, if my Mappy map is 1,500 tiles across, then my
bitmap image is 1,500 pixels across; likewise for the height of the tile map and the bitmap
image. This makes it possible to model the “real” map with great precision. Using Mappy’s
line tool, I clicked on a point in the map that corresponds to a point on the border of the
island in the bitmap image. Then, locating a new spot, I highlighted the spot with the
mouse (I’m still in Mappy here) and pressed the L key to draw a line of tiles from the pre-
vious click spot to the current highlighted spot.
note
When I say I am making the bitmap version of the map the same size as the Mappy version of the
map, what I mean is that 1 tile = 1 pixel.
By carefully following the contour of the terrain in the bitmap, I painstakingly created a
map of Ireland in Mappy. You can see the smaller reference points around the contour of
the island in Figure 12.6, as well as around the lakes (which are included in the Mappy
file). The large dots on the image were only used early on, and were not needed once the
contour had been digitized.
The next screenshot of ViewMap (see Figure 12.7) shows the completed tile map of Ire-
land used in the Celtic Crusader game. You can now see why this program was needed;
otherwise it’s impossible to see what the tile map really looks like, as you usually see a
small portion of it at a time.
Loading a Binary Mappy File
Of course, the ability to load the map back into memory and render it onscreen using the
tile engine is the key to this large map being usable. This tile map is a thousand times big-
ger than any sample tile map you have used in previous chapters. Therefore, you must
assume that Visual Basic would take a very long time to load this file if it is stored in the
same manner—using an exported text file of comma-separated values (a .CSV file). The
answer to this very serious problem is to use a binary file format instead of a text file
format.
Exporting to Binary
Mappy can export a lot of different files, and this is one of its best features, since you aren’t
required to use the .FMP format if you don’t want to. Mappy can export your tile map into
a very simple binary file that contains nothing but the tile numbers, in sequential order, as
short integers. This means Mappy writes 2 bytes into the binary file for every tile num-
bered in order, just like the text file format but without all the wasted space associated with
Loading a Binary Mappy File 237
a text file. In my testing, it took over 30 seconds to load a text map exported from this map
of Ireland. In contrast, the binary version of the file takes only about 5 seconds to load (on
an Athlon 1.2-GHz system).
Chapter 12
■
Walking Around in the Game World238
Figure 12.6 Mappy creates an accurate representation of Ireland by breaking down the outline of
the island into reference points.
First, you need to know how to export a tile map to the binary file format. As you have
already learned, you can export a file in Mappy using the File, Export option, which brings
up the dialog box shown in Figure 12.8.
Just select the first option, Map Array (?.MAR) to save the tile map as a binary file. The
.MAR format (which is short for map array) is the format I just described, where each
tile is saved as a 2-byte short integer, which can be read in Visual Basic using the regular
Integer
data type (which is 2 bytes in Visual Basic 6.0).
Loading Binary Data in Visual Basic
I have written a new subroutine
LoadBinaryMap
to load a binary map file, which should
complement the
LoadMap
subroutine already in the TileScroller.bas file you have been
using. I recommend adding this subroutine to that file so that it is available whenever you
need it.
Loading a Binary Mappy File 239
Figure 12.7 The entire island of Ireland has been converted to a very large tile map.
Public Sub LoadBinaryMap( _
ByVal filename As String, _
ByVal lWidth As Long, _
ByVal lHeight As Long)
Dim filenum As Integer
Dim n As Long
Dim i As Integer
‘open the map file
filenum = FreeFile()
Open filename For Binary As filenum
‘prepare the array for the map data
ReDim mapdata(lWidth * lHeight)
Chapter 12
■
Walking Around in the Game World240
Figure 12.8 The Export dialog box in Mappy is where you can export a tile map as a binary file.
‘read the map data
For n = 0 To lWidth * lHeight - 1
Get filenum, , i
mapdata(n) = i / 32 - 1
Next n
‘close the file
Close filenum
End Sub
The Animated Character Artwork
Now I’d like to discuss how you can prepare a sprite for use in this game. Each sprite is
somewhat different, in the number of frames it uses for each type of animation, as well as
the types of animation available. All of the character sprites that I’m using in Celtic Cru-
sader have the full eight-direction walking animation sequences, as well as frames for
attacking with a weapon. Some sprites have a death animation, and some have running
and falling. To keep the game as uniform as possible, you should use character sprites that
have the exact same number of animation frames for the key animation that takes place
in the game. That way you can switch character classes (Warrior, Paladin, Archer, and so
on) without changing any source code.
I have based my work in the WalkAbout program on the Paladin version of the Hero
sprite, as shown in Figure 12.9.
The source artwork from Reiner’s Tilesets does not come in this format, but comes with
each frame of animation stored in a separate bitmap file. As I explained in Chapter 10, you
can combine these frames into an animation strip using Cosmigo’s awesome Pro Motion
graphic editor and animation program. Since Pro Motion works best with single anima-
tion strips, I decided to import each group of bitmaps for the character’s walking
animation in all eight directions. Using Pro Motion, I exported all into individual bitmap
files and combined them into a single, large file using Paint Shop Pro. Figure 12.10 shows
the individual animation strips for the Paladin Hero character.
Nothing beats experimentation, so it is up to you to use the freely available sprites pro-
vided by Reiner’s Tilesets to enhance Celtic Crusader to suit your own imagination. We
can only accomplish so much in this book, so I want to give you as many tools, tips,
and tricks as I can possibly squeeze in at this time. All you need is Pro Motion, Mappy, and
Paint Shop Pro to create the artwork for your own RPG. There are so many sprites
and tiles available at www.reinerstilesets.de that it would take a whole book just to list
them all! There is a sprite for everything you can possibly imagine adding to an RPG,
including fireballs and other types of magic spells, with both casting animation as well as
The Animated Character Artwork 241
the projectile animation of the fireball itself! That is but one example of something really
awesome I would love to explore here, but must cut the discussion short over the next few
chapters.
The WalkAbout Program
You have already received a complete tutorial on how to use tile-based scrolling as well as
how to draw transparent, animated sprites. The only thing left to do is combine these two
techniques into a single program while using
DirectInput
(which you learned how to use
in the previous chapter). Sounds easy, doesn’t it? As a matter of fact, once the map is actu-
ally ready to go, it is rather easy to get this program going. Figure 12.11 shows the Walk-
About program running. Note that the player sprite has all eight directions of travel (while
the dragon sprite was limited to just four directions back in Chapter 10, as you recall). The
WalkAbout program is a fully functional prototype of the player walking around on the
map.
Chapter 12
■
Walking Around in the Game World242
Figure 12.9 The sword-wielding Paladin sprite is the Hero figure in the WalkAbout program.
In addition, this program displays the current
ScrollX
and
ScrollY
values in the window
caption bar, along with the current tile that the player is standing on. This is an excep-
tionally good thing to know, particularly given that you learn about collision detection
two chapters from now! Collision in this game is extremely fun to learn about now that
you have a working prototype of the game.
The WalkAbout Program 243
Figure 12.10 There are eight animation strips to give the Paladin Hero full eight-way movement.
tip
Remember, the black bar at the bottom of the screen is an issue of tile boundaries, which must be
maintained to keep the scrolling engine running at top speed. You don’t want to deal with the spe-
cial case of drawing partial tiles at the right and bottom edges, because that slows down the
scrolling.
This screenshot also shows how the player remains stationary at the center of the screen.
The sense of movement is just simulated by scrolling the ground underneath the player,
which adds to the effect by using a walking animation. Figure 12.12 shows another screen-
shot of the program running. As you can see, much work remains to be done on the col-
lision detection and terrain parts of the game, which you start to learn about in Chapter
14, “Core Technique: Collision Detection.”
Chapter 12
■
Walking Around in the Game World244
Figure 12.11 This is supposed to be Dubh Linn; obviously more work needs to be done on the
towns!