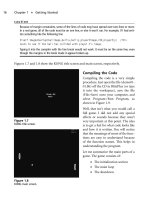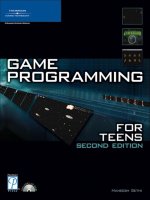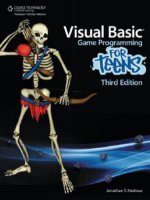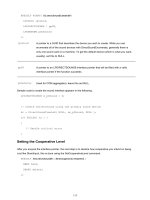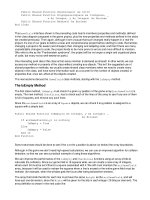Visual C# Game Programming for Teens phần 3 docx
Bạn đang xem bản rút gọn của tài liệu. Xem và tải ngay bản đầy đủ của tài liệu tại đây (1.23 MB, 47 trang )
This page intentionally left blank
Collision Detection
Thanks to the code developed over the last two chapters, we can draw and
animate sprites on the screen. In this chapter, we will make them more lifelike
by giving them the ability to bump into each other. This is done using a
technique called collision detection. A collision occurs when two sprites touch or
overlap each other. To demonstrate this new concept, we will create a simple
project called Archery Game. Collision is a higher-level technique than previous
topics you have learned so far, which have focused more on just getting
something up on the screen. This is a very direct way to test for collisions.
Another technique, which is ultimately used in Dungeon Crawler, is to calculate
the distance between two sprites. Let’s start with the simpler of the two in this
chapter, and the distance approach down the road in the gameplay chapters.
Here’s what we’ll cover in this chapter:
n Reacting to solid objects
n Rectangle intersection
n Collision test
n Archery Game (Collision demo)
Reacting to Solid Objects
Collision detection is an important technique that you should learn. It is a
requirement for every game ever made. I can’t think of any game that does not
Chapter 4
77
need collision detection, because it is such an essential aspect of gameplay.
Without collisions, there is no action, goal, or purpose in a game. There is no
way to interact with the game without collisions taking place. In other words,
collision detection makes the sprites in a game come to life and makes the game
believable. Not every situation in which collision detection occurs necessarily
means that something is hit or destroyed. We can also use collision testing to
prevent the player from going into certain areas (such as a lake or mountain area
that is impassible).
Rectangle Intersection
Collision detection is pretty easy to do using the System.Drawing.Rectangle
class. First, you will create a rectangle based on the position and size of one
object, such as a sprite. Then you will need to create a similar rectangle for a
second object. Once you have two rectangles, which represent the position and
size of two objects, then you can test to see whether the rectangles are
intersecting. We can do this with a function in the
Rectangle class called
IntersectsWith(). Figure 4.1 is an illustration showing the bounding rectangles
Figure 4.1
The dimensions of a sprite define its bounding rectangle.
78 Chapter 4
n
Collision Detection
of two sprites from the example program. In most cases, the image itself is used
as the bounding rectangle, which includes the transparent pixels that usually
surround an image.
Collision Test
In the previous chapter, where we learned about sprite programming with the
Sprite class, we added a method called IsColliding—but didn’t use it right
away, as it was created in advance for our needs in this chapter! Here is the
IsColliding() function:
public bool IsColliding(ref Sprite other)
{
//test for bounding rectangle collision
bool collision = Bounds.IntersectsWith(other.Bounds);
return collision;
}
Hint
You will get better results in your game if you make sure there is very little empty space around the
edges of your sprite images, since the image is used as the bounding rectangle!
Let’s dissect this method to determine what it does. First, notice that IsColliding
returns a bool value (true or false). Notice also that there’s only one Sprite
passed by reference (ref). Thus, the entire sprite object in memory (with all of
its properties and methods) is not copied as a parameter, only a reference to the
sprite is passed. This method is small thanks in part to the
Sprite.Bounds
property, which returns a Rectangle representing a sprite’s position and size as it
appears on the screen. Thus, two rectangles are essentially created based on the
position and size of each sprite, and then
IntersectsWith() is used to see
whether they are overlapping each other. Figure 4.2 shows an illustration of a
collision taking place between two sprites.
Definition
“Collision” is a misnomer since nothing actually collides in a game unless we write code to make it
happen. Sprites do not automatically bump into each other. That’s yet another thing we have to
deal with as game programmers!
Reacting to Solid Objects 79
Often, the code to perform a collision test is trivial compared to the code we
need to write to respond to the collision event!
Archery Game (Collision Demo)
To demonstrate sprite collision testing with our new code, I’ve put together a
quick demo based on the overall theme of the book, shown in Figure 4.3. Let me
show you how to create this project. We’ll reuse classes written previously to
simplify the game and cut down on the amount of code that would otherwise be
required. This new game is done entirely in graphics mode with real collision
detection.
Sprite Class
Copy the Sprite.cs file from the Sprite demo project in the previous chapter
over to the new one so we don’t have to re-list the source code over again in this
chapter! No changes have been made to the
Sprite class since the previous
chapter.
Game Class
We don’t need to list the source code for Game.cs here again because it hasn’t
changed since the previous chapter either—just copy the file from your last
project into the new one for this chapter.
Figure 4.2
The two bounding rectangles have intersected.
80 Chapter 4
n
Collision Detection
Form1 Class
Both the game loop and gameplay code are found in the Form source code file
Form1.cs. When you create the new project, Form1 will be added automatically,
so you can open the source code for it and enter this code. Add Game.cs and
Sprite.cs to the project, grab the bitmap files, and watch it run. The collision-
specific code is highlighted in bold.
using System;
using System.Drawing;
using System.Windows.Forms;
using RPG;
namespace Collision_Demo
{
public partial class Form1 : Form
{
Game game;
bool p_gameOver = false;
int p_startTime = 0;
Figure 4.3
The Collision demo program demonstrates bounding rectangle collision testing.
Archery Game (Collision Demo) 81
int p_currentTime = 0;
int frameCount = 0;
int frameTimer = 0;
float frameRate = 0;
int score = 0;
Sprite dragon;
Sprite zombie;
Sprite spider;
Sprite skeleton;
Bitmap grass;
Sprite archer;
Sprite arrow;
public Form1()
{
InitializeComponent();
}
private void Form1_Load(object sender, EventArgs e)
{
Main();
}
private void Form1_KeyDown(object sender, KeyEventArgs e)
{
Game_KeyPressed(e.KeyCode);
}
private void Form1_FormClosed(object sender, FormClosedEventArgs e)
{
Shutdown();
}
public bool Game_Init()
{
this.Text = "Archery Shooting Game";
//load the grassy background
grass = game.LoadBitmap("grass.bmp");
82 Chapter 4
n
Collision Detection
//load the archer
archer = new Sprite(ref game);
archer.Image = game.LoadBitmap("archer_attack.png");
archer.Size = new Size(96, 96);
archer.Columns = 10;
archer.TotalFrames = 80;
archer.AnimationRate = 20;
archer.Position = new PointF(360, 500);
archer.AnimateDirection = Sprite.AnimateDir.NONE;
//load the arrow
arrow = new Sprite(ref game);
arrow.Image = game.LoadBitmap("arrow.png");
arrow.Size = new Size(32, 32);
arrow.TotalFrames = 1;
arrow.Velocity = new PointF(0, -12.0f);
arrow.Alive = false;
//load the zombie
zombie = new Sprite(ref game);
zombie.Image = game.LoadBitmap("zombie walk.png");
zombie.Size = new Size(96, 96);
zombie.Columns = 8;
zombie.TotalFrames = 64;
zombie.Position = new PointF(100, 10);
zombie.Velocity = new PointF(-2.0f, 0);
zombie.AnimationRate = 10;
//load the spider
spider = new Sprite(ref game);
spider.Image = game.LoadBitmap("redspiderwalking.png");
spider.Size = new Size(96, 96);
spider.Columns = 8;
spider.TotalFrames = 64;
spider.Position = new PointF(500, 80);
spider.Velocity = new PointF(3.0f, 0);
spider.AnimationRate = 20;
//load the dragon
dragon = new Sprite(ref game);
Archery Game (Collision Demo) 83
dragon.Image = game.LoadBitmap("dragonflying.png");
dragon.Size = new Size(128, 128);
dragon.Columns = 8;
dragon.TotalFrames = 64;
dragon.AnimationRate = 20;
dragon.Position = new PointF(300, 130);
dragon.Velocity = new PointF(-4.0f, 0);
//load the skeleton
skeleton = new Sprite(ref game);
skeleton.Image = game.LoadBitmap("skeleton_walk.png");
skeleton.Size = new Size(96, 96);
skeleton.Columns = 9;
skeleton.TotalFrames = 72;
skeleton.Position = new PointF(400, 190);
skeleton.Velocity = new PointF(5.0f, 0);
skeleton.AnimationRate = 30;
return true;
}
public void Game_Update(int time)
{
if (arrow.Alive)
{
//see if arrow hit spider
if (arrow.IsColliding(ref spider))
{
arrow.Alive = false;
score++;
spider.X = 800;
}
//see if arrow hit dragon
if (arrow.IsColliding(ref dragon))
{
arrow.Alive = false;
score++;
dragon.X = 800;
}
84 Chapter 4
n
Collision Detection
//see if arrow hit zombie
if (arrow.IsColliding(ref zombie))
{
arrow.Alive = false;
score++;
zombie.X = 800;
}
//see if arrow hit skeleton
if (arrow.IsColliding(ref skeleton))
{
arrow.Alive = false;
score++;
skeleton.X = 800;
}
}
}
public void Game_Draw()
{
int row = 0;
//draw background
game.DrawBitmap(ref grass, 0, 0, 800, 600);
//draw the arrow
if (arrow.Alive)
{
arrow.Y += arrow.Velocity.Y;
if (arrow.Y < -32)
arrow.Alive = false;
arrow.Draw();
}
//draw the archer
archer.Animate(10, 19);
if (archer.CurrentFrame == 19)
{
archer.AnimateDirection = Sprite.AnimateDir.NONE;
Archery Game (Collision Demo) 85
archer.CurrentFrame = 10;
arrow.Alive = true;
arrow.Position = new PointF(
archer.X + 32, archer.Y);
}
archer.Draw();
//draw the zombie
zombie.X += zombie.Velocity.X;
if (zombie.X < -96) zombie.X = 800;
row = 6;
zombie.Animate(row * 8 + 1, row * 8 + 7);
zombie.Draw();
//draw the spider
spider.X += spider.Velocity.X;
if (spider.X > 800) spider.X = -96;
row = 2;
spider.Animate(row * 8 + 1, row * 8 + 7);
spider.Draw();
//draw the skeleton
skeleton.X += skeleton.Velocity.X;
if (skeleton.X > 800) skeleton.X = -96;
row = 2;
skeleton.Animate(row * 9 + 1, row * 9 + 8);
skeleton.Draw();
//draw the dragon
dragon.X += dragon.Velocity.X;
if (dragon.X < -128) dragon.X = 800;
row = 6;
dragon.Animate(row * 8 + 1, row * 8 + 7);
dragon.Draw();
game.Print(0, 0, "SCORE " + score.ToString());
}
public void Game_End()
{
86 Chapter 4
n
Collision Detection
dragon.Image.Dispose();
dragon = null;
archer.Image.Dispose();
archer = null;
spider.Image.Dispose();
spider = null;
zombie.Image.Dispose();
zombie = null;
grass = null;
}
public void Game_KeyPressed(System.Windows.Forms.Keys key)
{
switch (key)
{
case Keys.Escape: Shutdown(); break;
case Keys.Space:
if (!arrow.Alive)
{
archer.AnimateDirection = Sprite.AnimateDir.FORWARD;
archer.CurrentFrame = 10;
}
break;
case Keys.Right: break;
case Keys.Down: break;
case Keys.Left: break;
}
}
public void Shutdown()
{
p_gameOver = true;
}
/*
* real time game loop
*/
public void Main()
{
Form form = (Form)this;
Archery Game (Collision Demo) 87
game = new Game(ref form, 800, 600);
Game_Init();
while (!p_gameOver)
{
p_currentTime = Environment.TickCount;
Game_Update(p_currentTime - p_startTime);
if (p_currentTime > p_startTime + 16)
{
p_startTime = p_currentTime;
Game_Draw();
Application.DoEvents();
game.Update();
}
frameCount += 1;
if (p_currentTime > frameTimer + 1000)
{
frameTimer = p_currentTime;
frameRate = frameCount;
frameCount = 0;
}
}
//free memory and shut down
Game_End();
Application.Exit();
}
}
}
Level Up!
That’s about all the re is to sprite collision detection at this point. You l earned
about the bas ic collision between two sprites—or more accurately, b etween two
rectangles—using the
Rectangle.IntersectsWith() method, encapsulated in
the
Sprite class within the method called IsColliding(), which simplifies the
collision code that you would otherwise have to write yourself. We will be using
another form of collision detection later on when we are wo rking with the
dungeon levels, made up of a tile map, in which certain areas in the world will
be impassi ble based on the tile values.
88 Chapter 4
n
Collision Detection
Playing Sound Effects
and Music
In years past, programming sound and music for games was an enormous task.
Custom sound code was usually too difficult to write due to the conflicting
standards among the various sound cards in the industry. Today, that is no
longer a problem. Now a single, dominant hardware maker sets the PC audio
standard and a single, dominant sound library sets the software standard. While
some may argue the point, I believe that Creative Labs had the sound card
market wrapped up with their Sound Blaster line of products, but today most
motherboards include very capable audio hardware. This chapter is a quick jaunt
through the basic audio features of Visual C#, with an example program to show
how to play sound effects and music files in Visual C#, including the versatile
MP3 format.
Here’s what we’ll cover in this chapter:
n Playing wave files
n Playing wave resources
n Referencing the Media Player
n Playing MP3 and MIDI files
Programming Audio
Audio is always a fun subject to explore because sound effects and music can
influence our emotions so dramatically. Could you imagine playing a game like
Chapter 5
89
Halo: Reach without audio? It would be a different experience entirely! What is a
game without sound? Little more than a graphics demo, all but unplayable in my
opinion (unless you’re playing late at night and don’t want anyone to know!).
Sound is absolutely essential for the success of any game, in both the
professional and indie market.
Even the simplest game needs some form of background music, or it is difficult
for the player to remain interested. Remember this important rule of game
development: Any game without sound and music is just a technology demo. It
is absolutely essential that you spend some of your development time on a game
working on the music and sound effects. In fact, it is probably a good idea to do
so during development. As the game takes shape, so should the sounds and
music. Background music should reflect what is going on in the game and can
even be used to invoke the emotions of the player. Consider a scene in which a
beloved game character dies. Upbeat music would spoil the mood, whereas dark
and menacing background music would engender feelings of remorse and
sorrow (and perhaps even anger).
Keep this in mind when working on sections of a game and try to have a
different background sequence for different circumstances. Victory should be
rewarded with upbeat music, while menacing or dangerous situations should be
accompanied by low-beat, low-tempo songs that reinforce the natural emotions
that arise in such a circumstance. Later in this chapter, under the heading,
“Using Windows Media Player,” I’ll show you how to use Windows Media
Player to play an MP3 file in your game projects.
Ambient sound is a term that I borrowed from ambient light, which you might
already understand. Just look at a light bulb in a light fixture on the ceiling. The
light emitted by the bulb pretty much fills the room (unless you are in a very
large room). When light permeates a room, it is said to be ambient; that is, the
light does not seem to have a source. Contrast this idea with directional light and
you get the idea behind ambient sound. Ambient sound refers to sound that
appears to have no direction or source. Ambient sound is emitted by speakers
uniformly, without any positional effects. This is the most common type of
sound generated by most games (at least most older games—the tendency with
modern games is to use positional sound).
90 Chapter 5
n
Playing So und Effects and Music
Loading and Playing Audio Files
We can load and play a wave file using the class called System.Media.SoundPlayer.
This class has limited features but gets the job done for simple sound effects
needs. First, we create an object:
System.Media.SoundPlayer audio;
By adding System.Media to the using list, we can refer to just SoundPlayer:
audio = new SoundPlayer();
There are two overloads of the SoundPlayer() constructor, one to specify the
audio file and another to specify a System.IO.Stream for loading the file. So, one
way to load an audio clip is to pass the filename to the constructor:
audio = new SoundPlayer("sound.wav");
An option is to just use the default constructor and instead load the audio file
manually. The
SoundPlayer.SoundLocation property is used to specify the
filename. Once set, we can use
SoundPlayer.Load() to load the file.
audio.SoundLocation = "sound.wav";
audio.Load();
In either case, trapping errors is a good idea since a bad filename will generate
an exception. We can write a
LoadSoundFile() function to trap errors and return
a
SoundPlayer object if loading succeeds.
Hint
If you have a very large wave file that may take a few seconds to load, use the
SoundPlayer.
LoadAsync() and SoundPlayer.IsLoadCompleted() methods to find out when loading
has finished.
public SoundPlayer LoadSoundFile(string filename)
{
SoundPlayer sound = null;
try
{
sound = new SoundPlayer();
sound.SoundLocation = filename;
sound.Load();
}
catch (Exception ex)
Programming Audio 91
{
MessageBox.Show(ex.Message, "Error loading sound");
}
return sound;
}
Using Audio Resources
We can play an audio file that has been added to the project as a resource by
using
Properties.Resources to get the audio file resource as a SoundPlayer
object. We can use SoundPlayer to play waves loaded from a file or a resource, so
there’s some flexibility there. One great advantage to using a resource file is that
your game’s asset files are compiled into the executable and are no longer
exposed so that the user can access them. Let me show you how to add a
resource file to the project.
First, open the Project menu and choose Add New Item. Choose the list of
General items, and then Resources File, as shown in Figure 5.1.
Next, double-click the
Resource1.resx file to open the project’s resources. Open
the drop-down list of resource types and choose Audio, as shown in Figure 5.2.
Figure 5.1
Adding a resource file to the project.
92 Chapter 5
n
Playing So und Effects and Music
Next, you can use the Add Resource drop-down list and choose a wave file to
load, or you can just drag a wave file from Windows Explorer into the resource
file asset pane, as shown in Figure 5.3.
To play an audio file from a resource, we can use Properties.Resources to
access the resource object directly in our code.
SoundPlayer audio = new SoundPlayer();
audio.Stream = Properties.Resources.foom;
Tip
If you are using Visual C# 2010, you will not be able to load an audio clip as a resource like this
section suggested. Instead, just use the default resource or load an audio clip from a file instead.
Figure 5.2
Selecting the Audio resources list.
Programming Audio 93
Built-In System Sounds
The System.Media namespace contains a class called SystemSounds. By using this
class, we gain access to the built-in system sounds that can be played directly
without any preparation. Here is a list of the system sounds available:
n SystemSounds.Asterisk
n SystemSounds.Beep
n SystemSounds.Exclamation
n SystemSounds.Hand
n SystemSounds.Question
Figure 5.3
The foom.wav file has been added to the project as a resource.
94 Chapter 5
n
Playing So und Effects and Music
These system sound objects can be played directly in code using the Play()
method with no other loading or preparation needed.
The Audio Playback Demo Program
The Audio Playback demo program demonstrates how to load audio files into
memory and play them using System.Media.SoundPlayer, as well as how to play
the built-in system sounds. To demonstrate how sounds are automatically
mixed, the program actually loads up another sound file as well. There are
several buttons on the form; each plays one of the sound clips. There is not
much to this program other than the simple form. There are ten buttons to the
form, simply called
button1, button2, etc., as shown in Figure 5.4.
using System;
using System.Media;
using System.Reflection;
using System.IO;
using System.Windows.Forms;
namespace Audio_Playback_Demo
{
public partial class Form1 : Form
{
System.Media.SoundPlayer[] audio;
public SoundPlayer LoadSoundFile(string filename)
{
Figure 5.4
The Audio demo program demonstrates how to play audio files.
Programming Audio 95
SoundPlayer sound = null;
try
{
sound = new SoundPlayer();
sound.SoundLocation = filename;
sound.Load();
}
catch (Exception ex)
{
MessageBox.Show(ex.Message, "Error loading sound");
}
return sound;
}
public Form1()
{
InitializeComponent();
}
private void Form1_Load(object sender, EventArgs e)
{
audio = new SoundPlayer[5];
//load audio using constructor
audio[0] = new SoundPlayer("launch1.wav");
//load audio using Load method
audio[1] = new SoundPlayer();
audio[1].SoundLocation = "launch2.wav";
audio[1].Load();
//load audio from wave file
audio[2] = LoadSoundFile("missed1.wav");
audio[3] = LoadSoundFile("laser.wav");
//load audio from resource
audio[4] = new SoundPlayer();
audio[4].Stream = Properties.Resources.foom;
}
96 Chapter 5
n
Playing So und Effects and Music
private void button_Click(object sender, EventArgs e)
{
Button button = (Button)sender;
if (button.Text == "Asterisk")
{
SystemSounds.Asterisk.Play();
}
else if (button.Text == "Beep")
{
SystemSounds.Beep.Play();
}
else if (button.Text == "Exclamation")
{
SystemSounds.Exclamation.Play();
}
else if (button.Text == "Hand")
{
SystemSounds.Hand.Play();
}
else if (button.Text == "Question")
{
SystemSounds.Question.Play();
}
else if (button.Text == "Launch1")
{
audio[0].Play();
}
else if (button.Text == "Launch2")
{
audio[1].Play();
}
else if (button.Text == "Missed1")
{
audio[2].Play();
}
else if (button.Text == "Laser")
{
audio[3].Play();
}
Programming Audio 97
else if (button.Text == "Foom")
{
audio[4].Play();
}
}
}
}
Using Windows Media Player
What if you want to use a more advanced audio file, such as an MP3, for your
game’s music? Although we don’t have a library available for this, there is an
alternative that works quite well that I’ll introduce to you: the Windows Media
Player control. You may be wondering: why would I want to use a Media Player
control when we can already play audio files? Here’s the reason: for simple
music playback,
System.Media.SoundPlayer is preferred. But there is a draw-
back—limited options. Sure, you can play back an audio file, but that’s about all
you can do. Beyond that, the features are pretty slim. The Media Player control,
on the other hand, is full of features, as the Music Playback demo program
demonstrates.
So how does this work? Visual C# has the ability to embed an object on a form,
and this capability is called OLE (Object Linking and Embedding). You can, for
instance, embed an Excel spreadsheet on a form, and it will be fully functional!
There are some obvious licensing issues when you embed a whole application
onto a form, and usually applications that do this sort of thing just assume that
the software (such as Excel) has already been preinstalled on the end user’s PC.
(The Excel control simply won’t work unless Excel is already installed.) But there
are some Windows applications that are so common that we can pretty much
count on them bein g available. One example is Windows Media Player, which is
automatically installed on Windows systems today. Even if someone is still using
an older version of Windows, odds are they have Windows Media Player
installed because it is free.
Referencing the Media Player
I’ve included a project with this chapter called Music Playback demo, which
shows how to use
WMPLib and a class called WindowsMediaPlayerClass. This is not
a normal .NET component, and not part of the .NET Framework, so we have to
98 Chapter 5
n
Playing So und Effects and Music
add it from the list of COM/ActiveX components (see the COM tab in the Add
Reference dialog box). We need to add a reference to a COM component in
order to use the Windows Media Player component. See Figure 5.5.
Definition
COM stands for Component Object Mode l, a technology created by Microsoft to make it easier to
share useful software libraries.
Tip
If you see two items called “Windows Media Player” as shown in Figure 5.5, choose the one
associated with wmp.dll (not msdxm.tlb).
When the Windows Media Player component is visible to the project, then an
object can be created at runtime and used to play music. The COM library
component is called
WMPLib and can be added to the project with a using
statement:
using WMPLib;
Figure 5.5
Adding a reference to the Windows Media Player control.
Using Windows Media Player 99
A media player object can then be created with the WindowsMediaPlayerClass
class:
WindowsMediaPlayerClass player =
new WindowsMediaPlayerClass();
Tip
Visual C# 2010 users will need to note another change to the architecture here. After adding
WMPLib to the project (via wmp.dll), you
must
change the object’s “Embed Interop Type” property
to
False
. It defaults to
True
, but that causes a compile error. Thanks to Joshua Smith for solving this
extremely difficult problem!
Playing MP3 and MIDI Files
You can play any media file with the Windows Media Player component by
setting its URL property equal to a filename (or a URL to a file on a website, for
instance). This is deceptively simple, because there is really no “play” function at
all. Once you set the URL property to a filename, playback will automatically
start. Likewise, if you want to stop playback, set the URL to an empty string (“”).
The control can support the same media file formats supported by the full-
blown media player application, including MP3! Interestingly enough, you can
specify a URL to an audio file on a remote website:
player.URL = "song.mp3";
To stop playback, just set the URL to an empty string:
player.URL = "";
I have included a generic MIDI file with the example but you may replace it with
any MP3 file from your music collection!
Level Up!
This chapter was a quick overview of Visual C# audio support, giving you just
enough information to add sound effects and music to your own games. By
loading multiple sound files into memory and playing them at certain points in
your game, you greatly enhance the gameplay experience. In a sense, you are the
conductor of this orchestra by directing what happens in the source code. You
also learned how to use the Windows Media Player component for advanced
audio file support to make it possible to add music to a game. Just keep in mind
that you cannot distribute copyrighted music.
100 Chapter 5
n
Playing So und Effects and Music