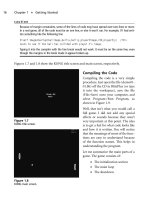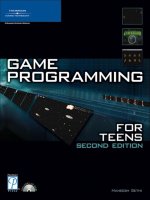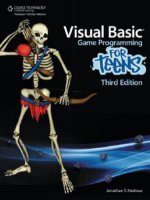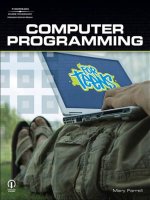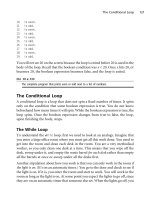Visual C# Game Programming for Teens phần 7 pps
Bạn đang xem bản rút gọn của tài liệu. Xem và tải ngay bản đầy đủ của tài liệu tại đây (1.28 MB, 47 trang )
When using distance to determine whether two sprites are colliding, what we
must do is calculate the center point of each sprite, calculate the radius of the
sprite (from the center point to the edge), and then check the distance between
the two center points. If the distance is less than the two radii combined, then
you know the sprites are overlapping. Why? The radius of each sprite, when
added together, should be less than the distance between the two sprites.
To calculate the distance between any two points, we can use the classic distance
formula. Any two points can be converted into a right triangle by treating them
as the end points of the two sides of that triangle, as shown in Figure 11.3. Take
the delta value of the X and Y of each point, square each delta value, add them
Figure 11.2
The center points of two sprites are used to calculate the distance between them.
Figure 11.3
A triangle is used to calculate the distance between two points. Image courtesy of Wikipedia.
264 Chapter 11
n
Dialogue: Trainers, Vendors, and NPCs
together, then take the square root, and you have the distance between the two
points. Here is the formula written as pseudo-code:
delta_x = x2 – x1
delta_y = y2 – y1
delta_x_squared = delta_x * delta_x
delta_y_squared = delta_y * delta_y
distance = square root ( delta_x_squared + delta_y_squared)
Here is a function that will meet our needs for calculating distance. This
Distance() function would be most reusable if added to the Game class along
with some overloaded parameters. We may also need a more specific function
suited for the player’s standing position (returning the distance to another
Character), so it might be helpful to also add a helper function to the Character
class that also calculates distance.
public double Distance(PointF first, PointF second)
{
float deltaX = second.X - first.X;
float deltaY = second.Y - first.Y;
double dist = Math.Sqrt(deltaX * deltaX + deltaY * deltaY);
return dist;
}
But, we don’t want to just use the player’s raw X,Y position for the comparison.
Remember back in Chapter 9, “Going Deeper into the Dungeon with Portals,”
we had to compare the player’s foot position to see if he’s walking on a portal or
not? The raw position gives the upper-left corner of the player sprite’s collision
box. We need to use the same
HeroFeet() function that returns an adjusted
Point containing the coordinates of the player’s feet, as if the sprite is really
walking on the tiled ground.
private Point HeroFeet()
{
return new Point((int)hero.X + 32, (int)hero.Y + 32 + 16);
}
After deciding whether the player is close enough to an NPC to talk with it, the
next step is to trigger a new dialogue mode in the game. We will want the rest of
the game to pause while talking so nothing happens that the player would be
unable to respond to in the game (like being attacked). This pause mode can be
handled with a flag that causes some parts of the game to stop updating, but we
Talking with NPCs 265
will want them to be drawn. While that is happening, we do want to allow
dialogue to happen, so this probably calls for a
Dialogue class. But what should
the class do?
The first example for this chapter, Dialogue demo 1, shows how to calculate the
distance between the hero and an NPC, displays the distance, and draws a “talk
radius” circle around the NPC so you can see when the character is in range. By
pressing the Space key when in range, a “talking” flag is triggered. Figure 11.4
shows the example. (The code to load the vendor and player characters will be
shown in the second example later in this chapter.)
Without getting too deep into the complete source code listing, here is the key
code from the first demo (there are three for this chapter). If the player is in
range then the circle is drawn in blue to show that the player is in range. A line
connecting both characters shows visually what the distance looks like from the
precise locations from which is it calculated.
Figure 11.4
If the NPC is in range, then the player can begin a dialogue.
266 Chapter 11
n
Dialogue: Trainers, Vendors, and NPCs
private void doVendor()
{
float relativeX=0, relativeY=0;
int talkRadius = 70;
Pen color;
//draw the vendor sprite
if (vendor.X > level.ScrollPos.X &&
vendor.X < level.ScrollPos.X + 23 * 32 &&
vendor.Y > level.ScrollPos.Y &&
vendor.Y < level.ScrollPos.Y + 17 * 32)
{
relativeX = Math.Abs(level.ScrollPos.X - vendor.X);
relativeY = Math.Abs(level.ScrollPos.Y - vendor.Y);
vendor.GetSprite.Draw((int)relativeX, (int)relativeY);
}
//get center of hero sprite
PointF heroCenter = HeroFeet();
heroCenter.X += 16;
heroCenter.Y += 16;
game.Device.DrawRectangle(Pens.Red, heroCenter.X - 2,
heroCenter.Y - 2, 4, 4);
//get center of NPC
PointF vendorCenter = new Point((int)relativeX, (int)relativeY);
vendorCenter.X += vendor.GetSprite.Width / 2;
vendorCenter.Y += vendor.GetSprite.Height / 2;
game.Device.DrawRectangle(Pens.Red, vendorCenter.X - 2,
vendorCenter.Y - 2, 4, 4);
double dist = Distance(heroCenter, vendorCenter);
//draw line connecting player to vendor
if (dist < talkRadius)
color = new Pen(Brushes.Blue, 2.0f);
else
color = new Pen(Brushes.Red, 2.0f);
game.Device.DrawLine(color, heroCenter, vendorCenter);
//print distance
Talking with NPCs 267
game.Print((int)relativeX, (int)relativeY,
"D = " + dist.ToString("N0"), Brushes.White);
//draw circle around vendor to show talk radius
float spriteSize = vendor.GetSprite.Width / 2;
float centerx = relativeX + spriteSize;
float centery = relativeY + spriteSize;
RectangleF circleRect = new RectangleF(centerx - talkRadius,
centery - talkRadius, talkRadius * 2, talkRadius * 2);
game.Device.DrawEllipse(color, circleRect);
//is playing trying to talk to this vendor?
if (dist < talkRadius)
{
if (talkFlag) talking = true;
}
else talking = false;
}
Tip
The complete source code for the Dialogue demo is found later in the chapter. We’ll skip through
the code in the meantime while exploring how the dialogue system works.
Dialogue Choices
If our game had a mystery plot that required the player to interview dozens or
perhaps hundreds of NPCs to find out “who dunnit,” then we would absolutely
need another game editor to handle all of the complex interactions with these
NPCs, with branching dialogue trees and variables so that the NPCs remember
past conversations—or at least seem to remember them. We don’t want this level
of complexity for our Dungeon Crawler game. Basically, on each major area of
the game, we want to have several NPCs that help the player: buying drop items,
selling better gear, healing the player, and so on. These are pretty simple
interactions. Since the inventory system and item editor won’t be coming along
for a couple more chapters, we can’t offer up actual gear for the player to use,
nor can we let the player sell drop items to the town vendors (yet). But we can
get the framework in place so that these things are possible. In other words, we
need a generic dialogue system with options that the player can select.
268 Chapter 11
n
Dialogue: Trainers, Vendors, and NPCs
The graphical user interface (GUI) for a game is a complex subject. GUI
programmers are in high demand in the game industry, as are tool pro-
grammers! So you are learning a bit of both high-demand skills here!
Continuing to think through the design considerations of our dialogue system,
one assumption I’ll make now is that we will not have any complex graphical
controls like scrolling lists, drop-down lists, or even anything like a scrollbar.
The level of complexity for our GUI will end with buttons, and there will be a
limited number of them. However, with the use of a state variable, we can create
multiple levels for the dialogue system. Let’s say, first of all, there are two
dialogue choices for a vendor:
n BUY
n SELL
If you choose the “BUY” option, then a variable is set so that a list of items for
sale is displayed next. Then we just recycle the same dialogue with a different set
of options (a limited list of items for sale).
n Dagger
n Short Sword
n Barbarian Hammer
n Leather Armor
n Chain Armor
n Plate Armor
n More
There are some limitations to this system, but with creative use of state variables
you could offer an unlimited number of items by making the last button a More
button that brings up a second page, and so on. One design consideration that
you might want to consider is abandoning any sort of Back button in the
dialogue system. I know it seems reasonable to let the player go back one level or
page, but that tends to complicate things. It is easy enough to just end the
dialogue and start it up again with the character, and I have seen many games
take this approach.
Talking with NPCs 269
Creating the Dialogue System
Now that we can determine whether the player is close enough to an NPC to talk
with it, the next step is to bring up a dialogue window and let the user interact
with the NPC. First, we’ll incorporate the new dialogue helper functions and
properties into the classes to make more effective use of them.
Making Eye Contact
We can still use the distance function to find out when the player is close to an
NPC, but
Distance() is obviously so reusable that it must be moved into the
Game class. I’ll go a step further by adding an overload. Feel free to add any other
variations of the core Game functions or properties that you would find useful.
This new version works with individual coordinate values for the two points
passed as parameters. This new
Distance function along with the previous
version have been added to the
Game class starting with the Dialogue demo 2
project.
public double Distance(float x1, float x2, float y1, float y2)
{
PointF first = new PointF(x1, x2);
PointF second = new PointF(x2, y2);
return Distance(first, second);
}
The HeroFeet() function will work again, but it is becoming tiresome. Simple,
yes, but it is not very reusable. I want a more generic version of this code actually
built into the
Character class. We have to make some more assumptions about
the tile size used in the game, but at this point we’re set on 32x32 so I won’tbe
concerned with that now. The
HeroFeet() function has become the Character.
FootPos
property. This property is also now part of the Character class
(beginning with the Dialogue demo 2 project).
public PointF FootPos
{
get { return new Point((int)this.X + 32, (int)this.Y + 32 + 16); }
}
Another helpful property that would greatly help to simplify our code is a
CenterPos property for the Character class. The center of a character is its X,Y
position plus its width and height, each divided by two.
270 Chapter 11
n
Dialogue: Trainers, Vendors, and NPCs
public PointF CenterPos
{
get
{
PointF pos = this.Position;
pos.X += this.GetSprite.Width / 2;
pos.Y += this.GetSprite.Height / 2;
return pos;
}
}
Next, we’ll incorporate the distance calculations right inside the Character class
while taking into account both the foot position and the center position of the
character. Some parameters are objects passed by reference, not because changes
are made to them, but to avoid having the object copied to the function every
time (a reference is just a pointer to the object in memory).
public double FootDistance(ref Character other)
{
return p_game.Distance(this.FootPos, other.FootPos);
}
public double FootDistance(PointF pos)
{
return p_game.Distance(this.FootPos, pos);
}
public double CenterDistance(ref Character other)
{
return p_game.Distance(CenterPos, other.CenterPos);
}
public double CenterDistance(PointF pos)
{
return p_game.Distance(this.CenterPos, pos);
}
I’m going to use the CenterPos property this time, rather than FootPos,to
simplify the example code a bit and show that both techniques work equally well
when you just want to know if the player is close enough to an NPC to talk to it.
Creating the Dialogue System 271
When the player character is within range of the NPC and the talk radius circle
turns blue, then press the Space key to begin talking.
Dialogue GUI
What do we want this dialogue system to look like? It needs to be simple and
positioned in such a way that it doesn’t block out a large portion of the screen,
but at the same time, it would be helpful to draw the dialogue interface as a
window at a certain location every time. What about drawing the window at one
of the four corners of the game window, depending on where the player
character is located? It would be unfortunate to draw the dialogue window
over the top of the player! That affects the user’s suspension of disbelief. The
player wants to see his character while talking with an NPC, not interact in some
sort of disembodied way. Let’s start by figuring out where the player is located
and then drawing a box in an opposing corner—whichever corner is farthest
from the player.
The
Dialogue class will be reusable and serve many roles beyond just talking
with NPCs. This will be our de facto way to communicate with the player, with
either just simple messages requiring the click of an OK button to a more
complex message with many choices. The
Dialogue class will be self-contained,
requiring very little from other classes except for
Game.Device, which is needed
to draw. We’re going to need to use a smaller font than the default font in the
Game class. Although we have Game.SetFont() for changing that font, it will be
too much of a pain to change the font back and forth after showing the dialogue
text, so the dialogue system will use its own font. The dialogue window will be
set up using properties and then drawn with a
Draw() function, which will pause
the game until the player chooses one of the options. Figure 11.5 shows a
dialogue window positioned at the lower left with a size of one-quarter the
screen (400x300).
Positioning the Dialogue Window
In my opinion, this window size is a bit too large, even if we give it some
transparency with an alpha channel. While I would enjoy working on a resizable
dialogue window, I’m not willing to get into the complexity of drawing button
controls onto a variable-sized window—no, we need to keep this simple and
enhance it as needed for each game. Let’s try a slightly smaller window with that
272 Chapter 11
n
Dialogue: Trainers, Vendors, and NPCs
alpha channel, shown in Figu re 11.6. This screen mock-up shows the slightly
smaller dialogue window (360x280) in the four corners. A border and shadow
would certainly improve its appearance, but it already looks usable.
Hint
To create your own dialogue window with whatever level of transparency you want, use a graphic
editor like GIMP or Paint.Net, create a window with the resolution you want, and then use the
Opacity slider or Layer, Mask menu option to change the alpha level of the image. An alpha level of
60% looks pretty good. However, we can also just draw a filled rectangle with what ever alpha level
we want at runtime so that’s probably the best solution (although it’s a bit slower).
To automatically move the dialogue to one of the corners based on the player’s
position, we’ll use an enumeration:
Figure 11.5
A possible dialogue window position.
Creating the Dialogue System 273
public enum Positions
{
UpperLeft,
LowerLeft,
UpperRight,
LowerRight
}
Now, based on the player’s current position, the dialogue window will automati-
cally reposition itself to one of the four corners farthest away from the player.
switch (p_corner)
{
case Positions.UpperLeft:
p_position = new PointF(10, 10);
break;
case Positions.LowerLeft:
Figure 11.6
Positioning the dialogue window at any of the four corners.
274 Chapter 11
n
Dialogue: Trainers, Vendors, and NPCs
p_position = new PointF(10, 600 - p_size.Y - 10);
break;
case Positions.UpperRight:
p_position = new PointF(800 - p_size.X - 10, 10);
break;
case Positions.LowerRight:
p_position = new PointF(800 - p_size.X - 10,
600 - p_size.Y - 10);
break;
}
In our main game code, the automatic positioning of the dialogue window is
handled. This could easily be moved inside the Dialogue class itself if you prefer.
if (hero.CenterPos.X < 400)
{
if (hero.CenterPos.Y < 300)
dialogue.setCorner(Dialogue.Positions.LowerRight);
else
dialogue.setCorner(Dialogue.Positions.UpperRight);
} else {
if (hero.CenterPos.Y < 300)
dialogue.setCorner(Dialogue.Positions.LowerLeft);
else
dialogue.setCorner(Dialogue.Positions.UpperLeft);
}
Drawing the window is done with a call to Graphics.FillRectangle(). The trick
here is to create a color that contains an alpha channel at the percentage of
transparency that we want. Since the color values fall in the range of 0 to 255,
one easy way to calculate the alpha level is to just multiply 255 by the desired
percentage like so:
Pen pen = new Pen(Color.FromArgb((int)(255 * 0.6), 255, 255, 255));
p_game.Device.FillRectangle(pen.Brush, p_position.X,
p_position.Y, p_size.X, p_size.Y);
The color manipulation code is a bit tricky, because FillRectangle() doesn’t
accept just a normal
Color parameter, it must be a Brush. Since Pen can convert
to a Brush, we can use a Pen with the desired Color components to arrive at a
white rectangle with 60% alpha. The result is shown in Figure 11.7. See the
example Dialogue demo 2 to see the next step.
Creating the Dialogue System 275
Hint
If the dialogue window is too small for your needs, you could make a much taller window and just
cause it to stay in place or allow it to automatically move from left to right instead of jumping
among the four corners. A window of this type could be used for the player’s inventory system, for
instance. For the dialogue system, I was thinking about keeping it smaller and using a small font.
Drawing the Dialogue Window
I think that’s all we need to build the dialogue window at this point. All of the
items on the window will be positioned relative to the window’s position so that
everything gets drawn in the right place even when the window moves. As for
the interface, there will be a title, message text, and ten buttons, as shown in the
design mock-up in Figure 11.8.
Figure 11.7
The dialogue automatically moves based on the player’s location.
276 Chapter 11
n
Dialogue: Trainers, Vendors, and NPCs
Drawing the Title
Let’s begin with the title. It should display the name of the character with whom
you’re talking. The
Title property, p_title, will be displayed in the Draw()
function. To center the title on the dialogue window, we use a function called
Graphics.MeasureString(), which returns the width and height of text according
to the specified string and font. Using this information, we can get the width of
the text and center it on the window.
SizeF size = p_game.Device.MeasureString(p_title, p_fontTitle);
int tx = (int)(p_position.X + p_size.Width / 2 - size.Width / 2);
int ty = (int)p_position.Y + 6;
p_game.Device.DrawString(p_title, p_fontTitle, Brushes.Gold, tx, ty);
Drawing the Message with Word Wrapping
Next up is the message text. This is the information an NPC wants to
communicate to the player, be it for a quest or an introduction or any other
purpose. We have quite a bit of room here for a lengthy message given the Arial-
12 font. If you want to change the font for the title or the message, that could be
done via properties. We again use
Graphics.MeasureString(), but this time it is
used to position multi-line text within a bounded region specified in the SizeF
property layoutArea. Using the supplied dimensions, MeasureString() provides
the minimum width and height needed to render the message with the specified
font. It’s a very cool function!
SizeF layoutArea = new SizeF(p_size.Width, 80);
Figure 11.8
A mock-up of the dialogue user interface.
Creating the Dialogue System 277
int lines = 4;
int length = p_message.Length;
size = p_game.Device.MeasureString(p_message, p_fontMessage, layoutArea,
null, out length, out lines);
RectangleF layoutRect = new RectangleF(p_position.X + 4, p_position.Y + 34,
size.Width, size.Height);
p_game.Device.DrawString(p_message, p_fontMessage, Brushes.White,
layoutRect);
Drawing the Buttons
Now we come to the buttons, and the most difficult aspect of the user interface.
However, by making some assumptions we can keep the problem under control.
First of all, let me state that there is a huge amount of variation in what you
could potentially do with the dialogue buttons. With the right options in the
form of enumeration values and some creative code, this could be an even more
versatile dialogue system than planned. But, I don’t want to go all out with it at
this point—keep it functional and simple, with the knowledge that it can handle
more at a later time if needed.
A helper structure is needed to manage and draw the buttons. We don’t need to
be concerned with the position of each button, because they are simply
enumerated and drawn in order, based on the dialogue’s properties. (A future
enhancement to the user interface might require a position property for the
buttons, though.) In fact, the
Dialogue.Button structure doesn’t really resemble
a button at all! There is no positional or dimensional information in the
structure, just a text property. What gives?!
The structure is in place for future needs (such as the aforementioned features).
We don’t need anything more than the
text property, but putting it in a
structure allows for much easier changes later.
For the first time we are actually going to use the mouse in our game code!
That’s quite a statement now that we’re so heavily invested into 11 chapters, but
until now we have not needed the mouse. The main form is covered up by the
PictureBox that is created by the Game class and attached to the form, so we have
to modify the
PictureBox control in the Game class to support mouse input,
oddly enough.
278 Chapter 11
n
Dialogue: Trainers, Vendors, and NPCs
private Point p_mousePos;
private MouseButtons p_mouseBtn;
A new event handler is needed to support mouse input. This new function is
added to the
Game class and handles the events for MouseMove and MouseDown,
which are both needed to get mouse movement and button clicks. The mouse
event handler is created in the
Game constructor with these two lines:
p_pb.MouseMove += new MouseEventHandler(p_pb_MouseInput);
p_pb.MouseDown += new MouseEventHandler(p_pb_MouseInput);
Here is the new mouse event handler in the Game class:
void p_pb_MouseInput(object sender, MouseEventArgs e)
{
p_mousePos.X = e.X;
p_mousePos.Y = e.Y;
p_mouseBtn = e.Button;
}
In support of the new mouse handler are these two new properties in the Game
class.
public Point MousePos
{
get { return p_mousePos; }
set { p_mousePos = value; }
}
public MouseButtons MouseButton
{
get { return p_mouseBtn; }
set { p_mouseBtn = value; }
}
Three private variables are needed to handle the buttons on the dialogue
window.
private Button[] p_buttons;
private int p_numButtons;
private int p_selection;
The following code will cause the buttons to come to life when the mouse hovers
over each button, and causes the
Dialogue class to report which button was
clicked.
Creating the Dialogue System 279
public int NumButtons
{
get { return p_numButtons; }
set { p_numButtons = value; }
}
public void setButtonText(int index, string value)
{
p_buttons[index].Text = value;
}
public string getButtonText(int index)
{
return p_buttons[index].Text;
}
public Rectangle getButtonRect(int index)
{
int i = index - 1;
Rectangle rect = new Rectangle((int)p_position.X,
(int)p_position.Y, 0, 0);
rect.Width = p_size.Width / 2 - 4;
rect.Height = (int)(p_size.Height * 0.4 / 5);
rect.Y += (int)(p_size.Height * 0.6 - 4);
switch (index)
{
case 1:
case 3:
case 5:
case 7:
case 9:
rect.X += 4;
rect.Y += (int)(Math.Floor((double)i / 2) *
rect.Height);
break;
case 2:
case 4:
case 6:
case 8:
case 10:
280 Chapter 11
n
Dialogue: Trainers, Vendors, and NPCs
rect.X += 4 + rect.Width;
rect.Y += (int)(Math.Floor((double)i / 2) *
rect.Height);
break;
}
return rect;
}
public int Selection
{
get { return p_selection; }
set { p_selection = value; }
}
Now we come to the Draw() function again. Previously, we have already added
the code to draw the title and message onto the dialogue window. Now we need
to write the code that draws the buttons and detects mouse movement and
selection. This code is primarily based around the
getButtonRect() function,
which returns a Rectangle that represents the position and dimensions of the
virtual button. This is then used to both draw the button and to look for mouse
activity within its region.
//draw the buttons
for (int n = 1; n < p_numButtons; n++)
{
Rectangle rect = getButtonRect(n);
//draw button background
Color color;
if (rect.Contains(p_mousePos))
{
//clicked on this button?
if (p_mouseBtn == MouseButtons.Left)
p_selection = n;
else
p_selection = 0;
color = Color.FromArgb(200, 80, 100, 120);
p_game.Device.FillRectangle(new Pen(color).Brush, rect);
}
Creating the Dialogue System 281
//draw button border
p_game.Device.DrawRectangle(Pens.Gray, rect);
//print button label
size = p_game.Device.MeasureString(p_buttons[n].Text,
p_fontButton);
tx = (int)(rect.X + rect.Width / 2 - size.Width / 2);
ty = rect.Y + 2;
p_game.Device.DrawString(p_buttons[n].Text, p_fontButton,
Brushes.White, tx, ty);
}
Final Example
I promised to go over the source code for a complete example before ending this
chapter, so we’ll do that now. There are three Dialogue demo projects that go
with this chapter that you can open and study one step at a time, from the initial
code to calculate distance between the characters to the opening and positioning
of the dialogue window to the full user interface. Figure 11.9 shows the final GUI
for the dialogue window with all of the buttons filled with sample items for
purchase, while Figure 11.10 shows that the game responds to the selection after
the dialogue window is closed. To save space, the
using statements and the
namespace will be omitted since they are now redundant.
public partial class Form1 : Form
{
public struct keyStates
{
public bool up, down, left, right;
}
Game game;
Level level;
keyStates keyState;
bool gameover = false;
Character hero;
Character vendor;
bool talkFlag = false;
bool talking = false;
int drawLast = 0;
282 Chapter 11
n
Dialogue: Trainers, Vendors, and NPCs
Figure 11.9
The final Dialogue demo program responds to user choices.
Figure 11.10
Displaying the item selected in the dialogue.
Creating the Dialogue System 283
Dialogue dialogue;
string purchase = "";
public Form1()
{
InitializeComponent();
}
private void Form1_Load(object sender, EventArgs e)
{
this.Text = "NPC Dialogue Demo 3";
//create game object
Form form = (Form)this;
game = new Game(ref form, 800, 600);
//create tilemap
level = new Level(ref game, 25, 19, 32);
level.loadTilemap("sample.level");
level.loadPalette("palette.bmp", 5);
//load hero
hero = new Character(ref game);
hero.Load("paladin.char");
hero.Position = new Point(400 - 48, 300 - 48);
//load vendor
vendor = new Character(ref game);
vendor.Load("vendor.char");
vendor.Position = new Point(600, 300);
//create dialogue
dialogue = new Dialogue(ref game);
while (!gameover)
{
doUpdate();
}
Application.Exit();
}
284 Chapter 11
n
Dialogue: Trainers, Vendors, and NPCs
private void Form1_KeyDown(object sender, KeyEventArgs e)
{
switch (e.KeyCode)
{
case Keys.Up:
case Keys.W : keyState.up = true; break;
case Keys.Down:
case Keys.S : keyState.down = true; break;
case Keys.Left:
case Keys.A : keyState.left = true; break;
case Keys.Right:
case Keys.D : keyState.right = true; break;
case Keys.Space : talkFlag = true; break;
}
}
private void Form1_KeyUp(object sender, KeyEventArgs e)
{
switch (e.KeyCode)
{
case Keys.Escape : gameover = true; break;
case Keys.Up:
case Keys.W : keyState.up = false; break;
case Keys.Down:
case Keys.S : keyState.down = false; break;
case Keys.Left:
case Keys.A : keyState.left = false; break;
case Keys.Right:
case Keys.D : keyState.right = false; break;
case Keys.Space : talkFlag = false; break;
}
}
private void doUpdate()
{
int frameRate = game.FrameRate();
int ticks = Environment.TickCount;
if (ticks > drawLast + 16)
{
drawLast = ticks;
Creating the Dialogue System 285
doScrolling();
doHero();
doVendor();
doDialogue();
if (purchase != "")
{
game.Print((int)hero.Position.X, (int)hero.Position.Y,
purchase, Brushes.White);
}
game.Update();
Application.DoEvents();
}
else Thread.Sleep(1);
}
private void doScrolling()
{
//move the tilemap scroll position
int steps = 4;
PointF pos = level.ScrollPos;
//up key movement
if (keyState.up)
{
if (hero.Y > 300 - 48) hero.Y -= steps;
else
{
pos.Y -= steps;
if (pos.Y <= 0) hero.Y -= steps;
}
}
//down key movement
else if (keyState.down)
{
if (hero.Y < 300 - 48) hero.Y += steps;
else
{
pos.Y += steps;
if (pos.Y >= (127 - 19) * 32) hero.Y += steps;
286 Chapter 11
n
Dialogue: Trainers, Vendors, and NPCs
}
}
//left key movement
if (keyState.left)
{
if (hero.X > 400 - 48) hero.X -= steps;
else
{
pos.X -= steps;
if (pos.X <= 0) hero.X -= steps;
}
}
//right key movement
else if (keyState.right)
{
if (hero.X < 400 - 48) hero.X += steps;
else
{
pos.X += steps;
if (pos.X >= (127 - 25) * 32) hero.X += steps;
}
}
//update scroller position
level.ScrollPos = pos;
level.Update();
//draw the tilemap
level.Draw(0, 0, 800, 600);
}
private void doHero()
{
//limit player sprite to the screen boundary
if (hero.X < -32) hero.X = -32;
else if (hero.X > 800 - 65) hero.X = 800 - 65;
if (hero.Y < -48) hero.Y = -48;
Creating the Dialogue System 287
else if (hero.Y > 600 - 81) hero.Y = 600 - 81;
//orient the player in the right direction
if (keyState.up && keyState.right) hero.Direction = 1;
else if (keyState.right && keyState.down) hero.Direction = 3;
else if (keyState.down && keyState.left) hero.Direction = 5;
else if (keyState.left && keyState.up) hero.Direction = 7;
else if (keyState.up) hero.Direction = 0;
else if (keyState.right) hero.Direction = 2;
else if (keyState.down) hero.Direction = 4;
else if (keyState.left) hero.Direction = 6;
else hero.Direction = -1;
//draw the hero
hero.Draw();
}
private void doVendor()
{
float relativeX=0, relativeY=0;
int talkRadius = 70;
Pen color;
//draw the vendor sprite
if (vendor.X > level.ScrollPos.X &&
vendor.X < level.ScrollPos.X + 23 * 32 &&
vendor.Y > level.ScrollPos.Y &&
vendor.Y < level.ScrollPos.Y + 17 * 32)
{
relativeX = Math.Abs(level.ScrollPos.X - vendor.X);
relativeY = Math.Abs(level.ScrollPos.Y - vendor.Y);
vendor.GetSprite.Draw((int)relativeX, (int)relativeY);
}
//get center of hero sprite
PointF heroCenter = hero.FootPos;
heroCenter.X += 16;
heroCenter.Y += 16;
game.Device.DrawRectangle(Pens.Red, heroCenter.X - 2,
heroCenter.Y - 2, 4, 4);
288 Chapter 11
n
Dialogue: Trainers, Vendors, and NPCs