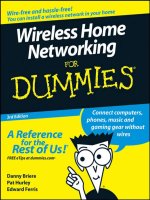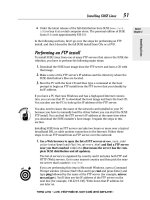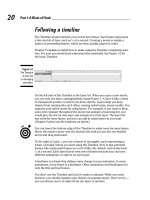Wireless Home Networking for dummies phần 2 potx
Bạn đang xem bản rút gọn của tài liệu. Xem và tải ngay bản đầy đủ của tài liệu tại đây (978 KB, 39 trang )
We expect that 802.11a/b/g products — all-in-one devices — will be the stan-
dard device that’s deployed in most home networks. This enables the home
network to be able to communicate with the protocols that it senses. We think,
however, that it’s going to be some time before this is a really seamless activity.
There are lots of issues of dealing with multiple protocols in the same wireless
area, and these are growing pains that will be worked through over time.
For most home networks, IEEE 802.11b wireless networks are the best choice
because they’re the least expensive, offer the best signal range, and provide
more than adequate data speed. It’s a great way to get started. However, the
prices for the faster (and compatible) 802.11g products are dropping so fast
that we urge you to look at upgrading to the faster g standardized products. If
you find that 802.11a is best for you, that’s okay, too. The reality is, however,
that the combined 802.11a/b/g units “future-proof” you the best and are likely
what will be on the shelves almost exclusively within a few years. So you can
take either fork in the wireless road. Buy low-cost 802.11b units now and
upgrade to a nice 802.11 a/b/g unit in a few years when costs have come
down and all the kinks are worked out. Or, buy one of the a/b/g units now and
upgrade your firmware every once in a while to take advantage of bug fixes
and new functionality.
Planning Your Wireless Home Network
Installing and setting up a wireless home network can be very ridiculously
easy. In some cases, after you unpack and install the equipment, you’re up
19
Chapter 1: Introducing Wireless Home Networking
The Intel Centrino chip
You might start hearing the term Centrino with
respect to wireless products. No, this isn’t a new
atomic particle but Intel’s new wireless-enabled
chip — the chip that will bring wireless connec-
tivity to most laptops on the planet. Representing
Intel’s best technology for mobile PCs, the Intel
Centrino mobile technology includes a new
mobile processor, related chipsets, and 802.11
wireless network functions that have been opti-
mized, tested, and validated to work together. If
you’re in the market for a laptop, you’ll be con-
fronted with a flood of advertising regarding the
Centrino chipset. With Intel Inside and wireless
at that, you can expect that when your children’s
friends come to your home for a sleepover,
they’ll be able to wirelessly connect their laptops
back to their own homes so that they can say
good night to Mommy.
and running in a matter of minutes. To assure yourself that you don’t have a
negative experience, however, you should do a little planning. The issues that
you’ll need to consider during the planning stage include the following:
ߜ Which of your computers will you connect to the network (and will you
be connecting Macs and PCs or just one or the other)?
ߜ Will all the computers be connected via wireless connections, or will one
or more computers be connected by a network cable to the network?
ߜ Which wireless technology — IEEE 802.11a, IEEE 802.11b, or IEEE
802.11g — will you use? (Or will you use all of them?)
ߜ Which type of wireless adapter will you use to connect each computer
to the network?
ߜ How many printers will you connect to the network?
ߜ How will each printer be connected to the network — by connecting it
to a computer on the network or by connecting it to a print server?
ߜ Will you connect the network to the Internet through a broadband con-
nection (cable or DSL) or dialup? If so, will you share the Internet con-
nection through a cable/DSL/satellite/dialup router or by using Internet
connection-sharing software?
ߜ What other devices might you want to include in your initial wireless
network? Do you plan on listening to MP3s on your stereo? How about
downloading movies from the Internet (instead of running out in the rain
to the movie rental store!)?
ߜ How much money should you budget for your wireless network?
ߜ What do you need to do to plan for adequate security to assure the pri-
vacy of the information stored on the computers connected to your
network?
We discuss all these issues and the entire planning process in more detail in
Chapter 4.
Choosing Wireless Networking
Equipment
For those of us big kids who are enamored with technology, shopping for
high-tech toys can be therapeutic. Whether you’re a closet geek or (cough)
normal, a critical step in building a useful wireless home network is choosing
the proper equipment.
20
Part I: Wireless Networking Fundamentals
Before you can decide which equipment to buy, take a look at Chapter 4 for
more about planning a wireless home network. And read Chapter 5 for a more
detailed discussion of the different types of wireless networking equipment.
Here’s a quick list of what you’ll need:
ߜ Access point: At the top of the list will be at least one wireless access
point (AP), also sometimes called a base station. An AP acts like a wire-
less switchboard that connects wireless devices on the network to each
other and to the rest of the network. You gotta have one of these to create
21
Chapter 1: Introducing Wireless Home Networking
Connecting to your wireless home network
via your PDA
One of the few areas of personal computing
where Microsoft and Windows has not been the
dominant software is the area of handheld com-
puters. The PDA devices from Palm became the
first big success story in handheld computers in
the early ’90s and have maintained their leader-
ship position ever since. Handhelds from
Hewlett-Packard (formerly Compaq) and other
manufacturers based on Microsoft’s Pocket PC
2002 are finally giving Palm a run for its money.
Even though Pocket PCs are still (on the aver-
age) more expensive than Palm PDAs, they
boast computing power more akin to a full-sized
PC, running scaled-down versions of the most
popular Windows-based application software.
Handheld computers, such as computers that
run the Windows Pocket PC 2002 operating
system (and later versions of the Microsoft
operating system for handheld computers), are
perfect candidates for wireless network con-
nectivity. By definition, handheld computers are
highly portable.
Here are a couple of reasons why going wire-
less with Pocket PC 2002 might be worth the
trouble. You will be able to
ߜ Wirelessly synchronize your address book,
calendar, inbox, and so forth on your Pocket
PC with your desktop computer from any-
where in your house without needing to
plug into the docking station.
ߜ Access the Internet from your Pocket PC,
both over your wireless home network and
at wireless hot spots, such as in Starbucks
coffee shops and in many airports and
hotels.
ߜ Connect to other Pocket PC devices. For
example, mobile businesspeople can exch-
ange files or even electronic business cards
via a wireless connection.
ߜ Download MP3 files to play on your
Pocket PC.
The thought of being able to access your e-mail
or browse the Internet on your HP iPAQ while
sipping a latté in Starbucks is compelling. After
you get your Pocket PC set up with a wireless
connection, synchronizing your calendar and
phone list becomes a snap. But you’ll need a CF
card to do it. See Chapter 2 for more details
about this new category of wireless network
adapter. Chapter 7 walks you through installing
wireless network adapters and getting your
PDA ready for Internet access.
a wireless home network. They range in price from about $100 to $300,
with prices quickly coming down. You can get APs from many leading
vendors in the marketplace, including Apple (
www.apple.com), D-Link
(
www.d-link.com), Linksys (www.linksys.com), NETGEAR (www.
netgear.com
), and Siemens/Efficient Networks (www.speedstream.
com
). We give you a long list of vendors in Chapter 20, so check that out
when you go to buy your AP.
For wireless home networks, the best AP value is often an AP that’s bun-
dled with other features. The most popular APs for home use also come
with one or more of the following features:
• Network hub or switch: A hub connects wired PCs to the network.
A switch is a “smarter” version of a hub that speeds up network
traffic. (We talk more about the differences between hubs and
switches in Chapter 2.)
• DHCP server: A Dynamic Host Configuration Protocol (DHCP)
server assigns network addresses to each computer on the net-
work; these addresses are required for the computers to communi-
cate.
• Network router: A router enables multiple computers to share a
single Internet connection. The network connects each computer
to the router, and the router is connected to the Internet through a
broadband modem.
• Print server: Use a print server to add printers directly to the net-
work instead of attaching a printer to each computer on the
network.
In Figure 1-3, you can see an AP that also bundles in a network router,
switch, and DHCP server.
ߜ Network interface adapters: As we mention earlier in this chapter,
home networks use a communication method (protocol) known as
Ethernet. The communication that takes place between the components
of your computer, however, does not use the Ethernet protocol. As a
result, for computers on the network to communicate through the
Ethernet protocol, each of the computers must translate between their
internal communication protocol and Ethernet. The device that handles
this translation is a network interface adapter, and each computer on the
network needs one. Prices for network interface adapters are typically
much less than $50, and most new computers come with one at no addi-
tional cost.
A network interface adapter that installs inside a computer is usually
called a network interface card (NIC). Many computer manufacturers
now include an Ethernet NIC with each personal computer as a standard
feature.
22
Part I: Wireless Networking Fundamentals
ߜ Wireless network interface adapter: To wirelessly connect a computer
to the network, you must obtain a wireless network interface adapter for
each computer. Prices range between $50 and $150. A few portable com-
puters now even come with a wireless network interface built in. These
are very easy to use; most are adapters that just plug in.
The four most common types of wireless network interface adapters are
• PC Card: This type of adapter is often used in laptop computers
because most laptops have one or two PC Card slots. Figure 1-4
shows a PC Card wireless network interface adapter.
Figure 1-4:
A PC Card
wireless
network
interface
adapter.
Figure 1-3:
Look for an
AP that
bundles a
network
router,
switch, and
DHCP
server.
23
Chapter 1: Introducing Wireless Home Networking
• CF card: A Compact Flash (CF) card adapter is smaller in size than
a PC Card adapter and enables you to link a Pocket PC or other
palm-sized computer to your network. Many high-end personal dig-
ital assistants (PDAs) now even come with wireless capability
built-in, obviating the need for a wireless adapter.
• USB: A Universal Serial Bus (USB) adapter connects to one of your
computer’s USB ports; these USB ports have been available in
most computers built in the last four or five years.
• ISA or PCI adapter: If your computer doesn’t have a PC Card slot,
CF card slot, or USB port, you have to either install a network inter-
face card or a USB card (for a USB wireless network interface
adapter) in one of the computer’s internal peripheral expansion
receptacles (slots). The expansion slots in older PCs are Industry
Standard Architecture (ISA) slots. The internal expansion slots in
newer PCs and Apple Macintosh computers follow the Peripheral
Component Interconnect (PCI) standard.
More and more PDAs, laptops, and other devices are shipping with wireless
already onboard so you wouldn’t need an adapter of any sort. It just comes
with the wireless installed in the device. We tell you how to get your wireless-
enabled devices onto your wireless backbone in Part II of this book.
24
Part I: Wireless Networking Fundamentals
Chapter 2
From a to g and b-yond
In This Chapter
ᮣ Learning your a, b, g’s
ᮣ Networking terms you’ve got to know
U
ntil very recently, networked computers were connected only by wire: a
special-purpose network cabling. This type of wiring has yet to become
a standard item in new homes. And the cost of installing network cabling after
a house is already built is understandably much higher than doing so during
initial construction. By contrast, the cost of installing a wireless network in a
particular home is a fraction of the cost of wiring the same residence — and a
lot less hassle. As a result, because more and more people are beginning to
see the benefits of having a computer network at home, they are turning to
wireless networks in growing numbers. Many of us can no longer recall life
without wireless phones; similarly, wireless computer networking is fast
becoming the standard way to network a home.
But that’s not to say that it’s easy. Face it — life can sometimes seem a bit
complicated. The average Joe or Jane can’t even order a cup of Java anymore
without having to choose between an endless array of options . . . regular,
decaf, half-caf, mocha, cappuccino, latté, low fat, no fat, foam, no foam, and
so on. Of course, after you get the hang of the lingo, you can order coffee like
a pro. And that’s where this chapter comes in — to help you get used to the
networking lingo slung about when you’re planning, purchasing, installing,
and using your wireless network.
Like so much alphabet soup, the prevalent wireless network technologies go
by names like 802.11a, 802.11b, and 802.11g, employ devices such as APs and
PC Cards, and make use of technologies with cryptic abbreviations (TCP/IP,
DHCP, NAT, WEP, and WPA). Whether you’re shopping for, installing, or config-
uring a wireless network, you’ll undoubtedly run across some or all of these
not-so-familiar terms and more. This chapter is your handy guide to this
smorgasbord of networking and wireless networking terminology.
If you’re not the least bit interested in buzzwords, you can safely skip this
chapter for now and go right to the chapters that cover planning, purchasing,
installing, and using your wireless network. You can always refer to this chap-
ter anytime that you run into some wireless networking terminology that
throws you. But if you like knowing a little bit about the language that the
locals speak before visiting a new place, read on.
Networking Buzzwords That
You Need to Know
A computer network comprises computers or network-accessible devices —
and sometimes other peripheral devices such as printers — connected in a
way that they transmit data between participants. Computer networks have
been commonplace in offices for nearly 20 years, but with the advent of rea-
sonably priced wireless networks, computer networks are becoming increas-
ingly common in homes. Now we mere mortals can share printers, share the
Internet, play multi-player video games, and stream video like the corporate
gods have been doing for years.
A computer network that connects devices in a particular physical location,
such as in a home or in a single office site, is sometimes called a local area
network (LAN). Conversely, the network outside your home that connects
you to the Internet and beyond is called a wide area network (WAN).
In a nutshell, computer networks help people and devices share information
(files and e-mail) and expensive resources (printers and Internet connections)
more efficiently.
Workstations and servers
Each computer in your home that’s attached to a network is a workstation, also
sometimes referred to as a client computer. The Windows operating system
(OS) refers to the computers residing together on the same local area network
as a workgroup. A Windows-based computer network enables the workstations
in a workgroup to share files and printers that are visible through the Network
Neighborhood (or My Network Places). Home networks based on the Apple
Macintosh OS offer the same capability. On a Mac, all the computers on the
network are called a network neighborhood.
26
Part I: Wireless Networking Fundamentals
Some networks also have servers, which are special-purpose computers or
other devices that provide one or more services to other computers and
devices on a network. Examples of typical servers include
ߜ File server: A file server makes storage space on hard disks or some
other type of storage device available to workstations on the network.
Home networks seldom have a file server because each computer typi-
cally has enough storage space to store the files created on that com-
puter. Common in-home applications of a file server today are consumer
devices such as Yamaha’s MusicCast (
www.yamaha.com; $2,000) or
Turtle Beach Systems’ AudioTron (
www.turtlebeach.com; $269) MP3
servers that enable you to play your MP3s over your stereo wirelessly.
ߜ Print server: A print server is a computer or other device that makes it
possible for the computers on the network to share one or more print-
ers. You won’t commonly find a print server in a home network, but
some wireless networking equipment comes with a print server feature
built in, which turns out to be very handy.
ߜ E-mail server: An e-mail server is a computer that provides a system for
sending e-mail to users on the network. You might never see an e-mail
server on a home network. Most often, home users send e-mail through
a third-party service, such as America Online (AOL), EarthLink, MSN
Hotmail, Yahoo!, and so on.
ߜ DHCP server: Every computer on a network, even a home network,
must have its own unique network address in order to communicate
with the other computers on the network. A Dynamic Host Configuration
Protocol (DHCP) server automatically assigns a network address to
every computer on a network. You most often find DHCP servers in
another device like a router or an AP.
There are many types of client computers — network-aware devices — that
you can find on your network, too. Some examples include
ߜ Gaming consoles: Microsoft’s Xbox (
www.xbox.com), Sony PlayStation 2
(
www.playstation.com), and Nintendo’s GameCube (www.nintendo.
com
) have adapters for network connections or multi-player gaming and
talking to other players while gaming. Cool! Read more about online
gaming in Chapter 12.
ߜ Wireless network cameras: Panasonic’s KX-HCM250 and KX-HCM270
Network Cameras (
www.panasonic.com/consumer_electronics/
gate/cameras.asp
) enable you to not only view your home from when
away but also pan, tilt, scan, zoom, and so on your way around the
home. Now that’s a nanny-cam.
27
Chapter 2: From a to g and b-yond
ߜ MP3 players: Yamaha’s MusicCAST interactive wireless home music net-
work system (
www.yamaha.com) enables you to use wireless technology
to stream music files throughout your home. The system uses a main
server (about $2,000), which stores your CDs in the MP3 (or other) elec-
tronic format, and a series of receivers or clients (about $800) in remote
rooms for playing back music. You can have one in each room — if you
can afford it!
Most consumer manufacturers are trying to network-enable their devices, so
expect to see everything from your washer and dryer to your vacuum cleaner
network-enabled at some point. Why? Because after such appliances are on a
network, they can be monitored for breakdowns, software upgrades, and so
forth without you having to manually monitor them.
Network infrastructure
Workstations must be electronically interconnected in order to communicate.
The equipment over which the network traffic (electronic signals) travels
between computers on the network is the network infrastructure.
Network hubs
In a typical office network, a strand of wiring similar to phone cable is run
from each computer to a central location, such as a phone closet, where each
wire is connected to a network hub. The network hub, similar conceptually to
the hub of a wheel, receives signals transmitted by each computer on the net-
work and sends the signals out to all other computers on the network.
Figure 2-1 illustrates a network with a star-shaped topology (the physical
design of a network). Other network topologies include ring and bus. Home
networks typically use a star topology because it’s the simplest to install and
troubleshoot.
Hub
PC
PC
PCPC
PC
Figure 2-1:
It’s all in the
stars: A
typical
network
star-shaped
topology.
28
Part I: Wireless Networking Fundamentals
Bridges
A network bridge provides a pathway for network traffic between networks or
segments of networks. A device that connects a wireless network segment to
a wired network segment is a type of network bridge. In larger networks, net-
work bridges are sometimes used to connect networks on different floors in
the same building or in different buildings. In a wireless home network, the
device that manages the wireless network, an access point, often acts as a
bridge between a wireless segment of the network and a wired segment.
Hubs and switches
Networks transmit data in bundles called packets. Along with the raw infor-
mation that’s being transmitted, each packet also contains the network
address of the computer that sent it and the network address of the recipient
computer. Network hubs send packets indiscriminately to all ports of all com-
puters connected to the hub.
A special type of hub called a switched hub examines each packet, determines
the addressee and port, and forwards the packet only to the computer and port
to which it is addressed. Most often, switched hubs are just called switches.
A switch reads the addressee information in each packet and sends the packet
directly to the segment of the network to which the addressee is connected.
Packets that aren’t addressed to a particular network segment are never
transmitted over that segment, and the switch acts as a filter to eliminate
unnecessary network traffic. Switches make more efficient use of the avail-
able transmission bandwidth than standard hubs and therefore offer higher
aggregate throughput to the devices on the switched network.
Routers
Over a large network and on the Internet, a router is analogous to a super-
efficient postal service — reading the addressee information in each data
packet and communicating with other routers over the network or Internet to
determine the best route for each packet to take. Routers can be a standalone
device, but more often, home networks use a device known as a cable/(digital
subscriber line) DSL router. This type of router — which marries a cable or DSL
modem and a router — uses a capability called Network Address Translation
(NAT) to enable all the computers on a home network to share a single
Internet address on the cable or DSL network. Such routers also exist for
satellite and dialup connections. Generically, these are called WAN routers
because they have access to your wide area network connection, whether it’s
broadband or dialup.
So your local area network, or LAN, in your home connects to your wide area
network, or WAN, which takes signals out of the home.
29
Chapter 2: From a to g and b-yond
Transmission Control Protocol/Internet Protocol (TCP/IP) is the most common
protocol for transmitting packets around a network. Every computer on a
TCP/IP network must have its own IP address, which is a 32-bit numeric
address that’s written as four numbers separated by periods (for example,
192.168.1.100). Each number can have a value from 0 (zero) to 254. The
Internet transmits packets by using the TCP/IP protocol. When you use the
Internet, the Internet service provider (ISP), such as AOL or EarthLink,
assigns a unique TCP/IP number to your computer. For the period of time
that your computer is connected, your computer “leases” this unique
address and uses it like a postal address to send and receive information
over the Internet to and from other computers.
A WAN router with the Network Address Translation (NAT) feature also helps
to protect the data on your computers from intruders. The NAT feature acts
as a protection because it hides the real network addresses of networked
computers from computers outside the network. (For more details on NAT,
see Chapter 9.) Many WAN routers also have additional security features that
more actively prevent intruders from gaining unauthorized access to your
network through the Internet. This type of protection is sometimes described
generically as a firewall. Good firewall software usually offers a suite of tools
that not only block unauthorized access but also help you to detect and mon-
itor suspicious computer activity. In addition, these tools also provide you
ways to safely permit computers on your network to access the Internet.
Internet gateways
In some cases, you can get a device that really does it all — a wireless Internet
gateway. These devices combine all the features of an access point, a router,
and a broadband modem (typically cable or DSL). Some wireless Internet
gateways even include a print server (that enables you to connect a printer
directly to the gateway and use it from any networked PC), a dialup modem,
and even some Ethernet ports for computers and devices that connect to
your network using wires.
For example, the Cayman Systems 3500 Series Smart Gateways (
www.
netopia.com
) include a built-in DSL modem, a router, a wireless access
point, and other networking features such as a firewall and an easy-to-use
graphical user interface (GUI) for configuring and setting up the gateway.
There aren’t a lot of these devices on the market; you can’t buy many of them
off-the-shelf, but you can get them directly from your broadband service
provider.
30
Part I: Wireless Networking Fundamentals
The term gateway gets used a lot by different folks with different ideas about
what such a device is. Although our definition is the most common (and, in
our opinion, correct), you might see some vendors selling devices that they
call Internet gateways that don’t have all the functions that we describe. For
example, some access points and routers that don’t have built-in broadband
modems are also called gateways. We don’t consider these to be Internet
gateways because they actually link to the WAN modem. They are more of a
modem gateway, but no one uses that term — it just is not as catchy as an
Internet gateway. We call them wireless gateways to keep everyone honest. So
keep these subtle differences in mind when you’re shopping.
Network interface adapters
Wireless networking is based on radio signals. Each computer or station on a
wireless network has its own radio that sends and receives data over the net-
work. Like in wired networks, a station can be a client or a server. Most sta-
tions on a home wireless network are desktop personal computers with a
wireless network adapter, but they could also be a portable device, such as a
laptop or a PDA.
Each workstation on the network has a network interface card or adapter
that links the workstation to the network (we discuss these in Chapter 1).
This is true for wireless and wireline (wired) networks. In some instances,
such as where the wireless functionality is embedded in the device, the net-
work interface adapter is merely internal and pre-installed in the machine. In
other instances, these are internal and external adapters that are either
ordered with your workstation or device, or which you add during the instal-
lation process. We describe these options in the following sections.
Figure 2-2 shows an external wireless networking adapter that is designed for
attachment to a computer’s Universal Serial Bus (USB) port, and Figure 2-3
shows an internal wireless networking adapter designed for installation in a
desktop computer.
Figure 2-2:
A wireless
network
adapter that
attaches
to a
computer’s
USB port.
31
Chapter 2: From a to g and b-yond
PC Cards
When you want to add wireless networking capability to a laptop computer,
your first choice for a wireless network interface should probably be a
Personal Computer Memory Card International Association (PCMIA) card
(also called a PC Card; shown in Figure 2-4). Nearly all Windows and some
Mac notebook/laptops have PCMCIA ports that are compatible with these
cards. (An AirPort card is a special type of PC Card. In Chapter 8, we tell you
more about the AirPort card and how to set up a wireless Mac network.)
All wireless PC Cards must have an antenna so that the built-in radio can
communicate with an access point. Most have a built-in patch antenna that’s
enclosed in a plastic casing that protrudes from the PC while the card is fully
inserted. At least one manufacturer offers a retractable antenna that’s less
likely to get damaged when not in use.
Figure 2-4:
A PC Card
wireless
network
adapter.
Figure 2-3:
A wireless
network
adapter for
installation
inside a
desktop
computer.
32
Part I: Wireless Networking Fundamentals
PCI adapters
Nearly all desktop PCs have at least one Peripheral Component Interconnect
(PCI) slot. This PCI slot is used to install all sorts of add-in cards, including
network connectivity. Most wireless NIC manufacturers offer a wireless PCI
adapter — a version of their product that can be installed in a PCI slot (see
Figure 2-5).
Some wireless PCI adapters are cards that adapt a PC Card for use in a PCI
slot. The newest designs, however, use a mini-PCI Card that’s mounted on a
full-size PCI Card with a removable dipole antenna attached to the back of the
card.
USB adapters
The USB standard has over the last several years become the most widely
used method of connecting peripherals to a personal computer. First popu-
larized in the Apple iMac, USB supports a data transfer rate many times
faster than a typical network connection and is, therefore, a good candidate
for connecting an external wireless network adapter to either a laptop or a
desktop computer. Several wireless networking hardware vendors offer USB
wireless network adapters. They are easy to connect, transport, and reposi-
tion in order to get better reception.
Figure 2-5:
A wireless
PCI adapter.
33
Chapter 2: From a to g and b-yond
Most computers built in the last two or three years have at least one (and
usually two) USB port(s). If your computer has a USB port and you pur-
chased a wireless USB network interface adapter, see Chapter 7 for more on
setting up that adapter.
USB wireless NICs are sometimes a better choice than PC Cards or PCI cards
because you can more easily move the device around to get a better signal,
kinda like adjusting the rabbit ears on an old TV. If a computer doesn’t have a
PC Card slot but does have a USB port, you either need to install a PCI
adapter or select a USB wireless network adapter.
Note that there are two forms of USB adapters: ones that have cables and
ones that don’t. The cabled USB adapters allow for positioning of the
antenna; the non-cabled ones directly connect in a fixed way into the back of
your computer, and are designed for economy of size. You might hear either
of these form factors referred to as dongles. (See Chapter 5 for more about
form factors.)
CF cards
With the growing popularity of handheld personal digital assistant (PDA)
computers, the newest category of wireless network adapters uses a
Compact Flash (CF) interface to enable connection to PDAs. With a Compact
Flash card, such as that from SMC shown in Figure 2-6, you can connect a
Pocket PC to a wireless home network. (For more about PDAs and how they
can enhance your wireless home network experience, check out Chapter 1.)
CF cards are small, 1
1
⁄2"-wide electronic modules that you insert into a CF card
slot. The CF card slot where you insert the card is an 1
1
⁄2" slot in the top edge
of the Pocket PC. Compact Flash refers to the technology used to store soft-
ware or other data on the device. Many users employ CF cards to expand the
memory in their Pocket PCs and for many other PDA add-ons.
Figure 2-6:
A Compact
Flash card
wireless
network
interface
card.
34
Part I: Wireless Networking Fundamentals
Most Pocket PC manufacturers provide either standard or optional support
for add-on cards built to the Compact Flash form factor. D-Link, for example,
makes the DCF-660W model (
www.dlink.com/products/wireless/
dcf660w
; $99.99) that works with Compaq, HP, Casio, Sharp, and other PDAs.
As times goes by, more and more PDAs will have wireless natively onboard;
the top-of-the-line HP Pocket PC h5400 series includes integrated support for
IEEE 802.11b wireless networking, as well as for Bluetooth, for instance.
Although Pocket PCs are typically more expensive than Palm PDAs (see the
nearby sidebar, “Wi-Fi network adapters and the Palm OS”), they boast com-
puting power more akin to a full-sized PC, and they are perfect candidates for
wireless network connectivity. You can use them for data synchronization,
Internet access, and connecting with other Pocket PCs.
Get the (Access) Point?
Let’s talk some more about the central pivot point in your wireless network:
the access point. Somewhat similar in function to a network hub, an access
point in a wireless network is a special type of wireless station that receives
radio transmissions from other stations on the wireless and forwards them to
the rest of the network. An access point can be a standalone device or a com-
puter that contains a wireless network adapter along with special access
point management software. Most home networks use a standalone AP, such
as shown in Figure 2-7.
Figure 2-7:
A stand-
alone
access
point.
35
Chapter 2: From a to g and b-yond
Because many homes and businesses use wireless networking, a method is
needed to distinguish one wireless network from another. Otherwise, your
neighbor might accidentally send a page to the printer on your network.
(That could be fun, or that could be a little scary.) Three parameters that can
be used to uniquely identify each segment of a wireless network:
ߜ Network name: When you set up your wireless network, you should
assign a unique name to the network. Some manufacturers refer to the
network name by one of its technical monikers — Service Set Identifier
(SSID) or perhaps Extended Service Set Identifier (ESSID). This can be
confusing and comes up most often if you’re using equipment from dif-
ferent manufacturers. Rest assured, however, that network name, SSID,
and ESSID all mean the same thing.
If the AP manufacturer assigns a network name at the factory, it will
assign the same name to every AP that it manufactures. Consequently,
you should assign a different network name to avoid confusion with
other APs that might be nearby (like your neighbor’s). Note: All stations
and the AP on a given wireless network must have the same network
name to ensure that they can communicate.
Assigning a unique network name is good practice but don’t think of the
network name as a security feature. Most APs broadcast their network
name, so it’s easy for a hacker to change the network name on his com-
puter to match yours. Changing the network name from the factory set-
ting to a new name just reduces the chance that you and your neighbor
accidentally have wireless networks with the same network name.
36
Part I: Wireless Networking Fundamentals
Wi-Fi network adapters and the Palm OS
Wi-Fi network adapters for handhelds using
the Palm operating system (OS) are less
widely available today than are those for
Pocket PCs. The one module that we see
most often used is the Xircom Wireless
LAN Module for Palm (
www.intel.com/
network/connectivity/products/
xirpwe1130.htm
). Unlike the CF cards that
we talk about in this chapter, this module is a
sled. That is, you slide the Palm handheld into it,
much like how you might slide it into its cradle
for syncing with your PC or Mac.
Only time and the marketplace will determine
whether 802.11-based technology, Bluetooth, or
some yet unidentified technology will become
the dominant method of connecting PDAs and
other small devices to local area networks. The
list of potential applications of wireless tech-
nology to handheld electronic devices is virtu-
ally limitless.
ߜ Channel: When you set up your wireless network, you have the option
of selecting a radio channel. All stations and the access point must
broadcast on the same radio channel in order to communicate. Multiple
radio channels are available for use by wireless networks. The number
of channels available varies according to the type of wireless network
that you’re using and the country in which you install the wireless net-
work. Wireless stations normally scan all available channels looking for a
signal from an AP. When a station detects an AP signal, the station nego-
tiates a connection to the AP.
ߜ Encryption key: Because it’s relatively easy for a hacker to determine a
wireless network’s name and the channel on which it’s broadcasting,
every wireless network should be protected by a secret encryption key
unless the network is intended for use by the general public. Only some-
one who knows the secret key code will be able to connect to the wire-
less network.
The most popular wireless network technology, Wi-Fi, uses the Wired
Equivalent Privacy (WEP) encryption protocol. This technology uses the RC4
encryption algorithm and a private key phrase or series of characters to
encrypt all data transmitted over the wireless network. For this type of secu-
rity to work, all stations must have the private key. Any station without this
key cannot get on the network. A new encryption protocol that will replace
WEP has recently been announced. This new protocol, Wi-Fi Protected
Access (WPA), will soon be available built in to all new Wi-Fi equipment and
as a free upgrade from most Wi-Fi equipment manufacturers . . . probably by
the time you’re reading this book.
You’ll commonly find AP functionality bundled into the same device as sev-
eral separate but related functions. For instance, some APs perform the func-
tions of a router, a switched hub, and a DHCP server as well as normal AP
functions. Similar devices might even throw in a print server. This Swiss
Army knife-like approach is often a real bargain for use in a home wireless
network.
Wireless networking devices can operate in one of two modes: infrastructure
mode or ad hoc mode. The next two sections describe the difference between
these two modes.
Infrastructure mode
When a wireless station (such as a PC or a Mac) communicates with other
computers or devices through an AP, the wireless station is operating in infra-
structure mode. The station uses the network infrastructure to reach another
computer or a device rather than communicate directly with the other com-
puter or device. Figure 2-8 shows a network that consists of a wireless net-
work segment with two wireless personal computers, and a wired network
segment with three computers. These five computers communicate through
the AP and the network infrastructure. The wireless computers in this net-
work are communicating in infrastructure mode.
37
Chapter 2: From a to g and b-yond
Ad hoc mode
Whenever two wireless stations are close enough to communicate with each
other, they are capable of establishing an ad hoc network: that is, a wireless
network that doesn’t use an AP. Theoretically, you could create a home net-
work out of wireless stations without the need for an AP. It’s more practical,
however, to use an AP; an AP is more effective because it facilitates communi-
cation between many stations at once (as many as 30 stations simultaneously
in a single wireless network segment). In addition, an AP can create a connec-
tion or bridge between a wireless network segment and a wired segment.
Ad hoc mode isn’t often used in wireless home networks, but it could be used
on occasion to connect two computers together to transfer files where there
is no AP in the vicinity to create a wireless infrastructure.
Your Wireless Network’s Power Station —
the Antenna
The main interface between your access point or network interface card and
the network is the antenna. Signals generated and received by your wireless
gear is dependent on a high quality antenna interface. To be smart in wireless
PC
PC
PC
Wired
network
Wireless
PC
Wireless
PC
Access
point
Ethernet cable
Figure 2-8:
The two
wireless
computers
in this
network
commun-
icate
through the
AP in
infrastruc-
ture mode.
38
Part I: Wireless Networking Fundamentals
networking, you need to know the basics about antennas. If you know how
they work, you can better optimize your network.
Access point antennas vary from manufacturer to manufacturer. Many APs
have a single external antenna about five inches in length. This type of
antenna is a dipole antenna. Some APs have two external dipole antennas.
Dual external antenna models should provide better signal coverage through-
out the house. APs with dual antennas might transmit from only one of the
antennas but receive through both antennas by sampling the signal and using
whichever antenna is getting the strongest signal — a diversity antenna
system.
Typical omnidirectional dipole antennas attach to the AP with a connector
that enables you to position the antenna at many different angles; however,
omnidirectional dipole radio antennas send and receive best in the vertical
position.
The range and coverage of a Wi-Fi wireless AP used indoors is determined by
the following factors:
ߜ AP transmission output power: This is the power output of the AP’s
radio, usually referred to as transmission power or TX power. Higher
power output produces a longer range. Wi-Fi APs transmit at a power
output of less than 30 dBm (one watt). Government agencies around the
world regulate the maximum power output allowed. APs for home use
generally have power outputs in the range 13 dBm (20 mW) to 15 dBm
(31.6 mW). The higher the power rating, the stronger the signal and the
better range your wireless network will have. Some wireless networking
equipment manufacturers offer add-on amplifiers that boost the stan-
dard signal of the AP to achieve a longer range. We talk about boosters
in Chapter 18. (For more on TX power, see the sidebar, “TX power
output and antenna gain.”)
ߜ Antenna gain: The AP’s antenna and the antenna(s) on the other
device(s) on the network improve the capability of the devices to send
and receive radio signals. This type of signal improvement is gain.
Antenna specifications vary depending on vendor, type, and materials.
Adding a higher gain antenna at either end of the connection can
increase the effective range.
ߜ Antenna type: Radio antennas both send and receive signals. Different
types of antennas transmit signals in different patterns or shapes. The
most common type of antenna used in wireless home networks, the
dipole antenna, is described as omnidirectional because it transmits its
signal in all directions equally. In fact, the signal from a dipole antenna
radiates 360° in the horizontal plane and 75° in the vertical plane, creat-
ing a doughnut-shaped pattern. Consequently, the area directly above or
below the antenna gets a very weak signal.
39
Chapter 2: From a to g and b-yond
Some types of antenna focus the signal in a particular direction and are
referred to as directional antennas. In special applications where you
want an AP to send its signal only in a specific direction, you could
replace the omnidirectional antenna with a directional antenna. In a
home, omnidirectional is usually the best choice, but that also depends
on the shape of the home; some antennas are better for brownstones
and multifloor buildings because they have a more spherical signal foot-
print rather than the standard flat-ish one.
ߜ Receive sensitivity: The receive sensitivity of an AP or other wireless
networking device is a measurement of how strong a signal is required
from another radio before the device can make a reliable connection and
receive data.
ߜ Signal attenuation: A radio signal can get weaker as a result of interfer-
ence caused by other radio signals because of objects that lie in the
radio wave path between radios and because of the distance between
the radios. The reduction in signal is attenuation. Read through Chapter
6 for a discussion of how to plan the installation of your wireless net-
work to deal with signal attenuation.
In order to replace or add an antenna to an AP or other wireless device, you
need to have a place to plug it in — as obvious a statement as that is, many
antennas are not detachable, and you can’t add another antenna. Some
access points use reverse TNC connectors that let optional antennas be used
in 802.11b/g products, but there’s a minor trend away from using detachable
antennas in 802.11a products because of potential conflict in the frequency
channels allocated to 802.11a. This potentially thwarts misuse, but also robs
those deploying access points of their ability to choose optimal antennas.
Industry Standards
One of the most significant factors that has led to the explosive growth of
personal computers and their impact on our daily lives has been the emer-
gence of industry standards. Although many millions of personal computers
are in use today around the world, only three families of operating system
software run virtually all these computers: Windows, Mac OS, and Unix
(including Linux). Most personal computers that are used in the home
employ one of the Microsoft Windows operating systems or one of the Apple
Macintosh operating systems. The existence of this huge installed base of
potential customers has enabled hundreds of hardware and software compa-
nies to thrive by producing products that interoperate with one or more of
these industry standard operating systems.
40
Part I: Wireless Networking Fundamentals
Computer hardware manufacturers recognize the benefits of building their
products to industry standards. To encourage the adoption and growth of
wireless networking, many companies that are otherwise competitors have
worked together to develop a family of wireless networking industry stan-
dards that build on and interoperate with existing networking standards. As a
result, reasonably priced wireless networking equipment is widely available
from many manufacturers. Feel safe buying equipment from any of these
manufacturers because they’re all designed to work together, with one impor-
tant caveat. The current three major flavors of this wireless networking tech-
nology for LAN applications are IEEE 802.11a, 802.11b, and 802.11g. You just
have to pick the flavor that best fits your needs and budget. (Note: There are
other wireless standards for other applications in the home, like Bluetooth
for short range communications. We talk about these in Chapter 3 and else-
where where their discussion is appropriate.)
The Institute for Electrical and Electronics Engineers
The Institute for Electrical and Electronics Engineers (IEEE) is a standards-
making industry group that has for many years been developing industry
standards that affect the electrical products that we use in our homes and
businesses every day. At present, the IEEE 802.11b standard is the over-
whelming market leader in terms of deployed wireless networking products.
Products that comply with this standard weren’t the first wireless networking
technology on the market . . . but they are now, by far, the dominant market
installed base. As you will soon see, the 802.11a and g products are coming
on strong.
41
Chapter 2: From a to g and b-yond
TX power output and antenna gain
TX power output is measured in milliwatts (mW)
but is also often expressed by using dBm units
of measurement. (dBm measures, in decibels, a
radio’s amount of power.) The FCC permits an
AP to have a maximum power output of 1,000
mW (1 watt), which is the same as 30 dBm. Wi-
Fi APs typically have maximum output power of
100 mW (20 dBm) or less. APs for home use gen-
erally have power outputs in the range 13 dBm (20
mW) to 15 dBm (31.6 mW). The higher the power
rating, the stronger the signal and the better
range that your wireless network will have.
Antenna gain is usually expressed in dBi units
(which indicate, also in decibels, the amount of
gain an antenna has). An antenna with a 4 dBi
gain increases the output power (the effective
isotropic radiated power, or EIRP) of the radio
by 4 dBm. The FCC permits IEEE 802.11 radios a
maximum EIRP of 36 dBm when the device is
using an omnidirectional antenna. The antennas
included with home wireless networking equip-
ment are typically omnidirectional detachable
dipole antennas with gains of from 2 dBi to 5
dBi. Some manufacturers offer optional high-
gain antennas. (Note: The maximum EIRP output
permitted in Japan is 100 mW; and the maximum
output in Europe is only 10 mW.)
The Wi-Fi Alliance
In 1999, several leading wireless networking companies formed the Wireless
Ethernet Compatibility Alliance (WECA), a nonprofit organization (
www.weca.
net
). This group has recently renamed itself the Wi-Fi Alliance and is now a
voluntary organization of over 200 companies that make or support wireless
networking products. The Wi-Fi Alliances’ primary purpose is to certify that
IEEE 802.11 products from different vendors will interoperate (work together).
These companies recognize the value of building a high level of consumer con-
fidence in the interoperability of wireless networking products.
The Wi-Fi Alliance organization has established a test suite that defines how
member products will be tested by an independent test lab. Products that
pass these tests are entitled to display the Wi-Fi trademark, which is a seal of
interoperability. Although there is no technical requirement in the IEEE speci-
fications stating that a product must pass these tests, Wi-Fi certification
encourages consumer confidence that products from different vendors will
work together.
The Wi-Fi interoperability tests are designed to ensure that hardware from
different vendors can successfully establish a communication session with an
acceptable level of functionality. The test plan includes a list of necessary fea-
tures. The features themselves are defined in detail in the IEEE 802.11 stan-
dards, but the test plan specifies an expected implementation.
IEEE 802.11b: The defending champ
In 1990, the IEEE adopted a document entitled “IEEE Standards for Local and
Metropolitan Area Networks” that provided an overview of the networking
technology standards used in virtually all computer networks in prevalent
use today. The great majority of computer networks use one or more of the
standards included in IEEE 802; the most widely adopted is IEEE 802.3, which
covers Ethernet.
IEEE 802.11 is the section that defines wireless networking standards and is
often called wireless Ethernet. The first edition of the IEEE 802.11 standard,
adopted in 1997, specified two wireless networking protocols that can trans-
mit at either one or two megabits per second (Mbps) using the 2.4 GHz radio
frequency band, broken into 14 5-MHz channels (11 in the United States).
IEEE 802.11b-1999 was a supplement to IEEE 802.11 that added subsections to
IEEE 802.11 that specify the protocol used by Wi-Fi-certified wireless network-
ing devices.
The IEEE 802.11b protocol is backward compatible with the IEEE 802.11 pro-
tocols adopted in 1997, using the same 2.4 GHz band and channels as the
slower protocol. The primary improvement of the IEEE 802.11b protocol is a
technique that enables data transmission at either 5.5 Mbps or 11 Mbps.
42
Part I: Wireless Networking Fundamentals
Because 11 Mbps is as fast as standard Ethernet (10 Mbps) and is faster than
most broadband Internet connections, it is quite adequate for use in most
home networks. However, 11 Mbps is still a bit slow for transmission of DVD-
quality streaming video.
Several vendors offer IEEE 802.11b products with a “turbo” setting that pro-
vides data transmission speeds up to 22 Mbps, double the normal maximum
rate. Be aware that this feature is proprietary, which means that it might only
work with other wireless networking equipment from the same manufacturer.
IEEE 802.11a: Fast, faster, and fastest
IEEE adopted 802.11a-1999 at the same time that it adopted 802.11b. IEEE
802.11a specifies a wireless protocol that operates at higher frequencies than
the IEEE 802.11b protocol and uses a variety of techniques to provide data
transmission rates of 6, 9, 12, 18, 24, 36, 48, and 54 Mbps. 802.11a has 12 non-
overlapping channels in the United States and Canada, but most deployed
products use only 8 of these channels.
Some wireless networking vendors offer proprietary enhancements to IEEE
802.11a-compliant products that double the top speed to over 100 Mbps.
An increasing number of products based on the IEEE 802.11a standard has
reached the market. In addition to the higher transmission speeds, IEEE
802.11a offers the following advantages over IEEE 802.11b:
ߜ Capacity: 802.11a has about four times as many available channels,
resulting in about eight times the network capacity: that is, the number
of wireless stations that can be connected to the AP at one time and still
be able to communicate. This isn’t a significant advantage for a wireless
home network because you’ll almost certainly never use all the network
capacity available with a single access point (approximately 30 stations
simultaneously).
ߜ Less competition: Portable phones, Bluetooth, and residential
microwave ovens use portions of the same 2.4 GHz radio frequency band
used by 802.11b, which sometimes results in interference. By contrast,
very few devices other than IEEE 802.11a devices use the 5 GHz radio
frequency band.
ߜ Improved throughput: Tests show as much as four to five times the data
link rate and throughput of 802.11b in a typical office environment.
Throughput is the amount of data that can be transferred over the con-
nection in a given period of time. (See the sidebar elsewhere in this
chapter, “Gauging your network’s throughput.”)
43
Chapter 2: From a to g and b-yond