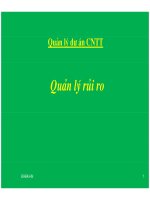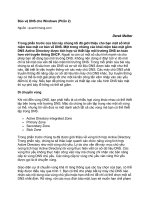WordPress 3 Site Blueprints phần 2 doc
Bạn đang xem bản rút gọn của tài liệu. Xem và tải ngay bản đầy đủ của tài liệu tại đây (1.01 MB, 30 trang )
Project 1: Migrating a Static Website to WordPress
[ 14 ]
In the textbox labeled Beginning directory enter the location of the folder that
contains the pages from your static website.
Next, scroll down until you see a textbox labeled Phrase to remove from title page. If
you included the name of your website in the title tags of your static site, then enter
that name into the textbox. Failure to follow this step could result in your website's
name appearing twice in the title bar.
Click Import using these options and the content from your static website will be
imported into WordPress automatically.
This screenshot shows what the Services web page from the static website looked
like before being imported.
In this screenshot, you can see what the newly created Services page looks like after
being imported into WordPress with the Twenty Ten theme activated.
Simpo PDF Merge and Split Unregistered Version -
Chapter 1
[ 15 ]
As you can see, this page wasn't imported perfectly. The two main problems are that
the title is being displayed twice and that the text is being wrapped in to a narrow
column. A look at the Services page from the administration area quickly reveals
the cause of these problems.
When the page was imported, several unnecessary HTML tags were included along
with the page's text. The only way to remedy this problem is to delete all of these
unnecessary elements.
So, while the automatic method does save time versus the manual method, it isn't
perfect. When using this method, various edits will still need to be made to these
pages so that the content on your site will be displayed properly.
Partially revealing WordPress
At this time, you will need to locate 1index.php on your server and then return it
to it's original name of index.php. Next, nd index.html and then rename it to
1index.html. Both of these steps must be taken at this point because, once your
theme is activated, you will need to be able to access your WordPress home page
in order to proceed. With index.php in place and index.html renamed, your
WordPress website will now be visible to visitors, but it will still be hidden from
search engine crawlers.
Simpo PDF Merge and Split Unregistered Version -
Project 1: Migrating a Static Website to WordPress
[ 16 ]
Turning your current template into a
theme
You may think that migrating to WordPress means that you will also have to
give up your current website design. This, however, doesn't have to be the case.
If you're happy with the way your website looks now, then it's entirely possible
to continue using your current design. To do this, you will need to convert your
static HTML/CSS template into a WordPress theme.
Your static website may have been designed so long ago that it was
created with a deprecated version of HTML or it may not include a
stylesheet (CSS). If that's the case then you should rst update your
design, so that it's compliant with the latest web standards. This will
make the process of converting your template much easier and will allow
you to create the best theme possible. After your update is complete, you
can then proceed with converting your template into a theme.
Inner workings of WordPress
WordPress is unlike static websites in that a great deal of the information displayed
onscreen isn't hardcoded into the web page. Instead, template tags are placed
in various template les where hardcoded information would normally appear.
These template tags send queries to the database, retrieve information, and then
incorporate the results into the web page. For example, when building a static
website you would include the page title by using the following HTML code:
<title>Packt Publishing – About Us</title>
For every page of a static website, you need to manually include a unique title.
With WordPress, however, the website name and title for each web page is
dynamically generated by two template tags. In this way, WordPress can display
a unique title for each page by querying the database. As you can see, an updated
WordPress-compliant title looks very different from a static HTML page title.
<title>
<?php wp_title('«', true, 'right'); ?>
<?php bloginfo('name'); ?>
</title>
Simpo PDF Merge and Split Unregistered Version -
Chapter 1
[ 17 ]
Once you've nished creating your theme, the output shown in your browser's title
bar will look similar to the following screenshot. The exact title displayed in the title
bar will, of course, depend upon which web page you're currently viewing.
A WordPress page is the sum of its parts
When designing a static website, a different le must be created for each page.
Within these les, the header, content, sidebar, and footer are all present. WordPress
differs from this in that each section of a WordPress web page is contained within
its own template le. WordPress then assembles each of these pieces on the y to
generate a complete web page.
Now that you understand how WordPress themes work, it's time to begin building
your template les.
Beginning of a theme
Think of a name for your new theme. Once you've decided what you would like to
call it, create a new folder on your computer with this name. Copy the images folder
from the backup of your static website that you created earlier and then paste it into
your theme's folder.
Open your text editor, create the following blank les, and then save them to your
theme folder.
• functions.php
• header.php
• index.php
• single.php
• page.php
• sidebar.php
• footer.php
Copy the stylesheet used on your original site and then paste it into the theme
folder for your WordPress theme. Next, rename the stylesheet that you just pasted
into your new theme folder so that it's now called style.css.
Simpo PDF Merge and Split Unregistered Version -
Project 1: Migrating a Static Website to WordPress
[ 18 ]
Open style.css in your text editor so that a stylesheet header can be added at the
top of the le. This information is required because, without it, your theme won't
appear on the Manage Themes screen located within WordPress. The following is
an example of what a well-formatted stylesheet header should look like. You will,
of course, need to customize it with information that's appropriate to you and
your theme.
/*
Theme Name: Your Theme's Name.
Theme URL: Your Theme's URL
Description: A few sentences describing your theme.
Author: Author's Name
Author URL: Your website address.
Version: The current version number for your theme.
*/
After adding the stylesheet header to this le, be sure to save the changes that
you've made.
Segmenting the template from your
previous site
Segmenting the HTML template used on your static site is the next step in this
process. Your aim will be to separate the template into four sections. Open a page
from your site's original HTML template and then think about which content would
best be placed in each of the header.php, sidebar.php, and footer.php templates.
Begin by surrounding the header section of your template with the following
comment tags:
<! BEGIN HEADER >
<! END HEADER >
Even though this content will be located in header.php, that doesn't mean that the
nal comment tag for this section should be placed immediately after the closing
head tag. Instead, it should be placed just before the area where the page content
begins. For example, if your original site template contains a logo area and a
horizontal menu, then the ending header tag would need be placed just after that.
If your template has a sidebar, then its beginning and ending should be marked with
the following comment tags:
<! BEGIN SIDEBAR >
<! END SIDEBAR >
Simpo PDF Merge and Split Unregistered Version -
Chapter 1
[ 19 ]
Next, the footer should be surrounded by these comment tags.
<! BEGIN FOOTER >
<! END FOOTER >
There will now be a section of code located in the center of your template that hasn't
been designated with comment tags. Surround this section with the following:
<! BEGIN MAIN CONTENT >
<! END MAIN CONTENT >
Now that the HTML template used on your static website has been segmented
into sections, it's time to begin building the individual les that will comprise
your WordPress theme.
Creating the functions file
Before building the templates that will comprise your theme, you should rst work
on creating the functions.php le. This le allows you to add additional functions
to WordPress in order to further extend the functionality of your WordPress site.
With the code that you're about to add to
functions.php, along with the code
that you will be adding later on to your various template les, you will be able to
do things such as implement a widget-ready sidebar on your site as well as take
advantage of many of the new features that are now offered in WordPress 3.0.
A sidebar isn't much of a sidebar if it isn't widget-ready. So, the rst piece of
code that you need to add to
functions.php will be responsible for enabling
this functionality on your site.
Open
functions.php and then enter the following code. What this code does is tell
WordPress that your theme includes a widget-ready sidebar.
<?php
if ( function_exists('register_sidebar') )
register_sidebar(array(
'before_widget' => '',
'after_widget' => '',
'before_title' => '<h2>',
'after_title' => '</h2>',
));
Simpo PDF Merge and Split Unregistered Version -
Project 1: Migrating a Static Website to WordPress
[ 20 ]
Now, add the following code that will allow you to make various changes to the
background of your site without editing your stylesheet. When you would like
to make changes, navigate to Appearance | Background where you will nd the
Custom Background screen.
add_custom_background();
Place the following line of code into functions.php, so that feed links will
automatically be added to your theme's header:
add_theme_support( 'automatic-feed-links' );
Now, add the following PHP closing tag to the end of this le:
?>
With the creation of functions.php complete, you can begin work on your theme's
rst template le.
Creating the header template
Copy the code in the segmented HTML template le that's located between the two
header comment tags and then paste it into the blank header.php template that's
located in your WordPress theme folder.
When building a WordPress theme, it's important to include a
DOCTYPE because it
tells browsers which version of HTML or XHTML you're using and makes it easier
for browsers to render your web page correctly. Its presence is also important
because any theme lacking this information won't pass validation testing.
Validation testing services check websites to ensure that they don't
contain errors. This is important because if a site doesn’t validate it
may not appear as the designer intended it to when it’s viewed in
various browsers.
If your header doesn't already have a DOCTYPE statement, add the following line
of code at the very beginning of the header.php template.
<!DOCTYPE HTML PUBLIC "-//W3C//DTD XHTML 1.0 Transitional//EN"
"
/>Next, replace <html> with the following. The purpose of the template tag that's
included within this <html> tag is to tell the browser which language you're using
to create your web page.
<html xmlns=" <?php language_
attributes(); ?>>
Simpo PDF Merge and Split Unregistered Version -
Chapter 1
[ 21 ]
From there, remove the opening and closing head tags as well as everything in
between them. With the original <head> tag gone, a new one has to be added to
take it's place. This one, however, won't be exactly like the old one. That's because
it contains additional information to tell browsers that your site supports XFN.
To learn more about XFN, you can visit the XFN: Introduction and
Examples page found at />Here's the new opening head tag that you need to add to your template:
<head profile=" />This next piece of code should look familiar since it was presented earlier. As you
will recall this code is used to dynamically display your blog name and a unique
title for each of your web pages.
<title>
<?php wp_title('«', true, 'right'); ?>
<?php bloginfo('name'); ?>
</title>
Next, enter the following code to include meta information for your website:
<meta http-equiv="Content-Type" content="<?php bloginfo('html_type');
?>; charset=<?php bloginfo('charset'); ?>" />
This next line of code is used to provide a link to the stylesheet for your theme.
<link rel="stylesheet" href="<?php bloginfo('stylesheet_url'); ?>"
type="text/css" media="screen" />
The following code must now be added so that threaded comments will function
properly on your website:
<?php if ( is_singular() ) wp_enqueue_script( 'comment-reply' ); ?>
Next is what is known as an Action Hook template tag. Action Hooks must be
included in order for some aspects of WordPress to operate properly. For example,
without this Action Hook, some plugins won't function. That's why you must now
add it to header.php.
<?php wp_head(); ?>
With all of that code in place, you can now add </head> to close this section.
Simpo PDF Merge and Split Unregistered Version -
Project 1: Migrating a Static Website to WordPress
[ 22 ]
The next line of code that you need to enter will depend upon whether your site
currently displays a text title or a logo image. Either way, you will rst need to
locate the section of code that's currently responsible for displaying this information.
If your website has a text title, then replace the placeholder title with the
following code:
<a href="<?php bloginfo('url'); ?>/"><?php bloginfo('name'); ?></a>
If your site uses a logo, then replace it with the following line of code:
<a href="<?php bloginfo('url'); ?>"><img src="<?php
bloginfo('stylesheet_directory'); ?>/images/logo.png" alt="Logo"
style="border: none;" /></a>
You will, of course, need to replace logo.png with the appropriate name for your
image in order for it to appear. You should also replace "Logo" in the alt attribute
with the name of your website.
Whether you add either of these next two template tags will depend upon how your
current web design is laid out. If your header section contains a navigation bar, then
one of the two following template tags will be required.
To place either of them, rst locate the unordered list responsible for displaying your
navigation bar and then remove all of the list items.
Place the following template tag where your list items were previously located if you
would like to display links to your pages:
<?php wp_list_pages('title_li='); ?>
If, instead, you would like the navigation bar to display links to your categories, then
this template tag should be entered where your list items previously appeared.
<?php wp_list_categories( $args ); ?>
After adding this last template tag, save header.php. With this template complete,
it's time to create the index.php template for your theme.
Creating the index template
Return to your HTML template le, copy the code located between the two main
content comment tags, and then paste it into the index.php template for your
WordPress theme.
Simpo PDF Merge and Split Unregistered Version -
Chapter 1
[ 23 ]
In order for WordPress to assemble your template les into a complete web page,
you need to include template tags to call the other sections of the site. The rst
section that you need to call is the header. To do this, enter the following template
tag at the beginning of index.php.
<?php get_header(); ?>
The sidebar.php and footer.php templates also need to be called. To do this, enter
these template tags at the bottom of index.php.
<?php get_sidebar(); ?>
<?php get_footer(); ?>
With those in place, it's now time to concentrate on adding The Loop to
index.php. In WordPress, The Loop is responsible for displaying content on your
website. Without it, your site would display the header, sidebar, and footer with
nothing in between.
The Loop contains several lines of code that perform many different functions.
Once again, each section will be added individually, so that you will have a clear
understanding of the action that each piece of code performs.
Find the section of your site where your content normally appears. Then, place this
code, which is responsible for beginning The Loop, just after the
<div> tag that
begins your content area.
<?php if (have_posts()) : ?>
<?php while (have_posts()) : the_post(); ?>
The next template tag that you're about to place will be responsible for displaying
a linked title to the content published on your site. So, locate the area where your
content heading appears. It will, most likely, be surrounded by headings tags. Once
you nd it, remove the placeholder headline and then replace it with the following
template tags. If the headline was surrounded by heading tags, then make sure that
these template tags are encapsulated in them too.
<div id="post-<?php the_ID(); ?>"><a href="<?php the_permalink() ?>"
rel="bookmark" title="<?php the_title(); ?>"><?php the_title(); ?></
a></div>
Simpo PDF Merge and Split Unregistered Version -
Project 1: Migrating a Static Website to WordPress
[ 24 ]
Now you need to add code so that the area known as the post metadata section will
be displayed. It's important that the postmeta data is added to your template because
this section typically includes information on the author, category, post date, and
comment count, as well as a link to edit the post if you're logged in. This information
is displayed by placing the following code into your template.
Posted in <?php the_category(', ') ?> by <?php the_author() ?> on
<?php the_time('F jS, Y') ?> | <?php edit_post_link('Edit', '', '
| '); ?><?php comments_popup_link('No Comments', '1 Comment', '%
Comments'); ?>
Next is the template tag responsible for displaying your page's content. This should
be placed in the section that currently contains the placeholder content for your site.
If this placeholder content is surrounded by <div> tags, or any other tags, then be
sure to encapsulate this template tag in them as well so that the appropriate styles
will be applied.
<?php the_content('Continue Reading '; ?>
Finally, enter the following line to end The Loop:
<?php endwhile; ?>
The Loop may have ended but that doesn't mean that you're nished building the
index.php template just yet. That's because a few more lines of code still need to be
added for index.php to be complete.
If your blog is set to display a certain number of posts per page, then your visitors
will need a way to navigate between those pages so that they can access all of your
content. Add the following template tag to
index.php and navigation links will
appear on your index, category, archive, and search pages.
<?php posts_nav_link(); ?>
Should a visitor arrive at a post or page that doesn't exist (404 error), you will
need a way for WordPress to handle the situation. You can also make things more
convenient for visitors by adding a search box, so that they can attempt to locate the
content they were hoping to nd. This can be done with the following lines of code.
Just add this code to index.php and it will act as a combination 404/search page
should the need arise.
<?php else : ?>
<h2>Not Found</h2>
<p><?php _e("Sorry, no posts or pages could be found. Why not search
for what you were trying to find?"); ?></p>
<?php get_search_form(); ?>
Simpo PDF Merge and Split Unregistered Version -
Chapter 1
[ 25 ]
With that code in place, visitors who navigate to a non-existent page will now see a
screen similar to the one shown in the following screenshot:
At this point, you just need to add the next line of code to index.php and then this
template will be completely nished.
<?php endif; ?>
Now, save index.php, so that you can begin work on your theme's
single.php template.
Creating the single template
To create this template you need to open single.php and index.php in your text
editor. Copy all of the content from index.php and then paste it into single.php.
With that content in place, single.php is almost complete. Before it's nished,
however, you will need to make some edits and additions to this template.
To begin, you need to edit this page so that the post title is no longer linked. To do
this, look for the following code:
<div id="post-<?php the_ID(); ?>"><a href="<?php the_permalink() ?>"
rel="bookmark" title="<?php the_title(); ?>"><?php the_title(); ?></
a></div>
Then, replace the preceding with the following.
<div id="post-<?php the_ID(); ?>"><?php the_title(); ?></div>
Now, look for the following template tag that's responsible for displaying the content
on your page.
<?php the_content('Continue Reading '; ?>
Since single.php displays the full post, 'Continue Reading ' doesn't need to be
included in this tag. So, replace the preceeding template tag with this one.
<?php the_content(''; ?>
Simpo PDF Merge and Split Unregistered Version -
Project 1: Migrating a Static Website to WordPress
[ 26 ]
Look for the following template tag that's used to display navigation links on your
non-single pages.
<?php posts_nav_link(); ?>
Once you locate that tag, replace it with the this code that's used to display
navigation links on single post pages so that visitors can easily move backward
and forward between your posts.
<?php previous_post_link('« % link', '%title'); ?> <?php next_
post_link('%link »') ?>
Now, look for the end of The Loop. When you nd it, place the following template
tag above it so that visitors will be able to leave comments on your posts.
<?php comments_template(); ?>
Then, remove all of the code used to display the 404/search box, since this code only
needs to be present in the index.php template.
With those changes made, you can now save
single.php before beginning work on
your theme's next template.
Creating the page template
Now it's time to create the template that will be used to display the pages on your
site. Building this template couldn't be easier since it's almost an exact duplicate
of single.php.
To begin, open
single.php and page.php in your text editor. Copy the content
from single.php and then paste it into page.php.
Now, you only need to perform one edit. Look for the following code and then
remove it from this template.
<?php previous_post_link('« % link', '%title'); ?> <?php next_
post_link('%link »') ?>
Save page.php and then you can begin work on building a widget-ready sidebar for
your site.
Simpo PDF Merge and Split Unregistered Version -
Chapter 1
[ 27 ]
Creating the sidebar template
In the template le for your HTML website locate the section of code between the
two sidebar comment tags and then paste it into
sidebar.php. Delete any content
while leaving the tags responsible for styling the sidebar in place. Then, add the
following code between the styling tags.
<?php if ( !function_exists('dynamic_sidebar') || !dynamic_sidebar() )
: ?>
<?php endif; ?>
After those lines of code have been added, save sidebar.php.
If you have widgets enabled in WordPress, this piece of code, along with the
previous entry that you added to
functions.php, will make it possible for widgets
to display in your sidebar. If there are no widgets in use, then the sidebar will
display nothing.
Now, you're probably wondering what you're supposed to do with all of the content
that was previously located in your sidebar. Well, there's little point in hardcoding
it into the
sidebar.php template. Instead, you should take all of that content
and incorporate it into WordPress using widgets. If you previously had a list of
categories in your sidebar, then place them in your new sidebar with the Categories
widget. Perhaps you had a paragraph containing contact information. That can be
included using a Text widget. Anything that your sidebar previously contained
can easily be added to your site with the use of widgets.
Now that the
sidebar.php template is nished, work can begin on the nal template
that you need to build for your WordPress theme.
Creating the footer template
Once again, open the template le for your original HTML website. This time, copy
all of the code located between the footer comment tags. This should then be pasted
into the footer.php template. Other than that, only one piece of WordPress-related
code needs to be added to this template le. Once again, you will need to include
an Action Hook so that certain plugins will function properly. The following Action
Hook should be placed at the top of footer.php.
<?php wp_footer(); ?>
With that, the footer.php template is complete, so save it before moving on to the
nal step that you will need to complete before you can upload your WordPress
theme to your server.
Simpo PDF Merge and Split Unregistered Version -
Project 1: Migrating a Static Website to WordPress
[ 28 ]
Adding comments templates
Prior to the release of WordPress 3.0, themes could use template tags to call les
without the theme actually containing those les. For example, a theme could call
comments.php without the theme including that particular template.
In that instance, WordPress would simply substitute the
comments.php template
from another theme. Since the developers of WordPress have updated the default
theme to Twenty Ten, this will no longer be an acceptable practice. Instead,
WordPress themes will be expected to contain all of the les that are called
via template tags.
You've already created many of the templates required in order for your theme to
comply with these new standards, but there are still two that are missing. They are
comments.php and comments-popup.php. Without these templates, your theme
won't be fully compliant.
The easiest way to go about adding these les to your theme is to copy them from
the default theme that was used on version 1.5 through 2.9 of WordPress.
This theme can be obtained from the WordPress Free Themes Directory at
Once there, download
the Default theme to your computer. Next, unzip the ZIP le and then paste
comments.php and comments-popup.php into the folder containing your theme.
With the addition of those two les, your theme now contains all of the necessary
templates. So, upload the folder that contains your theme to the
wp-content/themes
directory located on your server.
Polishing your newly created WordPress
theme
Now that your WordPress theme has been uploaded, it needs to be activated. To do
this, log in to the Dashboard and then navigate to Appearance | Themes. Now, click
the Activate link for your theme.
After your theme has been activated, you might notice that it looks very much
like your old template, but that certain elements aren't exactly right. This is likely
to occur since new elements have been introduced into your website. Since these
elements didn't previously exist in your original HTML template there's nothing
in your stylesheet to dictate how they should look.
Simpo PDF Merge and Split Unregistered Version -
Chapter 1
[ 29 ]
For example, the post-metadata section will be a new addition to your website, so
you may nd that the content in this section isn't formatted properly. The preceding
screenshot provides an example of a post metadata section without special styling.
As you can see, its appearance is identical to that of the post which causes the post
metadata section to become distracting.
After an entry is added to the stylesheet to govern the formatting of the post
metadata section, it then blends in nicely with the overall appearance of the website.
If you nd an element of your website that doesn't look right after building your
theme, then create a new entry in your stylesheet to format the layout of that
section. This process of making additions or edits to your stylesheet will need to be
undertaken for any areas that don't look quite right. Once this process is complete,
your theme should look nearly identical to your original HTML template with the
only difference being the addition of the new WordPress-specic elements.
Adding a screenshot for your theme
When you activated your theme, you may have noticed that its title and description
were displayed but that an image wasn't visible. That's because you need to
create a screenshot of your new theme in order for it to appear on the Manage
Themes screen.
To do this, take a screenshot of your site's home page. Now, you need to shrink
this screenshot down to the right size, so open your image editing program and
then paste the contents of your clipboard as a new image. Crop out any unnecessary
elements (such as your browser) and resize the image so that it measures 300 x 255.
Save the image as
screenshot.png and then upload it to your theme folder.
Simpo PDF Merge and Split Unregistered Version -
Project 1: Migrating a Static Website to WordPress
[ 30 ]
Now a screenshot of your site's new theme will now be visible on the Manages
Themes screen.
Starting fresh with a new theme
Perhaps you don't want to keep your old website design and would prefer to make
a completely fresh start. If that's the case, then a new WordPress theme is in order.
When selecting a new design, there are certain things that you will need to consider.
Do you need one, two, or three columns? Is the theme that you're considering
widget-ready? Is the stylesheet easy-to-read, so that you can make customizations
if needed?
It's best to take the time to nd a high-quality theme that you will be happy using
for years to come, rather than choosing a sub-standard theme only to discover a few
months later that it doesn't meet your needs.
There are a myriad of free and premium themes on the Internet, and it can be a bit
of a chore to nd the best ones if you don't know where to look. So, rather than
aimlessly searching for a theme, you should begin your search at the following sites.
Simpo PDF Merge and Split Unregistered Version -
Chapter 1
[ 31 ]
Free themes
If you want to browse through a massive collection of free themes, then the Install
Themes screen should be your rst stop. You can reach this screen by navigating to
Appearance | Themes. Then, click on the Install Themes tab. Using the Feature Filter,
you can search for themes that match a variety of criteria. For example, you could
specify that you only want to browse for blue themes that contain two-columns. On
this screen, you can also search for themes by keyword, author, or tag.
Smashing Magazine frequently partners with the Internet's top web designers
to release some of the highest-quality freely available WordPress themes.
Unfortunately, the themes aren't placed into a category of their own. Instead,
you must visit the site at
and then browse
through the Freebies category in order to locate all of the free themes that are
available for download. This minor inconvenience is, however, more than worth the
trouble because the themes available at this site are among some of the best that you
will nd.
Premium themes
ThemeForest claims to be the "biggest marketplace of its kind" and, judging
by their selection, this certainly seems to be the case. The site, located at
is lled with a large collection of premium website
templates and CMS themes, so there's no shortage when it comes to selection. Each
design is inspected by a reviewer before it appears on the website to ensure that
only quality templates and themes are offered for download.
Elegant Themes, which can be found at
is
a subscription service that allows its members access to WordPress themes for a
nominal yearly fee. The site already contains a collection of previously released
designs and new themes are added on a regular basis. In addition, members have
access to a support forum where a responsive staff offers assistance for any technical
issues that might arise.
Premium Themes, located at
is basically a combination of
the two previous sites in that you can buy individual themes or sign up for one year
to become a member of The Premium Themes Club. Membership in the club grants
you access to download all of the designs in their collection.
Simpo PDF Merge and Split Unregistered Version -
Project 1: Migrating a Static Website to WordPress
[ 32 ]
Maintaining search engine ranking
During the process of migrating from a static website to WordPress you will be
adding new pages and posts. You will also eventually delete all of your original
HTML pages since they will become unnecessary and redundant. This means
that your previous content will now exist on pages that are located at completely
different web addresses. If nothing was done, then your website would lose its
search engine ranking and PageRank for each of those deleted pages. Another
consequence would be that anyone clicking those outdated links would arrive
at 404 pages rather than the web pages that they hoped to visit.
This is a less than desirable situation and, luckily, it can be avoided by installing
the Redirection plugin found at
/>redirection/
. With the help of this plugin, when the search engines arrive to crawl
your website, they will be sent to the updated location for all of your old web pages.
These redirects will also be benecial should a visitor happen upon an outdated link
since they will also be redirected to the page's new location.
Introducing Redirection
The Redirection plugin is primarily designed to manage 301 redirects. This
functionality is especially useful when migrating from a static website to WordPress
as many 301 redirects will be needed in order to direct the search engine crawlers
and visitors to your new web pages. In addition, this plugin also has the ability to
track 404 errors. This will prove useful as it will allow you to monitor your website
for errors and to ensure that everything is performing as it should be.
In order for this plugin to operate properly, permalinks need to be enabled on your
site. You should, therefore, congure that WordPress setting before installing and
conguring the Redirection plugin, so click on Settings | Permalinks. On this
screen, in the Common settings area, choose any of the available options other
than default. Then, click Save Changes.
Simpo PDF Merge and Split Unregistered Version -
Chapter 1
[ 33 ]
Setting up and configuring Redirection
After installing and activating the plugin, go to Tools | Redirection. This will take
you to the rst page of the Redirection settings and conguration area. It's on this
screen that you will enter all of the necessary 301 redirects.
To do this, open the spreadsheet that you previously created. Copy the URL of
the rst static page listed in the spreadsheet and then paste it into the Source URL
textbox. Next, enter the new URL for that web page into the Target URL textbox.
Then, click Add Redirection. Repeat this process for each of your static web pages.
Clicking Groups, Modules, and Options will take you to additional settings screens
for this plugin. These remaining options can, however, be left at their default settings
and everything should run smoothly.
Completing the switch to the new website
You already began to make the switch over to your new website when you reverted
index.php back to its original name and renamed index.html. With your 301
redirects in place, it's time to complete the transition. The rst thing that you need
to do is delete all of the les that comprised your original website.
Next, return to the Privacy Settings screen by clicking on Settings | Privacy. Once
there, tick the radio button next to I would like my site to be visible to everyone,
including search engines (like Google, Bing, Technorati) and archivers. With that,
your website will now be visible to both human visitors and search engine crawlers.
Simpo PDF Merge and Split Unregistered Version -
Project 1: Migrating a Static Website to WordPress
[ 34 ]
Testing your new website for errors
Now you must ensure that your new website is free from errors. To do this several
quality-control measures will need to be taken. With the help of the following tools,
you can virtually guarantee that your website will run smoothly.
W3C validators
Much of your quality-control checking will be done on the W3C website. At this site,
you can check the markup, links, and CSS of your WordPress website.
Link checking
Begin by using the W3C Link Checker located at />checklink.
As the name implies, this utility crawls your WordPress installation
to test your links, so that you can be sure that they all function properly.
When you arrive at the W3C Link Checker, type the URL for your home page into
the textbox and then click Check.
Once your website has been processed, you will receive a set of results that
will either detail any problems that were encountered or inform you that your
website is free from linking errors. Should you nd that linking errors do exist,
correct the troublesome links and then run the utility again until your website
receives good results.
Simpo PDF Merge and Split Unregistered Version -
Chapter 1
[ 35 ]
MarkUp Validator
Next, check the validity of the markup used in your WordPress theme by visiting the
W3C MarkUp Validator at />Once there, enter the URL for your home page into the Address textbox and then
click Check.
After the utility checks your website, you will be shown a results screen that will
either detail errors and warnings or inform you that your website has passed
inspection. If you discover that your theme contains markup errors, you will need
to x these problems, and then run the validator again until your website is found
to be error-free.
CSS Validator
The last of the WC3 validators that you will need to run is the CSS Validator found
at As you might have guessed, this
utility will check your site and stylesheet for possible errors.
Enter the URL for your home page into the Address textbox and then click Check.
Simpo PDF Merge and Split Unregistered Version -
Project 1: Migrating a Static Website to WordPress
[ 36 ]
Once your CSS has been checked, you will be taken to the results screen, which will
either present you with information detailing the errors that were encountered, or
inform you that your CSS is error-free. If problems were found, you will be shown
these errors and warnings along with a section containing valid CSS information that
you can use to help you correct these issues. After correcting these problems, run the
utility again until no errors are found.
Cross-browser compatibility
A website isn't much good if it doesn't display properly in all the major browsers.
That's why cross-browser compatibility is so important. A visit to the Adobe
BrowserLab at
will provide you with
an exact rendering of your website as it appears on all major browsers.
Should you discover that your website doesn't display properly in one of the major
browsers, then you will need to make changes to your design in order to correct
the issues. Continue tweaking your design and subjecting it to cross-browser
compatibility testing until everything displays properly.
Content inspection
Now that you've veried that your website is technically sound you next need to
ensure that all of your content appears correctly. To do this, visit your website and
inspect each page. Has all of the content transferred as you intended? If not, visit
the Dashboard to manage the offending posts and/or pages.
Submitting a sitemap to the search
engines
Just because you've updated your website that doesn't mean that the search engines
will crawl all of your web pages. That means that the search engine listings for some
of your web pages could be updated quickly while others remain outdated for quite
some time. There is, however, something that you can do to encourage the search
engines so that they will be more likely to give your website a thorough crawling.
What is needed, in this situation, is a site map. Luckily, it's possible to create a site
map for your entire website with the help of the Google XML Sitemaps plugin.
Simpo PDF Merge and Split Unregistered Version -
Chapter 1
[ 37 ]
Introducing Google XML Sitemaps
This plugin, which can be found at />google-sitemap-generator/
, is designed to generate an XML site map for your
website. A site map is useful because it will provide a road map for the crawlers so
that they can easily nd the new locations for all of your website's old pages as well
as discover any new pages or posts that you might have added.
With this plugin, you will only need to customize a few settings and then click a link
in order to generate a site map of your entire website.
Setting up and configuring Google XML Sitemaps
After installing and activating the plugin, go to Settings | XML-Sitemap. From
this page you can congure all of the settings for this plugin as well as generate
your site map.
At the top of the screen, you will see a message informing you that the site map
for your website hasn't been generated yet. That's ne. This message should just
be ignored for the time being. You need to focus on conguring some of these
settings rst.
In the Basic Options section, under Sitemap les, deselect Write a normal XML le
(your lename). All search engines support compressed site maps, so there's little
point in wasting the disk space that would be used by creating an uncompressed
site map.
The options in the Building mode section should be left at their defaults, so move
on to Update notications where you can select which search engines you want
to notify about updates to your website. By default, all of the search engines are
selected, except for Yahoo! Add a checkmark next to Notify YAHOO about
updates of your Blog, so that this search engine is also selected.
Simpo PDF Merge and Split Unregistered Version -
Project 1: Migrating a Static Website to WordPress
[ 38 ]
In order for Yahoo! to receive notications you will need to provide an API key.
If you already have a Yahoo! API key, enter it into the textbox shown in the
following screenshot:
If you don't have an API key, right-click Request one here and then open that link
in a new browser window. Doing this will direct you to a Yahoo! Login screen. Once
there, either log in or create a new Yahoo! account. Once you've logged in, you will
then be taken to a Developer Registration page. Provide the necessary information
and then click Continue. You will then be provided with an application ID. Copy
this string, return to the settings screen for Google XML Sitemaps, and then paste
your API key into the Your Application ID textbox.
All of the settings under Advanced options should be left at their defaults. You can
also scroll past the Additional pages area until you reach the Post Priority section
of the screen. At this point, since your WordPress website is new, your posts won't
have any comments so it doesn't make sense to leave this set to the default option
that uses the number of comments to calculate the post priority. Instead, tick the
radio button next to Do not use automatic priority calculation.
All of the remaining settings should be left at their defaults, so scroll to the bottom of
the screen and then click Update options. After the screen refreshes, click the link at
the top of the page to generate your site map. The plugin will work to build your site
map and, when it's complete, a screen that details the results of the build will appear.
Simpo PDF Merge and Split Unregistered Version -