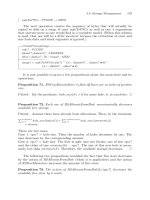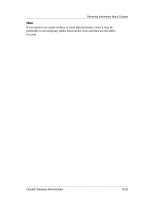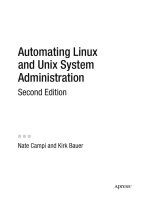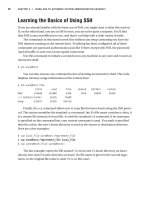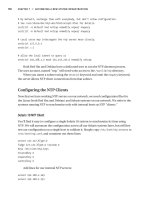HP-UX/Tru64 UNIX System Administration Interoperability phần 4 pot
Bạn đang xem bản rút gọn của tài liệu. Xem và tải ngay bản đầy đủ của tài liệu tại đây (2.58 MB, 36 trang )
Network Administration
Configuring Basic Network Services (HP-UX)
Chapter 7
109
6. Select Actions->Modify The Configure LAN Card dialog box opens.
The following information is already provided:
Card Name: Displays the logical name for the network interface. HP-UX chooses the name
automatically by selecting the next available logical name based on the number of
adapters of the same type currently in the system.
IP Interface #: This read-only field displays the IP logical interface number. You can assign multiple
IP addresses to an interface card. Each IP address is an “IP logical interface” and is
assigned an index number. The IP interface index number is appended to the physical
card name to form the interface name. For example, if the physical card lan0 has two IP
interfaces, the interface names are lan0:0 and lan0:1. If the interface number is not
specified, it defaults to 0. The interface name lan0 is equivalent to lan0:0.
Hardware Path: This is the hardware path for the interface card. This number provides information
about the card slot.
Station Address: Is a unique, 12-digit hexadecimal hardware address supplied with each network
interface card. This address is automatically sensed by the system.
7. Choose the appropriate network protocol from the option menu for the Card Type.
For interface cards that support both the Ethernet protocol and IEEE 802.3, select either Ethernet (a
de-facto standard link-level protocol or Sub-Network Access Protocol (SNAP) 802.3. HP-UX requires that
IP packets transmitted over IEEE 802.3 use SNAP (Sub-Network Access Protocol) encapsulation.
Network Administration
Configuring Basic Network Services (HP-UX)
Chapter 7
110
If you configure an interface card with an Ethernet IP logical interface and a SNAP802.3 IP logical
interface, the two logical interfaces must be on different IP subnets.
8. You may need to set the AutoSense option ON or OFF for the Token Ring Autosense function; this option
is used with the Ring Speed and Duplex Mode settings.
•If Autosense is ON, then the Ring Speed and Duplex Mode settings are not used, and the only
remaining configuration items are IP configuration, station address, and Maximum
Transmission Unit; these last two options are located on the Advanced Options screen.
•If Autosense is OFF, refer to the Ring Speed and Duplex Mode (Token Ring Cards) parameters for
setting the appropriate values of Ring Speed and Duplex Mode.
This option does not apply to the system depicted in this example, so it is not shown.
9. Set the AutoNegotiation option ON or OFF from the option menu.
AutoNegotiation is the means of negotiating modes (Half Duplex and Full Duplex) and speeds (10 and
100) between two multi-speed devices. When autonegotiation is ON, a card autonegotiates with its link
partner (provided both partners can do so) and operate at the highest common speed and duplexity.
Partners on a link must be configured to the same setting, that is, either both must autonegotiate, or both
must be set to the same manual setting such as 100FD.
Autonegotiation and the settings for Speed and Duplex are mutually exclusive:
•If AutoNegotiation is ON (the default), then the Speed and Duplex Mode settings are not used.
•If AutoNegotiation is OFF, refer to the Speed and Duplex Mode (Ethernet Cards) parameters for
setting the appropriate values.
10. Choose the appropriate Speed at which the interface card operates from the option menu.
This function is disabled if the AutoNegotiation option is turned ON.
11. The Duplex Mode setting determines whether data can travel in one direction at a time or in both
directions simultaneously. This function is disabled if the AutoSense is turned ON. Otherwise, select Full
or Half from the option menu.
Full Data can travel out from the interface card and into the interface card at the same time.
Full duplex mode can be enabled for a token ring only if the Token Ring card is
connected to a Full Duplex-capable TR switch and AutoSense is turned OFF.
Half Data can travel in only one direction at a time. The interface card must finish sending
data before it can receive data.
.
12. Enter the Internet Address (also called the IP Address).
Network Administration
Configuring Basic Network Services (HP-UX)
Chapter 7
111
13. Optionally, enter any aliases for this system by selecting Add Host Name Aliases The Add Host
Name dialog box opens.
You can use this dialog box to add a new host name alias, to modify an existing one, or to remove one from
the list of Host Name Aliases.
To add a host name alias:
a. Enter the host name alias in the Alias field.
b. Select Add. The entry is displayed in the list.
c. Repeat these steps as needed.
To modify a host name alias:
a. Select the host name alias to be modified in the list. The selection is echoed in the Alias field.
b. Edit the text in the Alias field.
c. Select Modify. The entry is displayed in the list.
d. Repeat these steps as needed.
To remove a host name alias:
a. Select the host name alias from the list.
b. Select Remove. The host name alias is removed from the list.
14. Select OK to remove the Add Host Name Aliases dialog box and return to the Configure LAN Card
dialog box.
15. Optionally enter the Subnet mask. This mask instructs the system how to interpret the IP address.
16. Optionally add any comments regarding the NIC card.
17. Optionally select Enable DHCP Client if you want the system to acquire an IP address from a specified
range at boot time. Selecting this option toggles the button to read Disable DHCP Client.
Network Administration
Configuring Basic Network Services (HP-UX)
Chapter 7
112
18. Select OK to close this dialog box and update the information in the Network Interface Cards dialog
box.
Setting Up the Hosts File (HP-UX)
Use the following procedure to edit the local hosts file:
1. Log in as root.
2. Invoke the SAM utility.
3. Select the Networking and Communications icon.
4. Select the Hosts icon.
5. Select the Local Hosts File icon. The Hosts File dialog box opens.
You can use this dialog box to add a new host entry to this file, modify an existing host entry, remove an
entry, or modify the default gateway.
To add a new host entry:
Network Administration
Configuring Basic Network Services (HP-UX)
Chapter 7
113
a. Select Actions->Add The Add Host to File dialog box opens.
NOTE You will encounter an information dialog box if your system is configured for Domain
Name Service (DNS). However, you can use the local hosts file for static routing.
b. Enter the Internet Address of the host.
Gateways are required to reach hosts that are on different networks.
The Choose Required Gateway portion of this dialog box appears when the remote host you are
configuring must be reached through a gateway. You can use a default gateway or you can designate
a specific gateway to be used to reach the host you are adding.
If the Choose Required Gateway portion appears, select the appropriate radio button:
Use Current Default Gateway
Use the currently defined default gateway for the local host. This choice does not
appear if there is no default gateway.
Specify Gateway for this Connection
Configure a gateway specifically for the connection from the local host to the host
you are adding, or to the network of the host you are adding. Selecting this option
opens the Specify Gateway dialog box, in which you need to supply the following
information:
• Gateway Internet Address
Network Administration
Configuring Basic Network Services (HP-UX)
Chapter 7
114
• Gateway Name (optional)
• Gateway Type, that is, Host Specific or Network Specific
• Network Internet Address (if the Gateway Type is Network Specific)
• Subnet Mask (optional, if the Gateway Type is Network Specific)
Be sure to select OK to close the Specify Gateway dialog box and return to the Add
Host to File dialog box.
Specify and Use Default Gateway
This option is available only if a gateway is required and a default gateway has not
yet been configured for this system. If you choose this option, SAM displays the
Specify Default Gateway dialog box, which is described in the previous option.
This dialog box lets you enter the name and address of the system to be used as a
default gateway.
c. Enter the name of the remote host in the Remote Host Name field.
d. Select Configure Aliases if you want to assign an alias for the host. The Configure Aliases
dialog box opens.
e. Enter the alias in the Alias field.
f. Select Add. The entry is displayed in the Host Aliases list.
g. Repeat steps e through f as needed.
h. You can remove an entry from the list by selecting it, then selecting Remove.
Likewise, you can modify an entry by selecting it, editing the text in the Alias field, and selecting
Modify.
i. Select OK to close this dialog box and return to the Add Host to File dialog box.
j. Optionally enter any comments.
k. For multiple entries, select Apply and repeat the procedure from step b.
Network Administration
Configuring Basic Network Services (HP-UX)
Chapter 7
115
Select OK for the final entry; the Add Host to File dialog box closes.
To modify an existing host entry:
a. Select the host entry in the list to modify.
b. Select Actions->Modify The Modify Host in File dialog box opens.
You can use this dialog box to assign an alias to the host or to enter comments.
To assign an alias, select Configure Aliases The Configure Aliases dialog box opens. Enter the alias
in the Alias field, then select Add. Select OK to close this dialog box and return to the Modify Host in
File dialog box.
To enter a comment, enter the text in the Comment field.
c. Select OK. The Modify Host in File dialog box closes and the list in the Hosts File dialog box is
updated.
To remove an entry:
a. Select the host entry to remove.
b. Select Actions->Remove. The list in the Hosts File dialog box is updated.
To modify the default gateway:
a. Select the host entry
b. Select Actions->Modify Default Gateway The Modify Default Gateway dialog box opens.
c. Enter the Default Gateway Internet Address.
d. Optionally enter the Default Gateway Name.
e. Select OK to close the Modify Default Gateway dialog box and return to the Hosts File dialog box.
6. Select File->Exit.
Setting Up the Hosts Equivalency File (HP-UX)
The host equivalency file defines the remote login requirements for a remote system.
Use the following procedure to edit the host equivalency file:
1. Log in as root.
2. Invoke the SAM utility.
3. Select the Networking and Communications icon.
4. Select the System Access icon. The System Access window opens.
Network Administration
Configuring Basic Network Services (HP-UX)
Chapter 7
116
5. Select the Remote Logins icon. The Remote Logins dialog box, preceded by information dialog boxes. Read
these information dialog boxes and select OK to close them.
6. Select Actions->Add The Remote Login Security dialog box opens.
7. Enter the Remote System Name.
Network Administration
Configuring Basic Network Services (HP-UX)
Chapter 7
117
Entering a plus character (+) in this field indicates any remote system.
8. Select the appropriate radio button for User access from this remote system:
Allowed All non-root users from the remote system may access this system; this is the default.
Denied No users from the remote system are allowed to access this system.
Restricted Opens the Select Users to Deny dialog box so that you can choose which remote users
are denied access to this system.
To deny a specific user access with this option, select the user from the list of System
Users, then select < Add to place that name on the Selected Users list.
Repeat as needed, then select OK to close this dialog box.
9. Select the appropriate radio button for Rlogin User Password option:
Required All non-root users from the remote system who are allowed to access this system must
enter a password when they log in; this is the default.
Not Required No non-root users from the remote system who are allowed to access this system need to
enter a password.
Select Users Not Required Opens the Select Users to Bypass User Password Security dialog
box (similar to the Select Users to Deny dialog box) so that you can choose which
remote users are able to use log in without being prompted for a password.
10. Select the appropriate radio button for the Super User Password access option:
Allowed All users from the remote system are able to log in as root on this system; this is the
default.
Denied No users from the remote system are allowed to log in as root on this system.
Restricted Opens the Select Users to Deny Super User Access dialog box so that you can
choose which remote users are allowed root access to this system.
Network Administration
Configuring Basic Network Services (HP-UX)
Chapter 7
118
11. Select the appropriate radio button for Rlogin Super User Password option:
Required All users from the remote system must supply the root password when logging onto this
system as root.
Root User Not Required A user logged in as root on the remote system may log in to the local system
without supplying the root password.
Select Users Not Required opens the Select Users to Bypass Super User Password Security
dialog box (similar to the Select Users to Deny dialog box) so that you can choose
which remote users do not need to supply the root password when logging in as root.
12. Select OK in the Add Remote Login Security dialog box to accept the changes and to close the dialog
box.
13. Select File->Exit.
Setting Up the System as a DHCP Server (HP-UX)
There are several options available for configuring DHCP services on HP-UX; follow this procedure:
1. Log in as root.
2. Invoke the SAM utility.
3. Select the Networking and Communications icon.
4. Select the Bootable Devices icon.
5. Select the appropriate icon as follows; the corresponding dialog box opens.
DHCP Device Groups Booting From this Server
Use this option to specify DHCP Device Groups.
Devices for which Boot Requests are Relayed to Remote Servers
Use this option to add, modify, or remove a device (or group of devices) whose boot
requests should be relayed to remote servers called relay agents.
Fixed Address Devices Booting From this Server
Use this option to assign individual IP addresses to DHCP devices.
6. DHCP Device Groups Booting From this Server icon. The DHCP Device Groups Booting From this Server
dialog box opens.
7. Select the action that adds a device or DHCP group, accordingly. The corresponding dialog box opens.
8. Fill in the data fields.
9. Select OK.
10. Select Actions->Enable Boot Server.
11. Select File->Exit.
Network Administration
Configuring Basic Network Services (Tru64 UNIX)
Chapter 7
119
Configuring Basic Network Services (Tru64 UNIX)
The Tru64 UNIX Network Setup Wizard enables you to set up the following networking configuration tasks:
• Set up Network Interface Cards (NICs)
• Set up static routes
• Set up routing services
• Set up hosts file
• Set up hosts equivalency file
• Set up remote who services
• Set up the system as a DHCP server
• Set up the networks file.
Use the following procedure to add a Tru64 UNIX to a network:
1. Log in as superuser (root).
2. Invoke the SysMan Menu.
3. Select Networking.
Network Administration
Configuring Basic Network Services (Tru64 UNIX)
Chapter 7
120
4. Select Network Setup Wizard. The initial screen opens. Select Next>.
Network Administration
Configuring Basic Network Services (Tru64 UNIX)
Chapter 7
121
5. The Set Up Network Interface Cards dialog box opens. Each Network Interface Card detected by the
operating system is displayed in a list on this dialog box.
Network Administration
Configuring Basic Network Services (Tru64 UNIX)
Chapter 7
122
6. Select a specific NIC from this list and select Configure The Configure Ethernet Interface
dialog box opens.
7. Select the radio button for either Use DHCP or User Supplied Value for the Obtain IP Address
parameter.
8. Enter the fully qualified host name in the Host Name field.
9. Enter the IP Address in the IP Address field unless you selected Use DHCP in step 6; in that case, the
field contains the text DYNAMIC and no entry is required.
10. Enter the Network Mask in the field provided.
11. Select OK. The Configure Ethernet Interface dialog box closes.
Network Administration
Configuring Basic Network Services (Tru64 UNIX)
Chapter 7
123
12. Select Next> in the Set Up Network Interface Cards dialog box. This dialog box closes and the Set Up
Static Routes dialog box opens.
13. With this dialog box, you can add a static route to the static routes file, modify an existing entry in this
file, or delete an existing entry.
To add a static route:
Network Administration
Configuring Basic Network Services (Tru64 UNIX)
Chapter 7
124
a. Select Add The Set up static routes: Add/Modify dialog box opens.
b. Specify the Destination Type by selecting the appropriate radio button for Default Gateway, a
Network, or a host.
c. Enter the fully qualified host name or IP address of the Destination; this field is available only for
Network or host destination types.
d. Enter the fully qualified host name or IP address of the gateway host to which messages will be
forwarded.
e. Select either the Gateway or Interface radio button for Route Via to specify the routing; this field is
available only for Network or host destination types.
f. Select Apply for each static route added except the last. Repeat steps b through e as needed.
g. Select OK for the last static route to close this dialog box and return to the Set up static routes
dialog box.
To modify an existing route:
a. Select a route from the list in this dialog box.
b. Select Modify to change any of the values for that route. The Set up static routes:
Add/Modify dialog box opens.
c. Change any of the values as needed.
d. Select OK to close this dialog box and return to the Set up static routes dialog box. The list is
updated accordingly.
To delete a route:
a. Select a route from the list in this dialog box.
Network Administration
Configuring Basic Network Services (Tru64 UNIX)
Chapter 7
125
b. Select Delete
c. A confirmation dialog box opens. Select Yes to delete the entry. The route you deleted no longer
appears in the list.
14. Select Next>. The Set up the Routing Services dialog box opens.
15. Use Set up the Routing Services dialog box to set up a routing daemon and to allow your system to
function as an Internet Protocol router. Setting up the system as an Internet Protocol router allows it to
receive messages from one network and forward them to another network. The two routing daemons that
are gated and routed.
The gated daemon handles the RIP, BGP, EGP, HELLO, and OSPF routing protocols. The gated daemon
can be configured to perform all routing protocols or any subset of them in the gated configuration file.
Use the routed daemon to manage the RIP (Routing Information Protocol) only. Use gated to manage
RIP plus other protocols. When the routed daemon starts, it finds any interfaces to directly connected
hosts and networks that are configured into the system and marked as up. If multiple interfaces are
present, the routed daemon assumes that the local host forwards packets between networks.
Network Administration
Configuring Basic Network Services (Tru64 UNIX)
Chapter 7
126
The routed daemon transmits a RIP request packet on each interface (using a broadcast packet if the
interface supports it) and then enters a loop, listening for RIP routing requests and response packets from
other hosts. In addition, if the routed daemon is to supply RIP information to other hosts, it periodically
sends RIP update packets (containing copies of its routing tables) to any directly connected hosts and
networks.
When the routed daemon receives a RIP request packet and can supply RIP routing information, it
generates a reply (response packet) based on the information maintained in the kernel routing tables. The
response packet contains a list of known routes, each marked with a hop count metric. The metric for each
route is relative to the sending host. A metric of 16 or greater is considered to be infinite, or beyond reach.
Enter the appropriate information for your needs.
16. Select Next>. The Set up the Hosts File dialog box opens.
17. Use this dialog box to edit the /etc/hosts file.
You can add a new host entry, modify an existing entry, or delete an entry.
To add an entry:
Network Administration
Configuring Basic Network Services (Tru64 UNIX)
Chapter 7
127
a. Select Add to open the Set up the hosts file: Add dialog box.
b. Enter the Host IP address.
c. Enter the Host Name.
d. Enter any Aliases you want to assign to the Host Name.
e. Optionally enter any comments.
f. Select Apply for each entry except the last. Repeat steps b through e as needed.
g. Select OK for the last entry to close this dialog box and return to the Set up Hosts File dialog box. The
host you entered is displayed in the Host File Entries list.
To modify a host entry:
a. Select a host listed in the Host File Entries list.
b. Select Modify to change any of the values for that host. The Set up the hosts file: Modify
dialog box opens.
c. Change any of the values displayed in this dialog box as needed.
d. Select OK to close this dialog box and return to the Set up Hosts File dialog box.
To delete a host entry:
a. Select a host listed in the Host File Entries list.
b. Select Delete
c. A confirmation dialog box opens. Select Yes to delete the entry. The host you deleted no longer
appears in the Host File Entries list.
Network Administration
Configuring Basic Network Services (Tru64 UNIX)
Chapter 7
128
18. Select Next>. The Set up hosts equivalency file dialog box opens.
An equivalent host is allowed to access a local non superuser account with the rsh command or rcp
command. The /etc/hosts.equiv file specifies equivalence for an entire system. Use this dialog box to
edit this file.
You can add a new host entry, modify an existing entry, or delete an entry.
To add an entry:
Network Administration
Configuring Basic Network Services (Tru64 UNIX)
Chapter 7
129
a. Select Add to open the Set up the hosts.equiv file: Add/Modify dialog box.
b. Enter the Host Name.
c. Enter the User Name.
d. Select Apply for each entry except the last. Repeat steps b and c as needed.
e. Select OK for the last entry to close this dialog box and return to the Set up Hosts equivalency file
dialog box. The host you entered is displayed in the list in that dialog box.
To modify an entry:
a. Select a host from the list.
b. Select Modify to change any of the values for that host. The Set up the hosts file:
Add/Modify dialog box opens.
c. Change either of the values displayed in this dialog box as needed.
d. Select OK to close this dialog box and return to the Set up Hosts File dialog box.
To delete an entry:
a. Select a host from the list.
b. Select Delete
c. A confirmation dialog box opens. Select Yes to delete the entry. The host you deleted no longer
appears in the list.
Network Administration
Configuring Basic Network Services (Tru64 UNIX)
Chapter 7
130
19. Select Next>. The Set up the remote who service dialog box opens.
This dialog box enables you to configure the remote who daemon, which lets you use the rwho and
ruptime commands. The rwhod server operates as both a producer and consumer of status information:
• As a producer, it periodically queries the state of the system and constructs status messages, which
are broadcast on a network.
• As a consumer, it listens for other rwhod servers' status messages, validating them, then recording
them in a collection of files located in the /var/rwho directory.
20. Respond to the question Do you want to run the remote who service on this system? by selecting
either the Yes or No radio button. Selecting Yes enables the rwhod daemon and also enables the rwhod
Flags selection.
If you answered Yes to enable the rwhod daemon, also select the corresponding radio button for the mode
of operation:
Network Administration
Configuring Basic Network Services (Tru64 UNIX)
Chapter 7
131
Broadcast Only Mode Select this mode if the rwhod daemon is to send rwho packets and
ignore incoming packets.
Listen Only Mode Select this mode if the daemon is to collect incoming packets, but not
to broadcast rwho packets.
Broadcast and Listen Mode Select this mode if the daemon is to broadcast and collect packets.
21. Select Next>. The Set up the system as a DHCP Server dialog box opens.
This dialog box allows you to configure the Dynamic host configuration protocol (DHCP), which enables
the automatic assignment of IP addresses to clients on networks from a pool of addresses. The IP address
assignment and configuration occurs automatically whenever client systems (workstations and portable
computers) attach to a network.
The joind server is the server that provides configurations to clients on the network using the DHCP
protocols; it usually runs as a daemon process. The joind daemon looks in the /etc/services file to find
the port numbers it should use.
22. Respond to the question Do you want this system to be a DHCP server? by selecting either the Yes
or No radio button. Selecting Yes enables the joind daemon and also enables the Debug Level and Log
Level portions of this dialog box.
Network Administration
Configuring Basic Network Services (Tru64 UNIX)
Chapter 7
132
If you answered Yes to enable the joind daemon, optionally select the Log Level and the Debug Level.
Move the slider bar for the Debug Level to set the numerical debug value, from 0 to 9, which is displayed
to the right of the slider bar. A setting of 0 specifies no messages; a setting of 1 to 9 sets the verbosity of
the message (9 is the most verbose).
Specify the Log Level from the three options shown by selecting the corresponding radio button:
Log No Messages Select this option to discard any warning, information, and debug
messages.
Log Warning Messages Only Select this option to send any warning messages to the system logger
(syslog) at priority LOG_WARNING.
Log All Messages Select this option to send all warning, information, debug, and error
messages to syslog.
23. Select Next>. The Set up the networks file dialog box opens.
The networks file contains information about the known networks that comprise the DARPA (Defense
Advanced Research Projects Agency) Internet. Each network is represented by a single line in this file.
The networks file is normally created from the official network database maintained at the Network
Information Center (NIC). The file may need to be modified locally to include unofficial aliases or
unknown networks.
You can use this dialog box to add a new network entry, modify an existing one, or delete an entry, or you
can bypass this dialog box.
To add a network entry:
Network Administration
Configuring Basic Network Services (Tru64 UNIX)
Chapter 7
133
a. Select Add to open the Set up the networks file: Add/Modify dialog box.
b. Enter the official Network Name.
c. Enter the network IP address.
d. Enter one or more aliases for this network. Be sure to separate multiple entries with space
characters.
e. Enter any comment for this network entry.
f. Select Apply for each network entry except the last. Repeat steps b through e as needed.
g. Select OK for the last entry to close this dialog box and return to the Set up the networks file dialog
box. The network entry you made is listed on this dialog box.
To modify a network entry:
a. Select a network entry from the list in this dialog box.
b. Select Modify to change any of the values for that network entry. The Set up the networks
file: Add/Modify dialog box opens.
c. Change any of the values displayed in this dialog box as needed.
d. Select OK to close this dialog box and return to the Set up the networks file dialog box.
To delete a network entry:
a. Select a network entry from the list in this dialog box.
b. Select Delete
c. A confirmation dialog box. Select Yes to delete the entry. The network entry you deleted no longer
appears in the list.