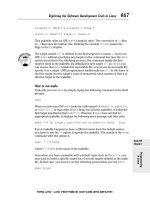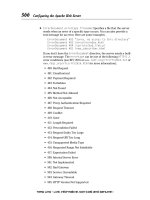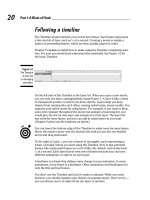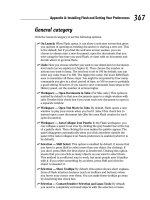office 2010 All-in-One For Dummies phần 5 pps
Bạn đang xem bản rút gọn của tài liệu. Xem và tải ngay bản đầy đủ của tài liệu tại đây (3.59 MB, 82 trang )
Book III
Chapter 1
Getting Acquainted
with Outlook
299
Cleaning Out Your Folders
thinks are stale and not worth keeping anymore. Outlook calls sending these
items to the Archive folder ”autoarchiving.” Items that have been archived
aren’t lost forever. You can visit them by opening the Archive Folders folder
and its subfolders on the Folders List. These folders and subfolders are cre-
ated automatically the first time you archive items.
Archiving is a way of stripping your mail folders, tasks lists, and calendar of
items that don’t matter anymore. How and when items are archived is up
to you. To archive items, you establish a default set of archiving rules that
apply to all folders, and if a folder needs individual attention and shouldn’t
be subject to the default archiving rules, you establish special rules for that
folder. Each folder can have its own set of archiving rules or be subject to
the default rules.
To tell Outlook how to archive old stuff:
✦ Establishing default archiving rules: On the File tab, choose Options to
open the Outlook Options dialog box. Then, on the Advanced tab, click
the AutoArchive Settings button. You see the AutoArchive dialog box
shown in Figure 1-6. See “Default archiving rules.”
✦ Establishing rules for a specific folder: Select the folder, go to the
Folder tab, and click the AutoArchive Settings button. You see the
AutoArchive tab of the Properties dialog box, as shown in Figure 1-6.
See “Archiving rules for a folder.”
Figure 1-6:
Making
the default
archiving
rules (left)
and rules
for a folder
(right).
Default archiving rules
Negotiate these options to establish default archiving rules (refer to
Figure 1-6):
✦ Run AutoArchive Every: Enter a number to tell Outlook how often to
archive items.
21_497487-bk03ch01.indd 29921_497487-bk03ch01.indd 299 3/25/10 8:34 PM3/25/10 8:34 PM
300
Cleaning Out Your Folders
✦ Prompt Before Archive Runs: If this check box is selected, you see a
message box before archiving begins, and you can decline to archive if
you want by selecting No in the message box.
✦ Delete Expired Items (E-Mail Folders Only): Select this check box to
delete all e-mail messages when the time period has expired.
✦ Archive or Delete Old Items: Deselect this option if you don’t want to
archive items.
✦ Show Archive Folder in Folder List: Select this option if you want to
keep the archived version of the folder in the Folder List. Archived items
are kept in this folder so that you can review them.
✦ Clean Out Items Older Than: Choose a cutoff time period after which to
archive items.
✦ Move Old Items To: Click the Browse button and select a folder if you
want to store the Archive file in a certain location.
✦ Permanently Delete Old Items: Select this option if you want to delete,
not archive, old items.
Archiving rules for a folder
Choose among these options to establish archiving rules for a specific folder
(refer to Figure 1-6):
✦ Do Not Archive Items in This Folder: Select this option if items in the
folder aren’t worth archiving.
✦ Archive Items in This Folder Using the Default Settings: Select this
option to defer to the default archiving rules for the folder.
✦ Archive This Folder Using These Settings: Select this option to estab-
lish archiving rules for the folder.
✦ Clean Out Items Older Than: Choose a cutoff time period after which to
archive the items in the folder.
✦ Move Old Items To: Click the Browse button and select a folder if you
want to store the archived items in a specific location.
✦ Permanently Delete Old Items: Select this option if you want to delete,
not archive, items in this folder.
Besides archiving, another way to remove bric-a-brac automatically is to
take advantage of the Rules Wizard to delete certain kinds of messages when
they arrive. See Chapter 3 of this mini-book for more information.
21_497487-bk03ch01.indd 30021_497487-bk03ch01.indd 300 3/25/10 8:34 PM3/25/10 8:34 PM
Book III
Chapter 1
Getting Acquainted
with Outlook
301
Cleaning Out Your Folders
Running the Mailbox Cleanup command
The Mailbox Cleanup command is an all-purpose command for finding e-mail
messages, archiving items, deleting items, and deleting alternate versions of
items. To use the command, go to the File tab, choose Info, click the Cleanup
Tools button, and choose Mailbox Cleanup. You see the Mailbox Cleanup
dialog box shown in Figure 1-7. The dialog box offers a speedy entrée into
these different Outlook tasks:
✦ Seeing how much hard drive space folders occupy: Click the View
Mailbox Size button and then take note of folder sizes in the Folder Size
dialog box.
Figure 1-7:
Mucking
out the
mailboxes.
✦ Finding items: Select an option button to find items older than a cer-
tain number of days or larger than a certain number of kilobytes, enter
a days or kilobytes number, and click the Find button. You land in
the Advanced Find dialog box. Earlier in this chapter, “Conducting an
advanced search” explains this dialog box. Use it to select items and
delete them.
✦ Archiving items: Click the AutoArchive button to archive items in your
folders. See “Archiving the old stuff” in this chapter for details.
✦ Emptying the deleted items folder: Click the Empty button to empty the
Deleted Items folder. See “Deleting E-Mail Messages, Contacts, Tasks,
and Other Items,” earlier in this chapter.
21_497487-bk03ch01.indd 30121_497487-bk03ch01.indd 301 3/25/10 8:34 PM3/25/10 8:34 PM
302
Book III: Outlook
21_497487-bk03ch01.indd 30221_497487-bk03ch01.indd 302 3/25/10 8:34 PM3/25/10 8:34 PM
Chapter 2: Maintaining
the Contacts Folder
In This Chapter
✓ Recording information about a new contact
✓ Creating a contact group
✓ Locating a contact in the Contacts folder
✓ Printing contact information in the Contacts folder
I
n pathology (the study of diseases and how they’re transmitted) a contact
is a person who passes on a communicable disease, but in Outlook, a
contact is someone about whom you keep information. Information about
contacts is kept in the Contacts folder. This folder is a super-powered
address book. It has places for storing people’s names, addresses, phone
numbers, e-mail addresses, Web pages, pager numbers, birthdays, anni-
versaries, nicknames, and other stuff besides. When you enter an e-mail
address, you can get it straight from the Contacts folder to be sure that the
address is entered correctly. As I explain in Book II, Chapter 5, you can also
get addresses from the Contacts folder when you generate form letters,
labels, and envelopes for mass mailings in Word.
This short but happy chapter explains how to maintain a tried-and-true
Contacts folder, enter information about people in the folder, create contact
groups to make sending the same message to many people easier, find a
missing contact, and print the information in the Contacts folder.
Maintaining a Happy and Healthy Contacts Folder
A Contacts folder is only as good and as thorough as the information about
contacts that you put into it. These pages explain how to enter information
about a contact and update the information if it happens to change.
Don’t despair if you have been using another software program to track
addresses. Chapter 1 of this mini-book explains how to import those
addresses into Outlook without having to reenter them.
22_497487-bk03ch02.indd 30322_497487-bk03ch02.indd 303 3/25/10 8:37 PM3/25/10 8:37 PM
304
Maintaining a Happy and Healthy Contacts Folder
Entering a new contact in the Contacts folder
To place someone in the Contacts List, open the Contacts folder and start by
doing one of the following:
✦ Click the New Contact button.
✦ Press Ctrl+N (in the Contacts Folder window) or Ctrl+Shift+C (in another
window).
You see the Contact form, as shown in Figure 2-1. In this form are places for
entering just about everything there is to know about a person except his
or her favorite color and secret vices. Enter all the information you care to
record, keeping in mind these rules of the road as you go along:
Figure 2-1:
A Contact
form.
✦ Full names, addresses, and so on: Although you may be tempted to
simply enter addresses, phone numbers, names, and so on in the text
boxes, don’t do it! Click the Full Name button, for example, to enter a
name (refer to Figure 2-1). Click the Business or Home button to enter an
address in the Check Address dialog box (refer to Figure 2-1). By clicking
these buttons and entering data in dialog boxes, you permit Outlook to
separate the component parts of names, addresses, and phone numbers.
As such, Outlook can use names and addresses as a source for mass
mailings and mass e-mailings.
22_497487-bk03ch02.indd 30422_497487-bk03ch02.indd 304 3/25/10 8:37 PM3/25/10 8:37 PM
Book III
Chapter 2
Maintaining the
Contacts Folder
305
Maintaining a Happy and Healthy Contacts Folder
When entering information about a company, not a person, leave the
Full Name field blank and enter the company’s name in the Company
field.
✦ Information that matters to you: If the form doesn’t appear to have a place
for entering a certain kind of information, try clicking a triangle button and
choosing a new information category from the pop-up menu. Click the tri-
angle button next to the Business button and choose Home, for example, if
you want to enter a home address rather than a business address.
✦ File As: Open the File As drop-down list and choose an option for filing
the contact in the Contacts folder. Contacts are filed alphabetically by
last name, first name, company name, or combinations of the three.
Choose the option that best describes how you expect to find the con-
tact in the Contacts folder.
✦ Mailing addresses: If you keep more than one address for a contact,
display the address to which you want to send mail and select the This
Is the Mailing Address check box. This way, in a mass mailing, letters are
sent to the correct address.
✦ E-mail addresses: You can enter up to three e-mail addresses for each
contact. (Click the triangle button next to the E-mail button and choose
E-mail 2 or E-mail 3 to enter a second or third address.) In the Display As
text box, Outlook shows you what the To: line of e-mail messages looks
like when you send e-mail to a contact. By default, the To: line shows
the contact’s name followed by his or her e-mail address in parenthe-
ses. However, you can enter whatever you want in the Display As text
box, and if entering something different helps you distinguish between
e-mail addresses, enter something different. For example, enter Lydia –
Personal so that you can tell when you send e-mail to Lydia’s personal
address as opposed to her business address.
✦ Photos: To put a digital photo in a Contact form, click the Add Contact
Photo placeholder, and in the Add Contact Picture dialog box, select a
picture and click OK.
✦ Details: To keep a detailed dossier on a contact, click the Details button
(you may have to click the Show button first, depending on the size of
your Contact form) and enter information in the Details window. This
window offers places for recording birthdays and other minutia.
Be sure to write a few words in the Notes box to describe how and where
you met the contact. When the time comes to weed out contacts in the
Contacts folder list, reading these descriptions helps you decide who gets
weeded and who doesn’t.
When you finish entering information, click the Save & Close button. If you’re
in a hurry to enter contacts, click the Save & New button. Doing so opens an
empty form so that you can record information about another contact.
22_497487-bk03ch02.indd 30522_497487-bk03ch02.indd 305 3/25/10 8:37 PM3/25/10 8:37 PM
306
Maintaining a Happy and Healthy Contacts Folder
Here’s a fast way to enter contact information for someone who has sent you
an e-mail message: Open the message, right-click the sender’s name in the
From: line, and choose Add to Outlook Contacts on the shortcut menu. You
see the Contact form. Enter more information about the sender if you can
and then click the Save & Close button.
Changing a contact’s information
Changing a contact’s information is a chore if you do it by going from field to
field in the General or Details window of the Contact form. A faster way to
update the information you have about a contact is to click the All Fields
button and enter the information in the All Fields window, as shown in
Figure 2-2. The All Fields window lists fields in a line-by-line fashion. Choose
an option on the Select From drop-down list, scroll in the form, and update
fields as necessary.
Figure 2-2:
Editing
data in the
All Fields
window.
Mapping out an address
To find your way to a contact’s home or place
of business, click the Map It button in the
Contact form window (or click the More button
and choose Map It). As long as your computer
is connected to the Internet and an address
is on file for the contact, your Web browser
opens to the Bing.com Web site, where you
find a map with the address at its center. You
can get driving directions from this map. Good
luck getting there!
22_497487-bk03ch02.indd 30622_497487-bk03ch02.indd 306 3/25/10 8:37 PM3/25/10 8:37 PM
Book III
Chapter 2
Maintaining the
Contacts Folder
307
Contact Groups for Sending Messages to Groups
Contact Groups for Sending Messages to Groups
The captain of the volleyball team and the secretary of the PTA are examples
of people who have to send e-mail messages to the same group of people
on a regular basis. You might be in the same boat. You might have to send
e-mail messages to the same 10 or 12 people from time to time. Entering
e-mail addresses for that many people each time you want to send e-mail is a
drag. To keep from having to enter so many e-mail addresses, you can create
a contact group, a list with multiple e-mail addresses. To address your e-mail
message, you simply enter the name of the contact group, not the individual
names, as shown in Figure 2-3.
Figure 2-3:
Instead of
entering
many
addresses
(top), enter
a contact
group name
(bottom).
Creating a contact group
Follow these steps to bundle e-mail addresses into a contact group:
1. On the Home tab, click the New Contact Group button (or press
Ctrl+Shift+L).
You see the Contact Group window, as shown in Figure 2-4.
2. Enter a descriptive name in the Name text box.
22_497487-bk03ch02.indd 30722_497487-bk03ch02.indd 307 3/25/10 8:37 PM3/25/10 8:37 PM
308
Contact Groups for Sending Messages to Groups
Figure 2-4:
Entering
addresses
for a contact
group.
3. Click the Add Members button and choose an option on the drop-
down list to tell Outlook where you store the addresses of friends and
colleagues.
If you’re a loyal user of Outlook, you likely choose From Outlook
Contacts. You see the Select Members dialog box.
4. Hold down the Ctrl key and select the name of each person you want
to include in the contact group.
5. Click the Members button and click OK.
You can find the Members button in the lower-left corner of the dialog
box. The names you chose appear in the Contact Group window.
You can add the names of people who aren’t in your Contacts folder by
clicking the Add Members button, choosing New E-Mail Contact on the
drop-down list, and filling out the Add New Member dialog box.
6. Click the Save & Close button in the Contact Group window.
In the Contacts folder, contact group names appear in boldface and are
marked with the Contact group icon.
Addressing e-mail to a contact group
To address an e-mail message to a contact group, start in the Inbox folder
and click the New E-Mail button. A Message window opens. Click the To
button to open the Select Names dialog box and then select a contact group
name. Contact group names appear in boldface and are marked with a
Contact Group icon.
Editing a contact group
The names of contact groups appear in the Contacts folder, where they are
boldfaced and marked with an icon showing two heads in profile. You can
treat the groups like regular contacts. In the Contacts folder, double-click a
contact group name to open the Contact Group window (refer to Figure 2-4).
From there, you can add names to and remove names from the group.
22_497487-bk03ch02.indd 30822_497487-bk03ch02.indd 308 3/25/10 8:37 PM3/25/10 8:37 PM
Book III
Chapter 2
Maintaining the
Contacts Folder
309
Printing the Contacts Folder
Finding a Contact in the Contacts Folder
The Contacts folder can grow very large, so Outlook offers a number of ways
to locate contacts. After you find the contact you’re looking for, double-click
the contact’s name to open the Contact form window. Here are some tech-
niques for locating a contact in the Contacts folder:
✦ Use the scrollbar: Click the arrows or drag the scroll box to move
through the list.
✦ Click a letter button: Click a letter button on the right side of the
window to move in the list to names beginning with a specific letter.
✦ Change views: On the Home tab, go to the Current View gallery and
choose a view option: Business Card, Card, Phone, or List. Changing
views often helps in a search.
✦ Type a name in the Find a Contact text box: On the Home tab, enter a
name or e-mail address in this text box and press Enter.
✦ Search Contacts text box: Enter a keyword in the Search Contacts text
box (see Chapter 1 of this mini-book for instructions about searching for
items in folders).
✦ Search by category: Categorize contacts as you enter them and switch
to By Category view to arrange contacts by category (see Chapter 1 of
this mini-book for information about categories).
Printing the Contacts Folder
The paperless office hasn’t arrived yet in spite of numerous predictions to
the contrary, and sometimes it’s necessary to print the Contacts folder on
old-fashioned paper. For times like these, I hereby explain the different ways
to print the Contacts folder and how to fiddle with the look of the printed
pages.
To print information about a single contact, double-click his or her name to
open the Contact window. Then press Ctrl+P, and in the Print window, click
the Print button.
Different ways to print contact information
Follow these steps to print information about contacts in the Contacts
folder:
1. On the Home tab, open the Current View gallery and choose a view.
Which printing options you get when you print information from the
Contacts folder depends on which view of the Contacts folder is show-
ing when you give the command to print:
22_497487-bk03ch02.indd 30922_497487-bk03ch02.indd 309 3/25/10 8:37 PM3/25/10 8:37 PM
310
Printing the Contacts Folder
• If you start in Business Card or Card view, you can print Contact
information in these styles: card style, booklet style, memo style, or
phone directory style (you find out what these styles are shortly).
• If you start in Phone or List view, your printing choices are narrower
because you can print only in table style.
2. Press Ctrl+P.
You see the Print window, as shown in Figure 2-5.
3. Under Settings, choose an option.
Glance at the right side of the window to see what the option choices
are and choose the option that suits you best.
4. Click the Print Options button if you want to change the number of
columns that are printed, change fonts, change headers and footers,
or otherwise fiddle with the printed pages.
The next section in this chapter explains these options.
5. Click the Print button to start printing.
Figure 2-5:
Printing
contact
information.
22_497487-bk03ch02.indd 31022_497487-bk03ch02.indd 310 3/25/10 8:37 PM3/25/10 8:37 PM
Book III
Chapter 2
Maintaining the
Contacts Folder
311
Printing the Contacts Folder
Changing the look of printed pages
To determine what Contact folder information looks like when you print it,
click the Print Options button in the Print window (refer to Figure 2-5). You
see the Print dialog box. In this dialog box, click the Page Setup button and
choose options on the Format tab of the Page Setup dialog box to change the
look of the printed pages:
✦ Where contact information is printed: Contact information is printed
alphabetically with a letter heading to mark where the As, Bs, Cs, and
so on begin. To place contacts that begin with each letter on separate
pages, select the Start on a New Page option button.
✦ Number of columns: Enter a number in the Number of Columns text box
to tell Outlook how many columns you want.
✦ Contact index: Select the Contact Index on Side check box to print
thumbnail letter headings on the sides of pages.
✦ Letter headings: To remove the letter headings that mark where con-
tacts starting with a certain letter begin, deselect the Headings for Each
letter check box.
✦ Fonts and font sizes: Click a Font button and choose a different font or
font size for headings and body text.
✦ Gray shades: Gray shades appear behind contact names, but you can
remove them by deselecting the Print Using Gray Shading check box.
In the Header/Footer tab, the three boxes are for deciding what appears on
the left side, middle, and right side of headers and footers. Type whatever
you please into these text boxes. You can also click buttons in the dialog box
to enter fields — a page number, total page number, printing date, printing
time, or your name — in headers or footers.
22_497487-bk03ch02.indd 31122_497487-bk03ch02.indd 311 3/25/10 8:38 PM3/25/10 8:38 PM
312
Book III: Outlook
22_497487-bk03ch02.indd 31222_497487-bk03ch02.indd 312 3/25/10 8:38 PM3/25/10 8:38 PM
Chapter 3: Handling Your E-Mail
In This Chapter
✓ Addressing, sending, replying to, and forwarding e-mail messages
✓ Sending files and pictures with e-mail
✓ Understanding the HTML, plain text, and rich text format
✓ Receiving e-mail and files over the Internet
✓ Organizing and managing your e-mail
✓ Creating and using different folders to store e-mail
✓ Preventing junk e-mail
“N
either snow nor rain nor heat nor gloom of night stays these
couriers from the swift completion of their appointed rounds,”
reads the inscription on the Eighth Avenue New York Post Office Building.
E-mailers face a different set of difficulties. Instead of snow, rain, or gloomy
nights, they face the task of having to manage volumes of e-mail.
This chapter explains the basics of sending and receiving e-mail, but it also
goes a step further to help you organize and manage your e-mail messages.
It shows you how to send files and pictures with e-mail messages, and post-
pone sending a message. You can also find out how to be advised when
someone has read your e-mail, reorganize e-mail in the Inbox window, and
be alerted to incoming messages from certain people or from people writing
about certain subjects. This chapter shows you how to create folders for
storing e-mail and explains how to prevent junk e-mail from arriving on your
digital doorstep.
Addressing and Sending E-Mail Messages
Sorry, you can’t send chocolates or locks of hair by e-mail, but you can send
digital pictures and computer files. These pages explain how to do it. You
also discover how to send copies and blind copies of e-mail messages, reply
to and forward e-mail, send e-mail from different accounts, and postpone
sending a message. Better keep reading.
23_497487-bk03ch03.indd 31323_497487-bk03ch03.indd 313 3/25/10 8:38 PM3/25/10 8:38 PM
314
Addressing and Sending E-Mail Messages
The basics: Sending an e-mail message
The first half of this chapter addresses everything you need to know about
sending e-mail messages. Here are the basics:
1. In the Inbox or Drafts folder, click the New E-Mail button or press
Ctrl+N.
A Message window like the one in Figure 3-1 appears. You can open this
window in a folder apart from the Inbox or Drafts folder by clicking the New
Items button and choosing E-Mail Message on the drop-down list (or by
pressing Ctrl+Shift+M). The New Items button is located on the Home tab.
2. Enter the recipient’s e-mail address in the To text box.
The next topic in this chapter, “Addressing an e-mail message,” explains
the numerous ways to address an e-mail message. You can address
the same message to more than one person by entering more than one
address in the To text box. For that matter, you can send copies of the
message and blind copies of the message to others (see “Sending copies
and blind copies of messages,” later in this chapter).
3. In the Subject text box, enter a descriptive title for the message.
When your message arrives on the other end, the recipient sees the
subject first. Enter a descriptive subject that helps the recipient decide
whether to read the message right away. After you enter the subject, it
appears in the title bar of the Message window.
Outlook offers different ways to get a recipient’s attention. For exam-
ple, you can give your message a priority rating. See the sidebar,
“Prioritizing the messages you send,” later in this chapter.
4. Type the message.
Whatever you do, don’t forget to enter the message itself! You can spell-
check your message by pressing F7 or clicking the Spelling & Grammar
button on the Review tab.
Figure 3-1:
Addressing
and
composing
an e-mail
message.
23_497487-bk03ch03.indd 31423_497487-bk03ch03.indd 314 3/25/10 8:38 PM3/25/10 8:38 PM
Book III
Chapter 3
Handling Your
315
Addressing and Sending E-Mail Messages
As long as you compose messages in HTML format and the person
receiving your e-mail messages has software capable of reading HTML,
you can decorate messages to your heart’s content (later in this chap-
ter, “All about Message Formats” explains the HTML issue). Experiment
with fonts and font sizes. Boldface and underline text. Throw in a bul-
leted or numbered list. You can find many formatting commands in the
Insert, Options, and Format Text tabs. These are the same formatting
commands found in Word.
5. Click the Send button (or press Alt+S).
As “Postponing sending a message” explains later in this chapter, you
can put off sending a message. And if you have more than one e-mail
account, you can choose which one to send the message with, as
“Choosing which account to send messages with” explains. Messages
remain in the Outbox folder if you postpone sending them or if Outlook
can’t send them right away because your computer isn’t connected to
the Internet.
If you decide in the middle of writing a message to write the rest of it later,
click the Save button on the Quick Access toolbar (or press Ctrl+S) and close
the Message window. The message lands in the Drafts folder. When you’re
ready to finish writing the message, open the Drafts folder and double-click
your unfinished message to resume writing it.
Copies of the e-mail messages you send are kept in the Sent Items folder. If
you prefer not to keep copies of sent e-mail messages on hand, click the File
tab and choose Options. On the Mail category of the Options dialog box,
deselect the Save Copies of Messages in Sent Items Folder check box.
Making Outlook your default e-mail program
If you switched to Outlook from Outlook Express
or another e-mail program and you like Outlook,
you need to tell your computer that Outlook is
henceforward the e-mail program you want to
use by default. The default e-mail program is
the one that opens when you click an e-mail
hyperlink on a Web page or give the order to
send an Office file from inside an Office pro-
gram. Follow these steps to make Outlook the
default e-mail program on your computer:
1. Go to the File tab and choose Options.
2. In the Outlook Options dialog box, visit the
General category.
3. Select the Make Outlook the Default
Program for E-Mail, Contacts, and
Calendar check box.
4. Click OK.
23_497487-bk03ch03.indd 31523_497487-bk03ch03.indd 315 3/25/10 8:38 PM3/25/10 8:38 PM
316
Addressing and Sending E-Mail Messages
Addressing an e-mail message
How do you address an e-mail message in the To text box of the Message
window (refer to Figure 3-1)? Let me count the ways:
✦ Get the address (or addresses) from the Contacts folder: Click the To (or
Cc) button to send a message to someone whose name is on file in your
Contacts folder. You see the Select Names dialog box, as shown in Figure
3-2. Click or Ctrl+click to select the names of people to whom you want
to send the message. Then click the To-> button (or the Cc-> or Bcc->
button) to enter addresses in the To text box (or the Cc or Bcc text boxes)
of the Message window. Click OK to return to the Message window. This is
the easiest way to address an e-mail message to several different people.
Figure 3-2:
Getting
addresses
from the
Contacts
folder.
✦ Type a person’s name from the Contacts folder: Simply type a person’s
name. If the name is on file in the Contacts folder, a drop-down list with
the name appears, and you can select the name on the drop-down list.
✦ Type the address: Type the address if you know it offhand. You can
paste an address into the Message window by right-clicking and choos-
ing the Paste command.
✦ Reply to a message sent to you: Select the message in the Inbox folder
and click the Reply button. The Message window opens with the address
of the person to whom you’re replying already entered in the To text
box. You can also click the Reply All button to reply to enter the e-mail
addresses of all the people to whom the original message was sent.
23_497487-bk03ch03.indd 31623_497487-bk03ch03.indd 316 3/25/10 8:38 PM3/25/10 8:38 PM
Book III
Chapter 3
Handling Your
317
Addressing and Sending E-Mail Messages
You can create contact groups for sending the same e-mail message to a
group of people without having to enter an address for each recipient. For
information about contact groups, see Chapter 2 of this mini-book.
These days, many people have more than one e-mail address, and when you
enter an e-mail address in the To text box of the Message window, it’s hard to
be sure whether the address you entered is the right one. To make sure that
you send e-mail to the right address, go to the Message tab and click the Check
Names button (or press Ctrl+K). You see the Check Names dialog box. Select the
correct name and address in the dialog box and then click OK.
Sending copies and blind copies of messages
When you send a copy of a message, the person who receives the message
knows that copies have been sent because the names of people to whom
copies were sent appear at the top of the e-mail message. But when you send
blind copies, the person who receives the message doesn’t know that others
received it.
Sending e-mail from inside another Office program
As long as Outlook is your default e-mail pro-
gram (I explain how to make it the default
program earlier in this chapter), you can send
e-mail messages or file attachments from other
Office programs without opening Outlook. If the
Word document, Excel worksheet, PowerPoint
presentation, or Publisher publication needs
sending right away, save it and follow these
steps to send it as a file attachment to an e-mail
message:
1. With the file you want to send on-screen,
go to the File tab and choose Save & Send.
2. In the Save & Send window, choose Send
Using E-Mail.
3. Choose a Send option.
These options differ from program to pro-
gram. For example, you can send the file
as an attachment to an e-mail message or
send it as a PDF file. The Message window
appears after you choose a Send option.
4. Enter the recipient’s address in the To box
and type a message in the Message box.
5. Click the Send button.
That was fast! It was faster than opening
Outlook and attaching the file to the e-mail
message on your own. The message is sent
right away if Outlook is running. Otherwise,
the message is sent next time you open
Outlook.
23_497487-bk03ch03.indd 31723_497487-bk03ch03.indd 317 3/25/10 8:38 PM3/25/10 8:38 PM
318
Addressing and Sending E-Mail Messages
Follow these instructions to send copies and blind copies of messages:
✦ Send a copy of a message: Enter e-mail addresses in the Cc text box of
the Message window, or in the Select Names dialog box (refer to Figure
3-2), select names and then click the Cc-> button.
✦ Send a blind copy of a message: On the Options tab, click the Bcc
button, or click the To or Cc button in the Message window to open the
Select Names dialog box (refer to Figure 3-2), select names, and click the
Bcc-> button or else enter addresses in the Bcc-> text box.
You may well ask why these buttons are called Cc and Bcc. Why the extra C?
The Cc stands for ”carbon copy” and the Bcc stands for ”blind carbon copy.”
These terms originated in the Mesozoic era when letters were composed on
the typewriter, and to make a copy of a letter, you inserted carbon paper
between two paper sheets and typed away.
Replying to and forwarding e-mail messages
Replying to and forwarding messages is as easy as pie. For one thing, you
don’t need to know the recipient’s e-mail address to reply to a message. In
the Inbox, select or open the message you want to reply to or forward and
do the following on the Home tab or Message tab:
✦ Reply to author: Click the Reply button (or press Ctrl+R). The Message
window opens with the sender’s name already entered in the To box and
the original message in the text box below. Write a reply and click the
Send button.
✦ Reply to all parties who received the message: Click the Reply All button
(or press Ctrl+Shift+R). The Message window opens with the names of all
parties who received the message in the To and Cc boxes and the original
message in the text box. Type your reply and click the Send button.
✦ Forward a message: Click the Forward button (or press Ctrl+F). The
Message window opens with the text of the original message. Either
enter an e-mail address in the To text box or click the To button to open
the Select Names dialog box and then select the names of the parties to
whom the message will be forwarded. Add a word or two to the original
message if you like; then click the Send button.
Forwarding a message to a third party without the permission of the
original author is a breach of etiquette and very bad manners. I could
tell you a story about an e-mail message of mine that an unwitting editor
forwarded to a cantankerous publisher, but I’m saving that story for the
soap opera edition of this book.
To add a sender’s name to the Contacts folder, right-click the name in the
Message window and choose Add to Outlook Contacts.
23_497487-bk03ch03.indd 31823_497487-bk03ch03.indd 318 3/25/10 8:38 PM3/25/10 8:38 PM
Book III
Chapter 3
Handling Your
319
Addressing and Sending E-Mail Messages
Sending a file along with a message
Sending a file along with an e-mail message is called attaching a file in
Outlook lingo. Yes, it can be done. You can send a file or several files along
with an e-mail message by following these steps:
1. In the Message window open, go to the Message or Insert tab and click
the Attach File button.
You see the Insert File dialog box.
2. Locate and select the file that you want to send along with your e-mail
message.
Ctrl+click filenames to select more than one file.
3. Click the Insert button.
The name of the file (or files) appears in the Attached text box in the
Message window. Address the message and type a note to send along with
the file. You can right-click a filename in the Attach text box and choose
Open on the shortcut menu to open a file you’re about to send. Or, if you
change your mind about sending the file, you can click Remove.
Here’s a fast way to attach a file to a message: Find the file in Windows
Explorer and drag it into the Message window. The file’s name appears in the
Attach box as though you placed it there by clicking the Attach File button.
Prioritizing the messages you send
Every day, billions of e-mail messages arrive
on people’s computers, each one begging for
the recipient’s attention, each one crying out,
“Read me first.” With this kind of cutthroat
competition, how can you give your e-mail
messages a competitive advantage? How can
you make yours stand out in the crowd?
The best way is to write a descriptive title in
the Subject box of the Message window. The
subject is the first thing people see in their
Inbox. They decide whether to read a message
now, later, or never on the basis of what they
see on the Subject line.
Another way to (maybe) get other’s attention
is to assign a high priority rating to your mes-
sage. If the recipient reads his or her e-mail
with Outlook or Outlook Express, a red excla-
mation point appears beside the message in
the Inbox folder. Conversely, you can assign a
low priority to messages as well, in which case
a downward-pointing arrow appears next to
the message heading in the Inbox folder.
However, prioritizing this way is only worth-
while if the recipient runs Outlook or Outlook
Express because other e-mail programs don’t
know what to make of the exclamation point
or the arrow.
To assign a priority to a message, go to the
Message tab in the Message window and
click the High Importance or Low Importance
button. In the Inbox folder, click the Sort By
Importance button, the leftmost sorting button,
to arrange messages by their priority ratings.
23_497487-bk03ch03.indd 31923_497487-bk03ch03.indd 319 3/25/10 8:38 PM3/25/10 8:38 PM
320
Addressing and Sending E-Mail Messages
Including a picture in an e-mail message
As shown in Figure 3-3, you can include a picture in the body of an e-mail
message, but in order to see it, the recipient’s e-mail software must display
messages by using HTML. As “All about Message Formats” explains later in
this chapter, not everyone has software that displays e-mail by using HTML.
People who don’t have HTML e-mail software get the picture anyhow, but it
doesn’t appear in the body of the e-mail message; it arrives as an attached
file (see “Handling Files That Were Sent to You,” later in this chapter, to find
out about receiving files by e-mail). To view the attached file, the recipient
has to open it with a graphics software program, such as Paint or Windows
Picture and Fax Viewer.
Figure 3-3:
Inserting a
picture in
an e-mail
message.
Follow these steps to adorn an e-mail message with a picture:
1. In the Message window, go to the Insert tab.
2. Click in the body of the e-mail message where you want the picture to go.
3. Click the Picture button.
You see the Insert Picture dialog box.
4. Locate and select the digital picture you want to send; then click the
Insert button.
The picture lands in the Message window. Select the picture, go to the
(Picture Tools) Format tab, open the drop-down list on the Wrap Text
button, and choose an option to decide how text should behave nearby
the picture. Book VIII, Chapter 3 explains graphics in detail; Book I,
Chapter 8 explains how to manipulate graphic images.
23_497487-bk03ch03.indd 32023_497487-bk03ch03.indd 320 3/25/10 8:38 PM3/25/10 8:38 PM
Book III
Chapter 3
Handling Your
321
Addressing and Sending E-Mail Messages
Want to remove a picture from an e-mail message? Select it and press the
Delete key.
Choosing which account to send messages with
If you have more than one e-mail account, you can choose which one to send
an e-mail message with. Follow these instructions to choose an account for
sending e-mail messages:
✦ Choosing the default account for sending messages: When you click the
Send button in the Message window, the e-mail message is sent by way
of the default e-mail account. To tell Outlook which account that is, go to
the File tab, choose Info, click the Account Settings button, and choose
Account Settings on the drop-down list. You see the Account Settings
dialog box. Select the account that you want to be the default and click
the Set As Default button.
✦ Sending an individual message: To bypass the default e-mail account
and send a message with a different account, click the Account button in
the Message window, and choose an account name from the drop-down
list. Then click the Send button.
Postponing sending a message
As you probably know, e-mail messages are sent immediately when you click
the Send button in the Message window if your computer is connected to the
Internet. If it isn’t connected, the message lands in the Outbox folder, where
it remains until you connect to the Internet.
But suppose you want to postpone sending a message? Outlook offers two
techniques for putting off sending a message:
✦ Moving messages temporarily to the Drafts folder: Compose your mes-
sage, click the Save button in the Message window (or press Ctrl+S), and
close the Message window. Your e-mail message goes to the Drafts folder.
When you’re ready to send it, open the Drafts folder, double-click your
message to open it, and click the Send button in the Message window.
✦ Postponing the send date: On the Options tab in the Message window,
click the Delay Delivery button. You see the Properties dialog box, as
shown in Figure 3-4. Select the Do Not Deliver Before check box, enter a
date on the calendar, and if you so desire, select a time from the drop-
down list. Then click the Close button. In the Message window, click the
Send button. Your message goes to the Outbox folder, where it remains
until the time arrives to send it and you open Outlook.
23_497487-bk03ch03.indd 32123_497487-bk03ch03.indd 321 3/25/10 8:38 PM3/25/10 8:38 PM
322
Being Advised When Someone Has Read Your E-mail
Figure 3-4:
Putting off
sending
an e-mail
message.
Being Advised When Someone Has Read Your E-Mail
Outlook offers a command whereby you can be informed when someone
has received or read an e-mail message you sent. You can even send a mini-
ballot to someone else, solicit their vote, and have the vote sent to you by
e-mail. To perform this magic trick, start in the Message window and go to
the Options tab. In the Tracking group, select one or more of these options:
✦ Use Voting Buttons: Voting buttons are included on a drop-down list in
the e-mail message you send. Choose a set of buttons from the drop-
down list, as shown in Figure 3-5. The recipient clicks the Vote button,
chooses an option on a drop-down list, and the response is sent to you
in the form of an e-mail message with the word Approve, Reject, Yes, No,
or Maybe in the subject line.
✦ Request a Delivery Receipt: You’re informed by e-mail after the mes-
sage is delivered. Select the Request a Delivery Receipt check box. To be
informed, however, you and the recipient must use the same Exchange
Server, and the recipient must choose to inform you that the message
was delivered. Don’t count on this one really working.
✦ Request a Read Receipt: The message box appears, as shown in Figure
3-5. If the recipient clicks the Yes button, a Message window appears
immediately so that he or she can send an e-mail informing you that the
message was read. The message, when it arrives on your end, lists the
date and time that the response message was sent. Select the Request a
Read Receipt check box.
23_497487-bk03ch03.indd 32223_497487-bk03ch03.indd 322 3/25/10 8:38 PM3/25/10 8:38 PM
Book III
Chapter 3
Handling Your
323
All about Message Formats
Figure 3-5:
Making sure
that you get
a response.
Voting buttons
The Receipt Read message box
All about Message Formats
Outlook offers three formats for sending e-mail messages: HTML, plain text,
and rich text. What are the pros and cons of the different formats? How do I
choose a format for my e-mail messages? I’m so glad you asked.
The three message formats
Outlook offers these three formats for sending e-mail messages:
✦ HTML format: These days, almost all e-mail is transmitted in HTML
(HyperText Markup Language) format, the same format with which
Web pages are made. If HTML is the default format you use for creating
messages in Outlook — and it is unless you tinkered with the default
settings — the e-mail messages you send are, in effect, little Web pages.
HTML gives you the most opportunities for formatting text and graph-
ics. In HTML format, you can place pictures in the body of an e-mail
message, use a background theme, and do any number of sophisticated
formatting tricks.
✦ Plain text format: In plain text format, only letters and numbers are
transmitted. The format doesn’t permit you to format text or align
paragraphs in any way, but you can rest assured that the person who
receives the message can read it exactly as you wrote it.
✦ Rich text format: The third e-mail message format, rich text, is propri-
etary to Microsoft e-mailing software. Only people who use Outlook and
Outlook Express can read messages in rich text format, and I don’t rec-
ommend it for that reason.
23_497487-bk03ch03.indd 32323_497487-bk03ch03.indd 323 3/25/10 8:38 PM3/25/10 8:38 PM