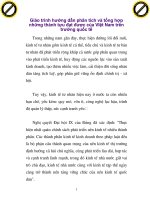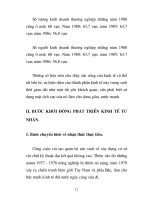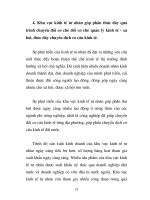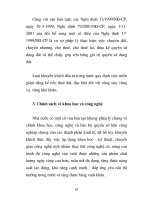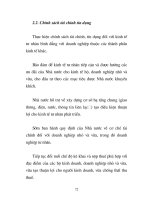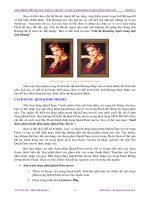Giáo trình phân tích và tổng hợp những kiểu định dạng thường thấy trong Flash Windows phần 2 doc
Bạn đang xem bản rút gọn của tài liệu. Xem và tải ngay bản đầy đủ của tài liệu tại đây (536.98 KB, 11 trang )
GIÁO TRÌNH THIẾT KẾ WEB : PHẦN LÝ THUYẾT - TỰ HỌC MACROMEDIA FLASH 5.0 BẰNG HÌNH ẢNH CHƯƠNG 6
Bạn có thể chọn chế độ Break Apart để tạo từng vùng điểm pixel trong ảnh Bitmap để
có thể hiệu chỉnh được. Ảnh Bitmap này vẫn giữ lại các chi tiết của ảnh gốc nhưng nó bò tạo
thành các vùng màu rời rạc. Lúc này bạn có thể chọn và dùng các công cụ vẽ và tô màu trong
Flash để thay đổi độc lập. Chế độ Break Apart trên một ảnh Bitmap cho phép bạn dùng ảnh
Bitmap để tô màu các đối tượng. Bạn có thể xem tại mục “Chế độ Breaking Apart trong một
ảnh Bitmap”.
Ảnh gốc (bên trái) và ảnh ở chế độ Break Apart
Nếu một đoạn phim trong Flash hiển thò ảnh Bitmap nhập vào có kích thước lớn hơn ảnh
gốc, ảnh này có thể bò nát hoặc biến dạng. Bạn có thể xem trước ảnh Bitmap được nhập vào
này để bảo đảm rằng ảnh này được hiển thò đúng kích thước.
CÁCH DÙNG QUICKTIME MOVIES
Nếu bạn dùng QuickTime 4 hoặc phiên bản mới hơn được cài trong hệ thống của bạn,
bạn có thể nhập vào một đoạn phim QuickTime movie vào trong Flash để chỉnh sửa đoạn phim
này. Tuy nhiên để hiển thò đoạn phim trong QuickTime movie, bạn phải xuất file đó ở đònh
dạng QuickTime. Bạn không thể hiển thò QuickTime movie trong đònh dạng SWF. Để biết thêm
chi tiết về cách xuất file Flash thành đònh dạng QuickTime movie, bạn có thể xem mục “Xuất
đoạn phim thành đònh dạng QuickTime Movie”.
Bạn có thể thay đổi kích thước, xoay và chuyển động đoạn phim QuickTime movie trong
Flash và bạn có thể diễn hoạt, thiết lập đường dẫn cho đoạn phim trong thư viện. Tuy nhiên,
bạn không thể thay đổi nội dung của đoạn phim QuickTime movie trong Flash. Bạn có thể gán
bất kỳ hành động nào có trong danh sách mục Basic Actions từ bảng Actions cho một file
QuickTime movie được nhập vào.
Khi bạn nhập vào một đoạn phim QuickTime movie, chỉ có frame đầu tiên của đoạn
frame được hiển thò. Bạn phải thêm các phim nữa vào trong thanh thước Timeline của đoạn
phim được nhập vào này. Một đoạn phim QuickTime movie được nhập vào trong Flash không
trở thành file Flash. Thay vào đó, Flash vẫn giữ lại nguyên con trỏ trong file nguồn.
Xem trước đoạn phim QuickTime movie:
1. Thêm số frame vào trong thanh thước Timeline phù hợp với chiều dài của đoạn
phim trong QuickTime movie bạn muốn xem.
2. Chọn trong trình đơn
Control > Play
.
TỦ SÁCH STK – THẾ GIỚI ĐỒ HỌA BIÊN SOẠN : KS PHẠM QUANG HUY
142
GIÁO TRÌNH THIẾT KẾ WEB : PHẦN LÝ THUYẾT - TỰ HỌC MACROMEDIA FLASH 5.0 BẰNG HÌNH ẢNH CHƯƠNG 6
Chú ý :
Bạn không thể xem trước nội dung đoạn phim QuickTime movie dùng lệnh
Control >
Test Movie
.
Thiết lập đường dẫn cho đoạn phim QuickTime movie:
1. Chọn trong trình đơn
Window > Library
và chọn đoạn phim QuickTime movie
bạn muốn hiệu chỉnh.
2. Trong trình đơn Options tại góc phải trên trong cửa sổ Library, chọn Properties
và nhấp chuột vào nút Set Path trong hộp thoại Video Properties.
CHUYỂN ĐỔI ẢNH BITMAP THÀNH ẢNH VECTOR
Lệnh Trace Bitmap chuyển đổi ảnh Bitmap thành ảnh Vector, hiệu chỉnh từng vùng màu
riêng lẻ. Chọn lệnh này tạo những thay đổi trên ảnh Vector hoặc làm giảm kích thước file.
Nếu bạn chuyển đổi một ảnh Bitmap sang ảnh Vector, lúc này ảnh Vector sẽ không còn
kết nối với biểu tượng ảnh Bitmap trong cửa sổ Library nữa.
Chú ý
:
Nếu file ảnh nhập vào có chứa nhiều hình phức tạp và nhiều màu, khi chuyển đổi sang
ảnh Vector có thể làm tăng kích thước file, lớn hơn kích thước file gốc ban đầu. Bạn có thể thử
nhiều chế độ thiết lập có trong hộp thoại Trace Bitmap để tìm thấy sự cân bằng giữa kích thước
file và chất lượng ảnh.
Ngoài ra bạn cũng có thể dùng chế độ Break Apart để chỉnh sửa ảnh với công cụ vẽ và
tô màu trong Flash hoặc tô màu lên ảnh Bitmap.
Chuyển đổi ảnh Bitmap thành ảnh Vector:
1. Chọn ảnh Bitmap trong Scene hiện hành.
2. Chọn trong trình đơn
Modify > Trace Bitmap
.
3. Nhập giá trò vào trong mục Color Threshold từ 1 đến 500.
Khi hai điểm pixel được so sánh, nếu có sự khác biệt giữa các giá trò màu trong màu
RGB ít hơn trong mục Color Threshold, hai điểm pixel này được xem như là cùng
màu. Khi bạn tăng giá trò màu trong mục Color Threshold, bạn sẽ làm giảm số lượng
màu.
4. Đối với mục Minimum Area, nhập giá trò từ 1 đến 1000 để thiết lập số pixel xung
quanh.
5. Mục chọn Curve Fit, chọn một tùy chọn trong trình đơn để xác đònh vẽ đường viền
nhẵn.
TỦ SÁCH STK – THẾ GIỚI ĐỒ HỌA BIÊN SOẠN : KS PHẠM QUANG HUY
143
GIÁO TRÌNH THIẾT KẾ WEB : PHẦN LÝ THUYẾT - TỰ HỌC MACROMEDIA FLASH 5.0 BẰNG HÌNH ẢNH CHƯƠNG 6
6. Đối với mục chọn Corner Threshold, chọn một mục có trong trình đơn xổ xuống để
xác đònh biên ảnh sắc nét hay được làm nhẵn.
Bạn có thể tạo ra ảnh Vector rất giống với ảnh Bitmap gốc, bạn hãy nhập các giá trò như
sau đây:
Color Threshold : 10
Minimum Area : 1 pixel
Curve Fit : Pixels
Corner Threshold : Many Corners
Kết quả của việc dùng lệnh Trace Bitmap trong ảnh Bitmap
TÁCH BIỆT TỪNG PHẦN (BREAK APART) TRONG ẢNH BITMAP
Chọn từng phần một ảnh Bitmap làm tách biệt các pixel trong ảnh thành từng phần khác
biệt có thể chọn và thay đổi một cách độc lập. Khi bạn tách biệt từng phần trong ảnh Bitmap,
bạn có thể thay đổi ảnh Bitmap bằng các công cụ vẽ và tô màu trong Flash. Ngoài ra bạn cũng
có thể tô màu lên ảnh Bitmap.
TỦ SÁCH STK – THẾ GIỚI ĐỒ HỌA BIÊN SOẠN : KS PHẠM QUANG HUY
144
GIÁO TRÌNH THIẾT KẾ WEB : PHẦN LÝ THUYẾT - TỰ HỌC MACROMEDIA FLASH 5.0 BẰNG HÌNH ẢNH CHƯƠNG 6
Dùng công cụ
Lasso
chọn công cụ bổ sung là Magic
Wand, bạn có thể làm thay đổi vùng màu tô của vùng được
chọn trong ảnh Bitmap, ảnh lúc này sẽ bò tách biệt từng
phần.
Sau khi bạn tô màu trong một vùng trên ảnh Bitmap, bạn có thể dùng công cụ Paint
Bucket để xoay, kéo lệch hoặc làm thay đổi kích thước ảnh Bitmap.
Cách tách biệt từng phần trong ảnh Bitmap:
1. Chọn một ảnh Bitmap trong vùng Scene hiện hành.
2. Chọn trong trình đơn
Modify > Break Apart
.
Ảnh trước và sau khi dùng lệnh Break Apart
Tô ảnh Bitmap
Tách biệt từng phần ảnh Bitmap như đã mô tả ở trên.
♦
♦
Chọn công cụ Eyedropper và sau đó nhấp chuột vào ảnh Bitmap. Công cụ
Eyedropper thiết lập ảnh Bitmap làm màu tô hiện hành và thay đổi công cụ
Eyedropper thành công cụ Paint Bucket.
Công cụ Eyedropper bò thay đổi thành công cụ Paint Bucket
Sau đó bạn có thể tô màu bằng công cụ Brush hoặc Paint Bucket.
♦
Thay đổi màu tô của vùng chọn trong vùng màu ảnh Bitmap bò tách biệt:
1. Chọn một ảnh Bitmap bò tách biệt trong vùng Scene. Ảnh trong ví dụ sau lấy từ thư
mục
C:\ Windows > Carved Stone
. Ảnh này dễ tìm, hầu như máy PC nào cũng có
trong vùng hệ thống hoặc bạn có thể chọn ảnh bất kỳ nào khác.
TỦ SÁCH STK – THẾ GIỚI ĐỒ HỌA BIÊN SOẠN : KS PHẠM QUANG HUY
145
GIÁO TRÌNH THIẾT KẾ WEB : PHẦN LÝ THUYẾT - TỰ HỌC MACROMEDIA FLASH 5.0 BẰNG HÌNH ẢNH CHƯƠNG 6
2. Chọn công cụ Lasso và nhấp chuột chọn công cụ bổ sung là Magic Wand.
3. Nhấp chuột chọn công cụ bổ sung
Magic Wand Settings
và thiết lập các tùy chọn
sau:
Chọn công cụ Magic Wand Properties trong hộp
công cụ bổ sung
• Mục
Threshold
, nhập giá trò từ 1 đến 200 để xác đònh độ phù hợp giữa các điểm
pixel kế cận nhau trong vùng chọn. Giá trò chọn càng cao, càng làm cho dãy này
rộng ra. Nếu bạn nhập vào giá trò là 0, các pixel có cùng một màu như pixel đầu
tiên khi bạn chọn.
• Mục
Smoothing
, chọn tùy chọn này trong trình đơn xổ xuống để xác đònh độ
nhẵn cho các biên ảnh Bitmap.
4. Nhấp chuột vào ảnh Bitmap để chọn một vùng. Tiếp tục nhấp chọn thêm các vùng
chọn khác.
5. Chọn màu tô mà bạn muốn dùng cho vùng chọn trong ảnh Bitmap.
6. Chọn công cụ Paint Bucket và nhấp chuột vào bất kỳ trong vùng chọn để được tô
màu mới.
Dùng công cụ Lasso cho vào ảnh Bitmap và chọn công cụ Paint Bucket để tô màu mới
HIỆU CHỈNH ẢNH BITMAP
Nếu bạn đang có chương trình Fireworks 3 hay phiên bản mới hơn hoặc một chương trình
hiệu chỉnh ảnh nào khác trong hệ thống, bạn có thể chạy chương trình này trong Flash để hiệu
chỉnh ảnh nhập vào. Nếu bạn đang hiệu chỉnh file Fireworks PNG nhập vào, bạn có thể chọn
hiệu chỉnh file gốc PNG cho ảnh Bitmap khi có sẵn.
TỦ SÁCH STK – THẾ GIỚI ĐỒ HỌA BIÊN SOẠN : KS PHẠM QUANG HUY
146
GIÁO TRÌNH THIẾT KẾ WEB : PHẦN LÝ THUYẾT - TỰ HỌC MACROMEDIA FLASH 5.0 BẰNG HÌNH ẢNH CHƯƠNG 6
Chú ý
: Bạn không thể hiệu chỉnh ảnh Bitmap từ file Fireworks PNG trong trình soạn thảo ảnh
bên ngoài.
Hiệu chỉnh ảnh Bitmap với Fireworks 3 hoặc phiên bản mới hơn:
1. Trong cửa sổ Library, nhấp phải chuột trên biểu tượng ảnh Bitmap (trong máy PC
Windows) hoặc nhấp Control (trong máy Macintosh).
2. Trong trình đơn Context của ảnh Bitmap, chọn lệnh Edit cho Fireworks 3.
3. Thực hiện những thay đổi mong muốn cho file này trong Fireworks.
4. Trong hộp thoại Edit Image, xác đònh file gốc PNG hoặc file ảnh Bitmap để được
mở.
5. Chọn trên trình đơn
File > Update.
Lúc đó file này sẽ tự động được cập nhật vào
trong Flash.
Hiệu chỉnh ảnh Bitmap trong chương
trình hiệu chỉnh ảnh bên ngoài khác:
• Trong cửa sổ Library, nhấp phải
chuột trên biểu tượng ảnh Bitmap
(trong máy PC Windows) hoặc
nhấp Control (trong máy
Macintosh).
• Trong trình đơn Context của ảnh
Bitmap, chọn lệnh Edit with.
• Chọn một chương trình hiệu chỉnh
ảnh để mở file ảnh Bitmap và
nhấp chuột vào nút Open.
• Thực hiện các việc chỉnh sửa ảnh mong muốn đó trong chương trình hiệu chỉnh
ảnh này.
TỦ SÁCH STK – THẾ GIỚI ĐỒ HỌA BIÊN SOẠN : KS PHẠM QUANG HUY
147
GIÁO TRÌNH THIẾT KẾ WEB : PHẦN LÝ THUYẾT - TỰ HỌC MACROMEDIA FLASH 5.0 BẰNG HÌNH ẢNH CHƯƠNG 6
• Trong Flash, thực hiện một trong những thao tác sau:
Chọn biểu tượng ảnh Bitmap trong cửa sổ
Library và chọn lệnh
Update
trong trình
đơn Library Options. Hoặc nhấp phải chuột
(trong Windows) hoặc nhấp Control (trong
Macintosh) trên biểu tượng ảnh Bitmap, sau
đó chọn lệnh
Update
trong trình đơn xổ
xuống.
• Hộp thoại
Update Media
xuất hiện trong Flash, bạn hãy nhấp chuột vào nút
Update để cập nhật những thay đổi trên ảnh.
THIẾT LẬP CÁC THUỘC TÍNH CHO ẢNH BITMAP
Bạn có thể áp đặt thuộc tính khử răng cưa cho ảnh Bitmap để làm nhẵn các góc ảnh.
Ngoài ra bạn cũng có thể chọn các tùy chọn nén file để làm giảm kích thước file và đònh dạng
kiểu file để hiển thò trên trang Web. Chọn các thuộc tính cho ảnh Bitmap, bạn có thể dùng hộp
thoại Bitmap Properties.
TỦ SÁCH STK – THẾ GIỚI ĐỒ HỌA BIÊN SOẠN : KS PHẠM QUANG HUY
148
GIÁO TRÌNH THIẾT KẾ WEB : PHẦN LÝ THUYẾT - TỰ HỌC MACROMEDIA FLASH 5.0 BẰNG HÌNH ẢNH CHƯƠNG 6
Thiết lập các thuộc tính cho ảnh Bitmap
1. Chọn một ảnh Bitmap trong cửa sổ Library.
2. Sau đó bạn có thể thực hiện một trong những thao tác sau đây:
Nhấp chuột vào biểu tượng Properties tại vùng
dưới cùng trong cửa sổ Library.
Trong cửa sổ Library, nhấp phải chuột trên biểu
tượng ảnh Bitmap (trong máy PC Windows) hoặc
nhấp Control (trong máy Macintosh) và chọn lệnh
Properties trong trình đơn dọc.
Chọn lệnh
Properties
trong trình đơn Options tại góc phải phía trên của cửa sổ
Library.
Nhấp phải chuột tại biểu tượng ảnh Bitmap
3. Trong hộp thoại
Bitmap Properties
, chọn mục kiểm
Allow Smoothing
để làm
phẳng các góc ảnh Bitmap với chế độ loại bỏ các vùng răng cưa trong đường viền
của ảnh.
TỦ SÁCH STK – THẾ GIỚI ĐỒ HỌA BIÊN SOẠN : KS PHẠM QUANG HUY
149
GIÁO TRÌNH THIẾT KẾ WEB : PHẦN LÝ THUYẾT - TỰ HỌC MACROMEDIA FLASH 5.0 BẰNG HÌNH ẢNH CHƯƠNG 6
4. Đối với mục Compression, chọn một trong những tùy chọn sau:
Chọn
Photo
(JPEG) nén
ảnh theo đònh dạng JPEG. Nếu
chọn chất lượng nén mặc đònh cho
ảnh nhập vào, bạn hãy đánh dấu
kiểm vào mục chọn Use
document default quality. Nếu
bạn muốn xác đònh thiết lập chất
lượng nén mới, hãy bỏ chọn mục
Use document default quality và
nhập vào giá trò từ 1 đến 100
trong mục Quality.
Nếu bạn thiết lập giá trò
càng cao sẽ giữ ảnh nguyên vẹn,
ngược lại nếu thiết lập giá trò
càng nhỏ sẽ làm giảm kích thước
file đáng kể.
Chọn mục
Lossless
(PNG/GIF) để nén ảnh với chế
độ không làm mất dữ liệu trong
ảnh.
Chú ý :
Sử dụng chế độ nén Photo đối với ảnh nhiều màu phức tạp hoặc ảnh có nhiều vùng
biến đổi như ảnh chụp hoặc ảnh tô màu Gradient. Sử dụng chế độ nén Lossless đối với ảnh có
những hình đơn giản và có ít màu.
5. Nhấp chuột vào nút
Test
để xác đònh kết quả nén file. Bạn có thể so sánh giữa kích
thước file gốc ban đầu và kích thước file vừa được nén, nếu chế độ thiết lập nén vừa
chọn có thể chấp nhận được.
6. Cuối cùng nhấp chuột vào nút OK.
TỦ SÁCH STK – THẾ GIỚI ĐỒ HỌA BIÊN SOẠN : KS PHẠM QUANG HUY
150
GIÁO TRÌNH THIẾT KẾ WEB : PHẦN LÝ THUYẾT - TỰ HỌC MACROMEDIA FLASH 5.0 BẰNG HÌNH ẢNH CHƯƠNG 13
THÊM ÂM THANH VÀO CHO ĐOẠN PHIM
TỔNG QUAN VỀ CÁCH THÊM ÂM THANH VÀO CHO ĐOẠN PHIM
Flash đưa ra nhiều cách để dùng âm thanh. Bạn có thể tạo ra âm thanh phát liên tục, độc
lập trên thanh thước Timeline hoặc bạn có thể đồng bộ hoá ảnh chuyển động vào track âm
thanh. Bạn có thể gắn âm thanh vào cho các nút để tạo cho chúng tương tác hơn.
Bạn có thể sử dụng âm thanh trong các thư viện chia sẻ (Shared Library) để liên kết âm
thanh từ một thư viện đến nhiều đoạn phim. Ngoài ra bạn có thể dùng âm thanh trong các đối
tượng Sound.
Trong Flash có 2 loại âm thanh : Event sound và Stream sound. Một Event sound phải tải
xuống hoàn toàn trước khi nó bắt đầu phát và nó tiếp tục phát cho đến khi dừng lại hoàn toàn.
Trong khi đó Stream sound bắt đầu phát ngay khi nó có đủ dữ liệu trong một số frame đầu tiên
được nạp về. Stream sound là những âm thanh bò đồng bộ hoá vào thanh thước Timeline để phát
lại trên Web site.
Bạn có thể tùy chọn độ nén để điều khiển chất lượng và kích thước của âm thanh khi
đoạn phim được xuất. Ngoài ra bạn cũng có thể chọn các tùy chọn cho từng âm thanh trong hộp
thoại Sound Properties hoặc xác đònh các chế độ thiết lập cho tất cả âm thanh cho đoạn phim tại
hộp thoại Publish Settings.
Nếu bạn biết tiếng Anh có thể xem tại mục
Help > Lessons > Sound
để có thêm thông
tin về cách sử dụng âm thanh trong Flash.
NHẬP ÂM THANH VÀO
Bạn dùng trình đơn
File
>
Import
để đưa âm thanh WAV (chỉ trong Windows), AIFF
(chỉ trong Macintosh) hoặc MP3 (cho cả hai hệ thống) vào trong Flash ngay khi bạn chọn bất kỳ
loại file nào.
Nếu bạn dùng QuickTime 4 hoặc phiên bản mới hơn được cài đặt vào trong hệ thống của
bạn, bạn có thể nhập những đònh dạng file âm thanh như sau :
Sound Designer II (chỉ dành cho Macintosh)
♦
♦
♦
♦
♦
Sound Only QuickTime Movies (cho cả Windows và Macintosh)
Sun AU (cho cả Windows và Macintosh)
System 7 Sounds (chỉ dành cho Macintosh)
WAV (cho Windows hay Macintosh)
Flash sẽ lưu âm thanh lại trong thư viện cùng với ảnh Bitmap và các Symbol. Cũng như
với các Symbol Graphic, bạn chỉ cần một bản sao của file âm thanh để sử dụng âm thanh trong
nhiều đoạn phim.
TỦ SÁCH STK – THẾ GIỚI ĐỒ HỌA
BIÊN SOẠN : KS PHẠM QUANG HUY
285
GIÁO TRÌNH THIẾT KẾ WEB : PHẦN LÝ THUYẾT - TỰ HỌC MACROMEDIA FLASH 5.0 BẰNG HÌNH ẢNH CHƯƠNG 13
Để sử dụng âm thanh trong thư viện chia sẻ, bạn gán file âm thanh vào trong một chuỗi
đònh danh trong hộp thoại Symbol Linkage Properties. Chuỗi đònh danh này có thể được dùng
để truy cập một đối tượng trong ActionScript.
Âm thanh có thể dùng tùy thuộc vào số lượng khoảng trống trên đóa và RAM. Tuy nhiên,
dữ liệu âm thanh MP3 được nén lại và có kích thước nhỏ hơn dữ liệu âm thanh WAV hay AIFF.
Nói chung, khi bạn dùng file WAV hay AIFF, cách tốt nhất là bạn nên dùng âm thanh mono
16-bit 22 kHz (âm thanh stereo có kích thước lớn gấp 2 lần âm thanh mono) nhưng Flash có thể
nhập vào cả âm thanh 8- bit hay 16-bit với cùng tỉ lệ lấy mẫu như 11 kHz, 22 kHz hay 44 kHz.
Flash có thể chuyển đổi âm thanh thấp hơn khi xuất file.
Nếu bạn muốn thêm những hiệu ứng âm thanh vào trong Flash, cách tốt nhất là bạn
dùng âm thanh 16-bit. Nếu bộ nhớ RAM của bạn bò giới hạn, bạn chỉ dùng âm thanh cho đoạn
Movie Clip ngắn thôi hoặc dùng âm thanh 8-bit thay vì dùng âm thanh 16-bit.
Nhập vào âm thanh:
1 Chọn trên trình đơn
File > Import
để nhập vào âm thanh.
2 Trong hộp thoại Import, xác đònh đòa chỉ file âm thanh cần mở. File âm thanh lúc
này sẽ được đặt vào trong thư viện của đoạn phim hiện hành.
Chú y
ù :
Bạn có thể kéo file âm thanh trong Common Library vào trong thư viện của đoạn phim
hiện hành.
THÊM ÂM THANH VÀO TRONG ĐOẠN PHIM
Để thêm âm thanh vào trong đoạn phim, bạn gán âm thanh đó vào trong một Layer và
sau đó thiết lập các tùy chọn trong bảng Sound. Bạn nên để mỗi âm thanh vào từng Layer riêng
biệt.
Thêm âm thanh vào trong đoạn phim:
1. Nhập vào đoạn âm thanh nếu nó chưa được nhập.
2. Chọn trên trình đơn
Insert
>
Layer
để tạo một Layer cho âm thanh.
3. Bạn hãy chọn Layer cho âm thanh mới, kéo mục âm thanh có trong thư viện vào
trong vùng Stage. Âm thanh được thêm vào trong Layer hiện hành.
Bạn có thể đặt nhiều âm thanh vào trong một Layer hoặc nhiều Layer có nhiều đối
tượng khác. Tuy nhiên bạn nên đặt từng đoạn âm thanh vào trong một Layer riêng biệt. Mỗi
Layer có một chế độ diễn hoạt giống như một kênh âm thanh độc lập. Các âm thanh trong tất cả
các Layer sẽ được kết hợp lại khi bạn phát đoạn phim trở lại.
TỦ SÁCH STK – THẾ GIỚI ĐỒ HỌA
BIÊN SOẠN : KS PHẠM QUANG HUY
286