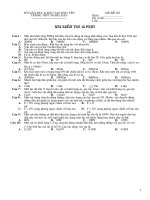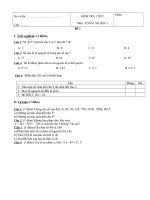MS Access - Chương 2: Học Access trong 1 giờ pot
Bạn đang xem bản rút gọn của tài liệu. Xem và tải ngay bản đầy đủ của tài liệu tại đây (214.66 KB, 7 trang )
MS Access - Chương 2: Học Access trong 1 giờ
Access là chương trình quản lý cơ sở dữ liệu mạnh mẽ, linh hoạt và dễ sử
dụng. Trong chương này, bạn sẽ bắt đầu đề cập đến khả năng của Access. Mặc
dù tiêu đề của chương này là “Học Access trong 1 giờ”, tức là bạn sử dụng
Access rất nhanh. Như vậy, một giờ không thể đủ thời gian để nắm vững các
tính năng cao cấp được. Nhưng sẽ đủ thời gian để học các khái niệm cơ bản và
tạo cơ sở dữ liệu có thể sử dụng ngay.
Sau khi kết thúc chương này, bạn sẽ hiểu được các khái niệm sau:
Cách tạo một cơ sở dữ liệu.
Đặt tên cho cơ sở dữ liệu là gì và lưu ở đâu
Cách tạo bảng sử dụng Table Wizard
Các kiểu bảng có thể tạo bằng Table Wizard.
Đặt tên cho một bảng như thế nào.
Khóa chính là gì và cách chọn khóa.
Cách nhập thông tin vào một bảng mới
Cách thoát khỏi Datasheet
Làm thế nào để thay đổi và xóa thông tin trong bảng.
Khi nào thì thông tin thực sự được lưu.
Bài 5: Tạo một cơ sở dữ liệu riêng
Để tạo được cơ sở dữ liệu riêng, bạn sử dụng 3 phương pháp sau:
• Kích chuột vào công cụ New (được miêu tả trên thanh công cụ, trông giống
như trang giấy trắng)
• Chọn New Database từ menu File
• Ấn tổ hợp phím CTRL + N
Tùy thuộc vào phương thức nào đã chọn ở trên, bạn sẽ thấy hộp thoại New
hiển thị như hình 1
Hình 1: Hộp thoại New
Hộp thoại New cho phép bạn chỉ định cách tạo một cơ sở dữ liệu mới. Có rất
nhiều lựa chọn ở tab General (hình 1) và hai tab khác trong hộp thoại. Các lựa
chọn đưa ra nhiều cách khác nhau để hoàn thành. Sự lựa chọn bạn thực hiện
trong hộp thoại New cung cấp như việc bắt đầu từ một điểm hoặc chọn khuôn
mẫu cho một cơ sở dữ liệu mới.
Mục đích của phần thảo luận này, đơn giản là đối tượng Database mặc định
được chọn như hình 1. Sau đó kích chuột vào nút OK. Access hiển thị hộp
thoại File New Database (hình 2)
Hình 2: Hộp thoại File New Database
Hộp thoại File New Database trông khá quen thuộc. Nó cũng giống hộp thoại
Open Database mà bạn được biết ở Chương 1 “Làm quen với Access”. Nó
cũng giống hộp thoại bạn sử dụng để tạo file trong các chương trình Window
khác. Để sử dụng hộp thoại File New Database, chỉ cần đặt tên cho cơ sở dữ
liệu và nơi để lưu trữ cơ sở dữ liệu trên ổ đĩa.
Chọn tên cho Cơ sở dữ liệu
Bạn có thể đặt tên cho bất cứ cơ sở dữ liệu nào, nhưng tên file phải tuân theo
quy ước như sử dụng cho bất kỳ tên file nào trên đĩa. Không bao gồm đuôi mở
rộng (phần tên file phía bên phải dấu chấm). Acess cung cấp các đuôi mở rộng
dựa trên các quy tắc của nó.
Chú ý rằng hộp thoại File New Database liệt kê tất cả các file cơ sở dữ liệu
trong thư mục hiện thời. Nếu muốn thay thế cơ sở dữ liệu có sẵn (ghi đè lên cơ
sở dữ liệu đã có), tất cả những gì cần làm là bạn nhập tên tương ứng với cơ sở
dữ liệu cần ghi đè hoặc chọn file cơ sở dữ liệu từ danh sách.
Trong trường hợp tổng quát, bạn nên chọn tên cơ sở dữ liệu như được miêu tả
như trên. Trong chương này, bạn sẽ tạo một cơ sở dữ liệu chứa tên, địa chỉ, số
điện thoại của tất cả những người bạn của mình, vì vậy “My friend” là tên
thích hợp cho cơ sở dữ liệu này. Nhập cụm từ “My friend” vào đó nhưng
KHÔNG ấn phím ENTER ngay.
Lưu giữ cơ sở dữ liệu ở đâu?
Trong hộp thoại New Database, bạn có thể chỉ định nơi lưu giữ cơ sở dữ liệu.
Access cho phép bạn lưu các file dữ liệu thực tế ở bất cứ nơi nào. Có thể đặt ở
bất kỳ ổ đĩa, đường dẫn nào hoặc trên mạng máy tính. Trong trường hợp bạn
muốn đặt tất cả cơ sở dữ liệu có liên quan vào một thư mục và cơ sở dữ liệu cá
nhân vào thư mục khác, bạn nên lưu cơ sở dữ liệu My friends vào thư mục
chứa cơ sở dữ liệu cá nhân.
Sau khi xác định tên và vị trí cơ sở dữ liệu, kích chuột vào nút Create. Access
tạo một cơ sở dữ liệu mới, sử dụng tên được cung cấp và hiển thị cửa sổ
Database như hình 3. Chú ý rằng tên của cơ sở dữ liệu hiển thị phía trên cửa sổ
Database.
Hình 3: Cửa sổDatabase cho một cơ sở dữ liệu mới.
N
ếu nhớ lại chương 1, Access lưu trữ dữ liệu trong các bảng. Từ cửa sổ
Database này cho một cơ sở dữ liệu mới, chưa có danh sách các bảng. Trong
những phần sau đây, bạn sẽ học cách tạo một bảng.
Ngân NT