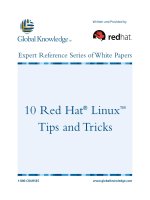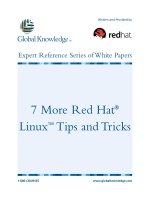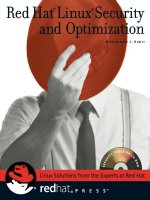Red Hat Linux 7.2 Bible, Unlimited ed phần 2 ppt
Bạn đang xem bản rút gọn của tài liệu. Xem và tải ngay bản đầy đủ của tài liệu tại đây (432.61 KB, 86 trang )
I just showed a few commands designed to familiarize you quickly with your Linux system. There are
hundreds of other commands that you can try that are contained in directories such as /bin and /usr/bin. There
are also administrative commands in /sbin or /usr/sbin directories. Many of these commands are described in
the remainder of this chapter.
Understanding the Red Hat Linux Shell
Before icons and windows took over computer screens, you typed commands to run most computers. On
UNIX systems, from which Red Hat Linux was derived, the program used to interpret and manage commands
was referred to as the shell.
The shell provides a way to run programs, work with the file system, compile computer code, and manage the
computer. Although the shell is less intuitive than common GUIs, most Linux experts consider the shell to be
much more powerful than GUIs. Because shells have been around for so long, many advanced features have
been built into them. Many old−school Linux administrators and programmers primarily use a GUI in their
work as a means of opening lots of shells.
The Red Hat Linux shell illustrated in this chapter is called the bash shell, which stands for Bourne Again
SHell. The name is derived from the fact that bash is compatible with the first UNIX shell: the Bourne shell
(represented by the sh command). Other popular shells include the C Shell (csh), which is popular among
BSD UNIX users, and the Korn Shell (ksh), which is popular among UNIX System V users. Linux also has a
tcsh shell (a C shell look−alike) and an ash shell (another Bourne shell look−alike).
Although most Red Hat Linux users have a preference for one shell or another, when you know how to use
one shell, you can quickly learn any of the others by occasionally referring to the shell’s man page (for
example, type man bash). In Red Hat Linux, the bash shell is roughly compatible with the sh shell.
Caution When you run the sh shell in Linux, a link to the bash shell is actually invoked, instead of the sh
shell. To have bash behave like an sh shell when the sh shell is run, bash uses the /etc/profile and
~/.profile files to configure the shell. Likewise, when csh is run, the tcsh shell is invoked instead.
Using the Shell in Red Hat Linux
When you type a command in a shell, you can also include other characters that change or add to how the
command works. In addition to the command itself, these are some of the other items that you can type on a
shell command line:
•
Options — Most commands have one or more options you can add to change their behavior. Options
typically consist of a single letter, preceded by a dash. You can also usually combine several options
after a single dash. For example, the command ls −la lists the contents of the current directory. The −l
asks for a detailed (long) list of information, and the −a asks that files beginning with a dot (.) also be
listed. When a single option consists of a word or abbreviation, it is usually preceded by a double dash
(−−). For example, to use the help option on many commands, you would enter −−help on the
command line.
•
Arguments — Many commands also accept arguments after any options are entered. An argument is
an extra piece of information, such as a filename, that can be used by the command. For example, cat
/etc/passwd prints out the contents of the /etc/passwd file. In this case, /etc/passwd is the argument.
•
Environment variables — The shell itself stores information that may be useful to the user’s shell
session in what are called environment variables. Examples of environment variables include
$SHELL (which identifies the shell you are using), $PS1 (which defines your shell prompt), and
$MAIL (which identifies the location of your mailbox).
Tip You can check your environment variables at any time. Type declare to list the current environment
variables. Or you can type echo $VALUE, where VALUE is replaced by the name of a particular
environment variable you want to list.
•
Metacharacters — These are characters that have special meaning to the shell. Metacharacters can
be used to direct the output of a command to a file (>), pipe the output to another command (|), or run
a command in the background (&), to name a few. Metacharacters are discussed later in this chapter.
To save you some typing, there are shell features that store commands you want to reuse, recall previous
commands, and edit commands. You can create aliases that allow you to type a short command to run a longer
one. The shell stores previously entered commands in a history list, which you can display and from which
you can recall commands. This is discussed further in the remainder of this section.
Unless you specifically change to another shell, the bash shell is the one you use with Red Hat Linux. The
bash shell contains most of the powerful features available in other shells. Although the description in this
chapter steps you through many bash shell features, you can learn more about the bash shell by typing man
bash. For other ways to learn about using the shell, refer to the sidebar “Getting Help with Using the Shell.”
Getting Help with Using the Shell
When you first start using the shell, it can be intimidating. All you see is a prompt. How do you know which
commands are available, which options they use, or how to use more advanced features? Fortunately, lots of
help is available. Here are some places you can look to supplement what you learn in this chapter:
•
Check the PATH — Type echo $PATH. The result is a listing of the directories containing
commands that are immediately accessible to you. Listing the contents of those directories displays
most of the standard Linux commands.
•
Use the help command — Some commands are built into the shell, so they do not appear in a
directory. The help command lists those commands and shows you the options available with each of
them. (Because the list is long, type help | more to page through the list.) For help with a particular
built−in command, type help command, replacing command with the name that interests you.
•
Use the man command — If you know a command name and want to find out more about it, type
man command. Replace command with the command name in which you are interested. A description
of the command and its options appears on the screen.
Locating commands
If you know where a command is located in your Linux file system, one way to run it is to type the full path to
that command. For example, you get the date command from the bin directory by typing:
$ /bin/date
Of course, this can be inconvenient, especially if the command resides in a directory with a long name. The
better way is to have commands stored in well−known directories, and then add those directories to your
shell’s PATH environment variable. The path consists of a list of directories that are checked sequentially for
the commands you enter. To see your current path, type the following:
$ echo $PATH
/bin:/usr/bin:/usr/local/bin:/usr/bin/X11:/usr/X11R6/bin:/home/chris/bin
The results show the default path for a regular Linux user. Directories in the path list are separated by colons.
Most user commands that come with Linux are stored in the /bin, /usr/bin, or /usr/local/bin directories.
Graphical commands (that are used with GUIs) are contained in /usr/bin/X11 and /usr/X11R6/bin directories.
The last directory shown is the bin directory in the user’s home directory.
Tip If you want to add your own commands or shell scripts, place them in the bin directory in your home
directory (such as /home/chris/bin for the user named chris). This directory is automatically added to your
path. So as long as you add the command to your bin with execute permission (described in the
"Understanding file permissions" section), you can immediately begin using the command by simply
typing the command name at your shell prompt.
If you are the root user, directories containing administrative commands are in your path. These directories
include /sbin and /usr/sbin.
The path directory order is important. Directories are checked from left to right. So, in this example, if there
was a command called foo located in both the /bin and /usr/bin directories, the one in /bin would be executed.
To have the other foo command run, you would have to either type the full path to the command or change
your PATH variable. (See the section on configuration files later in this chapter for information on changing
your PATH or adding directories to it.)
Not all the commands that you run are located in directories in your PATH. Some commands are built into the
shell. Other commands can be overridden by creating aliases that define any commands and options that you
want the command to run. There are also ways of defining a function that consists of a stored series of
commands. Here is the order in which the shell checks for the commands you type:
1.
Aliases — Names set by the alias command that represent a particular command and a set of options.
2.
Shell reserved word — Words that are reserved by the shell for special use. Most of these are words
that you would use in programming−type functions, such as do, while, case, and else.
3.
Function — A set of commands that are executed together within the current shell.
4.
Built−in command — A command that is built into the shell.
5.
File system command — This is a command that is stored in and executed from the computer’s file
system. (These are the commands that are indicated by the value of the PATH variable.)
Note To see a list of bash built−in commands (and options), type the help command. For more information
on a particular built−in, use the info command, followed by the name of the built−in command.
To find out where a particular command is taken from, you can use the type command. For example, to find
out where the bash shell command is located, type the following:
$ type bash
bash is /bin/bash
Try these few words with the type command to see other locations of commands: which, case, and mc. If a
command resides in several locations, you can add the −a option to have all the known locations of the
command printed.
Tip Sometimes you run a command and receive an error message that the command was not found or that
permission to run the command was denied. In the first case, check that you spelled the command
correctly and that it is located in your PATH. In the second case, the command may be in the PATH, but
may not be executable. The section on working with files describes how to add execute permissions to a
command.
Rerunning commands
It’s annoying, after typing a long or complex command line, to learn that you mistyped something.
Fortunately, some shell features let you recall previous command lines, edit those lines, or complete a
partially typed command line.
The shell history is a list of the commands that you have entered before. Using the history command, you can
view your previous commands. Then, using various shell features, you can recall individual command lines
from that list and change them however you please.
The rest of this section describes how to do command−line editing, how to complete parts of command lines,
and how to recall and work with the history list.
Command−line editing
If you type something wrong on a command line, the bash shell ensures that you don’t have to delete the
entire line and start over. Likewise, you can recall a previous command line and change the elements to make
a new command.
By default, the bash shell uses command−line editing that is based on the emacs text editor. So, if you are
familiar with emacs, you probably already know most of the keystrokes described here.
Tip If you prefer the vi command for editing shell command lines, you can easily make that happen. Add the
line:
set −o vi
to the .bashrc file in your home directory. The next time you open a shell, you can use vi commands (as
described in the tutorial later in this chapter) to edit your command lines.
To do the editing, you can use a combination of control keys, meta keys, and arrow keys. For example, Ctrl+f
means to hold the control key and type f. Alt+f means to hold the Alt key and type f. (Instead of the Alt key,
your keyboard may use a Meta key or the Esc key instead. On a Windows keyboard, use the Windows key.)
To try out a bit of command−line editing, type the following command:
$ ls /usr/bin | sort −f | more
This command lists the contents of the /usr/bin directory, sorts the contents in alphabetical order (regardless of
upper− and lowercase), and pipes the output to more (so you can page through the results). Now, suppose you
want to change /usr/bin to /bin. These are steps you can use to change the command:
1.
Press Ctrl+a. This moves the cursor to the beginning of the command line.
2.
Press Ctrl+f (or the right arrow (ààra) key). Repeat this command a few times to position the cursor
under the first slash (/).
3.
Press Ctrl+d. Type this command four times to delete /usr.
4.
Press Enter. This executes the command line.
As you edit a command line, at any point you can type regular characters to add those characters to the
command line. The characters appear at the location of your cursor. You can use right (ààra) and left (ßßla)
arrows to move the cursor from one end to the other on the command line. You can also press the up (ááua)
and down (ââda) arrow keys to step through previous commands in the history list to select a command line
for editing. (See the following discussion on command recall for details on how to recall commands from the
history list.)
There are many keystrokes you can use to edit your command lines. Table 3−1 lists the keystrokes that you
can use to move around the command line.
Table 3−1: Keystrokes for Navigating Command Lines
Keystroke Full Name Meaning
Ctrl+f Character forward. Go forward one character.
Ctrl+b Character backward. Go backward one character.
Alt+f Word forward. Go forward one word.
Alt+b Word backward. Go backward one word.
Ctrl+a Beginning of line. Go to the beginning of the current line.
Ctrl+e End of line. Go to the end of the line.
Ctrl+l Clear screen. Clear screen and leave line at the top of the screen.
Table 3−2 lists the keystrokes for editing command lines.
Table 3−2: Keystrokes for Editing Command Lines
Keystroke Full Name Meaning
Ctrl+d Delete current. Delete the current character.
Backspace or Rubout Delete previous. Delete the previous character.
Ctrl+t Transpose character. Switch positions of current and
previous characters.
Alt+t Transpose words. Switch positions of current and
previous characters.
Alt+u Uppercase word. Change the current word to uppercase.
Alt+l Lowercase word. Change the current word to lowercase.
Alt+c Capitalize word. Change the current word to an initial
capital.
Ctrl+v Insert special character. Add a special character. For example,
to add a Tab character, press
Ctrl+v+Tab.
Table 3−3 lists the keystrokes for cutting and pasting text on a command line.
Table 3−3: Keystrokes for Cutting and Pasting Text in Command Lines
Keystroke Full Name Meaning
Ctrl+k Cut end of line. Cut text to the end of the line.
Ctrl+u Cut beginning of line. Cut text to the beginning of the line.
Ctrl+w Cut previous word. Cut the word located behind the cursor.
Alt+d Cut next word. Cut the word following the cursor.
Ctrl+y Paste recent text. Paste most recently cut text.
Alt+y Paste earlier text. Rotate back to previously cut text and paste it.
Ctrl+c Delete whole line. Delete the entire line.
Command line completion
To save you a few keystrokes, the bash shell offers several different ways of completing partially typed
values. To attempt to complete a value, type the first few characters, and then press Tab. Here are some of the
values you can type partially:
•
Environment variable — If the text begins with a dollar sign ($), the shell completes the text with an
environment variable from the current shell.
•
User name — If the text begins with a tilde (~), the shell completes the text with a user name.
•
Command, alias, or function — If the text begins with regular characters, the shell tries to complete
the text with a command, alias, or function name.
•
Hostname — If the text begins with an at (@) sign, the shell completes the text with a hostname
taken from the /etc/hosts file.
Tip To add host names from an additional file, you can set the HOSTFILE variable to the name of that file.
The file must be in the same format as /etc/hosts.
Here are a few examples of command completion. (When you see <Tab>, it means to press the Tab key on
your keyboard.) Type the following:
$ echo $OS<Tab>
$ cd ~ro<Tab>
$ fing<Tab>
$ mailx root@loc<Tab>
The first example causes $OS to be expanded to the $OSTYPE variable. In the next example, ~ro is expanded
to the root user’s home directory (~root/). Next, fing is expanded to the finger command. Finally, the address
of root@loc is expanded to the computer named localhost (the local computer).
Of course, there will be times when there are several possible completions for the string of characters you
have entered. In that case, you can check the possible ways text can be expanded by pressing Esc+? at the
point where you want to do completion. Here is an example of the result you would get if you checked for
possible completions on $P.
$ echo $P<Esc+?>
$PATH $PPID $PS1 $PS2 $PS4 $PWD
$ echo $P
In this case, there are six possible environment variables that begin with $P. After the possibilities are
displayed, the original command line is returned, ready for you to complete it as you choose.
If the text you are trying to complete is not preceded by a $, ~, or @, you can still try to complete the text with
a variable, user name, or hostname. Press the following to complete your text:
•
Alt+~ — Complete the text before this point as a user name.
•
Alt+$ — Complete the text before this point as a variable.
•
Alt+@ — Complete the text before this point as a host name.
•
Alt+! — Complete the text before this point as a command name (alias, reserved word, shell function,
built−in, and filenames are checked in that order). In other words, complete this key sequence with a
command that you previously ran.
•
C+x+/ — List possible user name text completions.
•
C+x+$ — List possible environment variable completions.
•
C+x+@ — List possible hostname completions.
•
C+x+! — List possible command name completions.
Command line recall
After you type a command line, that entire command line is saved in your shell’s history list. The list is stored
in a history file, from which any command can be recalled to run again. After it is recalled, you can modify
the command line, as described earlier.
To view the contents of your history list, use the history command. You can either type the command without
options or follow it with a number to list that number of the most recent commands. Here’s an example:
$ history 8
382 date
383 ls /usr/bin | sort −a | more
384 man sort
385 cd /usr/local/bin
386 man more
387 useradd −m /home/chris −u 101 chris
388 passwd chris
389 history 8
A number precedes each command line in the list. There are several ways to run a command immediately
from this list, including:
•
Run Command Number (!n) — Replace the n with the number of the command line, and the
command line indicated is run.
•
Run Previous Command (!!) — Runs the previous command line.
•
Run Command Containing String (!?string?) — Runs the most recent command that contains a
particular string of characters.
Instead of just running a history command line immediately, you can recall a particular line and edit it. You
can use these keys to do that:
•
Step (Arrow Keys) — Press the up (ááua) and down (ââda) arrow keys to step through each command
line in your history list to arrive at the one you want.
•
Reverse Incremental Search (Ctrl+r) — After you press these keys, you are asked to enter a search
string to do a reverse search. As you type the string, a matching command line appears that you can
run or edit.
•
Forward Incremental Search (Ctrl+s) — After you press these keys, you are asked to enter a search
string to do a forward search. As you type the string, a matching command line appears that you can
run or edit.
•
Reverse Search (Alt+p) — After you press these keys, you are asked to enter a string to do a reverse
search. Type a string and press Enter to see the most recent command line that includes that string.
•
Forward Search (Alt+n) — After you press these keys, you are asked to enter a string to do a
forward search. Type a string, and press Enter to see the most recent command line that includes that
string.
•
Beginning of History List (Alt+<) — Brings you to the first entry of the history list.
•
Beginning of History List (Alt+>) — Brings you to the last entry of the history list.
Another way to work with your history list is to use the fc command. Type fc followed by a history line
number, and that command line is opened in a text editor. Make the changes that you want. When you exit the
editor, the command runs. You could also give a range of line numbers (for example, fc 100 105). All the
commands open in your text editor, and then run one after the other when you exit the editor.
The history list is stored in the .bash_history file in your home directory. Up to 1000 history commands are
stored for you by default.
Connecting and expanding commands
A truly powerful feature of the shell is the capability to redirect the input and output of commands to and from
other commands and files. To allow commands to be strung together, the shell uses metacharacters. As noted
earlier, a metacharacter is a typed character that has special meaning to the shell for connecting commands or
requesting expansion.
Piping commands
The pipe (|) metacharacter connects the output from one command to the input of another command. This lets
you have one command work on some data, then have the next command deal with the results. Here is an
example of a command line that includes pipes:
$ cat /etc/password | sort | more
This command prints the contents of the /etc/password file and pipes the output to the sort command. The sort
command takes the user names that begin each line of the /etc/password file, sorts them alphabetically, and
pipes the output to the more command. The more command displays the output one page at a time, so that you
can go through the output a line or a page at a time.
Pipes are an excellent illustration of how UNIX, the predecessor of Linux, was created as an operating system
made up of building blocks. A standard practice in UNIX was to connect utilities in different ways to get
different jobs done. For example, before the days of integrated, graphical word processors, users would create
plain−text files that included macros to indicate formatting. Then, to see how the document really appeared,
they would use a command such as the following:
$ nroff −man grep.1 | lpr
In this example, the nroff command is used to format the file grep.1 (which is the grep manual page) using the
manual macro (−man). The output is piped to the lpr command to print the output. Because the file being
printed is in plain text, you could have substituted any number of options to work with the text before printing
it. You could sort the contents, change or delete some of the content, or bring in text from other documents.
The key is that, instead of all those features being in one program, you get results from piping and redirecting
input and output between multiple commands.
Sequential commands
Sometimes you may want a sequence of commands to run with one command to complete before the next
command begins. You can use a semicolon (;) metacharacter to run commands in a sequence. To run a
sequence of commands, type them all on the same command line and separate them with semicolons (;). For
example:
$ date ; troff −me verylargedocument | lpr ; date
In this example, I was formatting a huge document and wanted to know how long it would take. The first
command (date) showed the date and time before the formatting started. The troff command formatted the
document and then piped the output to the printer. When the formatting was done, the date and time was
printed again (so I know how long the troff command took to complete).
Background commands
Some commands can take a while to complete. Sometimes you may not want to tie up your shell waiting for a
command to finish. In those cases, you can have the commands run in the background by using the ampersand
(&).
Text formatting commands (such as nroff and troff, which were described earlier) are examples of commands
that you may want to run in the background if you are formatting a large document. You also may want to
create your own shell scripts that run in the background to check continuously for certain events to occur,
such as the hard disk filling up or particular users logging in.
Here is an example of a command being run in the background:
$ troff −me verylargedocument &
There are other ways of managing background and foreground processes. These different methods are
described in detail in the “Managing Background Processes” section.
Expanding commands
With command substitution, you can have the output of a command interpreted by the shell instead of by the
command itself. In this way, you can have the standard output of a command become an argument for another
command. The two forms of command substitution are $(command) or ‘command’.
The command in this case can include options, metacharacters, and arguments. Here is an example of using
command substitution:
$ vi $(find / −print | grep xyzzy)
In this command line, the command substitution is done before the vi command is run. First, the find
command starts at the root directory (/) and prints out all files and directories in the entire file system. This
output is piped to the grep command, which filters out all files except for those that include the string xyzzy.
Finally, the vi command opens all filenames for editing (one at a time) that include xyzzy.
This particular example may be useful if you knew that you wanted to edit a file for which you knew the name
but not the location. As long as the string was fairly uncommon, you could find and open every instance of a
particular filename existing in the file system.
Expanding arithmetic expressions
There may be times when you want to pass arithmetic results to a command. There are two forms you can use
to expand an arithmetic expression and pass it to the shell: $[expression] or $((expression)). Here is an
example:
$ echo "I am $[2002 − 1957] years old."
I am 45 years old.
In this example, the shell interprets the arithmetic expression first (2002 – 1957), and then passes that
information to the echo command. The echo command displays the text, with the results of the arithmetic (45)
inserted.
Expanding variables
Environment variables that store information within the shell can be expanded using the dollar sign ($)
metacharacter. When you expand an environment variable on a command line, the value of the variable is
printed instead of the variable name itself, as follows:
$ ls −l $BASH_ENV
−rw−r—r−− 1 chris sales 124 Jan 10 01:50 /home/chris/.bashrc
In this example, you wanted to see the location of your bash environment file, and then check its size and
when it was last changed. The BASH_ENV environment variable contains the name of your bash
environment file. Using $BASH_ENV as an argument to ls −l causes a long listing of that file to be printed.
(The $BASH_ENV variable isn’t automatically set for the root user, though it should be for all others.) For
more information on shell environment variables, see the following section.
Using shell environment variables
Every active shell stores pieces of information that it needs to use in what are called environment variables.
An environment variable can store things such as locations of configuration files, mailboxes, and path
directories. They can also store values for your shell prompts, the size of your history list, and type of
operating system.
To see the environment variables currently assigned to your shell, type the declare command. (It will probably
fill more than one screen, so type declare | more.) You can refer to the value of any of those variables by
preceding it with a dollar sign ($) and placing it anywhere on a command line. For example:
$ echo $USER
chris
This command prints the value of the USER variable, which happens to be the user name (chris). You can
substitute any other value for USER to print its value instead.
Common shell environment variables
When you start a shell (by logging in or opening a Terminal window), there is a bunch of environment
variables already set. The following are some of the variables that are either set when you use a bash shell in
Linux or that can be set by you to use with different features.
•
BASH — Contains the full path name of the bash command. This is usually /bin/bash.
•
BASH_VERSION — A number that represents the current version of the bash command.
•
ENV — This value identifies the location of a file that contains commands used to initialize the shell.
For the bash shell, this file is probably $HOME/.bashrc. See the section about creating configuration
files for information on working with the .bashrc file.
•
EUID — This is the effective user ID number of the current user. It is assigned when the shell starts.
•
FCEDIT — If set, this indicates the text editor used by the fc command to edit history commands. If
this variable isn’t set, the vi command is used.
•
HISTFILE — The location of your history file. It is typically located at $HOME/.bash_history.
•
HISTFILESIZE — The number of history entries that can be stored. After this number is reached, the
oldest commands are discarded. The default value is 1000.
•
HISTCMD — This returns the number of the current command in the history list.
•
HOME — This is your home directory. It is your current working directory each time you log in or
type the cd command with any options.
•
HOSTTYPE — A value that describes the computer architecture on which the Linux system is
running. For Intel−compatible PCs, the value is i386.
•
MAIL — This is the location of your mailbox file. The file is typically your user name in the
/var/spool/mail directory.
•
OLDPWD — The directory that was the working directory before you changed to the current working
directory.
•
OSTYPE — A name identifying the current operating system. In our case, this will say Linux. (Bash
can run on other operating systems as well.)
•
PATH — The colon−separated list of directories used to find commands that you type. This value is
initially set by the operating system, although most people modify it. The default value for regular
users is: /usr/local/bin:/bin:/usr/bin:/usr/X11R6/bin:$HOME/bin. For the root user, the value also
includes /sbin, /usr/sbin, and /usr/local/sbin.
•
PPID — The process ID of the command that started the current shell (for example, its parent
process).
•
PROMPT_COMMAND — Can be set to a command name that is run each time before your shell
prompt is displayed. Setting PROMPT_COMMAND=date prints the current date and time before the
prompt line appears.
•
PS1 — Sets the value of your shell prompt. There are many items that you can read into your prompt
(date, time, user name, hostname, and so on). Sometimes a command requires additional prompts,
which you can set with the variables PS2, PS3, and so on. (Setting your prompt is described later in
this chapter.)
•
PWD — This is the directory that is assigned as your current directory. This value changes each time
you change directories using the cd command.
•
RANDOM — Accessing this variable causes a random number to be generated. The number is
between 0 and 99999.
•
SECONDS — The number of seconds since the time the shell was started.
•
SHLVL — The number of shell levels associated with the current shell session. When you log in to
the shell, the SHLVL is 1. Each time you start a new bash command (by, for example, using su to
become a new user, or by simply typing bash), this number is incremented.
•
TMOUT — Can be set to a number representing the number of seconds the shell can be idle without
receiving input. After the number of seconds is reached, the shell exits. This is a security feature that
can help make it less likely for unattended shells to be accessed by unauthorized people. (This must
be set in the login shell for it to actually cause the shell to log out the user.)
•
UID — The user ID number assigned to your user name. The user ID number is permanently stored in
the /etc/password file.
Set your own environment variables
Environment variables can provide a handy way of storing bits of information that you use often from the
shell. You are free to create any variables that you want (although I would avoid those that are already in use)
so that you can read in the values of those variables as you use the shell. (See the bash man page for a listing
of shell environment variable names that are already in use.)
To set an environment variable temporarily, you can simply type a variable name and assign it to a value.
Here is an example:
$ AB=/usr/dog/contagious/ringbearer/grind ; export AB
This example causes a long directory path to be assigned to the AB variable. The export AB command says to
export the value to the shell so that it can be propagated to other shells you may open. With AB set, you can
go to the directory by typing the following:
$ cd $AB
Tip You may have noticed that environment variables shown here are in all caps. Though case does matter
with these variables, setting them as uppercase is a convention, not a necessity. You could just as easily set
a variable to xyz as to XYZ (they are not the same, but either will work).
The problem with setting environment variables in this way is that as soon as you exit the shell in which you
set the variable, the setting is lost. To set variables more permanently, you should add variable settings to your
bash configuration files, which is described later in the section on adding environment variables.
If you want to have other text right up against the output from an environment variable, you can surround the
variable in braces. This protects the variable name from being misunderstood. For example, if you wanted to
add a command name to the AB variable shown earlier, you could do the following:
$ echo ${AB}/adventure
/usr/dog/contagious/ringbearer/grind/adventure
Remember that you need to export the variable for it to be picked up by other commands. You need to add the
export line to a shell configuration file for it to take effect the next time you login. The export command is
fairly flexible. Instead of running the export command after you set the variable, you could do it all in one
step, as follows:
$ export XYZ=/home/xyz/bin
You can override the value of any environment variable at any time. This can be temporary by typing the new
value in the shell. Or you can add the changed variable command line to your $HOME/.bashrc file. One
useful variable to update is the PATH variable. Here is an example:
$ export PATH=$PATH:/home/xyz/bin
In this example, I temporarily added the /home/xyz/bin directory to the PATH. This is useful if, during a shell
session, you find yourself wanting to run a bunch of commands from a directory that is not normally in your
PATH. This temporary addition saves you from typing the full or relative path each time you want to run a
command.
If you decide that you no longer want a variable to be set, you can use the unset command to erase its value.
For example, you could type unset XYZ, which would cause XYZ to have no value set. (Remember to
remove the export from the $HOME/.bashrc file — if you added it there — or it will return the next time you
open a new shell.)
Managing background and foreground processes
If you are using Linux over a network or from a dumb terminal (a monitor that allows only text input with no
GUI support), your shell may be all that you have. You may be used to a windowing environment where you
have a lot of programs active at the same time so that you can switch among them as needed. This shell thing
can seem pretty limited.
Though the bash shell doesn’t offer you a GUI for running many programs, it does offer a way to move active
programs between the background and foreground. In this way, you can have a lot of stuff running, while
selectively being able to choose the one you want to deal with at the moment.
There are several ways to place an active program in the background. One mentioned earlier is to add an
ampersand (&) to the end of a command line. Another way is to use the at command to run one or more
commands in a way in which they are not connected to the shell.
To stop a running command and put it in the background, press Ctrl+z. After the command is stopped, you
can either bring it to the foreground to run (the fg command) or start it running in the background (the bg
command).
Starting background processes
If you have programs that you want to run while you continue to work in the shell, you can place the programs
in the background. To place a program in the background at the time you run the program, type an ampersand
(&) at the end of the command line. For example:
$ find /usr −print > /tmp/allusrfiles &
This command finds all files on your Red Hat Linux system (starting from the /usr directory), prints those file
names, and puts those names in the file /tmp/allusrfiles. The ampersand (&) runs that command line in the
background. To check which commands you have running in the background, use the jobs command, as
follows:
$ jobs
[1] Stopped (tty output) vi /tmp/myfile
[2] Running find /usr −print > /tmp/allusrfiles &
[3] Running nroff −man /usr/man2/* >/tmp/man2 &
[4]− Running nroff −man /usr/man3/* >/tmp/man3 &
[5]+ Stopped nroff −man /usr/man4/* >/tmp/man4
The first job shows a text−editing command (vi) that was placed in the background and stopped by pressing
Ctrl+z while I was editing. Job two shows the find command I just ran. Jobs three and four show nroff
commands currently running in the background. Job five had been running in the shell (foreground) until I
decided too many processes were running and pressed Ctrl+z to stop job five until a few processes had
completed.
The plus sign (+) next to number 5 shows that this is the job that was most recently placed in the background.
The minus sign (−) next to number 4 shows that it was placed in the background just before the most recent
background job. Because job 1 requires terminal input, it cannot run in the background. As a result, it appears
as Stopped until it is brought to the foreground again.
Tip To see the process ID for the background job, add an −l option to the jobs command. If you type ps, you
can use the process ID to figure out which command is associated with a particular background command.
Using foreground and background commands
Continuing with the example shown, you can bring any of the commands on the jobs list into the foreground.
For example, if you are ready to edit myfile again, you can type:
$ fg %1
As a result, the vi command opens again, with all the text as it was when you stopped the vi job.
Caution Before you put a text processor, word processor, or similar program in the background, make sure
you save your file. It's easy to forget you have a program in the background and you will lose your
data if you log out or the computer reboots later on.
To refer to a background job (to cancel it or bring it to the foreground), you can use a percent sign (%)
followed by the job number. You can also use the following to refer to a background job:
•
% — A percent sign alone refers to the most recent command put into the background (indicated by
the plus sign). This action brings the command to the foreground.
•
%string — Refers to a job where the command begins with a particular string of characters. The string
must be unambiguous. (In other words, typing %vi when there are two vi commands in the
background, results in an error message.)
•
%?string — Refers to a job where the command line contains a string at any point. The string must be
unambiguous or the match will fail.
•
%−− — Refers to the previous job stopped before the one most recently stopped.
If a command is stopped, you can start it running again in the background using the bg command. For
example, take job number 5 from the jobs list in the previous example:
[5]+ Stopped nroff −man man4/* >/tmp/man4
Type the following:
$ bg %5
After that, the job runs in the background. Its jobs entry appears as follows:
[5] Running nroff −man man4/* >/tmp/man4 &
Tip After a background command is done, an Exit message will be displayed the next time you press Enter
(before a new shell prompt is displayed). If you want to have the exit message appear the moment the
command completes, you must set the notify variable. To do this, type export notify=yes.
Configuring your shell
You can tune your shell to help you work more efficiently. Your prompt can provide pertinent information
each time you press Enter. You can set aliases to save your keystrokes and permanently set environment
variables to suit your needs. To make each change occur when you start a shell, you can add this information
to your shell configuration files.
Several configuration files support how your shell behaves. Some of these files are executed for every user
and every shell. Others are specific to the particular user that creates the configuration file. Here are the files
that are of interest to anyone using the bash shell in Linux:
•
/etc/profile — This file sets up user environment information for every user. It is executed when you
first log in and the shell starts. This file provides default values for your path, your prompt, the
maximum file size that you can create, and the default permissions for the files that you create. It also
sets environment variables for such things as the location of your mailbox and the size of your history
files.
•
/etc/bashrc — This file is executed for every user that runs the bash shell. It is read each time a bash
shell is opened. It sets the default prompt and may add one or more aliases. Values in this file can be
overridden by information in each user’s ~/.bashrc file.
•
~/.bash_profile — This file is used by each user to enter information that is specific to their own use
of the shell. It is executed only once, when the user logs in. By default it sets a few environment
variables and executes the user’s .bashrc file.
•
~/.bashrc — This file contains the bash information that is specific to your bash shells. It is read when
you log in and also each time you open a new bash shell. This is the best location to add environment
variables and aliases so that your shell picks them up.
•
~/.bash_logout — This file executes each time you log out (exit the last bash shell). By default, it
simply clears your screen.
To change the /etc/profile or /etc/bashrc files, you must be the root user. Any user can change the information
in the $HOME/.bash_profile, $HOME/.bashrc, and $HOME/.bash_logout files in their own home directories.
The following sections provide ideas about things to add to your shell configuration files. In most cases, you
add these values to the .bashrc file in your home directory. However, if you are an administrator for a system,
you may want to set some of these values as defaults for all of your Linux system’s users.
Setting your prompt
Your prompt consists of a set of characters that appear each time the shell is ready to accept a command.
Exactly what that prompt contains is determined by the value in the PS1 environment variable. If your shell
requires additional input, it uses the values of PS2, PS3, and PS4.
When your Red Hat Linux system is installed, your prompt is set to include the following information: your
user name, your hostname, and the base name of your current working directory. That information is
surrounded by brackets and followed by a dollar sign (for regular users) or a pound sign (for the root user).
Here is an example of that prompt:
[chris@myhost bin]$
If you were to change directories, the bin name would change to the name of the new current working
directory. Likewise, if you were to log in as a different user or to a different host, that information would
change.
You can use several special characters (indicated by adding a backslash to a variety of letters) to include
different information in your prompt. These can include your terminal number, the date, and the time, as well
as other pieces of information. Here are some examples:
•
\! — Shows the current command history number. This includes all previous commands stored for
your user name.
•
\# — Shows the command number of the current command. This includes only the commands for the
active shell.
•
\$ — Shows the standard user prompt ($) or root prompt (#), depending on which user you are.
•
\W — Shows only the current working directory base name. For example, if the current working
directory was /var/spool/mail, this value would simply appear as mail.
•
\[ — Precedes a sequence of nonprinting characters. This could be used to add a terminal control
sequence into the prompt for such things as changing colors, adding blink effects, or making
characters bold. (Your terminal determines the exact sequences available.)
•
\] — Follows a sequence of nonprinting characters.
•
\\ — Shows a backslash.
•
\d — Displays the day, month, and number of the date. For example: Sat Jan 23.
•
\h — Shows the hostname of the computer running the shell.
•
\n — Causes a newline to occur.
•
\nnn — Shows the character that relates to the octal number replacing nnn.
•
\s — Displays the current shell name. For example, for this bash shell the value would be bash.
•
\t — Prints the current time in hours, minutes, and seconds. For example, 10:14:39.
•
\u — Prints your current user name.
•
\w — Displays the full path to the current working directory.
Tip If you are setting your prompt temporarily by typing at the shell, you should put the value of PS1 in
quotes. For example, you could type export PS1="[\t \w]\$ " to see a prompt that looks like this: [20:26:32
/var/spool]$.
To make a change to your prompt permanent, add the value of PS1 to your .bashrc file in your home directory
(assuming that you are using the bash shell). There is probably already a PS1 value in that file that you can
modify.
Adding environment variables
You may consider adding a few environment variables to your .bashrc file. These can help make working with
the shell more efficient and effective:
•
TMOUT — This sets how long the shell can be inactive before bash automatically exits. The value is
the number of seconds for which the shell has not received input. This can be a nice security feature,
in case you leave your desk while you are still logged in to Linux. So as not to be annoyed by logging
you off while you are still working, you may want to set the value to something like TMOUT=1800
(to allow 30 minutes of idle time).
•
PATH — As described earlier, the PATH variable sets the directories that are searched for the
commands that you type. If you often use directories of commands that are not in your PATH, you
can permanently add them. To do this, add a new PATH variable to your .bashrc file. For example, to
add a new directory called /getstuff/bin to your path, add the following line:
PATH=$PATH:/getstuff/bin ; export PATH
This example first reads all the current path directories into the new PATH ($PATH), adds the /getstuff/bin
directory, and then exports the new PATH.
Caution Some people add the current directory to their PATH by adding a directory identified simply as a dot
(.), as follows:
PATH=.:$PATH ; export PATH
This lets you always run commands in your current directory (which people may be used to if they
have used DOS). However, the security risk with this procedure is that you could be in a directory
that contains a command that you don’t intend to run from that directory. For example, a hacker
could put an ls command in a directory that, instead of listing the content of your directory, does
something devious.
•
WHATEVER — You can create your own environment variables to provide shortcuts in your work.
Choose any name that is not being used and assign a useful value to it. For example, if you do a lot of
work with files in the /work/time/files/info/memos directory, you could set the following variable:
M=/work/time/files/info/memos ; export M
You could make that your current directory by typing cd $M. You could run a program from that directory
called hotdog by typing $M/hotdog. You could edit a file from there called bun by typing vi $M/bun.
Adding aliases
Setting aliases can save you even more typing than setting environment variables. With aliases, you can have
a string of characters execute an entire command line. You can add and list aliases with the alias command.
Here are some examples:
alias p=’pwd ; ls −CF’
alias rm=’rm −i’
In the first example, the letter p is assigned to run the command pwd, and then to run ls −CF to print the
current working directory and list its contents in column form. The second runs the rm command with the −i
option each time you simply type rm. (This is an alias that is often set automatically for the root user, so that
instead of just removing files, you are prompted for each individual file removal. This prevents you from
removing all the files in a directory by mistakenly typing something such as rm *.)
While you are in the shell, you can check which aliases are set by typing the alias command. If you want to
remove an alias, you can type unalias. (Remember that if the alias is set in a configuration file, it will be set
again when you open another shell.)
Working with the Red Hat Linux File System
The Red Hat Linux file system is the structure in which all the information on your computer is stored. Files
are organized within a hierarchy of directories. Each directory can contain files, as well as other directories.
If you were to map out the files and directories in Red Hat Linux, it would look like an upside down tree. At
the top is the root directory, which is represented by a single slash (/). Below that is a set of common
directories in the Linux system, such as /bin, /dev, /home, /lib, and /tmp, to name a few. Each of those
directories, as well as directories added to the root, can contain subdirectories.
Figure 3−2 illustrates how the Linux file system is organized as a hierarchy. To illustrate how directories are
connected, Figure 3−2 shows a /home directory that contains subdirectories for three users: chris, mary, and
tom. Within the chris directory are three subdirectories: briefs, memos, and personal. To refer to a file called
inventory in the chris memos directory, you could type the full path of /home/chris/memos/inventory. If your
current directory were /home/chris/memos, you could refer to the file as simply inventory.
Figure 3−2: The Red Hat Linux file system is organized as a hierarchy of directories.
Some of the Red Hat Linux directories that may be of interest to you include the following:
•
/bin — Contains common Linux user commands, such as ls, sort, date, and chmod.
•
/dev — Contains files representing access points to devices on your systems. These include terminal
devices (tty), floppy disks (fd), hard disks (hd), RAM (ram), and CD−ROM (cd). (Users normally
access these devices directly through the device files.)
•
/etc — Contains administrative configuration files.
•
/home — Contains directories assigned to each user with a login account.
•
/mnt — Provides a location for mounting devices, such as remote file systems and removable media
(with directory names of cdrom, floppy, and so on).
•
/root — Represents the root user’s home directory.
•
/sbin — Contains administrative commands and daemon processes.
•
/tmp — Contains temporary files used by applications.
•
/usr — Contains user documentation, games, graphical files (X11), libraries (lib), and a variety of
other user and administrative commands and files.
The file systems in the DOS or MS Windows operating systems differ from Linux’s file structure. See the
sidebar on the Linux file system versus MS file systems.
Red Hat Linux File System versus MS File Systems
Although similar in many ways, the Linux file system has some striking differences from the file systems
used in MS−DOS and Windows operating systems. Here are a few:
•
In MS−DOS and Windows file systems, drive letters represent different storage devices (for example,
A: is a floppy drive and C: is a hard disk). In Linux, all storage devices are fit into the file system
hierarchy. So, the fact that all of /usr may be on a separate hard disk or that /mnt/rem1 is a file system
from another computer is invisible to the user.
•
Slashes, rather than backslashes, are used to separate directory names in Linux. So, C:\home\chris in
an MS system is /home/chris in a Linux system.
•
Filenames almost always have suffixes in DOS (such as .txt for text files or .doc for word−processing
files). Though at times you can use that convention in Linux, three−character suffixes have no
required meaning in Linux. They can be useful for identifying a file type.
•
Every file and directory in a Linux system has permissions and ownership associated with it. Security
varies among Microsoft systems. Because DOS and MS Windows began as single−user systems, file
ownership was not built into those systems when they were designed. Later releases added features
such as file and folder attributes to address this problem.
Creating files and directories
As a Red Hat Linux user, most of the files you save and work with will probably be in your home directory.
Here are some of the commands you use in the file creation process:
•
cd — Change to another current working directory
•
pwd — Print the name of the current working directory
•
mkdir — Create a directory
•
chmod — Change the permission on a file or directory
•
ls — List the contents of a directory
The following procedure steps you through creating directories within your home directory, moving among
your directories, and setting appropriate file permissions:
1.
First, go to your home directory. To do this, simply type cd.
(For other ways of referring to your home directory, see the sidebar on identifying directories.)
2.
To make sure that you got to your home directory, type pwd. When I do this, I get the following
response (yours will reflect your home directory):
$ pwd
/home/chris
3.
Create a new directory called test in your home directory, as follows:
$ mkdir test
4.
Check the permissions of the directory by typing:
$ ls −ld test
drwxr−xr−x 2 chris sales 1024 Jan 24 12:17 test
Notice that this listing says that test is a directory (d), the owner is chris, the group is sales, and the
file was most recently modified on Jan 24 at 12:17 p.m. Suppose that you want to prevent everyone
else who uses this computer from using or viewing the files in this directory. The permissions for the
directory are rwxr−xr−x. I explain what these permissions mean later in this section.
5.
For now, type the following:
$ chmod 700 test
This changes the permissions of the directory to give you complete access and everyone else no
access at all. (The new permissions should read like rwx−−−−−−.)
6.
Next, make the test directory your current directory as follows:
$ cd test
Identifying Directories
When you need to identify your home directory on a shell command line, you can use the following:
•
$HOME — This environment variable stores your home directory name.
•
~ — The tilde (~) represents your home directory on the command line.
You can also use the tilde to identify someone else’s home directory. For example, ~chris would be expanded
to the chris home directory (probably /home/chris).
Other special ways of identifying directories in the shell include the following:
•
. — A single dot (.) refers to the current directory.
•
— Two dots ( ) refers to a directory directly above the current directory.
•
$OLDPWD — This environment variable refers to the previous working directory before you
changed to the current one.
Using metacharacters and operators
To make more efficient use of your shell, the bash shell lets you use certain special characters, referred to as
metacharacters and operators. Metacharacters can help you match one or more files without typing each file
out completely. Operators let you direct information from one command or file to another command or file.
Using file−matching metacharacters
To save you some keystrokes and to be able to refer easily to a group of files, the bash shell lets you use
metacharacters. Anytime you need to refer to a file or directory, such as to list it, open it, or remove it, you
can use metacharacters to match the files you want. Here are some useful metacharacters for matching
filenames:
•
*— This matches any number of characters.
•
? — This matches any one character.
•
[ ] — This matches any one of the characters between the brackets, which can include a
dash−separated range of letters or numbers.
To try out some of these file−matching metacharacters, go to an empty directory (such as the test directory
described in the previous section) and create some files. Here’s an example of how to create some empty files:
$ touch apple banana grape grapefruit watermelon
The next few commands show you how to use shell metacharacters to match file names so they can be used as
arguments to the ls command. Using metacharacters shown below, you can match the file names you just
created with the touch command. Type the following commands and see if you get the same responses:
$ ls a*
apple
$ ls g*
grape
grapefruit
$ ls g*t
grapefruit
$ ls *e*
apple grape grapefruit watermelon
$ ls *n*
banana watermelon
The first example matches any file that begins with an a (apple). The next example matches any files that
begin with g (grape, grapefruit). Next, files beginning with g and ending in t are matched (grapefruit). Next,
any file that contains an e in the name is matched (apple, grape, grapefruit, watermelon). Finally, any file that
contains an n is matched (banana, watermelon).
Here are a few examples of pattern matching with the question mark (?):
$ ls ????e
apple grape
$ ls g???e*
grape grapefruit
The first example matches any five−character file that ends in e (apple, grape). The second example matches
any file that begins with g and has e as its fifth character (grape, grapefruit).
Here are a few examples of using braces to do pattern matching:
$ ls [abw]*
apple banana watermelon
$ ls [agw]*[ne]
apple grape watermelon
In the first example, any file beginning with a, b, or w is matched. In the second, any file that begins with a, g,
or w and also ends with either n or e is matched.
Using file−redirection metacharacters
Commands receive data from standard input and send it to standard output. Using pipes (described earlier),
you can direct standard output from one command to the standard input of another. With files, you can use
less than (<) and greater than (>) signs to direct data to and from files. Here are the file redirection characters:
•
< — Direct the contents of a file to the command.
•
> — Direct the output of a command to a file, deleting the existing file.
•
>> — Direct the output of a command to a command, adding the output to the end of the existing file.
Here are some examples of command lines where information is directed to and from files:
$ mail root < ~/.bashrc
$ nroff −man /usr/share/man/man1/chmod.1* > /tmp/chmod
$ echo "I finished the project on $(date)" > ~/projects
In the first example, the contents of the .bashrc file in the home directory are sent in a mail message to the
computer’s root user. The second command line formats the chmod man page (using the nroff command) and
sends the output to the file /tmp/chmod (erasing the previous /tmp/chmod file, if it existed). The final
command results in the following text being added to the user’s project file:
I finished the project on Sun Nov 25 13:46:49 PST 2001
Understanding file permissions
After you’ve worked with Linux for a while, you are almost sure to get a Permission Denied message.
Permissions associated with files and directories in Linux were designed to keep users from accessing other
users’ private files and to protect important system files.
The nine bits assigned to each file for permissions define the access that you and others have to your file.
Permission bits appear as rwxrwxrwx. The first three bits apply to the owner’s permission, the next three apply
to the owner’s group, and the last three apply to all others. The r stands for read, the w stands for write, and
the x stands for execute permissions. If a dash appears instead of the letter, it means that permission is turned
off for that associated read, write, or execute.
You can see the permission for any file or directory by typing the ls −ld command. The named file or
directory appears as those shown in the example below:
$ ls −ld ch3 test
−rw−rw−r−− 1 chris sales 4983 Jan 18 22:13 ch3
drwxr−xr−x 2 chris sales 1024 Jan 24 13:47 test
The first line shows a file (ch3) that has read and write on for the owner and the group. All other users have
read permission, which means they can view the file but cannot change its contents or remove it. The second
line shows a directory (indicated by the letter d before the permission bits). The owner has read, write, and
execute permission, while the group and other users have only read and execute permissions. As a result, only
the owner can add, change, or delete files in that directory. Any other user, however, can only read the
contents, change to that directory, and list the contents of the directory.
If you own a file, you can change the permission on it as you please. You can do this with the chmod
command. For each of the three sets of permission on a file (read, write, and execute), the r is assigned to the
number 4, w to 2, and x to 1. So to make permissions wide open for yourself as owner, you would set the first
number to 7 (4 plus 2 plus 1). The same would be true for group and other permission. Any combination of
permissions can result from 0 (no permission) through 7 (full permission).
Here are some examples of how to change permission on a file and what the resulting permission would be:
chmod 777 files → rwxrwxrwx
chmod 755 files → rwxr−xr−x
chmod 644 files → rw−−r—−r−−
chmod 000 files → −−−−−−−−−
When you try to create a file, by default it is given the permission: rw−r−−r−−. A directory is given the
permission rwxr−xr−x. These default values are determined by the value of umask. Type umask to see what
your umask value is. For example:
$ umask
022
Subtract the number you see in each of the three sets from seven and you will see the value of each of the
fields. The umask of 022 results in permission for a directory of 755 (rwxr−xr−x). That same umask results in
a file permission of 644 (rw−r−−r−−). (Execute permissions are off by default for regular files.)
Tip Here’s a great tip for changing the permission for lots of files at once. Using the −R options of chmod, you
could change the permission for all of the files and directories within a directory structure at once. For
example, if you wanted to open permissions completely to all files and directories in the /tmp/test
directory, you could type the following:
$ chmod −R 777 /tmp/test
This command line runs chmod recursively (−R) for the /tmp/test directory, as well as any files or
directories that exist below that point in the file system (for example, /tmp/test/hat,
/tmp/test/hat/baseballcaps, and so on). All would be set to 777 (full read/write/execute permissions).
Caution The −R option of chmod works best if you are opening permissions completely or adding execute
permission (as well as the appropriate read/write permission). The reason is that if you turn off
execute permission recursively, you close off your ability to change to any directory in that structure.
For example, chmod −R 644 /tmp/test turns off execute permission for the /tmp/test directory, then
fails to change any files or directories below that point.
Moving, copying, and deleting files
Commands for moving, copying, and deleting files are fairly straightforward. To change the location of a file,
use the mv command. To copy a file from one location to another, use the cp command. To remove a file, use
the rm command. Here are some examples:
$ mv abc def
$ mv abc ~
$ cp abc def
$ cp abc ~
$ rm abc
$ rm *
Of the two move (mv) commands, the first moves the file abc to the file def in the same directory (essentially
renaming it), whereas the second moves the file abc to your home directory (~). The first copy command (cp)
copies abc to the file def, whereas the second copies abc to you home directory (~). The first remove
command (rm) deletes the abc file, whereas the second removes all the files in the current directory.
Note For the root user, the mv, cp, and rm commands are aliased to each be run with the −i option. This
causes a prompt to appear asking you to confirm each move, copy, and removal, one file at a time. This
is done to prevent the root user from messing up a large group of files by mistake.
Using the vi Text Editor
It’s almost impossible to use Red Hat Linux for any period of time and not need to use a text editor. If you are
using a GUI, you can run xedit, which has a fairly intuitive interface for editing text. Most Red Hat Linux
shell users will use either the vi or emacs commands to edit plain−text files. The advantage of using vi or