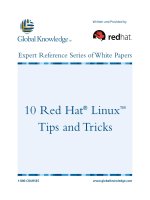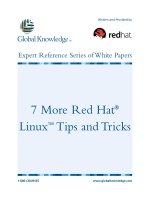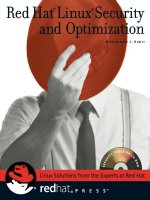Red Hat Linux 7.2 Bible, Unlimited ed phần 3 pot
Bạn đang xem bản rút gọn của tài liệu. Xem và tải ngay bản đầy đủ của tài liệu tại đây (1.16 MB, 86 trang )
If the results look fine, you can run the command again, without the −−test option, to have the package
removed.
Querying packages with rpm
Using the query options (−q) of rpm, you can get information about RPM packages. This can be simply listing
the packages that are installed or printing detailed information about a package. Here is the basic format of an
rpm query command (at least one option is required):
rpm −q [options]
The following are some useful options you can use with an rpm query:
•
−qa — Lists all installed packages.
•
−qf file — Lists the package that owns file. (The file must include the full path name or rpm assumes
the current directory.)
•
−qi package — Lists lots of information about a package.
•
−qR package — Lists components (such as libraries and commands) that package depends on.
•
−ql package — Lists all the files contained in package.
•
−qd package — Lists all documentation files that come in package.
•
−qc package — Lists all configuration files that come in package.
To list all the packages installed on your computer, use the −a query option. Because this is a long list, you
should either pipe the output to more or, possibly, use grep to find the package you want. The following
command line displays a list of all installed RPM packages, and then shows only those names that include the
string of characters xfree. (The −i option to grep says to ignore case.)
rpm −qa |grep −i xfree
If you are interested in details about a particular package, you can use the rpm −i query option. In the
following example, information about the dosfstools package (for working with DOS filesystems in Linux) is
displayed:
# rpm −qi dosfstools
Name : dosfstools Relocations: (not relocatable)
Version : 2.7 Vendor: Red Hat, Inc.
Release : 1 Build Date: Fri 06 Jul 2001 08:29:15 AM PDT
Install date: Sun 29 Jul 2001 01:12:47 PM PDT Build Host: devel.redhat.com
Group : Applications/System Source RPM: dosfstools−2.7−1.src.rpm
Size : 194162 License: GPL
Packager : Red Hat, Inc. <bugzilla.redhat.com/bugzilla>
Summary : Utilities for making and checking MS−DOS FAT filesystems in Linux.
Description : The dosfstools package includes the mkdosfs and dosfsck utilities,
which respectively make and check MS−DOS FAT filesystems on hard
drives or on floppies.
To find out more about a package’s contents, you can use the −l (list) option with your query. The following
example shows the complete path names of files contained in the xpilot package:
# rpm −ql xpilot | more
/etc/X11/wmconfig/xpilot
/etc/X11/wmconfig/xpilots
/usr/X11R6/bin/xp−replay
/usr/X11R6/bin/xpilot
.
.
.
Would you like to know how to use the components in a package? Using the −d option with query will
display the documentation (man pages, README files, HOWTOs, etc.) that is included with the package. If
you are having trouble getting your X Window System running properly, you can use the following command
line to find documents that may help:
# rpm −qd XFree86 | more
/usr/X11R6/man/man1/editres.1x.gz
/usr/X11R6/man/man1/iceauth.1x.gz
/usr/X11R6/man/man1/lbxproxy.1x.gz
/usr/X11R6/man/man1/libxrx.1x.gz
/usr/X11R6/man/man1/lndir.1x.gz
/usr/X11R6/man/man1/makedepend.1x.gz
/usr/X11R6/man/man1/makepsres.1x.gz
/usr/X11R6/man/man1/makestrs.1x.gz
/usr/X11R6/man/man1/mkcfm.1x.gz
.
.
.
Many packages have configuration files associated with them. To see what configuration files are associated
with a particular package, use the −c option with a query. For example, this is what you would type to see
configuration files that are used with the ppp package:
# rpm −qc ppp
/etc/pam.d/ppp
/etc/ppp/chap−secrets
/etc/ppp/options
/etc/ppp/pap−secrets
If you ever want to know which package a particular command or configuration file came from, you can use
the −qf option. In the following example, the −qf option displays the fact that the chgrp command comes from
the fileutils package:
# rpm −qf /bin/chgrp
fileutils−4.1−4
Verifying packages with rpm
If something in a software package isn’t working properly, or if you suspect that your system has been
tampered with, the verify (−V) option of rpm can help you verify the contents of your software packages.
Information about each installed package is stored on your computer in the RPM database. By using the verify
option, you can check if any changes were made to the components in the package.
Various file size and permissions tests are done during a verify operation. If everything is fine, there is no
output. Any components that have been changed from when they were installed, however, will be printed
along with information indicating how they were changed. Here’s an example:
# rpm −V ppp
S.5 T c /etc/ppp/chap−secrets
S.5 T c /etc/ppp/options
S.5 T c /etc/ppp/pap−secrets
This output shows that the ppp package (used to dial−up a TCP/IP network such as the Internet) has had three
files changed since it was installed. The notation at the beginning shows that the file size (S), the MD5 sum
(5), and the modification time (T) have all changed. The letter c shows that these are all configuration files.
By reviewing these files and seeing that the changes were only those that I made to get PPP working, I can
verify that the package is okay.
The indicators that you may see when you verify the contents of a configuration file are:
•
5 — MD5 Sum — An md5 checksum indicates a change to the file contents.
•
S — File size — The number of characters in the file has changed.
•
L — Symlink — The file has become a symbolic link to another file.
•
T — Mtime — The modification time of the file has changed.
•
D — Device — The file has become a device special file.
•
U — User — The user name that owns the file has changed.
•
G — Group — The group assigned to the file has changed.
•
M — Mode — If the ownership or permission of the file changed.
Tip There is a utility available for browsing the contents of RPM files in a Windows system. By using the
rpmbrowser.exe utility, you can list and extract files from an RPM distribution. This utility is available
from winsite.com (search for rpmbrowser from www.winsite.com/ws_search.html).
Building and installing from source code
If no binary version of the package that you want is available, or if you just want to tailor a package to your
needs, you can always install the package from source code. The source code CD that comes with Red Hat
Linux contains the source code equivalent (SRPMS) of the binary packages you installed. You can modify the
source code and rebuild it to suit your needs.
Note Though the Red Hat Linux source code CD is not included with this book, you can obtain a copy of the
CD from Hungry Minds. Refer to the Linux source code mail−in coupon available on the third CD with
this book.
Software packages that are not available in SRPMS format are typically available in tar/gzip format. Although
the exact instructions for installing an application from a source code archive vary, many packages that are in
the .gz and .tar formats follow the same basic procedure.
Tip Before you install from source code, you will need to install a variety of software development packages.
If you have the disk space, I recommend that you install all software development packages that are
recommended during Red Hat installation. (It’s annoying to have an install fail because of a missing
component. You can end up wasting a lot of time figuring out what is missing.)
The following is a minimal list of C−programming software development tools:
•
glibc — Contains important shared libraries, the C library, and standard math library.
•
glibc−devel — Contains standard header files needed to create executables.
•
binutils — Contains utilities needed to compile programs (such as the assembler and linker).
•
kernel−source — Contains the Linux kernel source code and is needed to build most C programs.
•
libc — Contains libraries needed for programs that were based on libc 5, so older applications can run
on glibc (libc 6) systems.
Installing software in SRPMS format
To install a source package from the Red Hat Linux source CD, use the following procedure:
1.
Insert the Red Hat Linux source CD into the CD−ROM drive. It should mount automatically. (If it
doesn't, type mount /mnt/cdrom in a Terminal window.)
2.
Change to the source directory on the CD. For example:
cd /mnt/cdrom/SRPMS
3.
Choose the package you want to install (type ls to see the packages) and install it using the following
command:
rpm −iv packagename*.src.rpm
(Replace packagename with the name of the package you are installing.) The source is installed in the
Red Hat Linux source tree (/usr/src/redhat). Spec files are copied to /usr/src/redhat/SPECS.
4.
Change to the SPECS directory as follows:
cd /usr/src/redhat/SPECS
5.
Unpack the source code as follows:
rpm −bp packagename*.spec
The source code for the package is installed into the /usr/src/redhat/BUILD/package directory.
6.
You can now make changes to the files in the package's BUILD directory. Read the README,
Makefile, and other documentation files for details on how to build the individual package.
Installing software in gzip/tar format
Here are some generic instructions that you can use to install many Linux software packages that are in
gzip/tar format:
1.
Get the source code package from the Internet or from a CD distribution and copy it into an empty
directory (preferably using a name that identifies the package).
2.
Assuming the file is compressed using gzip, uncompress the file using the following command:
gzip −d package.tar.gz
The result is that the package is uncompressed and the .gz is removed from the package name (for
example, package.tar).
3.
From the resulting tar archive, run the tar command as follows:
tar xvf package.tar
This command extracts the files from the archive and copies them to a subdirectory of the current
directory.
4.
Change directories to the new subdirectory created in Step 3, as follows:
cd newdir
5.
Look for a file called INSTALL or README. One of these files should give you instructions on how
to proceed with the installation. In general, the make command is used to install the package. Here are
a few things to look for in the current directory:
♦
If there is a Make.in file, try running:
./configure −prefix=/usr
make all
♦
If there is an Imake file, try running:
xmkmf –a
make all
♦
If there is a Make file, try running:
make all
After the program is built and installed, you may need to do additional configuration. You should consult the
man pages and/or the HOWTOs that come with the software for information on how to proceed.
Tip Even if you are not a programmer, reading the source code used to make a program can often give you
insight into how that program works.
To try out this procedure, I downloaded the whichman package, which includes utilities that let you find
manual pages by entering keywords. The file I downloaded, whichman−1.5.tar.gz, was placed in a directory
that I created called /usr/sw/which. I then ran the gzip and tar commands, using whichman−1.5.tar.gz and
whichman−1.5.tar as options, respectively.
I changed to the new directory, cd /usr/sw/which/whichman−1.5. I then listed its contents. The README file
contained information about the contents of the package and how to install it. As the README file suggested,
I typed make, and then make install. The commands whichman, ftwhich, and ftff were installed in /usr/bin.
(At this point, you can check the man page for each component to see what it does.)
The last thing I found in the README file was that a bit of configuration needed to be done. I added a
MANPATH variable to my $HOME/.bashrc to identify the location of man pages on my computer to be
searched by the whichman utility. The line I added looked like this:
export MANPATH=/usr/man:/usr/X11R6/man:/usr/doc/samba−2.0.2/docs
In case you are wondering, whichman, ftwhich, and ftff are commands that you can use to search for man
pages. They can be used to find several locations of a man page, man pages that are close to the name you
enter, or man pages that are located beneath a point in the directory structure, respectively.
Running X Window Applications
Setting up and configuring the X Window System to your liking is the hard part. By comparison, using X to
run applications is relatively easy. If you have used Microsoft Windows operating systems, you already know
the most basic ways of running an application from a graphical desktop. X, however, provides a much more
flexible environment for running native Linux applications.
Cross−Reference See Chapter 4 for information on setting up an X desktop.
Starting applications from a menu
To run applications on your own desktop, most X window managers provide a menu, similar to the Microsoft
Start menu, to display and select X applications. Applications are usually organized in categories. Open the
menu, select the category, and then select the application to run. Figure 5−1 is an example of the GNOME
Main Menu.
Figure 5−1: Start X applications from the GNOME Main Menu.
Starting applications from a Run Program window
Not all installed applications appear on the menus provided with your window manager. For running other
applications, some window managers provide a window, similar to the GNOME Run Program window, that
lets you type in the name of the program you want to run.
To access the Run Program window:
1.
Open the GNOME Main Menu
2.
Click Run.
The Run Program window displays a list of programs you can select from.
3.
Click the program you want and then click Run.
If the application you want isn't on the list, you can click Advanced. Then you can either type the
command you want to run (along with any options) and click Run, or you can click Browse to browse
through your directories to select a program to run. If you are running a program that needs to run in a
Terminal window, such as the vi command, click the Run in Terminal button before running the
command. Figure 5−2 is an example of the Run Program window.
Figure 5−2: Select a program to run from the list in the Run Program window.
Starting applications from a Terminal window
I prefer to run an X application, at least for the first time, from a Terminal window. There are several reasons
why I prefer a Terminal window to selecting an application from a menu or Run Program window:
•
If there is a problem with the application, you get to see error messages. Applications usually just fail
silently if an application that is started from a menu or Run Program window fails.
•
Applications selected from menus are run with set options. If you want to change those options, you
have to change the configuration file that set up the menu and make the changes there.
•
If you want to try out a few different options with an application, a Terminal window is an easy way
to start it, stop it, and change its options.
When you have found an application and figured out the options that you like, you can add it to a menu or a
panel (if your window manager supports those features). In that way, you can run a program exactly as you
want, instead of the way it is given to you on a menu.
Tip To add an application so that it appears in your GNOME desktop Panel, open the GNOME menu and
choose Panel → Add to Panel → Launcher. Fill in the fields needed to identify the application. In the
Command field, type in the command name and the options that you like. Click the Icon box to select an
icon to represent the command. Click OK when you are done, and the application appears on the
launcher.
Here is a procedure to run X applications from a Terminal window.
1.
Open a Terminal window from your desktop (look for a Terminal icon on your Panel or a Terminal
selection on a menu.)
2.
Type
$ echo $DISPLAY
The result should be something similar to the following:
:0
This indicates that the Terminal window will, by default, direct any X application you run from this
window to display 0 on your system. (If you don’t see a value when you type that command, type
export DISPLAY=:0 to set the display value.)
3.
Type the following command:
$ xmms &
The xmms program should appear on your desktop, ready to work with. You should note the
following:
♦
The xmms command runs in the background of the Terminal window (&). This means that
you can continue to use the Terminal window while xmms is running. Because it is a child
process of the Terminal window, xmms will close if you close the Terminal window.
♦
I encountered no errors running xmms on this occasion. With other applications at times,
however, text appeared in the Terminal window after the command was run. The text may tell
me that the command can't find certain information or perhaps that certain fonts or colors
cannot be displayed. That information would be lost if I had run the command from a menu.
4.
If you want to know what options are available, type:
$ xmms −−help
5.
Try it with a few options. For example, if you want to begin by playing a file, you could type:
$ xmms file.wav
Cross−Reference Refer to Chapter 4 for information on X resources and options that are available
to most X commands.
6.
When you are ready to close the window, you can either do so from the xmms window (right−click on
the xmms window and select Exit) or you can kill the process in the Terminal window. Type jobs to
see the job number of the process. If it was job number 2, for example, you would type kill %2 to kill
the xmms program.
You should try running a few other X commands. Many X commands are stored in /usr/X11R6/bin. A few of
these commands are described in the following sections.
Using X Window utilities
A common set of X utilities comes with most versions of the X Window System. The Terminal window
(xterm command) is a useful X Window utility because it enables you to run other commands and utilities. To
get a feel for using X utilities, try several, such as a simple text editor (xedit), a calculator (xcalc), and some
clock programs (xclock, rclock, wmclock, and xdaliclock).
Using a Terminal window
The UNIX system, on which Red Hat Linux is based, began as a completely text−based system. There were
no colors or graphics. There was no mouse. Everything had to be done by typing letters, numbers, and special
keys (for example, function keys, Ctrl, Alt, and so on) from a keyboard. The shell command interpreter
(usually just referred to as the shell) interpreted the keystrokes.
Cross−Reference See Chapter 3 for a description of the shell command interpreter.
If you are accessing Red Hat Linux from the X Window System, the Terminal window provides your
text−based interface to Linux. As you use Red Hat Linux, you will find that there are many times when you
want to use a Terminal window. Moving up and down the file system can be quicker in a Terminal window
than in a file manager. Some useful utilities don’t have graphical equivalents. And, as I stated earlier, there are
even reasons for starting X applications from a Terminal window.
Every window manager provides a menu selection for one or more ways of opening a Terminal window. As
an alternative, there are several different commands available with Red Hat Linux that can be used to start a
Terminal window, like the following:
•
xterm — This is the most common command used to open a Terminal window. Most other Terminal
windows are based on this command.
•
rxvt — A reduced−size Terminal window, which is designed to run more efficiently.
•
gnome−terminal — A Terminal window available with the GNOME window manager.
If you are using the GNOME window manager, which is the default, there are several features that make it
easier for you to customize the GNOME Terminal window (gnome−terminal command). This window has a
menu bar that offers File, Settings, and Help buttons. Figure 5−3 shows a GNOME Terminal window.
Figure 5−3: An added menu bar helps customize the GNOME Terminal window.
With the GNOME Terminal window, you can change the Terminal window attributes by selecting Settings →
Preferences instead of messing around with command−line options or X resources. From the window that
appears, you can change the following Terminal window preferences:
•
Font
•
Bold text
•
Blinking cursor
•
Menu bar (hidden or not)
•
Terminal bell (silent or not)
•
Erase key (DEL or backspace)
•
Background image
•
Color (foreground and background)
•
Scrolling (scrollbar position and number of scrollback lines)
If you get really stuck, you can click Help to view the GNOME Terminal User’s Guide.
Using a Text Editor
One of the most intimidating tasks in Linux is learning to use a text editor. The most popular editors are vi
and emacs. People who use one of these editors typically claim that their editor is the most powerful and easy
to use. The truth is that both take some time to learn.
Cross−Reference See Chapter 3 for a description of how to use the vi editor.
One editor that takes almost no time to learn, however, is the xedit text editor. If you are using X, this editor is
a good way to go. To edit a text file with xedit, simply type the following:
xedit file
Replace file with the name of the file that you want to edit. Editing is quite intuitive. Click the mouse pointer
where you want the text to begin, then just type. You can move around using the arrow keys. Scroll up and
down a page using the PgUp and PgDn keys. When you are done, click Save, and then Quit to close the file.
If you are a bit more adventurous, there are a few keystrokes you can use to work with xedit, which are listed
in Table 5−3.
Table 5−3: Keystrokes for Editing with xedit
Keystrokes Description
Alt+b Go back one word
Ctrl+b Go back one character
Alt+v Go to previous page
Alt+< Go to file beginning
Ctrl+p Go to previous line
Ctrl+a Go to line beginning
Ctrl+z Scroll down one line
Alt+f Go forward one word
Ctrl+f Go forward one character
Alt+z Scroll up one line
Ctrl+v Go to next page
Alt+> Go to file end
Ctrl+e Go to line ending
Ctrl+d Delete next character
Alt+d Delete next word
Alt+H Delete previous word
Alt+k Delete to end of paragraph
Ctrl+k Delete to the end of line
Ctrl+h Delete previous character
Alt+h Delete previous word
Using a calculator
The X Calculator window (xcalc) provides the functions of a scientific calculator. The calculator can operate
in modes that emulate two different types of calculators: the Texas Instruments TI−30 and the
Hewlett−Packard HP−10C. To start up a scientific calculator, type:
$ xcalc &
This starts the calculator in TI−30 mode. To start the calculator in HP−10C mode, type the following:
$ xcalc −rpn &
Figure 5−4 shows the calculator in two different modes. The TI−30 is on the right and the HP−10C is on the
left.
Figure 5−4: The xcalc calculator operates in TI−30 (right) and HP−10C (left) modes.
Along with the calculator buttons, you can use keyboard accelerators to operate the calculator. Table 5−4 lists
some of the keyboard controls that you can use with the calculator.
Table 5−4: Keyboard Accelerators for xcalc Calculator
Keystrokes Description
Numbers Type any number to have it appear in the display
Spacebar Clear the calculator
Del or Backspace Delete previous number
q or Ctrl+c Quit
+ Add
− Subtract
* Multiply
/ Divide
= Equals
c Cosine
d Degree
i Inverse
s Sine
t Tangent
p Pi
! Factorial
( Left parenthesis
) Right parenthesis
Using a clock
There are several X clock programs that come with the Red Hat Linux distribution. A lot of people like to
have one on their desktop and some of the clocks have nice features. Figure 5−5 shows four different X clocks
(from left to right): xclock, rclock, wmclock, and xdaliclock (bottom).
Figure 5−5: Red Hat Linux provides a choice of clock programs, including xclock, rclock, wmclock, and
xdaliclock.
Note You may not have every clock available that is shown here. The following is a list of clocks, with the
package for each clock listed next to it: xclock (XFree86−tools package), rclock (rxvt package),
wmclock (WindowMaker package), and xdaliclock (xdaliclock package).
Some of the things you can do with the different clock programs are as follows:
•
xclock — You can set xclock to display a clock face and hands (−analog option) or numbers (−digital
option). Set −chime to have the clock ring twice on the hour and once on the half−hour. Set xclock to
update the time every few seconds (−update seconds). Set the update to less than 30 seconds and a
second hand is added to the display.
•
rclock — Besides displaying the time and date, rclock can tell you when incoming mail arrives; it can
start applications at specific times, and alert you to appointments. Place a .rclock file in your home
directory and add the following types of entries to it:
09:00 mtwrf * Hello.\nRead your mail?;rxvt −e mail
11:45 mtwrf * Put your mail out before noon!
The first line has the message “Hello. Read your mail?” appear in a dialog box every morning (Monday
through Friday) at 9:00 a.m. If you click Start in that box, the mail program starts in a Terminal window. The
second line simply displays a dialog box with the message “Put your mail out before noon!” every weekday
morning at 11:45 a.m. (Consult the rclock man page for more ways to use the .rclock file.)
•
wmclock — The wmclock program comes with the WindowMaker window manager package. This
clock doesn’t seem to do much, but it is more pleasing to the eye than the others and comes in a
compact size. (This clock may not be installed by default.)
•
xdaliclock — The numbers on the digital readout of the xdaliclock program melt into each other. It’s
cool to watch. There are a few options that let you set the clock to a 12−hour clock (−12) or 24−hour
clock (−24). You can also set it to update every second (−seconds option). To have the clock
continuously change colors, use the −cycle option. (This clock may not be installed by default.)
Running remote X applications
X lets you start an application from anywhere on the network and have it show up on your X display.
Suddenly, instead of being limited by the size of your hard disk and the power of your CPU and RAM, you
can draw on resources from any computer that gives you access to those resources.
Think about the possibilities. You can work with applications launched from any other computer that can run
an X application — from a small PC to a supercomputer. Given the proper permission, you can work with
files, printers, backup devices, removable drives, other users, and any other resources on the remote computer
as though you were working on that computer.
With this power, however, comes responsibility. You need to protect the access to your display, especially in
networks where the other machines and users are not known or trusted. For example, you wouldn’t want to
allow anyone to display a login screen on your display, encouraging you to inadvertently give some cracker
your login and password.
To run remote X applications, you basically only need to know how to identify remote X displays and how to
use whatever security measures are put in place to protect your network resources. Those issues are described
in the following sections.
Identifying remote X displays
If there is an X application installed on another computer on your network and you want to use it from your
desktop, follow these steps:
•
Open permissions to your X server so that the remote application can access your display.
•
Identify your X server display to the application when it starts up.
When you run an X client on your local system, your local display is usually identified as :0. The :0 represents
the first display on the local system. To identify that display to a remote system, however, you need to add
your computer’s hostname. For example, if your computer were named whatever, your display name would
be:
whatever:0
Tip In most cases, the hostname is the TCP/IP name. For the computers on your local network, the name may
be in your /etc/hosts file, or it may be determined using the Domain Name System (DNS) service. You
could also use a full domain name, such as hatbox.handsonhistory.com. X does support other types of
transport, such as DECnet. A DECnet address has two colons separating the hostname and display
number (for example, whatever::0).
You will probably use the display name in this form at least 99 percent of the time you run a remote X
application. In certain cases, however, the information may be different. If your computer had multiple X
displays (keyboard, mouse, and monitor), you may have numbers other than :0 (:1, :2, and so on). It is also
possible for one keyboard and mouse to be controlling more than one monitor, in which case you could add a
screen number to the address, like this:
whatever:0.1
This address identifies the second screen (.1) on the first display (:0). The first screen is identified as .0 (which
is the default because most displays only have one screen). Unless you have multiple physical screens,
however, you can skip the screen identifier.
There are two ways to identify your display name to a remote X application:
•
DISPLAY shell variable — The DISPLAY shell variable can be set to the system name and number
identifying your display. After this is done, the output from any X application run from that shell will
appear on the display indicated. For example, to set the DISPLAY variable to the first display on
whatever, type one of the following:
export DISPLAY=whatever:0
setenv DISPLAY whatever:0
The first example is how you would set it on a bash or ksh shell. The second example works for a csh
shell.
•
−display option — Another method for identifying a remote display is to add the −display option to
the command line when you run the X application. This overrides the DISPLAY variable. For
example, to open an xterm window on a remote system so that it appears on the first display on
whatever, type the following:
xterm −display whatever:0
With this information, you should be able to run an X application from any computer that you can access from
your local computer. The following sections describe how you may use this information to start a remote X
application.
Launching a remote X application
Suppose you want to run an application from a computer named remote1 on your local area network (in your
same domain). Your local computer is local1, and the remote computer is remote1. The following steps show
how to run an X application from remote1 from your X display on local1.
Caution This procedure assumes that no special security procedures are implemented. It is the default
situation and is designed for sharing applications among trusted computers (usually single−user
workstations) on a local network. This method is inherently insecure and requires that you trust all
users on computers to which you allow access.
1.
Open a Terminal window on the local computer.
2.
Allow access for the remote computer (remote1) to the local X display by typing the following from
the Terminal window:
$ xhost +remote1
remote1 being added to access control list
3.
Log in to the remote computer (remote1) using the following command:
$ rlogin −l user remote1
Password:
Replace user with the name of the user login that you have on the remote computer. (If you have the
same user name on both computers, which is sometimes the case, you can skip the −l user option. The
rlogin command assumes your current login name.) You will be prompted for a password.
Note By default, the rlogin service is not enabled in Red Hat Linux. The server (in this example,
remote1) must consider the security consequences of enabling remote login services.
4.
Type the password for the remote user login. (You are now logged in as the remote user in the
Terminal window.)
5.
Set the DISPLAY variable on the remote computer to your local computer. For example, if your
computer were named pine, the command would appear as:
export DISPLAY=pine:0
(If you are using a csh shell on the remote system, you may need to type setenv DISPLAY pine:0.)
6.
At this point, any X application you run from the remote system from this shell will appear on the
local display. For example, to run a remote Terminal window so that it appears locally, type:
$ xterm −title "Terminal from Remote1"
The Terminal window appears on the local display with the word Remote1 in the title bar.
Tip As a rule, I use the −title option when I run remote X applications. In the title, I try to indicate the remote
computer name. That way, I am reminded that the application is not running locally.
You need to remember some things about the remote application that is now appearing on your display:
•
If you only use the login to run remote applications, you can add the line exporting the DISPLAY
variable to a user configuration file on the remote system (such as .bashrc, if you use the bash shell).
After that, any application that you run will be directed to your local display.
•
Even though the application looks as though it is running locally, all the work is being done on the
remote system. For example, if you ran a word processing program remotely, it would use the remote
CPU and when you save a file, it is saved to the remote file system.
Caution Don’t forget when a remote shell or file editor is open on your desktop. Sometimes people forget
that a window is remote and will edit some important configuration file on the remote system by
mistake (such as the /etc/fstab file). You could damage the remote system with this type of mistake.
Securing X remote applications
There are several different methods available to prevent just any X application from appearing on your
display. Each method offers a different level of security, as well as different amounts of setup. The major
security methods that are supported include:
•
Host Access — This method, described earlier as a default method, lets you decide which host
computers can have access to your computer’s X display. Use the xhost command to indicate those
computers that are allowed access (xhost +hostname) and those that are not (xhost −hostname). If you
allow a host access, any user from that computer is allowed access. This security method works best
with small networks and single−user computers owned by people you trust.
•
Magic Cookie — This method, referred to as the MIT−MAGIC−COOKIE−1 method, lets you grant
an individual user remote access to your display. The remote client must present a valid cookie before
it can access your display.
The steps go something like this: You generate a magic cookie (using the mcookie command); you
refer to the cookie when you start your X server (usually from a copy of the cookie in your
$HOME/.Xauthority file); you distribute this cookie to remote computers that want to show X clients
on your display; and the remote client refers to this cookie when it starts.
There are other X security methods that are also based on storing one or more randomly generated keys in the
.Xauthority file. XDM−AUTHORIZATION−1 uses a two−part key — a DES encryption key (56−bit) and
some random data (64−bit) — to enable access. When a system supports secure RPC, the SUN−DES−1
method can be used to enable access by setting up public and private key pairs that can be validated on a per
user basis. Finally, the MIT−KERBEROS−5 method enables both the X client and X server to validate each
other (using a Kerberos trusted third party).
Cross−Reference For more information about Kerberos, visit the Kerberos home page at
web.mit.edu/kerberos/www/index.html. For general information on Linux security, you
could refer to the Linux Security Toolkit by David A. Bandel, published by Hungry
Minds, Inc.
Tip To create secure connections, where information is encrypted for transfer, use the ssh secure shell. You
can use ssh instead of rlogin to do remote logins as described in a previous example. The ssh utility has
recently become available with Red Hat Linux because the United States Government has changed
export restrictions that relate to encryption technology. For more information about ssh, visit the Secure
Shell Community site ( />Using Emulators to Run Applications from Other Operating
Systems
Linux is ready to run applications that were created specifically for Linux, the X Window System, and many
UNIX systems. Many other applications that were originally created for other operating systems have also
been ported to Linux. There are still, however, thousands of applications created for other operating systems
for which there are no Linux versions.
Linux can run some applications that are intended for other operating systems using emulator programs. An
emulator, as the name implies, tries to act like something it is not. In the case of an operating system, an
emulator tries to present an environment that looks to the application like the intended operating system. In
the next sections, I discuss emulators that enable you to run applications that are intended for the following
operating systems:
•
DOS
•
Windows 3.1
•
Windows 95
•
Windows 98
•
Windows NT
•
Macintosh
Note There is currently no product that offers a way to run Windows 2000 applications specifically in Linux.
However, any application that is Win32 compatible should, in theory, be able to run using software
such as WINE (described later). Whether or not a Windows application will run in an emulator in Linux
must really be checked on a case−by−case basis.
Emulation programs for running DOS programs are available for Red Hat Linux. You need to install the
dosemu and/or xdosemu packages (which are available from Red Hat Linux FTP sites, though not part of the
basic Red Hat Linux distribution). DOS emulation commands from these packages include: dos, xtermdos,
dosdebug, xdos, and dosexec. Other operating system emulation programs can be added to your system,
including:
•
WINE, which lets you run Windows 3.1, Windows 95, Windows 98, and Windows NT binaries.
(Windows NT programs are not well supported.)
•
Bochs, which is a PC emulation software package that emulates the x86 CPU to run DOS, Windows
95, Minix 2.0, and other operating systems.
•
ARDI Executor, which enables you to run applications that are intended for the Macintosh operating
system.
In general, the older and less complex a program is, the better chance it has to run in an emulator.
Character−based applications generally run better than graphics−based applications. Also, programs tend to
run slower in emulation, due sometimes to additional debugging code put into the emulators.
Running DOS applications
Because Linux was originally developed on PCs, a variety of tools were developed to help developers and
users bridge the gap between Linux and DOS systems. A set of Linux utilities called Mtools lets you work
with DOS files and directories from within Linux. A DOS emulator called dosemu lets you run DOS
applications from within a DOS environment that is actually running within Linux (much the way a DOS
window runs within a Windows operating system).
Using mtools
Mtools are mostly DOS commands that have the letter m in front of them and that run in Linux (though there
are a few exceptions that are named differently). Using these commands, you can easily work with DOS files
and file systems. Table 5−5 lists mtools that are available with Linux (if you have the mtools package
installed):
Table 5−5: Mtools Available with Linux
Command Function
mattrib The DOS attrib command, which is used to change an MS−DOS file attribute flag.
mbadblocks The DOS badblocks command, which is used to test a floppy disk and mark any bad
blocks contained on the floppy in its FAT.
mcd The DOS cd command, which is used to change the working directory to another
DOS directory. (The default directory is A:\) that is used by other mtools.
mcheck The DOS check command, which is used to verify a file.
mcopy The DOS copy command, which is used to copy files from one location to another.
mdel The DOS del command, which is used to delete files.
mdeltree The DOS deltree command, which is used to delete an MS−DOS directory along
with the files and subdirectories it contains.
mdir The DOS dir command, which is used to list the contents of a directory.
mdu The Linux du command, which is used to show the amount of disk space used by a
DOS directory.
mformat The DOS format command, which is used to format a DOS floppy disk.
minfo This command is used to print information about a DOS device, such as a floppy
disk.
mkmanifest This command is used to create a shell script that restores Linux filenames that were
truncated by DOS commands.
mlabel The DOS label command, which is used to make a DOS volume label.
mmd The DOS md command, which is used to create a DOS directory.
mmount This command is used to mount a DOS disk in Linux.
mmove The DOS move command, which is used to move a file to another directory and/or
rename it.
mrd The DOS rd command, which is used to remove a DOS directory.
mread The DOS copy command, which is used to copy a DOS file from one location to
another.
mren The DOS ren command, which is used to rename a DOS file.
mshowfat This command is used to show the FAT entry for a file in a DOS file system.
mtoolstest This command is used to test the mtools configuration files.
mtype The DOS type command, which is used to display the contents of a DOS text file.
mzip This command is used to perform operations with Zip disks, including eject, write
protect, and query.
I usually use the mtools to copy files between my Linux system and a Windows system that is not on my
network. I most often use mcopy, which lets me copy files using drive letters instead of device names. In other
words, to copy the file vi.exe from floppy drive A: to the current directory in Linux, I would type:
# mcopy a:\vi.exe
Caution By default, the floppy disk drive can be read from or written to only by the root user. To make the
floppy drive accessible to everyone (assuming it is floppy drive A:), type the following as root user:
chmod 666 /dev/fd0.
Using dosemu and xdosemu
The DOS emulator packages dosemu and xdosemu no longer come with the Red Hat Linux distribution.
These packages were previously part of the Red Hat PowerTools. Now you can obtain these packages from a
Red Hat Linux FTP site or by using the rpmfind command.
With the utilities that come with the dosemu and xdosemu packages, you can run DOS applications, as well as
use your computer as if it were running DOS. This includes accessing hardware, working with DOS
configuration files, and using the DOS file system.
The following commands can be used to start dosemu within Linux:
•
dos — Starts the DOS emulator in any shell.
•
xdos — Starts the DOS emulator in its own X window.
•
xtermdos — Starts the DOS emulator in an xterm window.
•
dosdebug — Starts a debug program to view information and error messages about a running DOS
program.
Basic information about your DOS environment is set in the /etc/dosemu.conf file. The following list contains
information about how the DOS environment is set up and how to change it:
•
CPU — The CPU is set to emulate an 80386 (Intel 386−compatible). You can change the $_cpu
value to 80486 or 80586 (for Pentium).
•
Keyboard — The keyboard is set to auto, which tries to set the keyboard based on the current Linux
console settings. You can specifically change the keyboard type by setting the $_layout value to a
variety of other country/language combinations listed in the dosemu.conf file (such as us for United
States/English, de for German, or it for Italian).
•
X Settings — There are several X settings (beginning with $_X) that enable you to change such
things as the title in the DOS window, the font used, and the blink rate for the cursor.
•
Floppy Disks — Floppy disk A (/dev/fd0) is set to a 3.5−inch floppy (threeinch) and floppy disk B
(/dev/fd1) is not assigned. Either disk can be assigned to be 3.5−inch (threeinch), 5.25−inch
(fiveinch), atapi, or empty.
•
Hard Disk Images — The file system that appears when you start DOS is actually a disk image file
stored in /var/lib/dosemu. By default, dosemu uses hdimage.first (which is linked to
hdimage.freedos). You can change that to another DOS image or to a DOS file system (such as
/dev/hda1, if that partition were a DOS partition).
•
Serial Ports — No serial ports are assigned by default. You can assign any of the serial ports
($_com1 to $_com4) to a device such as a modem (/dev/modem), a mouse (/dev/mouse), or a terminal
line (/dev/tty0).
Dosemu is set up for the root user. It is not very secure to allow multiple users to have access to DOS because
DOS does not have the same security protections for files and devices that Linux does. If you want other users
on your Linux system to use DOS, however, edit the /etc/dosemu.users file so that it includes the following
lines:
root c_all
all c_all
For more information on dosemu, visit the dosemu home page at />Running Windows and Macintosh applications
Although Red Hat Linux doesn’t provide software with the base operating system that lets you run software
that is intended for Microsoft Windows or Macintosh operating systems, there are several emulation packages
that you can add to Red Hat Linux for those purposes. WINE and Bochs are used to run Windows 95
applications. ARDI Executor can run many Macintosh programs.
WINE
The WINE project ( seems to be the project for running applications intended for
Microsoft Windows that has the most weight behind it. WINE is not really an emulator, because it doesn't
emulate the entire Windows operating system. Instead, by implementing Win32 application programming
interfaces (APIs) and Windows 3.x interfaces, the WINE project is more of a "Windows compatibility layer."
Besides developing software, the WINE project maintains a database of applications that run under WINE.
More than 1000 applications are listed, although many of them are only partially operational. The point is,
however, that the list of applications is growing, and special attention is being paid to getting important
Windows 3.1, 95, and 98 applications running.
Tip Although not an open source product, VMware is another good way to run Windows applications along
with a Linux system on the same running computer. With VMware you can simultaneously run Windows
98, Windows NT, Windows 2000 and Linux operating systems on the same PC. You can get more
information about VMware from />Bochs
Bochs is a PC−emulation software package that can run DOS, Minix 2.0, and Windows 95 applications. You
can download Bochs from the TUCOWS site ( The Bochs developers claim that the
following Windows operating system applications will run in Bochs:
•
Access 97
•
CorelDRAW 7
•
Excel 97
•
Lotus 1−2−3 97
•
Word 97
•
PowerPoint 97
•
Quattro Pro 7
•
WordPerfect 7
Though previously available for a small fee, in March 2000 Bochs was purchased by MandrakeSoft
(ux−mandrake.com/), which committed Bochs to Open Source. The Bochs code is being
included in the Plex86 project ( The Plex86 project claims to be able to run Windows
95, FreeDOS, and Linux on the same computer in virtualization mode. Plex86 could someday be an
open−source alternative to VMware for running multiple operating systems simultaneously.
ARDI Executor
Besides enabling you to run many popular Macintosh applications on the PC, the ARDI Executor
( from ARDI, Incorporated lets you work with Mac−formatted floppies and a variety of
Mac drives. There is a charge for this software (currently $75 for a single Linux version, although only $35
for students. Lower prices are available if you buy in quantity).
ARDI also maintains a listing of compatible Mac software. There are literally hundreds of Mac applications
listed. Each application is color coded (green, yellow, orange, red, or black) to indicate how well the software
runs under ARDI. Green and yellow are fully usable and largely usable, respectively. Orange is mostly
unusable. Red means the application won't run at all, and black means it won't run because it requires features
that aren't implemented in ARDI. At a glance, about two−thirds of the applications listed were either green or
yellow.
Summary
Between applications written directly for Linux and other UNIX systems, those that have been ported to
Linux, and those that can run in emulation, there are hundreds of applications available that can be used with
Red Hat Linux. There are dozens of locations on the Internet for downloading Linux applications, and many
more that can be purchased on CD.
To simplify the process of installing and managing your Linux applications, Red Hat developed the Red Hat
Package Manager (RPM). Using tools developed for RPM, such as the rpm command, you can easily install,
remove, and do a variety of queries on Linux packages that are in RPM format.
Of the types of applications that can run in Linux, those created for the X Window System provide the
greatest level of compatibility and flexibility when used in Linux. However, using emulation software, it is
possible to run applications intended for DOS, Windows 95/98, and Macintosh operating systems.
Chapter 6: Publishing with Red Hat Linux
Overview
To survive as a desktop system, an operating system must be able to perform at least one task well: produce
documents. It’s no accident that, after Windows, Word (now bundled into Microsoft Office) is the foundation
of Microsoft’s success on the desktop. Many people bought their first desktop computer specifically to write
and format documents.
Right out of the box, Red Hat Linux includes tools for producing documents. The free document and graphics
tools that come with Red Hat Linux are mostly built on older, text−based tools. Many technical people use
these tools (such as Groff and LaTeX) quite happily. For those who want a friendlier word processor,
however, some new open source graphical word processing tools are becoming available, as well as several
commercial word processing applications that provide graphical, X−based interfaces.
In this chapter, I look at the pros and cons of using Red Hat Linux as a publishing platform. I include
descriptions of text−based and GUI−based document preparation software that either comes with Red Hat
Linux or is available as an add−on (usually at very reasonable costs). I also describe tools for printing and
displaying documents, software for working with graphic images in a variety of formats, and software for
using a scanner.
Choosing Red Hat Linux as Your Publishing Platform
The allure of a free publishing platform is probably as enticing to you as a free operating system. Imagine not
having to drop several hundred dollars each time Microsoft comes out with a new version of Microsoft Office.
So, should you take the plunge?
The answer is a resounding . . . maybe. Thousands of people have used Linux and other UNIX systems as
their sole means of producing documents. In particular, computer software developers, college students,
scientists, and other technical people have been quite satisfied creating text and publishing it using the same
tools that are available with Linux today.
Before you jump into the Red Hat Linux publishing swimming pool, however, you may want to make sure
there is some water in it. Red Hat Linux is definitely not the publishing platform for everyone — at least not
yet.
Before you purge your old documents and erase your Windows partitions, I recommend that you read the
following sections. They contain some of my observations about the pros and cons of publishing in Red Hat
Linux, as well as information I gathered from others who chose to use Linux for either some or all of their
document publishing needs.
Note You should understand the difference between text processing and word processing before you go any
further. With word processors (such as Star Office), you mark up text and see the basic layout of the
document as you write. With old−school text processors (such as Groff and TeX), the author can ignore
the appearance of the document while writing. Plain text macros, inserted into the document, are used
to process documents for printing after the writing is done.
Checklist of your document requirements
I have prepared a list of questions that will help you understand what you are getting into by publishing with
Red Hat Linux. These questions will help you understand what Red Hat Linux documentation tools can and
cannot currently do, as well as help you evaluate your own document needs.
1. Do you want to see the layout as you create the document?
Most of the document publishing tools that come free with Red Hat Linux have you work with plain text files.
Even graphical editors, such as the LyX LaTeX editor, won’t show you an exact screen representation of the
printed document.
Within each text file, you indicate formatting by adding macros. The macros are interpreted when you either
display the document (using programs such as Ghostview or Acrobat) or print the document. In other words,
you can’t see what the document will look like as you write it.
If you prefer a WYSIWYG (What−You−See−Is−What−You−Get) document system, I recommend
commercial graphical word processors for Linux, such as Anyware Office, WordPerfect, or Star Office. In
addition to enabling you to see the layout, these software applications tend to have simplified ways of
integrating text with graphics, tables, and other document elements. They also support conversion programs
from many popular document formats. See the section on attributes of Linux publishing to understand the
characteristics of each type of document processing system.
2. Are you working with a set of documents that need to be converted?
If you or your organization is currently using a word processing system to create documents, it is not a trivial
task to move those documents to Red Hat Linux. In particular, if your documents are complex (including
multiple columns, forms, or other items), or if there are many documents to convert, the conversion process
can hurt your workflow.
Here is a list of document elements that don’t always convert cleanly:
•
Multiple columns
•
Forms
•
Breaks (page breaks, section breaks, and column breaks)
•
Tables
•
Styles (you might lose the markup during conversion)
Tip Before committing to converting all the documents in your organization to a Linux platform, test
converting a few first. Make sure that the documents you test contain many of the most complex
elements used by your co−workers. In particular, look for the elements shown in the previous list.
Red Hat Linux comes with a set of tools for converting documents and images from a variety of formats to
other formats. Likewise, most WYSIWYG word processors enable you to import and export different
document and image formats. In general, the older the document format, the better it will convert. That is
because later word processing formats contain more complex features that are harder to cleanly convert. See
the section on converting documents for information about Red Hat Linux tools for converting different
document formats.