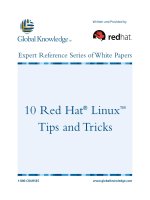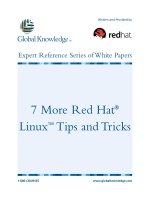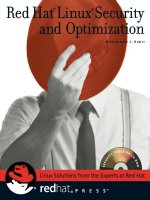Red Hat Linux 7.2 Bible, Unlimited ed phần 4 pot
Bạn đang xem bản rút gọn của tài liệu. Xem và tải ngay bản đầy đủ của tài liệu tại đây (1.05 MB, 86 trang )
Tip When I configured my sound card, the default sound level was a bit low for my taste. I inserted a music
CD to have something to listen to. Then I ran the aumix command to adjust the volume levels. Volume
(Vol) should be highlighted when aumix opens. You can use the right and left arrows to adjust volume
levels. Use the up and down arrows to choose particular sound devices: speaker, line, mic, CD, and so
on. With a device highlighted, use the tab key to be able to adjust balance for the device. Type s to save
the changes and q when you are done.
Audio file conversion
If you have a sound file in one format, but you want it to be in another format, Linux offers some conversion
tools you can use to convert the file. The Sox utility can translate to and from any of the audio formats listed
in Table 8−1.
Table 8−1: Sound Formats Supported by Sox Utility
File Extension or
Pseudonym
Description File Extension or
Pseudonym
Description
.8svx 8SVX Amiga musical
instrument description format.
.aiff Apple IIc/IIgs and SGI
AIFF files. May require
a separate archiver to
work with these files.
.au Sun Microsystems AU audio
files. This is a popular format.
.cdr CD−R files used to
master compact disks.
.cvs Continuously variable slope
delta modulation, which is
used for voice mail and other
speech compression.
.dat Text data files, which
contain a text
representation of sound
data.
.gsm Lossy Speech Compression
(GSM 06.10), used to shrink
audio data in voice mail and
similar applications.
.hcom Macintosh HCOM
files.
.maud Amiga format used to produce
sound that is 8−bit linear,
16−bit linear, A−law, and
u−law in mono or stereo.
.ossdsp Pseudo file, used to
open the OSS /dev/dsp
file and configure it to
use the data type
passed to Sox. Used to
either play or record.
.sf IRCAM sound files, used by
CSound package and MixView
sample editor.
.smp SampleVision files
from Turtle Beach,
used to communicate
with different MIDI
samplers.
.sunau Pseudo file, used to open a
/dev/audio file and set it to use
the data type being passed to
Sox.
.txw Yamaha TX−16W
from a Yamaha
sampling keyboard.
.vms Used to compress speech audio
for voice mail and similar
applications.
.voc Sound Blaster VOC
file.
.wav Microsoft WAV RIFF files.
This is the native MS Windows
sound format.
.wve 8−bit, a−law, 8 kHz
sound files used with
Psion Palmtop
computers.
.raw Raw files (contain no header
information, so sample rate,
size, and style must be given).
.ub, .sb, .uw, .sw, .ul Raw files with certain
characteristics. ub is
unsigned byte; sb is
signed byte; uw is
unsigned word; sw is
signed word; and ul is
ulaw.
Tip It may be that not all audio types are compiled into your version of Sox. Type sox −h to see the
supported audio types. This also shows the options and effects that Sox supports.
If you are not sure about the format of an audio file, you can add the .auto extension to the filename. This
triggers Sox to guess what kind of audio format is contained in the file. The .auto extension can only be used
for the input file. If Sox can figure out the content of the input file, it translates the contents to the sound type
for the output file you request.
In its most basic form, you can convert one file format (such as a .wav file) to another format (such as an .au
file) as follows:
sox file1.wav file1.au
Note I had good luck getting .wav files to play with my sound card by converting them to .au and directing
them to /dev/audio (that is, cat file1.au > /dev/audio). If the file is a .voc file, I direct it to /dev/dsp (that
is, cat file1.voc > /dev/dsp).
To see what Sox is doing, use the −V option. For example,
$ sox −V file1.wav file1.voc
sox: Reading Wave file: Microsoft PCM format, 1 channel, 11025 samp/sec
sox: 11025 byte/sec, 1 block align, 8 bits/samp, 676354 data bytes
sox: Input file: using sample rate 11025
size bytes, style unsigned, 1 channel
sox: Input file: comment "file1.wav"
sox: Output file: using sample rate 11025
size bytes, style unsigned, 1 channel
sox: Output file: comment "file1.wav"
You can apply sound effects during the Sox conversion process. The following example shows how to change
the sample rate (using the −r option) from 10,000 kHz to 5000 kHz:
$ sox −r 10000 file1.wav −r 5000 file1.voc
To reduce the noise, you can send the file through a low−pass filter. Here’s an example:
$ sox file1.voc file2.voc lowp 2200
For more information on Sox and to get the latest download, go to the SoX — Sound eXchange — home page
(sourceforge.net/projects/sox/).
CD audio players
The same CD−ROM drive that you use to install software can be used to play music CDs. A couple of basic
CD players that you get with Red Hat are gtcd (an X−based CD player) and cdp (a text−based CD player).
Tip Before you try any of the CD players, unmount the CD in your drive (if one is mounted) by typing
umount /mnt/cdrom. Then you can eject the old CD and place an audio CD in the drive.
One feature to look for in a CD player to use with Red Hat Linux is CD Database (CDDB) support. With
CDDB, the player can detect which CD is loaded and download Title, Artist, and Track name information
from the database. After you store that information for your favorite CDs, you will always be able to see what
CD is in your player and what each track is.
Note If you try some of these CD players and your CD−ROM drive is not working, see the sidebar
“Troubleshooting Your CD−ROM” for further information.
Troubleshooting Your CD−ROM
If you are unable to play CDs on your CD−ROM drive, there are a few things you can check to correct the
problem:
•
Check that your sound card is installed and working properly (see “Configuring your sound card”
earlier in this chapter).
•
There could be a problem with the physical connection between your sound card and your CD−ROM
drive. Check that the wire between your CD−ROM and sound card is connected.
•
Check that the CD−ROM was detected when you booted Linux. If your CD−ROM drive is an IDE
drive, type dmesg | grep ^hd.
You should see messages about your CD−ROM that look like hdc: CD−ROM CDU701, ATAPI
CDROM drive or hdc: ATAPI 14X CD−ROM drive, 128kB Cache.
If there is no indication of a CD−ROM drive, check that the power supply and cables to the
CD−ROM are connected. To make sure that the hardware is working, you can also boot to DOS and
try to access the CD.
•
If it turns out that the CD−ROM hardware is working in DOS but still doesn’t show up in Linux, you
may need to rebuild your kernel. At this point, you may want to get some help about your specific
CD−ROM drive by asking about it in some Linux newsgroup.
•
Try mounting a software CD−ROM. If you are running the Gnome or KDE desktop, a window should
appear indicating that the CD has mounted automatically. If a window doesn't appear, go to a
Terminal window and type mount /mnt/cdrom. Then change to the /mnt/cdrom directory and list the
contents (type cd /mnt/cdrom; ls). This tells you if the CD−ROM is accessible.
•
If you get the CD−ROM working, but it fails when you try to play music as a nonroot user with the
message — CDROM device: Permission denied — the problem may be that /dev/cdrom (which is
typically a link to the actual hardware device) is not readable by anyone but root. Type ls −l
/dev/cdrom to see what the device is linked to. Then, assuming the device name it is linked to is
/dev/hdc, as the root user type chmod 644 /dev/hdc to enable all users to read your CD−ROM and the
root user to write to it. One warning: if others are using your computer, they will be able to read any
CD you place in this drive.
Automatically playing CDs
You insert a music CD into your computer, and suddenly it begins to play. If you are using the Gnome
desktop, you can thank magicdev. The magicdev process monitors your CD−ROM drives and starts a CD
player automatically.
The fact that inserting a CD starts a player automatically is nice to some people and annoying to others. If you
just want the CD to play, this behavior is a good thing. However, if you want to choose your own CD player
or not play the CD until you choose, you may find auto−playing a bother. If you insert a data CD, magicdev
exhibits different behavior. Here is what magicdev does by default:
•
Music CD — When the music CD is inserted, magicdev starts the gtcd player to play the first track of
the CD.
•
Data CD — When a data CD is inserted, the CD is mounted on your file system, and you are asked if
you want to run any auto−run program that may be on the CD. The mount point for the first
CD−ROM drive (/dev/cdrom) is /mnt/cdrom. If you have two drives, the second (/dev/cdrom1) is
mounted on /mnt/cdrom1 (and so on).
You can change the behavior of magicdev from the Gnome Control Panel. Here’s how:
1.
Open the Gnome Control Center from the Gnome menu by choosing Programs → Settings → Gnome
Control Center.
2.
Under the Peripherals heading, click CD Properties.
CD properties information for data and music CDs appears.
3.
For Data CDs, select from the following options:
♦
Automatically mount CD when inserted — If this is selected, when a data CD is inserted it
is automatically mounted in a subdirectory of /mnt. This option is on by default.
♦
Automatically start auto−run program on newly mounted CD — If this is selected, after a
data CD is mounted, the user is asked to choose whether to run an auto−run program from the
CD. This option is on by default.
♦
Open file manager window for newly mounted CD — If this is selected, after a data CD is
mounted, a file manager window opens to display the contents of the top−level directory of
the CD. For the first CD drive, the directory is /mnt/cdrom. This option is on by default.
4.
For Audio CDs, you can select Run Command When CD Is Inserted to have the CD start playing
automatically after it’s inserted. The command shown in the box labeled Command is used to play the
CD. By default, the option is on, and the gtcd command is used, though you can change the CD player
to any player you prefer.
5.
Click OK.
Playing CDs with gtcd
The gtcd CD player is the one that pops up automatically when you insert a CD as you use the Gnome
desktop. This player has controls that look similar to what you would see on a physical CD player. If you are
using the Gnome desktop, from the System Menu select Multimedia → CD Player; from a Terminal window,
type:
$ gtcd &
Adding track information
The interface for adding information about the CD and its tracks is very nice. Click the Open Track Editor
button. If you have an active connection to the Internet, gtcd automatically tries to grab track information for
your CD. So, you may already see the CD title and track name for each song when you open the editor.
If information about the CD doesn't appear, you can add Artist and Title information about the CD yourself.
Then you can select each track to type in the track name. To add the name of the artist and the CD name, click
in the Artist/Title box and type in that information. Figure 8−2 shows the CD Player and the Track Editor.
Figure 8−2: Play CDs and store artist, title, and track information with gtcd.
Using the CD database
By default, the player contacts the freedb.freedb.org server to get CD artist and track information from the CD
Database. However, you can add the address of a different CDDB server if you choose.
To get information about the CD you are playing from the CD Database, do the following from your gtcd
window:
1.
Click the Open Track Editor button.
2.
From the Track Editor window that appears, click the CDDB Status button.
3.
From the CDDB Status window that appears, click the Get CDDB Now button. The CDDB Status
window opens a connection to the CD Database on the Internet and tries to download artist, title, and
track information for the current CD.
If the procedure is successful, information about the CD should appear in the Track Editor window. You will
see the name of the artist, the title of the CD, and the title of each track.
Note You need a connection to the Internet from your Red Hat Linux system to take advantage of Internet
CD databases.
Playing CDs with cdp
If you are working from a dumb terminal or just don’t have your X desktop running, you can run the cdp
utility (which comes with Red Hat Linux) to play CDs. I don’t suggest running this from an X Terminal
window; it doesn’t display properly. First, insert the music CD you want to play. Then, to start cdp, go to a
virtual terminal (Ctrl+Alt+F3) and type:
$ cdp
You should see a blue screen containing the cdp display. If instead of starting on the first track you want to
start on another track (for example, track 5), type:
$ cdp play 5
When cdp starts, you can see all the tracks, how long each track plays, and total play time. To control the play
of the CD, use the following controls (turn on Num Lock to use these numbers from the numeric keypad):
•
9 — Play
•
8 — Pause/Resume
•
7 — Stop
•
6 — Next Track
•
5 — Replay Current Track
•
4 — Previous Track
•
3 — Forward 15 Seconds
•
2 — Quit (Stop Music and Exit)
•
1 — Back 15 Seconds
•
0 — Exit (Continue Music and Exit)
•
. — Help (Press the period key)
The cdp display also lets you enter the names of the Artist, CD, and each song. Because this information is
saved, you can see it each time you play the CD. Type these commands while the cdp display is showing to
edit information about the CD currently playing:
•
a — Edit the Artist Name
•
c — Edit the CD Name
•
Enter — Edit the title of the current song
Caution If you try to edit a song name and cdp crashes, type eject to stop the CD from playing. Editing the
song name seems to work better if you pause the song first.
The arrow keys are also pretty handy for controlling CDs in cdp. The up arrow is for pause/play, and the left
arrow is to go back a track. The right arrow is to go forward a track, and the down arrow is to eject.
MP3 audio players
One of the most popular, and controversial, audio formats is the MPEG layer 3 audio format (MP3). This
format produces relatively small music files that can produce excellent sound quality for recorded music. MP3
is becoming the format of choice for high−quality music distribution on the Web.
An MPEG file is usually identifiable by the .mp3 suffix. For music, 1MB of MPEG sound plays about one
minute of music. Files that play only spoken words can hold many more minutes of content per megabyte.
There are literally thousands of MPEG music files available on the Web. Because of the lawsuits from the
music industry to stop copyright infringement, many sites that once promoted the free exchange of music files
(such as MP3.com and Napster.com) are moving toward subscription/fee−based businesses. If you are okay
with the fees, these services are a great way to get the songs you like in the time it takes to do a download.
For playing MP3 content in Red Hat Linux, I describe, in the following sections, the mpg321 command
(text−based), the xmms player, and the freeamp player (X Window–based). In general, mpg321 is the more
reliable way to play an MP3 (or other MPEG format) audio file, while the xmms player has a great interface.
Note The RealPlayer, described later in this chapter, is also capable of playing MP3 audio files. Its primary
function, however, is to play RealMedia files (.ram) and streaming video and audio.
Playing MP3 with mpg321
The mpg321 player is a free version of the not−free mpg123 player. Besides playing MPEG layer 3 files
(MP3), the mpg321 utility also plays MPEG layer 1 and layer 2 files. This utility runs at the command line, by
entering the command and the name of the file (or files) you want to play. Here is an example:
$ mpg321 music_file.mp3
There are several options available with mpg321. You can test your mp3 file, without producing any output,
using the −t option. There are also several options that allow you to decode or mix only selected channels. If
you use the verbose option (−v), you can see the frame numbers being played and the elapsed time (and time
remaining). The Verbose output looks similar to this:
$ mpg321 −v music_file.mp3
Frame# 2456 [ 3456 }, Time: 01:40.34 [01:23.52],
Output from mpg321 is usually directed to your sound card (usually /dev/audio or /dev/dsp). You can also
direct output directly to the speaker (−o s), headphones (−o h), or the line−out connector (−o l). To play the
output faster, use the −d # option, where # is replaced by the number of times faster. For example, −d 2 plays
the output twice as fast. To play the output half as fast, use −h 2.
Playing MP3 with XMMS Audio Player
The XMMS Audio Player (which stands for X Multimedia System) provides a graphical interface for playing
your MP3 audio files, as well as audio files in a variety of other formats. It has some nice extras too, which
include an equalizer and a playlist editor. If the player looks familiar to you, that’s because it is styled after the
Windows winamp program.
You can start the XMMS Audio Player from the Gnome desktop menu by choosing Programs → Multimedia
→ XMMS. Or you can run the xmms command from a Terminal window. Figure 8−3 consists of the XMMS
Audio Player with the associated equalizer below and the Playlist Editor to the right.
Figure 8−3: Play MP3 and other audio files from the XMMS playlist.
As noted earlier, you can play other formats of audio files as well as MP3. Supported audio file formats
include the following:
•
MP2 and MP3 streams
•
WAV
•
AU
•
CD Audio
•
CIN Movies
The XMMS Audio Player can be used in the following way:
1.
Obtain music files to play. One way is to download files from the Web (for instance, from MP3.com)
and store them in an accessible directory.
2.
Choose Programs → Multimedia → XMMS from the Gnome desktop menu to open the XMMS
player. (Or type xmms from a Terminal window.)
3.
Click the Play button (the arrow pointing to the right) on the console. A Load Files window appears.
4.
Select the .mp3 or other music file you want to play and click OK. (Change directories as required to
locate the file.) The music file starts playing.
5.
With a file selected and playing, here are a few actions you can take:
♦
Control play — Buttons for controlling play are what you may expect to see on a physical
CD player. From left to right, the buttons let you go to a previous track, play, pause, stop, go
to the next track, or eject. The eject button opens a window, allowing you to load the next file.
♦
Adjust sound — Use the left slider bar to adjust the volume. Use the right slider bar to
change the right−to−left balance.
♦
Display time — Click in the elapsed time area to toggle between elapsed time and time
remaining.
♦
View file information — Click the button in the upper−left corner of the screen to see the
XMMS menu. Then select View File Info. You can usually find out a lot of information about
the file: title, artist, album, comments, and genre. For an MP3 file, you can see specific
information about the file itself, such as the format, bit rate, sample rate, frames, file size, and
more. You can change or add to the tag information and click Save to keep it.
6.
When you are done playing music, click the Stop button to stop the current song. Then click the X in
the upper−right corner of the display to close the window.
Special features of the XMMS Audio Player let you adjust high and low frequencies using a graphic equalizer
and gather and play songs using a Playlist Editor. Click the button marked EQ next to the balance bar on the
player to open the Equalizer. Click the button marked PL next to that to open the Playlist Editor.
Using the Equalizer
The Equalizer lets you use slider bars to set different levels to different frequencies played. Bars on the left
adjust lower frequencies, and those on the right adjust higher frequencies. Select the EQ button to open the
Equalizer. Here are some tasks you can perform with the Equalizer:
•
If you like the settings you have for a particular song, you can save them as a Preset. Set each
frequency as you like it and click the Preset button. Then choose Save → Preset. Type a name for the
preset and click OK.
•
To reload a preset you created earlier, click the Preset button and select Load → Preset. Select the
preset you want and click OK. The settings change to those of the preset you just loaded.
The small window in the center/top of the Equalizer shows the sound wave formed by your settings. You can
adjust the Preamp bar on the left to boost different levels in the set range.
Using the Playlist Editor
The Playlist Editor lets you put together a list of audio files that you want to play. You can add and delete files
from this list, save them to a file, and use them again later. Click the PL button in the XMMS window to open
the Playlist Editor.
The Playlist Editor allows you to:
•
Add files to the playlist — Click the “+ File” button. The Load Files window appears. Select the
directory containing your audio files (it’s useful to keep them all in one place) from the left column.
Then either select a file from the right column and click Add selected files or click Add all files in the
directory. Click OK. The selected file or files appear in the playlist.
•
Select files to play — To select from the files in the playlist, use the previous track and next track
buttons in the main XMMS window. The selected file is highlighted. Click the Play button to play
that file. Alternatively, you can double−click on any file in the playlist to start it playing.
•
Delete files from the playlist — To remove a file from the playlist, select the file you want to remove
(next/previous track buttons) and click the “− File” button. The file is removed.
•
Sort files on the playlist — To sort the playlist in different ways, click and hold the Misc Opt button
and move the mouse to select Sort List. Then you can select Sort List to sort the list by Title,
Filename, or Path and Filename. You can also randomize or reverse the list.
•
Save the playlist — To save the current playlist, hold the mouse button down on the Load List button
and then select Save List. Type the name you want to assign to the playlist and click OK.
•
Load the playlist — To reload a saved playlist, click the Load List button. Select a previously saved
playlist from the file list and click OK.
There is also a tiny set of buttons on the bottom of the Playlist Editor screen. These are the same buttons as
those on the main screen used for selecting different tracks or playing, pausing, stopping, or ejecting the
current track.
Playing MP3 with freeamp
The freeamp MP3 player has some clever controls. You can click in the display area to cycle through the
current time, remaining time, and total time associated with the music. Press and hold the left mouse button on
dials on either side of the display, then move them to adjust the volume (left dial) or to seek a particular place
in the song (right dial).
Freeamp is not part of the Red Hat Linux distribution. The freeamp player is available from the FreeAmp
Home Page ( or you can type rpmfind freeamp to find it from a Red Hat mirror site.
To start freeamp to run on your X display, type the following:
$ freeamp &
Figure 8−4 shows the freeamp display window.
Figure 8−4: Use dials to adjust volume and to seek songs in freeamp.
Preferences for freeamp are stored in the $HOME/.freeamp/preferences file. Subdirectories to the .freeamp
directory store information about your stored music, fonts, and themes used with the freeamp player.
You can also run freeamp in text mode. To do this, add the −ui TextUI option to the freeamp command line.
However, you don’t have to add the −ui options. If the DISPLAY variable is set, the X interface of freeamp is
started; if DISPLAY is not set, freeamp starts in text mode.
The My Music Collection feature of freeamp lets you create and manage your own library of music. You can
include MPEG−1 and MPEG−2 audio files. You can also save individual playlists. When you open a stored
playlist, freeamp finds the files you listed and plays them back in the order you specified.
To play a SHOUTcast/http stream or an RTP/multicast stream, specify a URL on the freeamp command line.
For example, the first command line that follows represents a SHOUTcast stream and the second line
represents a multicast stream:
$ freeamp http://123.48.23.4:8000
$ freeamp rtp://132.43.21.4:4420
You can change the look and the arrangement of buttons on your freeamp window by changing the theme.
Click the options button, click the Themes tab (from the Preferences window), select a theme from the Theme
Selection area, and click OK. The new theme is immediately applied to freeamp.
MIDI audio players
MIDI stands for Musical Instrument Digital Interface. MIDI files are created from synthesizers and other
electronic music devices. MIDI files tend to be smaller than other kinds of audio files because, instead of
storing the complete sounds, they contain the notes played. The MIDI player reproduces the notes to sound
like a huge variety of MIDI instruments.
There are lots of sites on the Internet for downloading MIDI files. Try the Ifni MIDI Music site
( which contains songs by the Beatles, Led Zeppelin, Nirvana, and others that are
organized by album. Most of the MIDI music is pretty simple, but you can have some fun playing with it.
Red Hat Linux comes with several different MIDI players, including playmidi (from the playmidi package)
and xplaymidi (from the playmidi−X11 package). The playmidi command is a text−based MIDI player. The
xplaymidi command provides an X interface to the playmidi command.
For any of the commands, you simply type the command followed by the name of the MIDI file you want to
play. The few options include choices to mask a particular channel number (−c#, where # is replaced by the
channel to mask) or to ignore any percussion tracks (−d). If you use xplaymidi, however, the interface enables
you to selectively turn tracks off and on. Figure 8−5 shows the xplaymidi window (playing Bach’s
Brandenburg Concerto No. 3).
Figure 8−5: The xplaymidi window shows each MIDI track as it plays.
The instrument name is shown for each track (on the left), while bars (to the right) show the sound level for
each track as it plays. Click the button representing each track to turn the track off or on. To hear what just a
few tracks are doing, click the buttons on the tracks that you don’t want to hear; you will then only hear the
tracks you want.
Playing Video
If you want to show video clips or play streaming video from the Internet, your choices of software to do that
are somewhat limited in Linux. You can play a variety of video formats, such as Quicktime and AVI, with the
Xanim Viewer for X. There is a Linux version of the RealPlayer for playing a large volume of RealMedia
content.
Because you may be viewing video clips or streaming video from the Internet, you may want to incorporate
some of this video technology in your Internet browser. Netscape includes the capability to play video (and
other data types) in the Netscape Navigator Internet browser by adding what are called plug−ins or helper
apps. The Plugger plug−in for Linux lets you incorporate several different video and audio technologies in
Netscape.
Xanim viewer
The Xanim program is a viewer that runs on your X desktop. It can play animation, video, and audio files.
Until Red Hat Linux 7.1, the xanim package was part of the Red Hat Linux Powertools CD. Though there is
no longer a Powertools CD, you can download the xanim package from any Red Hat FTP site.
The types of media formats Xanim supports are:
•
Animations — Supports FLI, FLC, IFF (with support for various compression, color cycling, and
display modes), GIF87a (single and multiple image support) and GIF89a (with animation extensions),
DL animations, Amiga PFX, Amiga MovieSetter, and Utah Raster Toolkit.
•
AVI Animations — Supports several video codecs (coders/decoders), including: IBM Ultimotion,
JPEG, Motion JPEG, Intergraph JPEG, Microsoft Video 1, Radius Cinepak, Intel Indeo 3.1, Intel
Indeo 3.2, Intel Raw YUV, Creative CYUV, Uncompressed RGB, run length encoded, and editable
MPEG.
•
Quicktime Animations — Supports several video codecs, including: Uncompressed raw video,
Apple Graphics, Apple Animation, Apple Video, Radius Cinepak, Intel Indeo 3.1, Intel Indeo 3.2,
Intel Raw YUV, Component Video, Photo JPEG, Kodak Photo CD, and Microsoft Video 1.
•
SGI Movie Format Files — Supports several video codecs, including: Uncompressed RGB, MVC1,
MVC2, and JPEG.
•
MPEG Animations — Supports only Type I MPEG frames (ignoring Type GB and Type P frames).
There are separate readme files that you need to read to add Radius Cinepak, Intel Indeo, and Creative
Technology CYUV support. You can find those readme files in the directory /usr/share/doc/xanim*. Besides
video and animations, Xanim can play several different audio formats as well. The following is a list of audio
formats that Xanim supports:
•
Quicktime Audio — Supports these codecs: Unsigned PCM, signed PCM, uLAW, IMA4, GSM
6.10.
•
SGI Movie Format Audio — Supports these codecs: Unsigned PCM and signed PCM.
•
WAV Audio — Supports these WAV audio codecs: PCM, uLAW, MSADPCM, Intel DVI, and
GSM. Any animation that doesn’t already have audio can add a WAV audio and be played with
Xanim.
•
AU Audio — Any animation that doesn’t already have audio can add an AU audio and be played
with Xanim.
Tip To play an audio file along with a video clip, type xanim vidfile audfile, where vidfile is the name of a
video clip or animation and audfile is the name of a WAV or AU audio file. The two files begin playing
together.
To start Xanim, type the following command from a Terminal window on your desktop:
xanim file
where file is the name of a video, animation, or audio file in a supported format. Figure 8−6 shows the Xanim
viewer. The image on the right is an AVI file being played. On the left are the controls.
Figure 8−6: Use controls to play and control video content with Xanim.
The controls are fairly straightforward. Controls along the top row (in the order they appear) let you go back
one frame at a time, play backward, pause, play forward, and go forward one frame at a time, respectively.
Plus and minus keys let you speed up and slow down play, respectively. The plus and minus speakers let you
increase or decrease the sound volume.
You can also control Xanim play from the mouse or the keyboard. Move forward or backward a frame at a
time using the right and left mouse buttons, respectively. Press the middle mouse button to start and stop the
animation. From the keyboard, press the Spacebar to start and stop the animation. To quit Xanim, press Q.
Here are a few cool things to do with Xanim:
•
Try starting Xanim with the +root option. This causes the video or animation to be tiled on to the root
X screen as it plays.
•
Add the +Sr option to the end of the xadmin command line. This enables you to resize the animation
window on the fly. (A larger window can slow down playback.)
•
Add the +T2 option to the end of the command line to show the frame numbers along with the
filename of the animation as it plays.
RealPlayer
A tremendous amount of content is available on the Internet in the RealMedia and RealAudio formats. You
can see and hear video clips of popular musicians and comics. You can view live events, such as conferences,
news stories, and concerts. You can also listen to your favorite radio stations when you are out of town.
To play RealMedia and RealAudio content you need, as you may have guessed, the RealPlayer. Real
Networks ( is a leader in streaming media on the Internet. More than 50 million unique
users have registered with Real Networks and their Web site, downloading more than 175,000 files per day.
And that’s not even the good news. The good news is that a RealPlayer is available to run in Red Hat Linux.
To get a free download of RealPlayer, go to the RealPlayer download page (www.real.com/products/player).
When you get there, click a link to the free player (RealPlayer 8 Basic), then select the OS as UNIX or Linux.
You are asked to fill out a form to get a free download. You need to select the type of system you are using
and the CPU. Choose the Linux version that supports libc6 for i386 (or if there is an RPM available, choose
that). The RealPlayer for Linux is also available via the Linux area of download.com.
The instructions for configuring RealPlayer are delivered in HTML format, so you can read it in Netscape or
some other Web browser. If any patches or workarounds are required, you can find them in the Real Networks
Knowledge Base. To get there, click Support (from most Real Networks pages), then click Knowledge Base.
When there, query for the word Linux to find any problem reports and fixes.
When you install the RealPlayer, you are asked if you want to configure it to be used as a Netscape plug−in
(which I strongly recommend you do). After that, when you open any Real content, the RealPlayer
automatically opens to handle the content. As an alternative, you can start the RealPlayer from a Terminal
window on your desktop by typing the following:
realplay &
Figure 8−7 shows the RealPlayer window.
Figure 8−7: Play music videos, sports, and news from the Web with RealPlayer.
After you have RealPlayer, you can visit some sites to get content to play on your RealPlayer. I suggest
starting at the RealGuide site (realguide.real.com). This is a guide to audio and video on the Internet that plays
on RealPlayers. The guide has links to radio shows and events that are live at the moment. There are also
special news reports and links to music, show business, sports, science/technical, society, money, and
shopping sites that use this technology.
Using a Digital Camera with gPhoto
With the gPhoto window, you can download images from digital cameras. gPhoto works by attaching one of
the supported digital cameras to a serial port on your computer. You can view an index of thumbnails of the
digital images from the camera, view full−size digital images, and download the ones you select from the
camera to your Linux system.
Check the gPhoto Web site ( for information on supported cameras as well as other
topics related to gPhoto. Here is a list of digital cameras that are currently supported.
•
Agfa ePhoto — Supported models: 307, 708, 708C, 1280, and 1680.
•
Apple QuickTake — Supported models: 150 and 200.
•
Cannon PowerShot — Supported models: A5, A5 Zoom, A50, A70, S10, and S20.
•
Casio QV — Supported models: 10, 10A, 11, 30, 70, 100, 200, 700, and 5000SX.
•
Chinon — Supported model: ES−1000.
•
Epson PhotoPC — Supported models: 500, 550, 600, 700, and 800.
•
Fuji — Supported models: DS−7, DX−5, DX−10, MX−500, MX−600, MX−700, MX−1200, and MX
2700.
•
Hewlett−Packard PhotoSmart — Supported models: C20, C30, and C2000.
•
Kodak DC — Supported models: 20, 25, 200+, 210, 210+ Zoom, 215 Zoom, 220 +, 240, and 280.
•
Konica — Supported models: QM100, QM100V, Q−EZ, Q−M100, Q−M100V, and Q−M200.
•
Leica — Supported model: Digilux Zoom.
•
Minolta — Supported model: Dimage V.
•
Mustek — Supported model: MDC 800 v2.
•
Nicon CoolPix — Supported models: 100, 300, 600, 700, 800, 900, 900S, 950, and 950S.
•
Olympus — Supported models: D−100Z, D−200L, D−220L, D−300L, D−320L, D−330R, D−340L,
D−340R, D−400L Zoom, D−450Z, D−500L, D−600L, D−620L, C−400L, C−410L, C−800L,
C−820L, C−830L, C−840L, C−900 Zoom, C−900L Zoom, C−1000L, C−1400L, and C−2000Z.
•
Panasonic — Supported models: Coolshot KXI−600A and Cardshot NV−DCF5E.
•
Philips — Supported models: ESP60 and ESP 80.
•
Polaroid — Supported model: PDC 640.
•
Ricoh RDC — Supported models: 300, 300Z, 4200, 4300, and 5000.
•
Samsung — Supported models: Kenox SSC−350N and Digimax 800K.
•
Sanyo VPC — Supported models: G210, G200, G250, and X350.
•
Sony — Supported models: DSC−F1, DSC−F55, DSC−F505, Memory Stick Adapter, and
MSAC−SR1 and DCR−PC100.
•
Toshiba — Supported model: PDR−M1.
To start gPhoto from the Gnome desktop menu, choose Programs → Applications → gPhoto. A pop−up
window asks you to identify the type of camera you are using and the port that it is connected to. At this point
you should have your camera attached to a serial port (such as COM1 or COM2) on your computer. After
identifying your camera and port, click Save. The main gPhoto window appears, as shown in Figure 8−8.
Figure 8−8: Download images from digital cameras from the gPhoto window.
To view images from your digital camera, choose Camera → Download Index. Then either select Thumbnails
(to display thumbnail views of each image) or No Thumbnails to simply see a gray box representing each
image. Thumbnails take much longer to appear than the gray boxes. So if you want to just select one image at
a time to view, you can click No Thumbnails.
After images are selected, choose Camera → Download Selected → Thumbnails. Then select either Images or
Thumbnails. After that, you can select either Open in window (to view the selected images) or Save to disk (to
save the selected images).
After images are displayed, you can rotate the images, flip them vertically or horizontally, resize them, or
modify colors. You can also save, print, or delete selected images.
MultiMedia Netscape Plug−ins and Helper Apps
Because much of your stock of video clips, audio clips, and other multimedia content will probably come
from the Internet, it makes sense to be able to play that content in your Internet browser. Software added to
Netscape Navigator to play different content takes the form of plug−ins and helper apps.
In simple terms, a Netscape plug−in is software that plays a particular type of data (a video, sound clip, or
other form of content) within the Netscape display area. A helper app is software that is launched as a separate
application by Netscape to handle a particular type of data (usually by opening a separate window).
Compared to the number of plug−ins available for the Windows platforms, very few plug−ins can be used
with your Red Hat Linux system. Those plug−ins that apply to multimedia content are described in the text
that follows. Any application that can play multimedia content in Red Hat Linux, however, can be added to
Netscape as a helper application. See Chapter 9 for a description of how to add helper applications to
Netscape.
Here are two plug−ins for Netscape that come with Red Hat Linux and allow you to play some types of
multimedia content that you may not otherwise be able to play in Linux.
•
Shockwave Flash Player — This plug−in plays multimedia FutureSplash content created by Flash 3
authoring software from Macromedia ( It also plays Shockwave Flash
multimedia content. Flash content can contain animation, vector graphics, sound, and interactive
interfaces.
•
Plugger — This is a streaming multimedia plug−in for Netscape on UNIX platforms. On the back
end of Plugger are applications such as Xanim, MpegTV, and several other applications that actually
process the data. (In other words, these other applications need to be installed so that Plugger can use
them to provide the features you select.)
Another plug−in you should consider installing is the Adobe Acrobat Reader plug−in. You can get it by
installing the acroread. (You can use the rpmfind acroread command to locate a copy of the acroread package
from the Internet.)
Installing a plug−in often means simply copying the plug−in file to the directory where Netscape will find it.
On my system the location is the /usr/lib/netscape/plugins directory. The best way to find this location, as well
as a list of other plug−ins that are already installed, is to open Netscape and then choose Help → About
Plug−ins. Figure 8−9 shows what this listing looks like after I installed the Adobe Acrobat Reader plug−in.
Figure 8−9: Find what plug−ins are installed in Netscape using Help @@> About Plug−ins.
The listing of plug−ins shows the name of the plug−in, the MIME type of the content it can play, and the
filename extensions on the files it can play.
Recording Music CDs
Writable CD−ROM drives are fast becoming a standard device on computers. Where once you had to settle
for a floppy disk (1.44MB) or a Zip disk (100MB) to store personal data, a CD−ROM burner lets you store
more than 600MB of data in a format that can be exchanged with most computers. On top of that, you can
create CD music disks!
Both graphical and command−line tools exist for creating CDs in Red Hat Linux. The cdrecord command lets
you create audio and data CDs from the command line. The xcdroast provides a graphical interface. Both
tools let you write to CD−Recordable (CD−R) and CD−Rewritable (CD−RW) drives. The cdrecord command
and xcdroast window are described in the next section of this chapter.
Only SCSI CD−ROM drives can be used to create CDs in Linux with the current tools. If you have an IDE
writable CD−ROM, however, don’t despair. With a bit of extra configuration, you can set up your drive for
SCSI emulation. After that, Linux CD writing tools write to it as though it were a SCSI drive.
Configuring an IDE CD−ROM for recording
If you are using a SCSI drive, you are probably ready to begin recording; CD recording tools in Linux should
recognize and be able to use your drive automatically. If you are using an IDE−based drive, however, you
may have some work to do.
In most cases, your IDE writable CD drive should be recognized and properly configured when you install
Red Hat Linux. The following boot option should automatically appear as an option to your bootloader:
hdc=ide−scsi
This shows that IDE disk device "c"(hdc) is set up to do SCSI emulation. If this is working properly, you
should be able to type the following to see if the CD drive appears on the list of accessible SCSI devices.
$ cdrecord −−scanbus
If your IDE writable CD drive is not working, check that the following basic steps are done: 1) have SCSI
emulation built into the kernel; 2) remove the IDE−CD module; and 3) add the IDE−SCSI module. By
default, SCSI emulation should be built into your kernel, so unless you remove it, there’s nothing you have to
do there. Here’s how you accomplish the other two steps:
1.
To remove the ide−cd module, as root user add the following line to the /etc/modules.conf file (using
any text editor).
options ide−cd ignore=hdc
In this example, the writable CD−ROM device is located at /dev/hdc. Replace hdc with the location of
your CD device. If you are not sure, type dmesg | grep ^hd to see a list of IDE disks on your
computer.
2.
Restart your computer.
3.
To add the ide−scsi module, type the following command:
# modprobe −a ide−scsi
4.
To make sure Linux can recognize your CD writer, type the following command:
# cdrecord −scanbus
Cdrecord 1.10 (i686−pc−linux−gnu) Copyright (C) 1995−2001
Jörg Schilling
Linux sg driver version: 3.1.19
Using libscg version 'schily−0.5'
scsibus0:
0,0,0 0) 'IDE−CD' 'R/RW 4x4x24 ''1.04' Removable CD−ROM
0,1,0 1) 'SONY ''CD−ROM CDU701 ''1.0f' Removable CD−ROM
0,2,0 2) *
0,3,0 3) *
0,4,0 4) *
0,5,0 5) *
0,6,0 6) *
0,7,0 7) *
Here you can see that cdrecord has detected two CD drives on SCSI bus 0. A writable CD drive is at
0,0,0 and a read−only CD is located at 0,1,0. You need to remember these numbers later when you
use cdrecord to create a CD. Until your CD burners show up on this list, cdrecord cannot write to
them.
5.
After you have added your CD writer as a SCSI device, it may no longer be available to the CD
players described in this chapter. By default, those players play the /dev/cdrom device, which in this
case points to an IDE drive. To fix that, type the following as root user:
# cd /dev
# rm cdrom
# ln −s scd0 cdrom
If you have two CD drives, repeat this step, replacing cdrom with cdrom1, and scd0 with scd1.
Creating an Audio CD with cdrecord
You can use the cdrecord command to create either data or music CDs. You can create a data CD, by setting
up a separate file system and copying the whole image of that file system to CD. Creating an audio CD
consists of selecting the audio tracks you want to copy and copying them all at once to the CD.
This section focuses on using cdrecord to create audio CDs. The cdrecord command can use audio files in .au,
.wav, or .cdr format, automatically translating them when necessary. If you have audio files in other formats,
you can convert them to one of the supported formats by using the sox command (described previously in this
chapter).
Cross−Reference See Chapter 13 for a description of how to use cdrecord to create data CDs.
One way to create an audio CD is to copy the music tracks you want to a directory; then copy them to the
writable CD. To extract the tracks, you can use the cdda2wav command. Then you write them to CD by using
the cdrecord command. Here is an example:
1.
Create a directory to hold the audio files, and change to that directory. Make sure the directory can
hold up to 660MB of data (or less if you are burning fewer songs). For example:
# mkdir /tmp/cd
# cd /tmp/cd
2.
Type the cdrecord −−scanbus command (as shown earlier) to determine the SCSI device number of
your CD−ROM drive.
3.
Insert the music CD into your CD−ROM drive. (If a CD player opens on the desktop, close it.)
4.
Extract the music tracks you want by using the cdda2wav command. For example:
# cdda2wav −D0,0,0 −B −owav
This example reads all of the music tracks from the CD−ROM drive located at SCSI device number
0,0,0. The −B option says to output each track to a separate file. The −owav option tells the cdda2wav
command to output the files to WAV audio format.
Instead of extracting all songs, you can choose a single track or a range of tracks to extract. For
example, to extract tracks 3 through 5, add the −t3+5 option. To extract just track 9, add −t9+9. To
extract track 7 through the end of the CD, add −t7.
5.
Insert a blank CD into your writable CD drive.
6.
Use the cdrecord command to write the music tracks to the CD. For example:
# cdrecord −v dev=0,0,0 −audio *.wav
The options to cdrecord tell the command to create an audio CD (−audio) on the writable CD device
located on 0,0,0. The cdrecord command writes all files from the current directory that end in .wav.
The −v option causes verbose output.
If you want to change the order of the tracks, you can type their names in the order you want them
written (instead of using *.wav). If your CD writer supports higher speeds, you can use the speed
option to double (speed=2) or to quadruple (speed=4) the writing speed.
Once you have created the music CD, indicate the contents of the CD on the front of the CD. The CD should
now be ready to play on any standard music CD player.
Ripping CDs with grip
The grip window provides a more graphical method of copying music from CDs to your hard disk. You can
then play the songs directly from your hard disk or burn them back on to a blank CD.
You can open Grip from the Gnome menu by choosing Programs → Multimedia → grip or by typing grip
from a Terminal window. Figure 8−10 shows an example of the Grip window.
Figure 8−10: Rip and play songs from the grip window.
To rip audio tracks from a CD with grip, do the following:
1.
With the grip window open, insert a music CD into your CD drive. If you have an active connection
to the Internet and the CD is known to the CD database, then title, artist, and track information appear
for the CD.
2.
Right click on each track that you want to rip ( that is, copy to your hard disk).
A check mark appears under the Rip column for the song.
3.
Click the Rip tab at the top of the page.
The Rip tab appears.
4.
Click one of the following:
♦
Rip+Encode — This rips the selected songs in MP3 format. You need an MP3 player to play
the songs after they have been ripped in this format.
♦
Rip only — This rips the selected songs in WAV format. You can use a standard CD player
to play these songs.
Songs are copied to the hard disk in the format you selected. By default, the files are copied into a
subdirectory of $HOME/ogg (that is, the ogg directory in your home directory, such as
/home/jake/ogg). The subdirectory is named for the artist and CD. For example, if the user jake were
ripping the called High Life by the artist Mumbo, the directory containing the ripped songs would be
/home/jake/ogg/mumbo/high_life. Each song file would be named for the song (for example,
fly_fly_fly.wav).
At this point you can play any of the files using a player that can play WAV or MP3 files, such as xmms. Or
you can copy the files back to the CD using CD record. Because the file names are the song names, they don't
appear in the same order as they appear on the CD. So if you want to copy them back to a writable CD in the
same order where they originally appeared, you may have to type each file name individually on the cdrecord
command line. Here is an example:
# cdrecord −v dev=0,0,0 −audio fly_fly_fly.wav big_news.wav about_time.wav
The grip window can also be used to play CDs. Use the buttons on the bottom of the display to play/pause,
skip ahead/back, stop and eject the CD. The Toggle track display button lets you shrink the size of the display
so it doesn't take up much space on the desktop. Click Toggle disc editor to see and change title, artist, and
track information.
Creating CD labels with cdlabelgen
The cdlabelgen command can be used to create tray cards and front cards to fit in CD jewel cases. You gather
information about the CD and cdlabelgen produces a PostScript output file that you can send to the printer.
The cdlabelgen package also comes with graphics (in /usr/share/cdlabelgen) that you can incorporate into your
labels.
Here is an example of a cdlabelgen command line that you can use to generate a CD label file in PostScript
format. (Type it all on one line or use backslashes, as shown here, to put it on multiple lines.)
cdlabelgen −c "Grunge is Gone" −s "Yep HipHop" \
−i "If You Feed Me%Sockin Years%City Road%Platinum and Copper%Fly Fly Fly% \
Best Man Spins%What A Headache%Stayin Put Feelin%Dreams Do Go Blue%Us% \
Mildest Schemes" −o yep.ps
In this example, the title of the CD is indicated by −c "Grunge is Gone" and the artist by the −s "Yep HipHop"
option. The tracks are entered after the −i option, with each line separated by a % sign. The output file is sent
to the file yep.ps with the −o option. To view and print the results, you can use the gv command as follows:
$ gv yep.ps
The results of this example are shown in Figure 8−11.
Figure 8−11: Generate CD jewel case labels with cdlabelgen and print them with gv.
You will probably want to edit the command and re−run gv a few times to get the CD label correct. When you
are ready to print the label (assuming you have a printer configured for your computer), click Print All to print
the label.
Multimedia Technologies in Waiting
Some multimedia technologies are on the horizon for Linux. Here are two technologies that have varied levels
of support in Linux: DVD and Virtual Reality.
DVD movies
DVD (which stands for Digital Video Disk or Digital Versatile Disk, depending on whom you ask) is the
latest medium for selling movies to consumers. Some believe that DVDs will eventually make VHS video a
thing of the past. DVD technology is being built into standalone players as well as computers. Currently, all
official DVD players that are built into computers run only under MS Windows operating systems.
Several efforts are underway to make DVDs usable in Linux. Linux drivers have been developed for a PCI
DVD decoder board by a German company called Convergence Integrated Media
( The company is developing a PCI DVD board to use the drivers.
If you can’t wait that long, check out the latest happenings of the Linux Video and DVD project (or LiViD).
There is a collection of video and DVD Linux projects that are accessible from the LiViD site
( />Caution The entertainment industry has filed several lawsuits, attempting to protect the decryption scheme
used in DVD movies. Because the legality of using the DeCSS software described by OpenDVD.org
to decrypt DVD movies is still in question, I recommend that you study the legal issues before using
the software. One site you can visit is the DeCSS Central Web page (www.lemuria.org/DeCSS).
Virtual reality
Some people believed that virtual reality would one day be the interface of choice on the Internet. Imagine
being able to wander through virtual malls to do your shopping or a virtual town to make vacation plans. So
far, virtual reality mania has not overrun the Internet. As for Linux support, the VRwave plug−in seems to be
the only software available for viewing virtual reality content (VRML format). And that software hasn’t been
updated for quite some time. If you are interested, go to www.iicm.edu/vrwave for more information and links
to download the plug−in.
Summary
Getting your Red Hat Linux system set up for sound and video can take some doing, but once it’s done you
can play most audio and video content that is available today. This chapter took you through the steps of
setting up and troubleshooting your sound card. When that was done, you learned how to find software to play
music through that card.
Video players, such as Xanim, were described for playing video clips in Red Hat Linux. The chapter also
covered how to get the RealPlayer from Real Networks so you can draw from the large pool of RealMedia
content available on the Web. To download images from a digital camera, the gPhoto window was described.
If your computer has a CD burner, use descriptions in this chapter to create your own music CDs and CD
labels. The chapter described a few plug−ins that you can add to your Netscape browser to play some types of
multimedia content as you browse the Web. Finally, it described the current state of DVD and VRML content
in Linux.