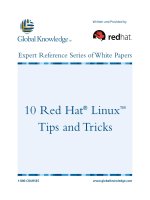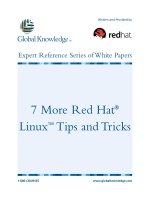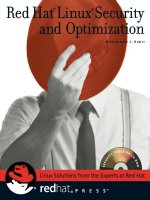Red Hat Linux 7.2 Bible, Unlimited ed phần 6 ppsx
Bạn đang xem bản rút gọn của tài liệu. Xem và tải ngay bản đầy đủ của tài liệu tại đây (544.44 KB, 86 trang )
You can, of course, automate this process with cron. To create an amdump schedule similar to the regular
dump schedule discussed in an earlier section, do the following. While logged in as root, enter the crontab
command with the −e option:
# crontab −e
This brings up the root crontab file in an editor. Add the following lines to the end of the file:
0 22 * * 0 /usr/sbin/amdump normal
0 22 * * 1 /usr/sbin/amdump incremental
0 22 * * 2 /usr/sbin/amdump incremental
0 22 * * 3 /usr/sbin/amdump incremental
0 22 * * 4 /usr/sbin/amdump incremental
0 22 * * 5 /usr/sbin/amdump incremental
0 22 * * 6 /usr/sbin/amdump incremental
Save and exit the file. The cron daemon will now run amdump at 10:00 p.m. (22:00 in military time) every
day of the week. This example assumes that a second incremental configuration has been created. You can do
this by creating a subdirectory named incremental under /etc/amanda and populating it with appropriately
modified amanda.conf and disklist files. You also need to create a subdirectory named incremental under
/usr/adm/amanda so that amanda has somewhere to write the logfiles for this configuration.
It may be a bit of work to get it all in place, but once you do, Amanda can make your network backups much
easier to manage. It is perhaps overkill for a small office, but in a large enterprise network situation, it enables
Red Hat Linux to act as a powerful backup server.
Using the pax Archiving Tool
Over the years, a variety of UNIX operating systems have arisen, resulting in a variety of similar but
incompatible file archiving formats. Even tools that go by the same name may use slightly different storage
formats on different systems. This can lead to big problems when trying to archive and retrieve data in a
multiplatform environment. Fortunately, there is a solution.
The pax program is a POSIX standard utility that can read and write a wide variety of archive formats. An
RPM package for pax is included with Red Hat Linux. If it is not already installed, copy the
pax−1.5−4.i386.rpm file from your distribution media, or download it from a Red Hat Linux FTP site, and
then use the rpm command to install it.
# rpm −i pax−1.5−4.i386.rpm
Remember that you need to be logged in as root when installing software with the rpm command.
Pax takes a variety of command−line options. The last parameter is usually the file or directory to archive.
You may use wildcard characters such as “*” or “?” to specify multiple files or directories. The options you
will use most often include the −r and −w parameters for specifying when you are reading or writing an
archive. These are usually used in conjunction with the −f parameter, which is used to specify the name of the
archive file.
By using pax parameters in different combinations, it is possible to extract an archive, create an archive, list
the contents of an archive, or even copy an entire directory hierarchy from one location to another. Table
13−8 shows a few examples of the pax command in action.
Table 13−8: Examples of pax Use
Pax Command Description
pax −f myfiles List the contents of the archive named myfiles.
pax −r −f myfiles Extract the contents of the archive named myfiles.
pax −w −f myfiles /etc Create an archive named myfiles containing everything
within the /etc directory.
pax −w −f myfiles *.txt Archive all of the files in the current directory that have a
.txt file extension.
pax −r −w /olddir /newdir Copy the entire contents of the directory /oldir into a new
directory called /newdir.
pax −w −B 1440000 −f /dev/fd0 * Archive the contents of the current directory onto
multiple floppy disks.
pax −w −x cpio −f myfiles * Archive the contents of the current directory into an
archive file named myfiles using the cpio format.
pax −r −U mary −f backups Extract all of the files owned by user mary from the
archive named backups.
Note that by leaving off both the −r and −w options, you cause pax to simply list the contents of the archive. If
you specify both the −r and −w options, then you should leave off the −f option and supply source and
destination directories instead. This will cause the source directory to be completely cloned in the specified
destination directory.
You can use additional parameters to further modify pax’s behavior. For example, you may use the −x option
in conjunction with the −w option to specify the specific archive type to create, or you may use the −B option
to specify the number of bytes to write to each volume of a multi−volume archive.
Table 13−9 briefly describes the many optional parameters to the pax command. You are encouraged to read
the online pax man page to see an in−depth discussion of these parameters.
Table 13−9: Options to pax
Pax Options Description
−r Read files from an archive.
−w Write files to an archive.
−a Append files to a previously created archive.
−b blocksize Specify the data block size of the archive. This must be a multiple of 512.
−c Match all files except those that match the specified pattern.
−d Match filename wildcards against file or directory names only, not the complete path.
−f archive Specify the name of the archive.
−i Interactively rename files when archiving.
−k Do not overwrite existing files.
−l Link files with hard links when in copy mode (−r −w).
−n Match only the first file that matches the supplied pattern.
−o options Extra options specific to the archiving format used.
−p string Specify the file characteristics to retain when archiving or copying. Read the pax
man page for more information on this option.
−s replstr Modify the archived filenames using the supplied regular expression.
−t Preserve the access times of archived files.
−u Do not overwrite files with older versions.
−v Provide verbose output when running.
−x format Specify format of the archive. Valid formats include cpio, bcpio, sv4cpio, sv4crc, tar,
and ustar. The default is to use ustar when creating an archive. Pax will automatically
determine the correct file type when reading an archive.
−B bytes Specify the number of bytes per archive volume. Use this option to create
multivolume archives on removable media.
−D Do not overwrite existing files with files that have an older inode modification time.
−E limit Limit the number of times pax will retry on encountering a read or write error.
−G group Select files based on a group name or GID. To select by GID, place a # sign in front
of the group number.
−H Follow only command−line symbolic links while performing a physical file system
traversal.
−L Follow all symbolic links when traversing a directory hierarchy.
−P Do not follow symbolic links. This is the default.
−T time Select files based on their modification time. Read the pax man page for complete
discussion of this parameters syntax.
−U user Select files based on the owners user name, or by UID with a # sign in front of it.
−X Do not traverse into directories that reside on a different device.
−Y This option is the same as the −D option, except that the inode change time is
checked using the pathname created after all the filename modifications have
completed.
−Z This option is the same as the −u option, except that the modification time is checked
using the pathname created after all the filename modifications have completed.
As you can see, pax is a very flexible and powerful archiving tool. It can be particularly helpful in migrating
data from older legacy systems to your new Linux system. When you are faced with the task of recovering
archived data from an antiquated or even nonfunctioning UNIX system, the multiple file format support of
pax can be a literal lifesaver.
Summary
It may take some work to put a proper backup schedule in place, but the effort is well worth it. Hopefully, you
will never experience a major hard drive crash, but if you ever do, the effort of making backups will repay
itself many times over. Think of it as an insurance policy. You hope to never use it, but you’re glad you have
it when disaster strikes.
A variety of low−cost backup hardware is available to use with your Red Hat Linux system. The traditional
tape drive is an excellent choice for backing up large amounts of data. If long−term archiving of data is
needed, a writable CD drive is a good choice. If minimizing downtime is your main concern, mirroring data to
a second hard drive is another smart choice. Whatever backup strategy you choose to use with your Red Hat
Linux system, be sure to choose one, and stick with it. You have invested a lot of time creating your data.
Invest a little more to keep it safe.
Chapter 14: Computer Security Issues
With the growth of the Internet, computer and network security has become more important than ever.
Increasingly, we hear of malicious individuals breaking into corporate and government computer systems
around the world. The media calls these people hackers. That description is not entirely accurate. Within the
subculture of computer hobbyists and software enthusiasts, the term hacker usually refers to a particular kind
of programmer. A cracker, on the other hand, is someone who breaks into computers, often to do something
malicious.
This chapter describes ways of protecting your Red Hat Linux system from crackers and other behavior that
could do damage to your computer. Subjects discussed include password protection, network filtering, and
security audits.
Hacker versus Cracker
In short, a hacker is someone who programs creatively and usually for the pure enjoyment of it (most
programmers who work on Linux are hackers in this sense). The correct term for someone who breaks into
computer systems is a cracker. (Refer to the sidebar that describes hackers in this chapter.)
There are many types of crackers, ranging from professional computer criminals to the hobbyist types that
break into computers for the thrill. The growth of the cracker problem has kept pace with the growth of the
Internet. A new, younger generation of cracker is emerging. These teenage pseudocrackers do not have all the
knowledge and skill of their true cracker counterparts, but they have access to a growing number of cracker
tools that automate the breaking of a system's security.
By using programs and scripts created by the truly talented crackers, youngsters can often break into systems
without really knowing the details of how it is done. Because they are usually rather young and mostly
dependent on tools provided by others, they are sometimes referred to as “scriptkiddies.” Make no mistake, if
your system is not properly secured, scriptkiddies can do just as much damage as any other cracker.
Whatever you call them, crackers pose a serious risk to anyone connecting a computer to the Internet. Their
reasons for breaking into systems are varied; some hope to steal financial information, others wish to gain
bragging rights among their peers. Often, a system is broken into solely for use as a jumping−off point to
launch further attacks on other systems. In some cases, the damage may be as little as an altered Web page,
the Internet equivalent of graffiti. In other cases, the cracker may wipe out your entire hard drive to cover his
or her tracks. Fortunately, there are ways to protect yourself. This chapter will show you some of them.
What Is a Hacker?
The Jargon File (www.tuxedo.org/~esr/jargon/) defines a hacker as the following:
hacker n.
[originally, someone who makes furniture with an axe]
1.
A person who enjoys exploring the details of programmable systems and how to stretch their
capabilities, as opposed to most users, who prefer to learn only the minimum necessary.
2.
One who programs enthusiastically (even obsessively) or who enjoys programming rather than just
theorizing about programming.
3.
A person capable of appreciating hack value.
4.
A person who is good at programming quickly.
5.
An expert at a particular program, or one who frequently does work using it or on it; as in a Unix
hacker. (Definitions 1 through 5 are correlated, and people who fit them congregate.)
6.
An expert or enthusiast of any kind. One may be an astronomy hacker, for example.
7.
One who enjoys the intellectual challenge of creatively overcoming or circumventing limitations.
8.
[deprecated] A malicious meddler who tries to discover sensitive information by poking around.
Hence password hacker, network hacker. The correct term for this sense is cracker.
Password Protection
Passwords are the most fundamental security tool of any modern operating system and, consequently, the
most commonly attacked security feature. It is natural to want to choose a password that is easy to remember,
but very often this means choosing a password that is also easy to guess. Crackers know that on any system
with more than a few users, at least one person is likely to have an easily guessed password.
By using the “brute force” method of attempting to log in to every account on the system and trying the most
common passwords on each of these accounts, a persistent cracker has a good shot of finding a way in.
Remember that a cracker will automate this attack, so thousands of login attempts are not out of the question.
Obviously, choosing good passwords is the first and most important step to having a secure system.
Here are some things to avoid when choosing a password:
•
Do not use any variation of your login name or your full name. Even if you use varied case, append or
prepend numbers or punctuation, or type it backwards, this will still be an easily guessed password.
•
Do not use a dictionary word, even if you add numbers or punctuation to it.
•
Do not use proper names of any kind.
•
Do not use any contiguous line of letters or numbers on the keyboard (such as “qwerty” or “asdfg”).
Choosing good passwords
A good way to choose a strong password is to take the first letter from each word of an easily remembered
sentence. The password can be made even better by adding numbers, punctuation, and varied case. The
sentence you choose should have meaning only to you, and should not be publicly available (choosing a
sentence on your personal Web page is a bad idea). Table 14−1 lists examples of strong passwords and the
tricks used to remember them.
Table 14−1: Ideas for Good Passwords
Password How to Remember It
Mrci7yo! My rusty car is 7 years old!
2emBp1ib 2 elephants make BAD pets, 1 is better
ItMc?Gib Is that MY coat? Give it back
As you can see, I even placed emphasis on particular words and used that to remember capitalization of
certain letters. The passwords look like gibberish, but are actually rather easy to remember. You set your
password using the passwd command. Type the passwd command within a command shell, and it will enable
you to change your password. First, it will prompt you to enter your old password. To protect against someone
"shoulder surfing" and learning your password, the password will not be displayed as you type.
Assuming you type your old password correctly, the passwd command will prompt you for the new password.
It will ask you to enter the new password a second time to make sure there are no typos (which are hard to
detect when you can't see what you are typing). When running as root, it is possible to change a user's
password by supplying that user's login name as a parameter to the passwd command. Typing this:
passwd joe
results in the passwd command prompting you for joe's new password. It does not prompt you for his old
password in this case. This allows root to reset a user's password when that user has forgotten it (an event that
happens all too often).
Changing passwords periodically
Even really good passwords can be broken if a cracker has enough time to work at it. That is why periodically
changing your password is an extremely good idea. This way, by the time a cracker does arrive at the correct
password, it will already be changed to something different. It is even possible to set an expiration date on
Linux passwords. You can use the chage command to change the expiration date of passwords on your Red
Hat Linux system. For example, to set the password expiration so that user Mary is prompted to change her
password every 30 days, you would log in as root and type the following command:
# chage −M 30 mary
The −M parameter tells the chage command that you are setting the maximum number of days to keep the
password. The number of days follows the −M switch, and the user name is always the last parameter. When
30 days have passed and Mary's password expires, she will be greeted with the following message the next
time she logs in:
Your password has expired; please change it!
Changing password for mary
The system will then prompt her once for her old password and then twice for her new password. She will not
be able to log in until she successfully sets a new password.
Table 14−2 lists the valid options for the chage command. The options are case sensitive.
Table 14−2: Options for the chage Command
Option Description
−m The minimum number of days before a user may change his or her password. If set to zero,
he or she may change it at any time.
−M The maximum number of days a password should stay valid.
−d Set the date that the password was last changed.
−I Set the number of allowed days of inactivity for the account. If the account is unused for
that long, it is deactivated.
−E Set the date on which the user account will expire and automatically be deactivated.
−W Set the number of days before the password expires that the user will be warned to change
it.
−l List the number of days until the password expires.
To set Mary's account so it warns her five days before she must select a new password, use the −W option.
# chage −W 5 mary
On the appropriate day, Mary will be greeted with the following warning message when she logs in.
Warning: your password will expire in 5 days
The system will greet her with a similar message each day (showing the appropriate number of days) until the
password actually expires.
You can combine parameters to set several properties at a time. For example, the following example
configures Mary's account so that her password expires every 30 days (−M 30) and she is warned 5 days
before she has to change it (−W 5). Also, her account will completely expire on January 1, 2002 (−E
01/01/2002).
# chage −M 30 −W 5 −E 01/01/2002 mary
To examine what values her account properties are set to, type this:
# chage −l mary
and you should see something similar to this:
Minimum: 0
Maximum: 30
Warning: 5
Inactive: −1
Last Change: May 05, 2001
Password Expires: Jun 04, 2001
Password Inactive: Never
Account Expires: Jan 01, 2002
Setting expiration times on passwords and accounts is an important part of your security strategy. By setting a
default password rotation and an expiration date for every account you create, you minimize the risk that
crackers will exploit a forgotten account with an unchanging password.
Using a shadow password file
In early versions of UNIX, all user account and password information was stored in a file that all users could
read (although only root could write to it). This was generally not a problem because the password
information was encrypted. The password was encrypted using a trapdoor algorithm, meaning the
nonencoded password could be encoded into a scrambled string of characters, but that scrambled string could
not be translated back to the nonencoded password.
How does the system check your password in this case? Simple. When you log in, the system encodes the
password you entered, compares the resulting scrambled string with the scrambled string that is stored in the
password file, and grants you access only if the two match. Have you ever asked a system administrator what
the password on your account is only to hear, “I don't know” in response? If so, this is why: The administrator
really doesn’t have the password, only the encrypted version. The nonencoded password exists only in that
brief moment when you type it in.
Breaking encrypted passwords
There is a problem with people being able to see encrypted passwords, however. Although it may be difficult
(or even impossible) to reverse the encryption of a trapdoor algorithm, it is very easy to encode a large
number of password guesses and compare them to the encoded passwords in the password file. This is, in
orders of magnitude, more efficient than trying actual login attempts for each user name and password. If a
cracker can get a copy of your password file, the cracker has a much better chance of breaking into your
system.
Fortunately, Linux and all modern UNIX systems support a shadow password file. It may sound ominous, but
it really is a good thing. The shadow file is a special version of the password file that only root can read. It
contains the encrypted password information, so that the passwords may be left out of the world readable
password file. Linux supports both the older, single password file method as well as the newer shadow
password file. You should always use the shadow password file; it provides an important extra layer of
defense against cracker attacks. In fact, the only time it is permissible to forego the shadow file is when your
system is not plugged into a network, not plugged into a power outlet, and you've buried it under several feet
of concrete.
Checking for the shadow password file
The password file is named passwd and can be found in the /etc directory. The shadow password file is named
shadow and is also located in /etc. If your /etc/shadow file is missing, then it is likely that your Linux system
is storing the password information in the /etc/passwd file instead. You can verify this by printing the file to
the screen using the more command.
# more /etc/passwd
Something similar to the following should be displayed:
root:DkkS6Uke799fQ:0:0:root:/root:/bin/bash
bin:*:1:1:bin:/bin:
daemon:*:2:2:daemon:/sbin:
adm:*:3:4:adm:/var/adm:
lp:*:4:7:lp:/var/spool/lpd:
sync:*:5:0:sync:/sbin:/bin/sync
shutdown:*:6:0:shutdown:/sbin:/sbin/shutdown
halt:*:7:0:halt:/sbin:/sbin/halt
mail:*:8:12:mail:/var/spool/mail:
news:*:9:13:news:/var/spool/news:
uucp:*:10:14:uucp:/var/spool/uucp:
operator:*:11:0:operator:/root:
games:*:12:100:games:/usr/games:
gopher:*:13:30:gopher:/usr/lib/gopher−data:
ftp:*:14:50:FTP User:/u/ftp:
nobody:*:99:99:Nobody:/:
postgres:!:100:101:PostreSQL Server:/var/lib/pgsql:/bin/bash
mary:KpRUp2ozmY5TA:500:100:Mary Smith:/home/mary:/bin/sh
joe:0sXrzvKnQaksI:501:100:Joe Johnson:/home/joe:/bin/sh
jane:ptNoiueYEjwX.:502:100:Jane Anderson:/home/jane:/bin/sh
bob:Ju2vY7A0X6Kzw:503:100:Bob Renolds:/home/bob:/bin/sh
Each line in this listing corresponds to a single user account on the Linux system. Each line is made up of
seven fields separated by colon (:) characters. From left to right the fields are the login name, the encrypted
password, the user ID, the group ID, the description, the home directory, and the default shell. Looking at the
first line, you see that it is for the root account and has an encrypted password of DkkS6Uke799fQ. We can
also see that root has a user ID of zero, a group ID of zero, and a home directory of /root, and that root's
default shell is /bin/sh.
All of these values are quite normal for a root account, but seeing that encrypted password should set off
alarm bells in your head. It confirms that your system is not using the shadow password file. At this point, you
should immediately convert your password file so that it uses /etc/shadow to store the password information.
You do this by using the pwconv command. Simply log in as root (or use the su command to become root)
and enter the pwconv command at a prompt. It will print no messages, but when your shell prompt returns,
you should have a /etc/shadow file and your /etc/passwd file should now look like this:
root:x:0:0:root:/root:/bin/bash
bin:x:1:1:bin:/bin:
daemon:x:2:2:daemon:/sbin:
adm:x:3:4:adm:/var/adm:
lp:x:4:7:lp:/var/spool/lpd:
sync:x:5:0:sync:/sbin:/bin/sync
shutdown:x:6:0:shutdown:/sbin:/sbin/shutdown
halt:x:7:0:halt:/sbin:/sbin/halt
mail:x:8:12:mail:/var/spool/mail:
news:x:9:13:news:/var/spool/news:
uucp:x:10:14:uucp:/var/spool/uucp:
operator:x:11:0:operator:/root:
games:x:12:100:games:/usr/games:
gopher:x:13:30:gopher:/usr/lib/gopher−data:
ftp:x:14:50:FTP User:/u/ftp:
nobody:x:99:99:Nobody:/:
postgres:x:100:101:PostreSQL Server:/var/lib/pgsql:/bin/bash
mary:x:500:100:Mary Smith:/home/mary:/bin/sh
joe:x:501:100:Joe Johnson:/home/joe:/bin/sh
jane:x:502:100:Jane Anderson:/home/jane:/bin/sh
bob:x:503:100:Bob Renolds:/home/bob:/bin/sh
All the encrypted password data is now replaced with an x character. The password data has been moved to
/etc/shadow.
There is also a screen−oriented command called authconfig that you can use to manage shadow passwords
and other system authentication information. This tool also has features that let you work with MD5
passwords, LDAP authentication, or Kerberos 5 authentication as well. Type authconfig and step through the
screens to use it.
To work with passwords for groups, you can use the grpconv command to convert passwords in /etc/groups to
shadowed group passwords in /etc/gshadow. If you change passwd or group passwords and something breaks
(you are unable to log in to the accounts), you can use the pwunconv and grpunconv commands, respectively,
to reverse the password conversion.
So, now you are using the shadow password file, picking good passwords, and changing them regularly. You
have made a great start toward securing your system. You may also have noticed by now that security is not
just a one−time job. It is an ongoing process, as much about policies as programs. Keep reading to learn more.
Protection from Break−ins
Crackers have a wide variety of tools and techniques to assist them in breaking into your computer.
Fortunately, there are many tools and techniques for combating them. This section discusses the most
common break−in methods and the tools available to protect your system. Though the examples shown are
specific to Red Hat Linux systems, the tools and techniques are generally applicable to any other Linux or
UNIX−like operating system.
Testing your passwords with Crack
In a previous section, I described the importance of choosing good passwords. If you are the only person who
uses your Red Hat Linux box, it is obviously not a big problem to verify the robustness of the passwords used
on it. You, after all, are the person who assigned all those passwords.
On a multiuser system, however, the task of ensuring good passwords is more complex. If you have many
people with accounts on your Red Hat Linux server, the likelihood that some users will pick weak passwords
is almost certain. How can you be certain that your users are not using passwords that are easily cracked? The
best approach is to use tools that are similar to the ones that crackers use and try to “break” the passwords on
your system. Probably the best tool for this is the aptly named Crack utility.
Obtaining the Crack package
For general information about the Crack software, read the Frequently Asked Questions Web page at
www.users.dircon.co.uk/~crypto/download/c50−faq.html. Crack can be downloaded via FTP from the
/pub/tools/unix/pwdutils/crack/ directory at At the time of this writing, 5.0 is the
current version of Crack. In this case, the file crack5.0.tar.gz is the one to download. If you find a higher
version number when you look in the directory, download that newer version instead.
Alternatively, you can download the file Crack_5.0a.tar.gz from the directory /pub/tools/password/Crack/ on
the server />After you have downloaded the file, extract it using the tar command. From the same directory that contains
the downloaded file, type the following command
# tar −xzvf crack5.0.tar.gz
to uncompress and extract the Crack package. It will create a directory called c50a in the current directory.
That directory will contain the Crack program as well as the other files and directories that the Crack package
requires.
To use the Crack 5.0a package, follow these steps:
1.
Using a Web browser, go to the page
www.users.dircon.co.uk/~crypto/download/c50−linux−util−makefile.txt and save the page to the file
c50a/src/util/Makefile in the directory to which you extracted the Crack package. Your browser
should prompt you to replace the existing Makefile.
2.
Click Yes to overwrite the older Makefile with the newer version that fixes the compile problem.
3.
Next, compile the Crack package. Change your current directory to the c50a directory (using the cd
command) and then type the following:
# ./Crack −makeonly
to convert the source code for the Crack package into executable code.
4.
Next, you need to prepare the dictionary files that Crack will use when trying to guess passwords. Do
that with the following command:
# ./Crack −makedict
Running the Crack command
Crack is now ready to run. Before you can run it, however, you must make your password file available in a
format that Crack can read. The easiest way to do this is to run the shadmrg.sv script provided with Crack.
You must be running as root to run the script, so use the su command to assume root privilege. The
shadmrg.sv script is in the scripts directory within the primary Crack directory. It prints the merged password
data to the screen, so you will need to redirect the output to a file when you invoke the command:
# ./scripts/shadmrg.sv > mypasswd
You should now be back at a command prompt. The new mypasswd file should be in the current directory.
Unfortunately, it is still owned by root, and unless you plan to run Crack as root, you will need to change this.
Type the following commands, replacing myname with your actual login name:
# chown myname mypasswd
# chmod 600 mypasswd
The chown command modifies the file so that it is owned by you rather than by root. (Replace myname with
your user name.) The chmod command changes the file permissions so that only you can read it. THIS IS
EXTREMELY IMPORTANT! You must change the permissions on this file so it is readable only by you;
otherwise, you are opening a security hole on your system. If the file is readable by other users on the system,
they can copy the file and then run Crack against it themselves.
Finally, exit the root shell using the exit command, and then run Crack against the merged password file using
the following command:
# ./Crack mypasswd
This will start up the password cracking process, put it into the background, and return you to a command
prompt. This does not mean that Crack is already done. Cracking a password file can take hours or even days
depending on the size of the file. Crack will work on the file in the background and automatically exit when
finished. You can pause, stop, or check the progress of Crack at any time. Table 14−3 lists the command lines
that you are likely to find useful.
Table 14−3: Different Options for the Crack Utility
Command Line Description
./Crack mypasswd Crack the password file.
./Crack −mail mypasswd Crack the password file and e−mail a warning to each user with a
weak password.
./Crack −nice 10 mypasswd
Run Crack with a lower priority so it will take longer but not bog
down the system.
./Crack −kill mypasswd Terminate the current Crack run.
./Crack −recover mypasswd Resume an abnormally terminated Crack run.
./Reporter Show the progress or final results of a Crack run.
Showing the progress of a Crack run
After you have started a Crack session, the most useful command is the Reporter script. This will show you
the progress or the final results of a Crack run, listing any passwords that it succeeded in cracking. An
example of output from the Reporter script is shown below:
−−−− passwords cracked as of Wed May 16 21:43:07 CDT 2001 −−−−
Guessed jane [nosredna] Jane Anderson [passwd.tmp /bin/sh]
Guessed joe [scuba] Joe Johnson [passwd.tmp /bin/sh]
−−−− errors and warnings −−−−
StoreDataHook: invalid ciphertext: postgres !
StoreDataHook: wg='postgres PostreSQL Server' un='postgres' cm='PostreSQL Server [/etc/passwd /bin/bash]' ct='!' sk='!'
ignoring locked entry: adm:*:3:4:adm:/var/adm:
ignoring locked entry: bin:*:1:1:bin:/bin:
ignoring locked entry: daemon:*:2:2:daemon:/sbin:
ignoring locked entry: ftp:*:14:50:FTP User:/u/ftp:
ignoring locked entry: games:*:12:100:games:/usr/games:
ignoring locked entry: gopher:*:13:30:gopher:/usr/lib/gopher−data:
ignoring locked entry: halt:*:7:0:halt:/sbin:/sbin/halt
ignoring locked entry: lp:*:4:7:lp:/var/spool/lpd:
ignoring locked entry: mail:*:8:12:mail:/var/spool/mail:
ignoring locked entry: news:*:9:13:news:/var/spool/news:
ignoring locked entry: nobody:*:99:99:Nobody:/:
ignoring locked entry: operator:*:11:0:operator:/root:
ignoring locked entry: shutdown:*:6:0:shutdown:/sbin:/sbin/shutdown
ignoring locked entry: sync:*:5:0:sync:/sbin:/bin/sync
ignoring locked entry: uucp:*:10:14:uucp:/var/spool/uucp:
−−−− done −−−−
In the above example, the users joe and Jane both had their passwords cracked. The user named joe used the
dictionary word “scuba” and Jane used her last name backwards. You can use this report to identify accounts
with weak passwords and warn those users that they must change their passwords.
Crack even has a nifty feature that automates the sending of warning messages to users with bad passwords. If
you invoked the Crack script with the −mail parameter, such as:
# ./Crack −mail passwd
Crack will then send an e−mail message to each user when that person’s password is cracked. Before you do
this, however, you should probably edit the nastygram script. It is located in the scripts subdirectory of the
Crack distribution, and you can edit it with the command:
# vi ./scripts/nastygram
Your editor should then contain the following:
#!/bin/sh
###
# This program was written by and is copyright Alec Muffett 1991,
# 1992, 1993, 1994, 1995, and 1996, and is provided as part of the
# Crack v5.0 Password Cracking package.
#
# The copyright holder disclaims all responsibility or liability with
# respect to its usage or its effect upon hardware or computer
# systems, and maintains copyright as set out in the "LICENCE"
# document which accompanies distributions of Crack v5.0 and upwards.
###
for username in $*
do
mail $username <<EndOfLetter
`date`
Dear $username,
The login password you use for the account "$username" has been found
to be insecure by the "Crack" password guessing program. You must
change your password as soon as possible.
Passwords which are not easily compromised by programs such as "Crack"
are based upon non−dictionary words, hence any word which may appear
in a dictionary, EVEN IF IT IS SUPPOSEDLY AN OBSCURE WORD is
unsuitable.
Similarly, any password which is derived from your name, department or
other personal information is unsuitable because it can be easily
guessed.
It is important that password security be maintained at a high level
for the sake of ALL the people who use these computers. We thank you
for your co−operation in this matter.
Yours,
[insert the name of your system administrator]
ps: This is a recorded announcement.
Please bear this in mind in all correspondence.
EndOfLetter
done
If you specify the −email option, Crack will run this script whenever a user's password is cracked. The
majority of the script is taken up with the text of the letter that will be sent to each user. You will probably
want to customize this text so it is appropriate for your situation. In particular, replace the "insert the name of
your system administrator" line with the appropriate person's name, e−mail, and phone number.
You can also combine multiple parameters when invoking Crack. Thus, if you want to run Crack at a lower
(nice) priority so as not to bog down the system, and you also want to e−mail nastygrams to users with bad
passwords, invoke Crack like this:
# ./Crack −nice 10 −email mypasswd
Be sure to read the online documentation for more information about Crack's many features. The
documentation is available in both text and HTML format in the same directory as the Crack script (the c50a
directory). Look for the files manual.txt and manual.html.
Protecting Your Computer by Filtering Network Access
Password vulnerability is only one potential weakness that a cracker may exploit to gain access to your
system. Red Hat Linux and its UNIX kin provide a wide variety of network services, and with them a variety
of avenues for cracker attacks. It is important that you know these services and how to limit access to them.
So what do I mean by a network service? Basically, I am referring to any task that the computer performs that
requires it to send and receive information over the network using some predefined set of rules. Routing
e−mail is a network service. So is serving Web pages. Your Linux box has the potential to provide thousands
of services. Many of them are listed in the /etc/services file. Let’s look at a snippet of that file:
# /etc/services:
# $Id: services,v 1.13 2000/12/01 03:20:17 nalin Exp $
#
# Network services, Internet style
#
# Note that it is presently the policy of IANA to assign a single well−known
# port number for both TCP and UDP; hence, most entries here have two entries
# even if the protocol doesn't support UDP operations.
# Updated from RFC 1700, ``Assigned Numbers'' (October 1994). Not all ports
# are included, only the more common ones.
#
# Each line describes one service, and is of the form:
#
# service−name port/protocol [aliases ] [# comment]
tcpmux 1/tcp # TCP port service multiplexer
tcpmux 1/udp # TCP port service multiplexer
rje 5/tcp # Remote Job Entry
rje 5/udp # Remote Job Entry
echo 7/tcp
echo 7/udp
discard 9/tcp sink null
discard 9/udp sink null
systat 11/tcp users
systat 11/udp users
daytime 13/tcp
daytime 13/udp
qotd 17/tcp quote
qotd 17/udp quote
msp 18/tcp # message send protocol
msp 18/udp # message send protocol
chargen 19/tcp ttytst source
chargen 19/udp ttytst source
ftp−data 20/tcp
ftp−data 20/udp
ftp 21/tcp
ftp 21/udp
ssh 22/tcp # SSH Remote Login Protocol
ssh 22/udp # SSH Remote Login Protocol
telnet 23/tcp
telnet 23/udp
# 24 − private mail system
smtp 25/tcp mail
The first 14 lines of the file are just comments (identified as such by the # character at the beginning of each
line). After the comments, however, you will notice three columns of information. The leftmost column
contains the name of each service. The middle column defines the port number and protocol type used for that
service. The rightmost field can contain an optional alias or list of aliases for the service.
As an example, let us examine the last entry in the above file snippet. It describes the SMTP (Simple Mail
Transfer Protocol) service, which is the service used for delivering e−mail over the Internet. The middle
column contains the text 25/tcp, which tells us that the SMTP protocol uses port 25 and uses the Transmission
Control Protocol (TCP) as its protocol type.
So, what exactly is a port number? It is a unique number that has been set aside for a particular network
service. It allows network connections to be properly routed to the software that handles that service. For
example, when an e−mail message is delivered from some other computer to your Linux box, the remote
system must first establish a network connection with your system. Your computer receives the connection
request, examines it, sees it labeled for port 25, and thus knows that the connection should be handed to the
program that handles e−mail (which happens to be sendmail).
Note A program that stays quietly in the background handling service requests (such as sendmail) is called a
daemon. Usually, daemons are started automatically when your system boots up, and they keep running
until your system is shut down. Daemons may also be started on an as−needed basis by xinetd, a special
daemon that listens on a large number of port numbers, then launches the requested process.
I mentioned that SMTP uses the TCP protocol. Some services use UDP, the User Datagram Protocol. All you
really need to know about TCP and UDP (for the purpose of this security discussion anyway) is that they
provide different ways of packaging the information sent over a network connection. A TCP connection
provides error detection and retransmission of lost data. UDP doesn't check to ensure that the data arrived
complete and intact; it is meant as a fast way to send non−critical information.
It is important that you understand the concept of services and port numbers because you use this information
to selectively filter which services can be accessed on your Linux system and who can access those services.
Securing remote shells and logins
UNIX has a long history of providing many flexible ways to share information and tasks among networked
computers. Red Hat Linux follows in that tradition by including all the traditional UNIX services for remote
login, invocation of commands, and transfer of data. Although these services can be very useful, they can also
create security risks on your system when not used properly.
One of these useful but risky features is the remote shell service, which traditionally runs on TCP port 514 and
is serviced by the in.rshd daemon invoked by xinetd. The remote shell service enables you to invoke a
command on a remote system without supplying a password for that system. You do this with the remote shell
command rsh. For example, if you are logged in to a computer named ren and wish to check the contents of
your home directory on a computer named stimpy, you would type the following:
# rsh stimpy ls
This invokes the ls command on stimpy just as if you logged in, typed in the command, and logged back out.
It does this without prompting you for a password because ren is "trusted" by stimpy.
How do you tell one system that it should trust another? One way is by listing the trusted hosts in the
/etc/hosts.equiv file on the trusting system. By listing a system in the hosts.equiv file, you are telling your
computer that any user on that remote system should be allowed to run commands on your system without
logging in and without supplying a password. They only need a user name on the remote system that matches
a user name on your local system. Your computer will assume that this user is the same person and will allow
the remote user to run commands with the matching local user's privileges. Placing a plus (+) sign in the
hosts.equiv file tells your system to trust all systems. This action naturally has horrendous security
ramifications, and you should NEVER do it.
Even if you do not have a hosts.equiv file, individual users can enable remote shell access to their accounts by
creating a .rhosts file in their home directory. The .rhosts file is basically the same as the hosts.equiv file, but
it affects only that user's account instead of all users on the system. Other commands that use the hosts.equiv
and .rhosts file for establishing trust include the rlogin (remote login) command and the rcp (remote copy)
command.
Cross−Reference Refer to Chapter 9 to learn more about remote shell and other network services.
Using these remote services poses some risks. Your system becomes only as secure as the most vulnerable of
the systems you “trust.” If one of the computers listed in your hosts.equiv is cracked, the crackers will easily
be able to jump from that system to yours.
Unless you absolutely have to use remote shell or remote copy services, I recommend that you disable them
completely.
Disabling network services
The remote shell service is just one of many services that is handled by the xinetd process. Xinetd is a daemon
that listens on a great number of network port numbers. When a connection is made to a particular port
number, xinetd automatically starts the appropriate program for that service and hands the connection to it.
The configuration file /etc/xinetd.conf is used to tell xinetd what ports to listen on and what programs to start.
To disable remote shell services, edit the xinetd.conf file and look for a section similar to the following:
service shell
{
socket_type = stream
wait = no
user = root
instances = UNLIMITED
flags = IDONLY
log_on_success += USERID
server = /usr/sbin/in.rshd
}
Note that the first line of this example identifies the service as “shell.” This exactly matches the service name
listed in the /etc/services file. To disable shell services, you could simply delete this section from the
xinetd.conf file. Better yet, you could add the line "disabled = yes" somewhere between the lines with the
curly brackets "{" and "}". Thus, the above example with shell services disabled would look like this:
service shell
{
socket_type = stream
wait = no
user = root
instances = UNLIMITED
flags = IDONLY
log_on_success += USERID
server = /usr/sbin/in.rshd
disabled = yes
}
Similarly, you should disable the rlogin service by making sure that disabled=yes is set in the
/etc/xinetd.d/rlogin file.
Tip It is possible to leave the remote login service active but disable the use of the /etc/host.equiv and .rhosts
files, requiring rlogin to always prompt for a password. Rather than deleting the section or adding a
"disabled" line, locate the line "server = /usr/sbin/in.rshd" and add a space followed by an −L at the end
of it.
You now need to send a signal to the xinetd process to tell it to reload its configuration file. The quickest way
to do that is to restart the xinetd service. As the root user, type the following from a shell:
# /etc/init.d/xinetd restart
Stopping xinetd: [ OK ]
Starting xinetd: [ OK ]
That’s it — you have disabled the remote shell and remote login services. If someone attempts to use those
services, he or she will receive a Connection Refused error message.
Using TCP wrappers
Completely disabling an unused service is fine, but what about the services that you really need? How can you
selectively grant and deny access to these services? In previous versions of Red Hat Linux, the TCP wrapper
daemon (tcpd) was used to facilitate this sort of selective access. In the current version of Red Hat Linux, TCP
wrapper support has been integrated into xinetd. Xinetd will look at the files /etc/hosts.allow and
/etc/hosts.deny to determine when a particular connection should be granted or refused. It scans through the
hosts.allow and hosts.deny files and stops as soon as it finds an entry that matches the IP address of the
connecting machine. The following checks are made each time a connection attempt occurs:
•
If the address is listed in the hosts.allow file, the connection is allowed and hosts.deny is not checked.
•
Otherwise, if the address is in hosts.deny, the connection is denied.
•
Finally, if the address is in neither file, the connection is allowed.
It is not necessary (or even possible) to list every single address that may connect to your computer. The
hosts.allow and hosts.deny files enable you to specify entire subnets and groups of addresses. You can even
use the keyword ALL to specify all possible addresses. You can also restrict specific entries in these files so
they only apply to specific network services. Let’s look at an example of a typical pair of hosts.allow and
hosts.deny files.
#
# hosts.allow This file describes the names of the hosts are
# allowed to use the local INET services, as decided
# by the '/usr/sbin/tcpd' server.
#
imapd, ipop3d: 199.170.177.
in.telnetd: 199.170.177., .glaci.com
ftpd: ALL
#
# hosts.deny This file describes the names of the hosts which are
# *not* allowed to use the local INET services, as
# decided by the '/usr/sbin/tcpd' server.
#
ALL: ALL
The above example is a rather restrictive configuration. It allows connections to the imap, ipop3d, and telnet
services from certain hosts but then denies all other connections. Let’s examine the files in detail.
As usual, lines beginning with a # character are comments and are ignored by tcpd when parsing the file. Each
noncomment line consists of a comma−separated list of daemons followed by a colon (:) character and then a
comma−separated list of client addresses to check. In this context, a client is any computer that attempts to
access a network service on your system.
A client entry can be a numeric IP address (such as 199.170.177.25) or a hostname (such as dexter.glaci.com)
but is more often a wildcard variation that specifies an entire range of addresses. A client entry can take four
different forms. The online manual page for the hosts.allow file describes them as follows:
•
A string that begins with a dot (.) character. A hostname is matched if the last components of its name
match the specified pattern. For example, the pattern .tue.nl matches the host name wzv.win.tue.nl.
•
A string that ends with a dot (.) character. A host address is matched if its first numeric fields match
the given string. For example, the pattern 131.155. matches the address of (almost) every host on the
Eindhoven University network (131.155.x.x).
•
A string that begins with an at (@) sign is treated as an NIS (formerly YP) netgroup name. A
hostname is matched if it is a host member of the specified netgroup. Netgroup matches are not
supported for daemon process names or for client user names.
•
An expression of the form n.n.n.n/m.m.m.m is interpreted as a net/mask pair. A host address is
matched if net is equal to the bitwise AND of the address and the mask. For example, the net/mask
pattern 131.155.72.0/255.255.254.0 matches every address in the range 131.155.72.0 through
131.155.73.255.
The example host.allow contains the first two types of client specification. The entry 199.170.177. will match
any IP address that begins with that string, such as 199.170.177.25. The client entry .glaci.com will match
host names such as dexter.glaci.com or scooby.glaci.com.
Let’s examine what happens when a host named daffy.glaci.com (with IP address 199.170.179.18) connects to
your Red Hat Linux box using the telnet protocol:
1.
Xinetd receives the connection request.
2.
Xinetd begins comparing the address and name of daffy.glaci.com to the rules listed in
/etc/hosts.allow. It starts at the top of the file and works its way down the file until finding a match.
Both the daemon (the program handling the network service on your Red Hat Linux box) and the
connecting client's IP address or name must match the information in the hosts.allow file. In this case,
the second rule that is encountered matches the request:
in.telnetd: 199.170.177., .glaci.com
3.
Daffy is not in the 199.170.177 subnet, but it is in the glaci.com domain. Xinetd stops searching the
file as soon as it finds this match.
How about if daffy connects to your box using the imap protocol? In this case, it matches none of the rules in
hosts.allow; the only line that refers to the imapd daemon does not refer to the 199.170.179 subnet or to the
glaci.com domain. Xinetd continues on to the hosts.deny file. The entry ALL: ALL matches with anything, so
tcpd promptly denies the connection.
The ALL wildcard was also used in the hosts.allow file. In this case, we are telling xinetd to permit absolutely
any host to connect to the FTP service on the Linux box. This is appropriate for running an anonymous FTP
server that anyone on the Internet can access. If you are not running an anonymous FTP site, you probably
should not use the ALL flag.
A good rule of thumb is to make your hosts.allow and hosts.deny files as restrictive as possible and then
explicitly enable only those services that you really need. Also, grant access only to those systems that really
need access. Using the ALL flag to grant universal access to a particular service may be easier than typing in a
long list of subnets or domains, but better a few minutes spent on proper security measures than many hours
recovering from a break−in.
Tip You can further restrict access to services by using various options within the /etc/xinetd.conf file itself,
even to the point of limiting access to certain services to specific times of the day. Read the online
manual page for xinetd (by typing man xinetd at a command prompt) to learn more about these options.
Protecting Your Network with Firewalls
What is a firewall? In the non−computer world, a firewall is a physical barrier that keeps a fire from
spreading. Computer firewalls serve a similar purpose, but the “fires” that they attempt to block are attacks
from crackers on the Internet. In this context, a firewall is a physical piece of computer hardware that sits
between your network and the Internet, regulating and controlling the flow of information.
Using filtering or proxy firewalls
The two primary types of firewalls are the filtering firewall and the proxy firewall. Often both types are
employed to protect a network. A single piece of hardware may even serve both roles.
Filtering firewalls
A filtering firewall does just what the name implies; it filters the traffic flowing between your network and the
Internet, blocking certain things that may put your network at risk. It can limit access to and from the Internet
to only specific computers on your network. It can also limit the type of communication, selectively
permitting or denying various Internet services.
Usually the router that connects your network to the Internet acts as your filtering firewall. Linux has the
capability to connect directly to the Internet and even act as an Internet router, allowing other computers on
your network to communicate with the Internet through your Linux server. Unsurprisingly, network−filtering
capabilities have been added to Linux, allowing it to function as a filtering firewall.
Proxy firewalls
A proxy firewall does not let any direct network traffic through. Instead, it acts as the intermediary between
the Internet and the computers on your internal network. The firewall handles various network services itself
rather than passing them straight through. In this sense, it is a “proxy” for the systems making the request.
For example, suppose you request an Internet Web page while logged in to a computer on your network.
Instead of connecting directly to the Internet Web server providing the page (the usual approach), your
computer connects to a proxy server on your own network. This server recognizes the proxied Web request
and passes it to the appropriate Internet Web server in the normal way. The remote Web server sees it as a
normal Web request coming from the firewall server (not your system) and delivers the appropriate page. The
firewall server then sends that page back to your computer.
In this way, the firewall “hides” from the Internet server the fact that your computer even exists. Furthermore,
a proxy firewall will commonly handle all incoming connections from the Internet (such as Web traffic, FTP
downloads, and e−mail deliveries). Again, this is to minimize the visibility of your internal network to the
outside world.
Configuring Red Hat Linux as a filtering firewall
A Red Hat Linux server can make a great firewall. A variety of tools are available to help you configure your
Linux box to fulfill that role. For Linux to act as a filtering firewall, it is only necessary to use the ipchains or
iptables features. The iptables feature is the newer of the two and is intended to replace ipchains for
configuring Linux firewalls. However, because Red Hat Linux sets up a firewall for you during installation by
using ipchains, this chapter describes how to continue firewall setup with ipchains.
Note You can read about the differences between ipchains and iptables in the iptables HOWTO at the following Web site:
/>Checking your ipchains firewall setup
Ipchains works by examining packets as they are sent and received on a network interface and deciding which
packets should be delivered and which should be stopped. It does this by examining a list (also called a chain)
of rules. It stops at the first rule that matches the packet and examines that rule’s target.
If you have configured a firewall during Red Hat Linux installation, some rules have already been set up for
you. These rules are probably quite restrictive. After your system is up and running after installation, the first
task you should do is check the current status of your firewall. Do that by typing the following as root user:
# ipchains −L
Chain input (policy ACCEPT):
target prot opt source destination ports
ACCEPT all −−−−−− anywhere anywhere n/a
ACCEPT udp −−−−−− a.myisp.net anywhere domain − any
ACCEPT udp −−−−−− b.myisp.net anywhere domain − any
DENY tcp −y−−−− anywhere anywhere any − any
DENY udp −−−−−− anywhere anywhere any − any
Chain forward (policy ACCEPT):
Chain output (policy ACCEPT):
Preceding is the output I get when I choose the default firewall settings during Red Hat Linux installation
(High security). Notice that only input is restricted. In other words, restrictions are on which services outside
users can request. The first ACCEPT line results from a rule that allows all requests made from users on the
local system (that is, it allows the loopback driver, as indicated by n/a under ports). With that enabled, you can
request any service from your local system without the packet being denied.
The next two ACCEPT lines allow the computers I indicate as my DNS servers (from /etc/resolv.conf) to
request DNS services (domain) from my computer. The last two rules (DENY) result in all tcp and udp
requests to be denied that don’t match previous rules.
This default firewall configuration is set up in the /etc/sysconfig/ipchains file. When the ipchains service starts
during system boot time (/etc/init.d/ipchains), the service reads the rules from /etc/sysconfig/ipchains. Here is
what the rules from that file look like to create the preceding configuration:
:input ACCEPT
:forward ACCEPT
:output ACCEPT
−A input −s 0/0 −d 0/0 −i lo −j ACCEPT
−A input −s 192.160.0.253 53 −d 0/0 −p udp −j ACCEPT
−A input −s 192.160.0.254 53 −d 0/0 −p udp −j ACCEPT
−A input −s 0/0 −d 0/0 −p tcp −y −j DENY
−A input −s 0/0 −d 0/0 −p udp −j DENY
Because ipchains rules are cleared and reloaded from this file each time you start your system, I recommend
the /etc/sysconfig/ipchains file as a good place to set up your firewall rules. With computer−cracker attacks on
the rise, the current approach to security the experts recommend is to be secure by default. This means you
should start by restricting most services and should then add only those services you want enabled. Put in the
rules that allow services first, and then have all other services denied in the last two lines.
Understanding ipchains firewall rules
An ipchains target can be a simple command like ACCEPT or DENY, or it can be the name of another rule
chain to begin examining. There are three default rule chains that the kernel will always examine. They are the
input, output, and forward chains. You can create additional user−defined chains and call them from these
original three, but for simple firewall configurations, the standard three should be sufficient.
Tip Because ipchains stops examining a rule chain after finding the first match, you should pay special
attention to the order of your rules. Rules with very specific conditions should generally go before those
with similar but broader conditions. If you accept all TCP connections but then follow that with a rule to
deny telnet access, telnet (being a TCP service) will still be allowed. Reverse the order of the rules (deny
telnet, then accept TCP) and you will have the desired effect.
The general syntax is to invoke ipchains with a parameter specifying the action to take, followed by the rule
chain to take it on. This may be followed by a rule description and a rule target. Table 14−4 shows action
parameters you can use with ipchains.
Table 14−4: Ipchains Action Parameters
Action Parameter Description
−A, −−append Append a new rule to the end of the specified list.
−D, −−delete Delete a rule from the specified list. You can specify the rule by its numeric
place in the list or by the rule parameters that match it.
−R, −−replace Replace a rule with a new one.
−I, −−insert Insert a new rule into a specific position in the list.
−L, −−list List all the rules in a chain. If the chain name is left off, list all rules in all
chains.
−F, −−flush Flush all the rules out of a chain.
−Z, −−zero Zero out the packet counters for all chains.
−N, −−new−chain Create a new chain with the specified name.
−X, −−delete−chain Delete the chain with the specified name.
−P, −−policy Set the policy for the chain to the specified target. The policy of a chain
describes what action to take if no rule matches the packet. The default policy
for all chains is ACCEPT.
−M, −−masquerading Allows viewing of masqueraded connections. IP Masquerading is discussed in
Chapter 16.
−S, −−set Set the timeouts for TCP, TCPFIN, and UDP packets.
−C, −−check Check a supplied packet against the given chain. This is useful mainly for
debugging.
−h Print a Help message describing parameters to ipchains.
As you can see in Table 14−4, the ipchains action parameters can be expressed in two forms, either as a dash
followed by a single capital letter, or two dashes followed by a descriptive word. Both will work, so use
whichever you prefer. In the example in this chapter, I will use the abbreviated version.
Usually, we follow the action parameter with the rule chain to apply it to. Rules added to the input chain will
be examined only when filtering network packets being received by the Linux box. Similarly, the output chain
is examined only for packets being transmitted from the Linux box. The forward chain is examined only for
network packets that are received by the Linux system but will be delivered to some other network system.
Packet forwarding only occurs when your system is configured as a router.
After specifying a chain to act on, you may specify some optional parameters to define a rule. Table 14−5 lists
the available optional parameters.
Table 14−5: Ipchains Optional Parameters
Parameter Description
−p, −−protocol[!] protocol Specify the protocol that the rule should match against. This should be TCP,
UDP, or ICMP.
−s, −−source [!] address Specify the source address to match against. This can be an individual address,
or you can specify an entire subnet by following the address with a / and the
number of 1 bits in the left side of the subnet mask. Thus, the address
199.170.177.0/24 would have a subnet mask of 255.255.255.0.
−−source−port [!]port The source TCP or UDP port number as specified in /etc/services. You can
also specify a range of ports by listing the first and last port number separated
by a ':' colon character.
−d, −−destination [!] address Specify the destination address to match against. This can be an individual
address, or you can specify an entire subnet by following the address with a /
and the number of 1 bits in the left side of the subnet mask. Thus, the address
199.170.177.0/24 would have a subnet mask of 255.255.255.0.
−−destination−port [!] port The destination TCP or UDP port number as specified in /etc/services. You
can also specify a range of ports by listing the first and last port number
separated by a ':' colon character.
−−icmp−type [!] typename Set the type of ICMP packet to use.
−j, −−jump target The name of the target (action) to execute when the rule matches. This could
be the name of another ipchain or one of several predefined targets.
−i, −−interface [!] name The name of the network interface that this rule applies to. If this option is not
supplied, the rule will apply to all interfaces.
[!] −f, −−fragment The rule will apply only to fragmented packets, excluding the first packet. In
other words, it applies to all packet fragments after the first one.
−b, −−bidirectional The rule should apply to both incoming and outgoing packets.
−v, −−verbose Print debug messages when processing this ipchains command.
−n, −−numeric Use IP addresses instead of hostnames when printing output to the screen.
−l, −−log Turn on kernel logging of matching packets. This will slow things down and
fill up your hard drive. It is intended mainly for debugging.
−o, −−output [maxsize] Divert packets to a user space process. Another debugging feature.
−m, −−mark markvalue Mark the packet with a 32−bit signature. This is probably only useful to you if
you are a kernel hacker.
−t, −−TOS andmask xormask Examine the TOS field of the packet using the supplied bit masks. Read the
ipchains man page for a complete discussion of this option.
−x, −−exact Display exact values of packet counters rather than numbers rounded to the
kilobyte.
[!] −y, −−syn Examine the SYN bit in the TCP packet being looked at. Useful for blocking
TCP connection from being initiated in one direction but not the other.
−−line−numbers Show line numbers when listing rules. This is useful if you plan to delete or
modify rules by position number.
−−no−warnings Disable all warning messages.
After specifying a rule for a particular type of packet, you must specify the target for it using the −j or −−jump
option. This tells ipchains what to do with that packet when it finds a rule that matches it. The target could be
the name of another rule chain to traverse, but more often it is one of the predefined actions described in Table
14−6.
Table 14−6: Ipchains Targets
Target Description
ACCEPT Accept the packet and deliver it in the normal way.
DENY Drop the packet completely.
REJECT Drop the packet and then send an ICMP packet with an explanation to the sending
host. This is primarily useful for debugging.
MASQ Use IP Masquerading for this packet type. Refer to Chapter 16 for an explanation of
masquerading.
REDIRECT Redirect the packet to a new location.
RETURN Return from this chain to the chain that called it. Continue examining rules in the
calling chain where you left off.
I’ve shown you the various components of an ipchains command. It is time to put them together into some
practical examples. It is possible to create some very sophisticated and complicated rule lists with ipchains,
but I will keep my examples rather simple. Keeping things simple is generally a good policy, since large,
complicated rule chains can impact system performance. More time spent examining rules means less time
delivering packets and serving up information. The higher the traffic level on your Linux box, the greater the
performance impact of those complicated rule chains.
Changing ipchains firewall rules
Now let us try adding a rule. As an example, let us imagine we want to block ICMP packets to disallow
“pinging” of our Linux box. You may do that to avoid various Denial of Service attacks that could be
launched against your system. Block ICMP with a command like the following:
# ipchains −A input −p icmp −j DENY
This specifies that we are adding a rule to the input chain. It will match any ICMP packet and will drop it
rather than allowing it through. Now if you are using the ping command against your Linux box, you should
receive no response. Type the ipchains −L command again, and you will see something like this:
Chain input (policy ACCEPT):
target prot opt source destination ports
DENY icmp −−−−−− anywhere anywhere any −> any
Chain forward (policy ACCEPT):
Chain output (policy ACCEPT):
You can see your new rule listed. This rule will block all ICMP packets entering your system, regardless of
which computer sent those packets. If your Linux system is acting as a router, it will also block ICMP packets
that are being forwarded from the Internet to your network, or vice versa. People on the Internet will be
unable to ping anything on your network. Likewise, you will be unable to ping anything on the Internet.
Perhaps that is not what you want. Let us assume then that you wish to block pinging of systems on your
network by people on the Internet, but allow pinging of the router and allow the router to ping hosts on the
Internet. First, we should flush the contents of the input chains using the −F parameter; then we can add our
new rule.
# ipchains −F input
# ipchains −A forward −p icmp −j DENY
Now we can ping the Linux system and the Linux system can ping other boxes, but ping requests will not be
passed through the Linux system. If you wish, use the ipchains −L command to verify that the rule has now
been added to the forward chain rather than the input chain.
You may also wish to block the telnet protocol when coming from the Internet. For this example, let us
assume that our Linux router is connected to the Internet via a dialup connection called ppp0 and is connected
to our internal LAN via an Ethernet connection called eth0. In that case, you could block telnet with a
command like the following:
# ipchains −A input −i ppp0 −p tcp −−dport 23 −j DENY
This rule basically says that any TCP packet with a destination port of 23 (the telnet port as specified in
/etc/services) that is arriving on the ppp0 interface should be dropped. This does not prevent you from
telneting to your Linux box from your internal network, but it does block telnet access from the Internet.
I'm going to finish up with one more useful example. Imagine you want to allow any type of outbound TCP
connection to the Internet, but want to block any inbound TCP connection. Every TCP connection sends
packets in both directions, so at first glance it would seem impossible. Block all inbound TCP packets, and the
reply packets to your outbound connections will also be blocked. The trick is to block only the initial TCP
packet that is used to start an inbound connection. We can do this because all TCP connection requests start
with a packet that has something called the SYN bit set. We can use the −−syn option to tell ipchains to look
for that bit. Try the following command:
# ipchains −A input −i ppp0 −p tcp −−syn −j DENY
There are many useful ways to filter traffic using ipchains. I encourage you to read the ipchains man page
(type man ipchains) and the ipchains HOWTO document to learn more about it. You can find the HOWTO
document under the /usr/share/doc directory on your Linux system or at the Web site at
www.linuxdoc.org/HOWTO/IPCHAINS−HOWTO.html.
Saving ipchains firewall rules
After you have created the ipchains rules you want, it is important to save them to a file; otherwise, they will
be lost when you reboot the server. Fortunately, a pair of useful scripts (ipchains−save and ipchains−restore)
is provided for exactly this purpose. Essentially, ipchains−save will echo the current ipchains rule list to the
screen. The ipchains−restore script reads in the specially formatted rule list and makes it active. After
customizing the ipchains configuration, save it to a file by running ipchains−save and directing the output to a
file like this:
# /sbin/ipchains−save > /tmp/ipchains.rules
Next, you can add the rules you have created to the /etc/sysconfig/ipchains file. As root user, open the file in
any text editor. Then read in the ipchains.rules file you have created in the preceding example.
Using firewall−config
If you really do not enjoy building your ipchains rules from the command line, you can use the new graphical
application, firewall−config. You must be running within the X environment and logged in as root. Click the
GNOME menu button → Programs → System → firewall−config, or run the firewall−config application from
a command shell; you should see the window shown in Figure 14−1.
Figure 14−1: The main firewall−config window will display the list of all ipchain rules.
You can then add, modify, and delete rules simply by clicking the buttons on the right side of the form. Add a
new rule, and the form shown in Figure 14−2 appears.
Figure 14−2: Clicking New on the main firewall−config window brings up a window for composing a new
ipchain rule.
Tip The firewall−config application overwrites the contents of the /etc/sysconfig/ipchains file. Therefore, any
rules entered manually into that file are lost. You should make a copy of the /etc/sysconfig/ipchains file
before using firewall−config.
Configuring Red Hat Linux as a proxy firewall
We have seen that Red Hat Linux can act as a filtering firewall. With the addition of the socks5 package,
Linux can be made to act as a proxy firewall as well. An RPM version of socks5 is available from
Type rpmfind socks5 to locate the socks5 package if the Red Hat
FTP site is busy. Download the socks5 package; then install it as you do any RPM package. With the socks5
package installed in the current directory, type:
# rpm −i socks5*
The program that actually understands the socks protocol and handles the proxy service is the socks5 daemon.
Before you use it, however, you must create a socks5.conf file in the /etc directory. Socks5 looks at the
/etc/socks5.conf file to learn what protocols and services it will proxy, and which computers will be enabled
to use the proxy service.
Creating the socks5.conf file
The socks5.conf file is divided into six sections. Each section controls a specific aspect of how the socks5
daemon handles a particular connection. When a client computer connects to proxy server, socks5