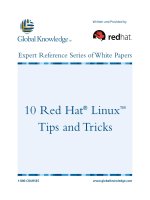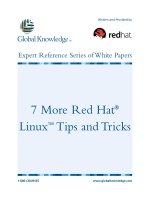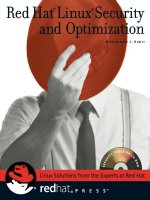Red Hat Linux 7.2 Bible, Unlimited ed phần 7 potx
Bạn đang xem bản rút gọn của tài liệu. Xem và tải ngay bản đầy đủ của tài liệu tại đây (460.78 KB, 86 trang )
The Ethereal Capture window displays information on how many incoming and outgoing packets
have crossed the interface since the capture began. The number of packets that are associated with
each protocol Ethereal monitors is displayed, along with the percentage of total packets associated
with each protocol. For this example, I opened a Web page (resulting in TCP packets) and ran the
ping command (resulting in ICMP packets).
Figure 15−11: Ethernet activity is displayed by protocol as packets are captured.
6.
Click Stop. The snapshot of data you just took will appear on the Ethereal window. Packets are
displayed in the order in which they traversed the interface.
7.
If you did not already ask to save the capture data to a file, you may do so now by choosing File →
Save As.
At this point, you can start interpreting the data.
Using Ethereal Filters
If you are monitoring a busy server or a busy network, Ethereal can gather so much data that it can become
almost unusable. If you know what you are looking for, however, you can use Ethereal to filter what packets
are captured based on values you enter.
Filters in Ethereal are implemented using the pcap library (type man pcap to read about it). The filter
expressions you can use with Ethereal are described on the tcpdump man page. Here are some examples of
filters that you could enter into the Filter box when you capture Ethernet data with Ethereal:
host 10.0.0.15
The host primitive lets you only capture packets that are either to or from a particular host computer (by IP
address or host name). By preceding host with src or des, you can indicate that you only want packages sent
from a particular source or to a particular destination host.
tcp port 80
You can enter a protocol name (such as tcp, ether, udp, or ip) to limit captured packets to those that are
assigned to that protocol. As shown in the previous example, with tcp you could also indicate a port number
(such as 80, to monitor traffic to and from your Web server).
You can filter for certain special activities on the network, using such things as the gateway, broadcast, or
multicast primitives. Entering gateway host lets you find packets sent to a gateway host that is neither a
Source nor Destination for the packet (which is determined because the Ethernet address doesn't match either
of those IP addresses). Enter ether broadcast to monitor broadcast packets on your Ethernet network, such as
announcements from name servers announcing availability. Likewise, you could filter for multicast packets on
ether or ip protocols (ether multicast).
Interpreting captured Ethernet data
With the captured data displayed in your Ethereal window, you can get a detailed view of the network traffic
that your computer is exposed to. The Ethereal window is divided into three parts. The top part contains a
scrollable list of packets. The protocol tree for the current packet appears in the middle part of the display. A
hexadecimal dump of the entire contents of the packet appears in the bottom part.
You can sort data in different ways from the top part of the window by clicking on the column headings. To
see more details relating to different items in the protocol tree for the current packet, you can click the plus
sign next to the protocol information that interests you.
The following are some tips that will help you interpret what the data means:
•
The Source and Destination columns show where each packet came from and where it went. If the
Enable name resolution option is on (which is recommended), the host name associated with IP
packets is displayed. This makes it much easier to see which computer is communicating with you.
•
To see all activity associated with a particular location, click the Source or Destination column.
Packets will be sorted alphabetically, making it easier for you to scroll through activity for the
location that interests you.
•
If you are trying to debug a particular feature, you may want to click the Protocol column to gather
activities based on protocol. For example, if you were trying to get Samba to work (for Windows file
or printer sharing), sorting by protocol would enable you to see all NetBIOS and NBNS (NetBIOS
name server) requests that came to your computer.
•
To mark a packet of interest to you, click the middle mouse button on it. This will highlight the
packet, making it easier to find later. (If you only have a two−button mouse, and you indicated during
installation that it should emulate a three−button mouse, you can click both mouse buttons together to
emulate the middle mouse button.)
The Info column gives you details about the intention of the packet. For example, you can see the type of
service that was requested (such as http for Web service or FTP for file transfer). You can see what
information is being broadcast and determine when attempts to find particular host computers are failing. If
you believe someone is using your network improperly, you can see which sites they are visiting and the
services they are requesting.
Another handy option is one that lets you follow the stream of TCP information. Click Tools → Follow TCP
Stream. The "Contents of TCP stream" window that appears lets you see the total output of the HTTP, SMTP,
or other protocol being used.
Summary
Red Hat Linux is at its best when it is connected to a network. Configuring a LAN enables you to share
resources with other computers in your home or organization. These resources can include files, printers,
CD−ROM drives, and backup media.
This chapter describes how to create a LAN with a Red Hat Linux system being used on one of the computers
on that LAN. It helps you determine the kind of equipment you need to obtain, and the layout (topology) of
the network.
On the Red Hat Linux side, you learned about choosing and installing Ethernet cards (also called NICs). You
also learned to configure TCP/IP so that you can later employ a variety of TCP/IP tools to use the network.
If something isn’t working with your Red Hat Linux interface to the LAN, you can use utilities such as
ifconfig to check that your Ethernet interface is configured and running properly. You can also check that
Linux found and installed the proper driver for your Ethernet card. After an Ethernet interface is working, you
can use the Ethereal window to monitor the packets coming and going across the interface between your
computer and the network.
Chapter 16: Connecting to the Internet
Overview
This chapter demonstrates how to connect Red Hat Linux to any TCP/IP−based network, such as the Internet,
a private intranet, or a company extranet. The differences in how you connect have more to do with the
network medium you use (that is, telephone lines, LAN router, and so on) than they do with whether you are
connecting to the public Internet or a company’s private network.
Connections to the Internet described in this chapter include a simple dial−up connection from your own Red
Hat Linux system. The most popular protocols for making dial−up connections to the Internet are
Point−to−Point Protocol (PPP) and Serial Line Internet Protocol (SLIP). This chapter focuses on PPP (it is
more widely used than SLIP). It also builds on the procedures in Chapter 15 for creating your own Local Area
Network (LAN) by teaching you how to connect your LAN to the Internet.
This chapter first provides an overview of the structure of the Internet, including descriptions of domains,
routing, and proxy service. It then discusses how to connect your Red Hat Linux system to the Internet using
PPP dial−up connections. For those who want to connect a LAN to the Internet, it describes how to use Red
Hat Linux as a router and set it up to do IP masquerading (to protect your private LAN addresses). Finally, it
describes how to configure Red Hat Linux as a proxy server, including how to configure client proxy
applications such as Netscape and Microsoft Internet Explorer.
Understanding How the Internet Is Structured
In order to operate, the Internet relies on maintaining a unique set of names and numbers. The names are
domain names and hostnames, which enable the computers connected to the Internet to be identified in a
hierarchy. The numbers are Internet Protocol (IP) addresses and port numbers, which enable computers to be
grouped together into interconnected sets of subnetworks, yet remain uniquely addressable by the Internet.
An Internet Service Provider (ISP) will give you the information you need to set up a connection to the
Internet. You plug that information into the programs used to create that connection, such as scripts to create a
Point−to−Point Protocol (PPP) connection over telephone lines. See the section later in this chapter on
outgoing dial−up connections for descriptions of the information needed from your ISP and the procedures for
configuring PPP to connect to the Internet.
The following list describes basic Internet structure in more detail:
•
IP addresses — These are the numbers that uniquely define each computer known to the Internet.
Internet authorities assign pools of IP addresses (along with network masks, or netmasks) so that
network administrators can assign addresses to each individual computer that they control. An
alternative to assigned addresses is to use a reserved set of private IP addresses.
Cross−Reference See Chapter 15 for a description of IP addresses.
•
Port numbers — Port numbers provide access points to particular services. A server computer will
listen on the network for packets that are addressed to its IP address, along with one or more port
numbers. For example, a Web server listens to port 80 to respond to requests for HTTP content.
•
Domain names — On the Internet, computer names are organized in a hierarchy of domain names
and hostnames. If you want to have and maintain your own Internet domain, you need to be assigned
one that fits into one of the top−level domains (domains such as .com, .org, .net, .edu, .us, and so on).
•
Hostnames — If a domain name is assigned to your organization, you are free to create your own
hostnames within that domain. This is a way of associating a name (hostname) with an address (IP
address). When you use the Internet, you use a fully qualified domain name to identify a host
computer. For example, in the domain handsonhistory.com, a host computer named baskets would
have a fully qualified domain name of baskets.handsonhistory.com.
Within an organization, you should choose a host−naming scheme that makes sense to you. For
example, for handsonhistory.com, you could have hostnames dedicated to different crafts (baskets,
decoys, weaving, and so on).
•
Routers— If you have a LAN or other type of network in your home or organization that you want to
connect to the Internet, you can share an Internet connection. You do this by setting up a router. The
router connects to both your network and the Internet, providing a route for data to pass between your
network and the Internet.
•
Firewalls and IP masquerading — To keep your private network somewhat secure, yet still allow
some data to pass between it and the Internet, you can set up a firewall. The firewall restricts the kind
of data packets or services that can pass through the boundary between the private and public
networks. If your network uses private addresses, or if you just want to protect the addresses of
computers behind your firewall, you can use a technique called IP masquerading.
Note Though you can set up a firewall to filter packets on any computer on your private network, firewalls
are typically configured on the machine that routes packets between the public and private networks. In
this way, intruders can be stopped before they get on your private network and security can be relaxed
somewhat between your computers behind the firewall.
•
Proxies — You can bypass some of the configuration required to allow the computers on your LAN
to communicate directly with the Internet by configuring a proxy server. With a proxy server, a
computer on your LAN can run Internet applications (such as a Web browser) and have them appear
to the Internet as if they are actually running on the proxy server.
Cross−Reference You can read about firewalls in Chapter 14. IP masquerading is described later in this
chapter.
Internet domains
You can’t read a magazine, watch a TV commercial, or open a cereal box these days without hitting a
“something.com.” When a company, organization, or person wants you to connect to them on the Internet, it
relies on the uniqueness of its particular domain name. However, within that domain name, the company or
organization to which it has been assigned can arrange its content however it chooses.
Internet domains are organized in a structure called the domain name system (DNS). At the top of that
structure is a set of top−level domains (or TLDs). Some of the top−level domains are used commonly in the
United States, although they are available for worldwide use. TLDs such as edu (for colleges and
universities), gov (for United States government), and mil (for United States military sites) were among the
most used TLDs in the early Internet. In more recent years, com (for commercial sites) has experienced the
most growth. The us domain was added to include U.S. institutions, such as local governments and
elementary schools, as well as to individuals within a geographical region of the United States.
To facilitate the entry of other countries to the Internet, the International Organization for Standardization
(ISO) has defined a set of two−letter codes that are assigned to each country. Within each country, there are
naming authorities that are responsible for organizing the subdomains. Some subdomains are organized by
categories, while others are structured by geographic location.
Tip Several RFCs (Request for Comments) define the domain name system. RFC 1034 covers domain name
concepts and facilities. RFC 1035 is a technical description of how DNS works. RFC 1480 describes the
"us" domain. For a more general description of DNS, there is RFC 1591.
Common top−level domain names
Of the generic TLDs in use today, several are used throughout the world, while two are available only in the
United States. Here are descriptions of common TLDs:
•
com — Businesses, corporations, and other commercial organizations fall into this TLD. As the
Internet has grown into an important tool for commerce, domains in this TLD have grown at a
dramatic rate.
•
edu — Colleges and universities fall under this TLD. Although it was originally intended for all
educational institutions, two−year colleges, high schools, and elementary schools are now organized
by location under country codes (such as US in the United States).
•
gov — This TLD is restricted to U.S. federal government locations. Local government sites are
expected to fall under the us domain.
•
int — This domain includes international databases and organizations created by international
treaties.
•
mil — U.S. military organizations fall under this domain.
•
net — Computer network providers fall under this domain.
•
org — A variety of organizations that are neither governmental nor commercial in nature fall under
this catchall TLD.
Domain name formation
As noted earlier, domain names are hierarchical, which means there can be subdomains beneath second−level
domains, as well as host computers. (Second−level domains are the names directly below the TLDs that are
assigned to individual people and organizations.) Each subdomain is separated by a dot (.), starting with the
top−level domain on the right and with the second−level domain and each subsequent subdomain appearing to
the left. Here is an example of a fully qualified domain name for a host:
baskets.crafts.handsonhistory.com
In this example, the top−level domain is .com. The second−level domain name assigned to the organization
that controls the domain is handsonhistory. Within that domain is a subdomain called crafts. The last name
(baskets) refers to a particular computer within that second−level domain. From other hosts in the
second−level domain, the host can be referred to simply as baskets. From the Internet, you would refer to it as
baskets.crafts.handsonhistory.com.
Hostnames and IP addresses
In the early days of the Internet, every known host computer name and address was collected into a file called
HOSTS.TXT and distributed throughout the Internet. This quickly became cumbersome because of the size of
the list and the constant changes being made to it. The solution was to distribute the responsibility for
resolving hostnames and addresses to many DNS servers throughout the Internet.
To make the domain names friendly, the names contain no network addresses, routes, or other information
needed to deliver messages. Instead, each computer must rely on some method to translate domain names and
hostnames into IP addresses. The DNS server is the primary method of resolving the names to addresses. If
you request a service from a computer using a fully qualified domain name (including all domains and
subdomains), it will go to the DNS server to resolve that name into an IP address.
If you have a private LAN or other network, you can keep your own list of hostnames and IP addresses. For
the computers you work with all the time, it’s easier to type baskets than baskets.crafts.handsonhistory.com.
There are a couple of ways (besides DNS) that your computer can resolve the IP address for computers for
which you give only the hostname:
•
Check the /etc/hosts file. In your computer’s /etc/hosts file, you can place the names and IP
addresses for the computers on your local network. In this way, your computer doesn’t need to query
the DNS server to get the address (which may not be there anyway if you are on a private network).
•
Check specified domains. You can specify that if the hostname requested doesn’t include a fully
qualified domain name and the hostname is not in your /etc/hosts file, then your computer should
check certain specified domain names.
On your Red Hat Linux system, the decisions on how to try to resolve hostnames to IP addresses are taken
from the /etc/resolv.conf file. That file specifies your local domain, an alternative list of domains, and the
location of one or more DNS servers. Here is an example of an /etc/resolv.conf file:
domain crafts.handsonhistory.com
search crafts.handsonhistory.com handsonhistory.com
nameserver 10.0.0.10
nameserver 10.0.0.12
In this example, the local domain is crafts.handsonhistory.com. If you try to contact a host by giving only its
hostname (with no domain name), your computer can check in both crafts.handsonhistory.com and
handsonhistory.com domains to find the host. If you give the fully qualified domain name, it can contact the
name servers (first 10.0.0.10 and then 10.0.0.12) to resolve the address. (You can specify up to three name
servers that your computer will query in order until the address is resolved.)
Tip Your resolver knows to check your /etc/hosts file first because of the contents of the /etc/host.conf and
/etc/nsswitch files. You can change that behavior by modifying those files. See the resolv.conf man page
for further information.
Routing
Knowing the IP address of the computer you want to reach is one thing; being able to reach that IP address is
another. Even if you connect your computers on a LAN, to have full connectivity to the Internet there must be
at least one node (that is, a computer or dedicated device) through which you can route messages that are
destined for locations outside your LAN. That is the job of a router.
A router is a device that has interfaces to at least two networks and is able to route network traffic between the
two networks. In our example of a small business that has a LAN that it wants to connect to the Internet, the
router would have a connection and IP address on the LAN, as well as a connection and IP address to a
network that provides access to the Internet.
Red Hat Linux can act as a router by connecting to two LANs or by connecting to a LAN and a modem (to
dial−up the Internet). Alternatively, you can purchase a dedicated router, such as Cisco ADSL routers, that
can exclusively perform routing between your LAN and the Internet or network service provider.
Tip Unlike regular dial−up modems, xDSL modems have several different standards that are not all
compatible. Before purchasing a xDSL modem, check with your ISP. If your ISP supports xDSL, it can
tell you the exact models of xDSL modems you can use to get xDSL service.
Proxies
Instead of having direct access to the Internet (as you do with routing), you can have indirect access via the
computers on your LAN by setting up a proxy server. With a proxy server, you don’t have to configure and
secure every computer on the LAN for Internet access. When, for example, a client computer tries to access
the Internet from a Web browser, the request goes to the proxy server. The proxy server then makes that
request to the Internet. Using a proxy server, Internet access is fairly easy to set up and quite secure to use.
Red Hat Linux can be configured as a proxy server (as described later in this chapter).
Using Dial−up Connections to the Internet
Most individuals and even many small businesses that need to connect to the Internet do so using modems and
telephone lines. Your modem connects to a serial port (COM1, COM2, and so on) on your computer and then
into a telephone wall jack. Then your computer dials a modem at your Internet Service Provider or business
that has a connection to the Internet.
The two most common protocols for making dial−up connections to the Internet (or other TCP/IP network)
are Point−to−Point Protocol (PPP) and Serial Line Internet Protocol (SLIP). Of the two, PPP is more popular
and more reliable. SLIP, however, has been around longer. This section describes how to use PPP protocol to
connect to the Internet.
Getting information
To establish a PPP connection, you need to get some information from the administrator of the network that
you are connecting to. This is either your Internet Service Provider (ISP) when you sign up for Internet
service or the person who walks around carrying cables, a cellular phone, and a beeper where you work (when
a network goes down, these people are in demand!). Here is the kind of information you need to set up your
PPP connection:
•
PPP or SLIP — Does the ISP require SLIP or PPP protocols to connect to it? In this book, I describe
how to configure PPP.
•
Telephone number — This telephone number gives you access to the modem (or pool of modems) at
the ISP. If it is a national ISP, make sure that you get a local telephone number (otherwise, you will
rack up long distance fees on top of your ISP fees).
•
Account name and password — This information is used to verify that you have an Internet account
with the ISP. This is typically used when you connect to Red Hat Linux or other UNIX system.
(When connecting to an NT server, the account name may be referred to as a system name.)
•
An IP number — Most ISPs use Dynamic IP numbers, which means that you are assigned an IP
number temporarily when you are connected. Your ISP assigns a permanent IP number if it uses
Static IP addresses. If your computer or all the computers on your LAN need to have a more
permanent presence on the network, you may be given one Static IP number or a set of Static IP
numbers to use.
•
DNS IP numbers — When you use a Web browser, FTP utility, or other Internet program to request
a service from a computer on the network, you need a way to translate that name (for example,
whatever.com) into an Internet address. Your computer will do this by querying a Domain Name
System (DNS) server. Your ISP should give you at least one, and possibly two or three, IP addresses
for a primary (and possibly secondary and tertiary) DNS server.
•
PAP or CHAP secrets — You may need a PAP id or CHAP id and a secret, instead of a login and
password when connecting to a Windows NT system. These features are used with authentication on
Microsoft operating systems, as well as other systems. Red Hat Linux and other UNIX servers don’t
typically use this type of authentication, although they support PAP and CHAP on the client side. If
Red Hat Linux didn’t support PAP or CHAP, you wouldn’t be able to connect to a great many ISPs.
Besides providing an Internet connection, your ISP typically also provides services for use with your Internet
connection. Although you don’t need this information to create your connection, you will need it soon
afterward to configure these useful services. Here is some information you should acquire:
•
Mail server — If your ISP is providing you with an e−mail account, you need to know the address of
the mail server, the type of mail service (such as Post Office Protocol or POP), and the authentication
password for the mail server in order to get your e−mail.
•
News server — To be able to participate in newsgroups, the ISP may provide you with the hostname
of a news server. If the server requires you to log on, you will also need a password.
After you have gathered this information, you are ready to set up your connection to the Internet. To configure
Red Hat Linux to connect to your ISP, follow the PPP procedure described below.
Setting up dial−up PPP
Point−to−Point Protocol (PPP) is used to create Internet Protocol (IP) connections over serial lines. Most
often, the serial connection is established over a modem; however, it will also work over serial cables (null
modem cables) or digital lines (including ISDN and DSL digital media). PPP is a common way to connect an
individual computer or LAN to a TCP/IP Wide Area Network (such as the Internet).
Although one side must dial out while the other side must receive the call to create a PPP connection over a
modem, after the connection is established, information can flow in both directions. For the sake of clarity,
however, I refer to the computer placing the call as the client and the computer receiving the call as the server.
To simplify the process of configuring PPP (and other network interfaces), Red Hat Linux provides a dial−up
configuration tool for both the GNOME and KDE interfaces. Those interfaces are, respectively, as follows:
•
Dialup Configuration Tool — From the GNOME desktop menu, choose Programs → Internet →
Dialup Configuration. The Internet Connection window that appears lets you configure and test your
dial−up PPP connection.
•
Kppp Window — From the KDE desktop menu, choose Internet → Internet Dialer. This runs the
kppp command. From the kppp window you can set up a PPP dial−up connection and launch it.
Before you begin either of the two dial−up procedures, physically connect your modem to your computer,
plug it in, and connect it to your telephone line. If you have an internal modem, you will probably see a
telephone port on the back of your computer that you need to connect. After the modem is connected, reboot
Red Hat Linux so it can automatically detect and configure your modem.
Creating a dial−up connection from GNOME
To configure dial−up networking from the GNOME desktop, you should use the Dialup Configuration
window. To start it, choose Programs → Internet → Dialup Configuration from the GNOME menu. A
connection wizard appears to help you configure your PPP dial−up connection, as shown in Figure 16−1.
Figure 16−1: The Dialup Configuration Tool steps you through a PPP Internet connection.
Follow the procedure below from the first Dialup Configuration Tool window to configure your dial−up
connection.
1.
From the Add New Internet Connection window that appears, click Next to continue. If you do not
have a modem configured, you are asked if you want to configure one.
2.
Click Next to configure a modem. A pop−up window searches your computer for a modem. If it finds
your modem, its location will be filled in on the Enter a modem window. Otherwise, you will have to
enter the location of the modem yourself.
3.
Select the modem you want from the list of modems found (there will probably only be one). Click
"Keep this modem," and then click Next to continue. A window appears, asking for your account
name and telephone number.
4.
Enter the account name (any name to identify the account) and the telephone number of the ISP you
want to dial into. Then click Next to continue. (The optional Prefix is in case you need to dial a 9 or
some other number to get an outside dial tone before dialing.) The window asks for your user account
name and password.
5.
Type in the account name and password. You should have received this information from your ISP.
The ISP may have called the account name a Login ID or similar name. Click Next to continue. The
Other Options window appears.
6.
Select Normal ISP (unless your ISP happens to appear in the listing, in which case select it instead).
Then click Next to continue. The Create the account window appears.
7.
If all the information looks correct, click Finish (otherwise, click the Back button to change any
information). The completed connection type appears in the Internet Connections window.
8.
To test your connection, select your new PPP account and click the Debug button. The Internet dialer
starts up and dials your ISP.
If everything is working properly, you should see your login and password accepted and the PPP connection
completed. Try opening Netscape Communicator and see if you can access a Web site on the Internet. If this
doesn’t work the first time, don’t be discouraged. There are many things to check to get your dial−up PPP
connection working. Skip ahead to the “Checking your PPP connection” section.
Creating a dial−up connection from KDE
To configure a dial−up PPP connection from the KDE desktop, you can use the kppp window. To open that
window, choose Internet → Internet Dialer from the KDE menu. Then click the Setup button. A kppp
Configuration window appears, as shown in Figure 16−2.
Note Instead of using the Internet Dialer (kppp) window, you can use the Dialup Configuration window
described in the section "Creating a dial−up connection from GNOME." Open the Dialup Configuration
window from the KDE desktop by selecting Internet → Dialup Configuration from the KDE menu.
Figure 16−2: Configure PPP connections from KDE using the kppp Configuration window.
1.
From the kppp Configuration window (Accounts tab), click New. A pop−up window asks if you want
to use the wizard to create a new account.
2.
Click Dialog Setup. A New Account window appears.
3.
From the Dial tab on the New Account window, add the following information:
♦
Connection Name — Enter any name you choose to identify the connection. Typically, the
name would identify your ISP.
♦
Phone Number — Click on the Add button, enter the telephone number of the ISP’s modem
pool, and click on OK.
♦
Authentication — Determine from your ISP the type of authentication that is used to
establish the connection. Many ISPs use a PAP or CHAP type of authentication (which are
used with Windows NT and other types of servers), while universities and other sites where
UNIX and Linux servers are used tend to use Terminal and Script−based authentication.
♦
Customize pppd arguments — Click on this button, type an argument you want to add,
click on Add, repeat for additional arguments (optional), and click on OK. These arguments
are passed to the pppd daemon (which establishes and maintains your PPP connections).
Some of these arguments are described later in the section "Checking your PPP connection."
See the pppd manual page (type man pppd) for information on available arguments.
4.
Click the IP tab. Chances are that the ISP will use Dynamic IP addresses. If the ISP gave you a Static
IP address, click the Static IP Address box and type in the address and netmask the ISP gave you. You
can also click on the "Autoconfigure hostname " box to have your host name automatically assigned
from your ISP.
5.
Click the DNS tab. This is where you enter your domain name and the IP address for the DNS server
(which is used to resolve Internet host/domain names into IP addresses). If DNS servers are not
assigned dynamically (which they probably are), you will typically be given two DNS servers to enter
(a primary and a backup).
6.
Click the Login Script tab. This is a somewhat advanced feature. It can be used if your dial−up ISP
connection doesn't do the standard PAP, CHAP, or terminal login ways of setting up a connection. If
that is the case, you can set up a custom "chat" script here that defines what you expect to receive
from the remote side and what you will send in response. (When you try your connection a few steps
later, you will be able to watch this chat take place.)
7.
Click the Execute tab. If you want to run a special command or script before or at the point of
connection or disconnection, you can add the full path to the command or script in the appropriate
box. (You will typically leave these blank.)
8.
Click the Accounting tab. If you need to account for the amount of traffic being received or sent over
this connection, you can click the Enable Accounting button on this tab. You must then select the
Available rules, based on your country and type of service. This feature is more useful outside of the
United States, where billing for Internet service is done differently.
9.
Click OK. The new account should appear in the Account Setup box.
10.
Click the Device tab. Select the modem device that will be used for the connection. Your modem may
already be linked to the /dev/modem device (whether it is on COM1 or COM2). To specifically set
the modem to one of those ports, you could select /dev/ttyS0 for COM1, or select /dev/ttyS1 for
COM2 (and so on).
11.
Click OK to exit from the kppp Configuration window.
12.
From the main kppp window (which should still be on your screen), make sure that your new
connection type appears in the Connect to window. The first time you try the connection, click the
Show Log Window box. Type the login ID and password for your ISP account.
13.
Click Connect. The Login Script Debug window will step through the process of initializing the
modem, dialing, and making the PPP connection. If all goes well, you should be able to start browsing
the Internet. If the connection fails, skip to the “Checking your PPP connection” section for
information on hunting down the problem.
Launching your PPP connection
After you have a working PPP connection configured, you can set up that connection to launch easily from the
desktop. Here’s how:
From the GNOME desktop:
1.
Right−click Panel and then choose Panel → Add to Panel → Applet → Network → RH PPP Dialer
from the GNOME menu.
When the Choose pop−up window appears, click the interface you want to use and then click OK.
2.
You can either start the connection now or not. In either case, after you finish Step 1, an icon appears
on the panel that you can click to immediately connect to the ISP (click the green button).
From the KDE desktop:
1.
Right−click the desktop and choose Create New → Link to Application.
2.
Type Dialup.kdelnk.
3.
Click the icon and select an icon to represent the application; then click OK (There is one called kppp
that you can use.)
4.
Click the Execute tab and then type kppp into the Execute box. Click OK.
5.
An icon called Dialup appears on your KDE desktop. Click it to open the kppp window. Then select
your ISP from the Connect box and click Connect to start your PPP connection.
From this point forward, icons will appear on your desktop that you can select to immediately connect to your
ISP over the dial−up connection you configured. Both GNOME and KDE support drag−and−drop, so you can
drag the dial−up icon to the desktop to make it even more easily available.
Checking your PPP connection
To debug your PPP connection or simply to better understand how it works, you can run through the steps
below. They will help you understand where information is being stored and how tools can be used to track
this information.
Check that your PPP interface is working
One way to do this is with the ping command. From the Terminal window, type ping along with any Internet
address you know. For example:
$ ping www.handsonhistory.com
PING handsonhistory.com (198.60.22.8) from 192.168.0.43 : 56(84) bytes of data.
64 bytes from handsonhistory.com (198.60.22.8): icmp_seq=0 ttl=240 time=120 msec
64 bytes from handsonhistory.com (198.60.22.8): icmp_seq=1 ttl=240 time=116 msec
64 bytes from handsonhistory.com (198.60.22.8): icmp_seq=2 ttl=240 time=120 msec
−−− www.handsonhistory.com ping statistics −−−
4 packets transmitted, 3 packets received, 25% packet loss
round−trip min/avg/max/mdev = 116.816/119.277/120.807/1.779 ms
Press Ctrl+C to end the ping command. The lines above show the responses from
It sent back packets from the IP address 198.60.22.8 in response to each one
it received. You can see the sequence of packets (icmp_seq) and the time it took for each response (in
milliseconds). If you receive packets in return, you will know two things: first, that your connection is
working, and second, that your name to address translation (from the DNS addresses in /etc/resolv.conf) is
working.
Check the default route
Check that the default route is set using the route −n command.
# /sbin/route −n
Kernel IP routing table
Destination Gateway Genmask Flags Metric Ref Use Iface
198.62.1.1 0.0.0.0 255.255.255.255 UH 0 0 0 ppp0
10.0.0.0 0.0.0.0 255.0.0.0 U 0 0 0 eth0
127.0.0.0 0.0.0.0 255.0.0.0 U 0 0 0 lo
0.0.0.0 198.62.1.1 0.0.0.0 UG 0 0 0 ppp0
This shows that the gateway was set to the remote PPP server (198.62.1.1), as well as showing the other
interfaces running on my computer. There are two ppp0 entries. The first shows the destination as a host
(UH). The second shows the destination as a gateway (UG). All addresses that can’t be resolved on the local
LAN are directed to the gateway address.
Check that the name servers are set
If you are able to ping a remote computer by IP address, but are not able to resolve any addresses, your DNS
servers may not be set correctly. As root user from a Terminal window, open the /etc/resolv.conf file and
check that there are lines identifying one or more DNS servers in this file. These should be supplied to you by
your ISP. Here are some examples (the numbers are fictitious):
nameserver 111.11.11.111
nameserver 222.22.22.222
Check the chap−secrets or pap−secrets files
PPP supports two authentication protocols in Red Hat Linux: Challenge Handshake Authentication Protocol
(CHAP) and Password Authentication Protocol (PAP). Here is what each protocol does to authenticate:
•
CHAP — The server sends the client a challenge packet (which includes the server name). The client
sends back a response that includes its name and a value that combines the secret and the challenge.
The client name and secret are stored in your /etc/ppp/chap−secrets file.
•
PAP — The client sends its name and a password (clear text) for authentication. The client name and
secret are stored in your /etc/ppp/pap−secrets file.
By default, PPP in Red Hat Linux will authenticate if the server requests it, unless it has no secrets to share. If
it has no secrets, PPP (or, more specifically, the PPP daemon pppd) will refuse authentication. It is likely that
if you look in these files you will find the user names and passwords you provided when you set up your PPP
connection (Red Hat assumes that you may be using CHAP or PAP authentication).
The chap−secrets and pap−secrets file formats are the same. Each authentication line can contain the client
name, the server name, and the secret. The server name can be represented by an * (to allow this secret to be
used to authenticate any server). This is useful if you don’t know what the server name will be. Also,
remember that case is significant (that is, Myserver is not the same as myserver).
Tip For more details about PAP and CHAP in PPP for Linux, see the pppd man page (type man pppd).
In any case, here’s an example of what a chap−secrets file may look like:
# Secrets for authentication using CHAP
# client server secret IP addresses
0300584919390921 * JckMLt4CwZiYo03/bkNTpLmU *
Caution The pap−secrets and chap−secrets files should not be accessible by anyone but the root user. Anyone
gaining this information could use it to access your Internet account. (To close permission, type
chmod 600 /etc/ppp/*−secrets.)
You need to obtain your own client name and secret from your ISP. The ones shown here are just examples.
Look at the ifcfg−ppp0 file
The ifcg−ppp0 file (/etc/sysconfig/network−scripts/ifcfg−ppp0) contains options that are passed to the pppd
daemon for features that are negotiated with the remote PPP server. Most of the problems that can occur with
your PPP connection result from getting some of these options wrong (particularly asking for features that the
server can’t or won’t provide).
Here is an example of the ifcfg−ppp0 file that you can use to connect to a Windows NT PPP server:
DEVICE=ppp0
NAME=Acme_Internet_Service
MODEMPORT=/dev/ttyS0
LINESPEED=115200
PAPNAME=guest
ONBOOT=no
DEFROUTE=yes
DEMAND=yes
IDLETIMEOUT=600
The device name is ppp0 (which is associated with the configuration file ifcfg−ppp0). NAME is the name you
assigned to the connection. MODEMPORT is the device name associated with the port the modem is
connected to (in this case, COM1). LINESPEED sets the speed, in bps, between the computer and the modem
(not the dial−up speed, which is typically slower). PAPNAME is the user name that you log in with, assuming
you are using PAP authentication.
ONBOOT is set to no, meaning that the connection doesn’t start automatically at boot time. DEFROUTE=yes
sets the default route to be this PPP connection. DEMAND=yes causes the link to be initiated only when
traffic is present. IDLETIMEOUT=600 causes your connection to time out after 600 seconds (that is, ten
minutes).
Tip If you want to see the exact options that each of these parameters set, look at the contents of the
/etc/sysconfig/network−scripts/ifup−ppp script. For example, if DEFROUTE=yes, then the option
defaultroute is sent to the pppd daemon. See the pppd man page for a description of each option (type
man pppd).
You can add PPPOPTIONS lines to set any additional options you want passed to the pppd daemon process.
There are some cases where the ISP will require other values that are not included here. Likewise, there are
some options that you should not put in this file when connecting to certain types of servers. Here are some
suggestions of values that either should not be in this file or should be (in some cases) for some Windows NT
servers. For descriptions of these options, see the pppd man page:
•
remotename=remotename — You may need this value for PAP authentication, but it should not be
entered for CHAP authentication. (For CHAP, the remote PPP server sends you its name.)
•
require−chap, require−pap, auth, noauth — It’s a nice idea to ask a Windows NT server to
authenticate itself (which is what require−chap and require−pap do for their respective protocols). The
auth value requires the server to authenticate itself before packets can be sent or received. However,
I’m told on good authority that Windows NT will not let you do any of this. Authentication will fail
and you will not get a connection. You may need to indicate explicitly that the server is not required
to authenticate itself by entering the noauth option.
•
default−asyncmap — PAP can fail to authenticate because of "link transparency problems." If
authentication fails and you are sure you have the authentication information correct, try adding this
value.
•
ipcp−accept−local, ipcp−accept remote — Sometimes a server will request your local IP address,
even if it wants to assign one itself. The same is true of the remote address. Try adding these lines to
the options file:
192.168.0.1:192.168.0.2
ipcp−accept−local
ipcp−accept−remote
demand
This gives temporary local and remote addresses and tells the remote server that it can replace those
values. Instead of using private IP addresses (as shown here), you could use 0.0.0.0 instead.
•
bsdcomp, deflate — Certain kinds of compression are not supported with Windows NT PPP servers.
So, you should not request BSD compression (bsdcomp) or Deflate compression (deflate). In some
cases, you may want to specifically prohibit those types of compression: nobsdcomp, nodeflate, and
noccp (for no compression control protocol).
As noted earlier, the best place for descriptions of pppd options is the pppd man page. For a sample options
file, look in /usr/share/doc/ppp*/sample.
Run debugging
If you are not getting connected at all, the first thing to do is to turn on logging for PPP. This will help you
track down the problem. If you are still stumped after looking at the logging output, take the log file and have
an expert review it. Make sure that debugging is turned on by setting DEBUG=yes in the ifcfg−ppp0 file.
Tip I recommend posting your failed PPP output to the comp.protocol.ppp newsgroup, where some very
smart PPP experts can help answer your questions. Before you post, however, read a few days’ worth of
messages from the group. Chances are that someone has already run into the same problem and has a
solution. Also, post only the parts of the log file that are relevant.
To have debugging directed to a separate log file for PPP, add these lines to the /etc/syslog.conf file:
daemon.* /var/log/pppmsg
local2.* /var/log/pppmsg
After this, restart the syslogd daemon process as follows:
# service syslog restart
It’s best to try to do this debugging process from the desktop because it helps to have several Terminal
windows open (I would suggest at least three). From the first window, start a command that lists the contents
of the log file we just defined above (pppmsg) as debug messages come in:
# tail −f /var/log/pppmsg
In the next window, start the PPP interface. Assuming ppp0, use the following command as root user:
# ifup ppp0
Here is a partial listing of the output:
Jun 6 20:43:51 maple pppd[2077]: pppd 2.3.7 started by root, uid 0
Jun 6 20:43:51 maple ifup−ppp: pppd started for ppp0 on /dev/modem at 115200
Jun 6 20:43:52 maple chat[2079]: abort on (BUSY)
Jun 6 20:43:52 maple chat[2079]: abort on (ERROR)
Jun 6 20:43:52 maple chat[2079]: abort on (NO CARRIER)
Jun 6 20:43:52 maple chat[2079]: abort on (NO DIALTONE)
Jun 6 20:43:52 maple chat[2079]: abort on (Invalid Login)
Jun 6 20:43:52 maple chat[2079]: abort on (Login incorrect)
Jun 6 20:43:52 maple chat[2079]: send (ATZ^M)
Jun 6 20:43:52 maple chat[2079]: expect (OK)
Jun 6 20:43:53 maple chat[2079]: ATZ^M^M
Jun 6 20:43:53 maple chat[2079]: OK
Jun 6 20:43:53 maple chat[2079]: −− got it
Jun 6 20:43:53 maple chat[2079]: send (ATDT5551212^M)
Jun 6 20:43:53 maple chat[2079]: expect (CONNECT)
Jun 6 20:43:53 maple chat[2079]: ^M
Jun 6 20:44:10 maple chat[2079]: ATDT5551212^M^M
Jun 6 20:44:10 maple chat[2079]: CONNECT
Jun 6 20:44:10 maple chat[2079]: −− got it
Jun 6 20:44:10 maple chat[2079]: send (\d)
Jun 6 20:44:14 maple pppd[2077]: Serial connection established.
Jun 6 20:44:14 maple pppd[2077]: Using interface ppp0
Jun 6 20:44:14 maple pppd[2077]: Connect: ppp0 <−−> /dev/modem
.
.
.
Jun 6 20:44:17 maple pppd[2077]: local IP address 222.62.137.121
Jun 6 20:44:17 maple pppd[2077]: remote IP address 222.62.1.105
This output shows starting the PPP connection on /dev/modem. After verifying that the modem is working,
the chat script sends the telephone number. The connection is made, and the PPP interface is started. After
some parameter negotiations, the server assigns IP addresses to both sides of the communication, and the
connection is ready to use.
If you do get connected, but none of your applications (Web browser, FTP, and so on) seem to work, check
that your PPP interface is noted as the default route (/sbin/route −n). If it is, check that you have the DNS
servers specified correctly in your /etc/resolv.conf file. Use the ping command on those DNS server IP
addresses to make sure you can get through.
Connecting Your LAN to the Internet
The users on your LAN are happy that you made it so that they can share files and printers with each other.
However, if they want to get out to the Internet they may need to use their own modem, telephone line, and
Internet account to get there. With your users already connected on a LAN, you can set up a connection to the
Internet that everyone can share. The advantages of doing this are as follows:
•
Save on modems — Instead of each computer having its own modem, you can have one high−speed
modem (such as a DSL modem) that routes all messages to the Internet.
•
Save on telephone lines — Instead of using a telephone line for each person who wants to get to the
Internet, you can use one line to your ISP. (In the case of DSL, the telephone company will even let
you use the same telephone line for both analog voice and high−speed digital data.)
•
Central maintenance — If information related to your Internet connection changes (such as your
dial−out number or name server addresses), you can administrate those changes in one location
instead of having to change it on every computer.
•
Central security — You can better control the Internet traffic that comes in to and goes out of your
network.
The procedures in this section assume that you have already set up a LAN, as described in Chapter 15. It is
also assumed that you have an outgoing connection from your Red Hat Linux system to the Internet that all
traffic between the computers on your LAN and the Internet can pass through. That outgoing connection may
be dial−up or through another LAN card connected to a DSL modem or other LAN. This section describes
two ways to set up the Red Hat Linux computer so clients on the LAN can access the Internet:
•
As a router — By configuring Red Hat Linux as a router, it can route IP packets from clients on the
LAN to the Internet through the dial−up connection.
•
As a proxy server — You can configure Red Hat Linux as a proxy server. In this way, client
computers on your LAN can access the Internet as though the connection were coming from the
Linux computer.
Setting Up Red Hat Linux as a Router
There are several different ways to set up routing from your LAN to the Internet. You can have a dedicated
router (such as the Cisco 675 ADSL router), or you can have a computer already connected to your LAN that
will act as a router. This section describes how to use your Red Hat Linux computer as a router.
A computer may have several network interfaces, such as a loopback, an Ethernet LAN, a direct line to
another computer, or a dial−up interface. For a client computer to use a router to reach the Internet, it may
have private IP addresses assigned to computers on the LAN, while the connection to a routing computer
would act as the gateway to all other addresses.
Here is a fairly simple example of a Red Hat Linux computer being used as a router between a LAN and the
Internet:
•
The Red Hat Linux system has at least two network interfaces: one to the office LAN and one to the
Internet. The interface to the Internet may be a dial−up PPP connection or a higher−speed DSL or
cable modem connection.
•
Packets on the LAN that are not addressed to a known computer on the LAN are forwarded to the
router (that is, the Red Hat Linux system acting as a router). So, each client identifies that Red Hat
Linux system as the gateway system.
•
The Red Hat Linux "router" firewall is set up to receive packets from the local LAN, then forwards
those packets to its other interface (possibly a PPP connection to the Internet). If the LAN uses private
IP addresses, the firewall is also configured to use IP masquerading.
Tip You can set up a Linux computer as a dedicated router. The Linux Router Project
(www.psychosis.com/linux−router) is a mini−distribution of Linux that fits on one 3.5−inch floppy disk.
With it, you can maintain a router and terminal server more simply than with a full Linux system. This is
a good way to make use of that old 486 in the closet.
The following sections describe how to set up the Red Hat Linux router, as well as the client computers from
your LAN (Red Hat Linux and MS Windows clients) that will use this router. Using Red Hat Linux as a
router also provides an excellent opportunity to improve the security of your Internet connection by setting up
a firewall to filter traffic and hide the identity of the computers on your LAN (IP masquerading).
Configuring the Red Hat Linux router
To configure your Red Hat Linux computer as a router, you need to have a few things in place. Here’s what
you need to do before you set up routing:
•
Connect to your LAN. Add a network card and optionally set up the addresses (in /etc/hosts) to the
computers on your LAN. (This is described in Chapter 15.)
•
Connect to the Internet. Set up a dial−up or other type of connection from your Red Hat Linux
computer to your ISP. This is described earlier in this chapter in the section on setting up outgoing
PPP connections.
•
Configure your Red Hat Linux computer as a router. This procedure is described in the rest of this
section.
The type of IP addresses you are using on your LAN will have an impact on a couple of steps in this
procedure. Here are the differences:
•
Private IP addresses — If the computers on your LAN use private IP addresses (described in
Chapter 15), you need to set up IP masquerading. Because those numbers are private, they must be
hidden from the Internet when the Red Hat Linux router forwards their requests. Packets forwarded
with masquerading look to the outside world as though they came from the Red Hat Linux computer
forwarding the packets.
Note IP addresses can be assigned statically (as described in Chapter 15) or using DHCP (as described in
Chapter 23).
•
Valid IP addresses — If your LAN uses addresses that were officially assigned by your ISP or other
registration authority, you don’t need to do any special IP masquerading.
With your Red Hat Linux computer’s LAN and Internet interfaces in place, follow the procedure below to set
up Red Hat Linux as a router:
1.
Open the /etc/sysconfig/network file in a text editor as the root user. Then add either a default
gateway or default gateway device as described below.
Your default gateway is where IP addresses are sought that are not on any of your local interfaces.
This is where you would identify your Internet connection. Here is how you choose which one to
enter:
♦
Default Gateway — If there is a static IP address you use to reach the Internet, enter that IP
address here. For example, if your Internet connection went through a DSL modem on your
LAN at address 192.168.0.1, you would enter that address as follows:
GATEWAY=192.168.0.1
♦
Default Gateway Device — If you reach the Internet using a dynamic address that is
assigned when you connect to a particular interface, you would enter that interface here. For
example, if you had a dial−up interface to the Internet on the first PPP device, you would
enter ppp0 as the default gateway device as follows:
GATEWAYDEV=ppp0
When you are done, the contents of this file should look similar to the following:
NETWORKING=yes
HOSTNAME=maple
DOMAINNAME=handsonhistory.com
#GATEWAY=
GATEWAYDEV=ppp0
In this case, the computer is configured to route packets over a dial−up connection to the Internet
(ppp0).
2.
Turn on IP packet forwarding. One way to do this is to change the value of net.ipv4.ip_forward to 1 in
the /etc/sysctl.conf file. Open that file as root user with any text editor and change the line to appear
as follows:
net.ipv4.ip_forward = 1
3.
If the computers on your LAN have valid IP addresses, skip ahead to the section on configuring Red
Hat Linux routing clients. If your computers have private IP addresses, continue with this procedure.
Caution The ipchains example in the next step is not terribly secure, although in most cases it will get
routing up and going. I recommend that you read the IP masquerading section later in this
chapter, as well as Chapter 14, for information on firewalls and other security issues.
4.
To get IP masquerading going on your Red Hat Linux router, you need to define which addresses will
be masqueraded and forwarded. Here is an example where all computers on the LAN with a network
number of 10.0.0.0 are accepted for forwarding and masquerading:
# ipchains −P forward DENY
# ipchains −A forward −i ppp0 −s 10.0.0.0/255.0.0.0 −j MASQ
This example shows that, by default, forwarding is denied (DENY). Forwarding is done, however, for
a computer on the network 10.0.0.0 (with a netmask of 255.0.0.0); packets will be forwarded to the
ppp0 interface and masqueraded (MASQ) as if they came from the local Red Hat Linux system.
You could use a shorter notation for entering the netmask. For a class A, B, or C network, the value is
8, 16, or 24, respectively. Instead of allowing the whole network, you could also just allow individual
hosts. For example, you could have separate forward lines for 10.0.0.10, 10.0.0.11, 10.0.0.12, and so
forth.
To set up your forwarding rules permanently, you can add them to the ipchains configuration file.
This will run the rules each time the system reboots (or the network restarts). If you added the rules
described above to the /etc/sysconfig/ipchains file, the file would appear as follows:
:input ACCEPT
:forward ACCEPT
−P forward DENY
−A forward −i ppp0 −s 10.0.0.0/255.0.0.0 −j MASQ
:output ACCEPT
5.
At this point, you may want to restart your Linux system.
6.
To check that your ipchains commands worked, print out the ip_fwchains proc file contents as
follows:
# cat /proc/net/ip_fwchains | grep MASQ
forward 0A000000/FF000000−>00000000/00000000 ppp0 0 0 0
0 0 0 0−65535 0−65535 AFF X00 00000000 0 0 MASQ
The output shows that the forwarding policy (forward) is set to do masquerading (MASQ) for
computers on the network 10.0.0.0.
At this point, you should set up the client computers to use your Red Hat Linux router for their Internet
connections.
Configuring network clients
In this example, there are a variety of Red Hat Linux and Windows operating system clients on a LAN. One
Red Hat Linux computer has a connection to the Internet and is willing to act as a router between the Internet
and the other computers on the LAN (as described in the previous section). To be able to reach computers on
the Internet, each client must be capable of doing the following things:
•
Resolve the names it requests (for example, into IP addresses.
•
Find a route to get from the local system to the remote system, using the local system’s existing
network interfaces.
The way each Red Hat Linux client computer knows how to find another computer’s address is based on the
contents of the /etc/host.conf, /etc/hosts, and /etc/resolv.conf files. The contents of the host.conf file by default
is the following:
order hosts,bind
This tells your system to check for any hostnames that you request by first checking the contents of the
/etc/hosts file and then checking with name servers that are identified in the /etc/resolv.conf file. In our case,
we will put the addresses of every host we know about on our private network (whether on the LAN, direct
connection, or other network interface) in the /etc/hosts file. Then, we will add addresses of name servers that
we get from our Internet Service Provider to the /etc/resolv.conf file.
Next, each client machine must know how to get to the Internet. You do this by adding a default route that
identifies the location of the router to the client computer. (Often, this router is indicated on the client as the
gateway or gateway device.) This default route is used to try to access any address that the client doesn’t
specifically know how to reach (that is, hosts that aren’t on the local LAN or other direct interface). You can
add the default route using the route command. Here is an example:
# route add default gw 10.0.0.1 eth0
To make the default route permanent on the client Red Hat Linux system, do the following:
1.
Set the default route to point to the router. This entails setting the GATEWAY or GATEWAYDEV
value in the /etc/sysconfig/network file as described in the previous procedure. (This time, the address
will point to the LAN interface of the router.)
2.
Restart your network interfaces by typing the following as root user:
# /etc/init.d/network restart
3.
When the computer comes back up, type the following:
# netstat −r
Kernel IP routing table
Destination Gateway Genmask Flags MSS Window irtt Iface
10.0.0.0 * 255.0.0.0 U 0 0 0 eth0
127.0.0.0 * 255.0.0.0 U 0 0 0 lo
default 10.0.0.1 0.0.0.0 UG 0 0 0 eth0
You can see that the default gateway was set to the host at the IP address 10.0.0.1 on the eth0 Ethernet
interface. Assuming that router is ready to route your packets to the Internet, your Red Hat Linux client is now
ready to use that router to find all IP addresses that you request that you do not already know where to find.
(The netstat −r command provides the same output as the /sbin/route command.)
Configuring Windows network clients
If you have some Microsoft systems on your LAN, you need to configure them so that they can connect to the
Internet through your router. To set up the Windows operating system computers on your private network to
access the Internet through your routing computer, you have to add only a few pieces of information to each
Windows system. Here’s how to do this from Windows ME and most other Windows systems:
1.
Choose Start → Settings → Control Panel.
2.
Open the Network icon in the Control Panel.
3.
Double−click the interface shown that supports connecting to the Linux router. (For a LAN, it may
look like this: TCP/IP → 3Com EtherLink III.)
4.
Click the Gateway tab, type the IP address of your Linux router, and then click Add.
5.
Click the DNS Configuration tab, type in the number of the DNS server that you use to resolve
addresses on the Internet, and then click Add. Repeat this step if you have multiple DNS servers.
6.
Click OK.
7.
You may need to reboot your computer at this point, if Windows requires you to do so.
At this point, try accessing a Web site from your Internet browser on the Windows computer. If the Internet
connection is up on your Red Hat Linux computer, you should be able to connect to the Internet through your
LAN connection to the Red Hat Linux computer.
Setting Up Red Hat Linux as a Proxy Server
You have a LAN set up, and your Red Hat Linux computer has both a connection to the LAN and a
connection to the Internet. One way to provide Web−browsing services to the computers on the LAN without
setting up routing is to configure your Red Hat Linux computer as a proxy server.
The Squid proxy caching server software package comes with Red Hat Linux. In a basic configuration, you
can get the software going very quickly. However, the package is full of configuration features that let you
adapt it to your needs. You can control which hosts have access to proxy services, how memory is used to
cache data, how logging is done, and a variety of other features. Here are the basic proxy services available
with Squid:
•
HTTP — Allowing HTTP proxy services is the primary reason to use Squid. This is what lets client
computers access Web pages on the Internet from their browsers (through your Red Hat Linux
computer). In other words, HTTP proxy services will find and return the content to you for addresses
that look similar to this: www.whatever.com.
•
FTP — This represents File Transfer Protocol (FTP) proxy services. When you enable HTTP for a
client, you enable FTP automatically (for example, ).
•
Gopher — The gopher protocol proxy service was one of the first mechanisms for organizing and
searching for documents on the Internet (it predates the Web by more than a decade). It isn’t used
much anymore. However, if you need to use it, gopher is supported when you enable HTTP for a
client.
Besides allowing proxy services, Squid can also be part of an Internet cache hierarchy. Internet caching occurs
when Internet content is taken from the original server and copied to a caching server that is closer to you.
When you, or someone else in the caching hierarchy, requests that content again, it can be taken from the
caching server instead of having to be retrieved from the original server.
You don’t have to cache Internet content for other computers to participate in caching with Squid. If you
know of a parent caching−computer that will allow you access, you can identify that computer in Squid and
potentially speed your Web browsing significantly.
Caching services in Squid are provided through your Linux system's ICP port. Besides ICP services, you can
also enable Simple Network Management Protocol (SNMP) services. SNMP enables your computer to make
statistics and status information about itself available to SNMP agents on the network. SNMP is a feature for
monitoring and maintaining computer resources over a network.
Caution SNMP poses a potential security risk if it is not configured properly. Use caution when configuring
SNMP with Squid.
The squid daemon process (/usr/sbin/squid) can be started automatically at system boot time. After that is set
up, most of the configuration for Squid is done in the /etc/squid/squid.conf file. The sample squid.conf file
(/etc/squid/squid.conf.default) contains lots of information about how to configure Squid (the file contains
more than 1800 lines of comments, examples, and default settings).
For further information about the Squid proxy server, refer to the Squid Web Proxy Cache home page
(www.squid−cache.org).
Starting the squid daemon
When you install Red Hat Linux, you have an opportunity to install Squid. If you are not sure whether or not
Squid was set up, there are a couple of ways to check. First, type the following as root user:
# ps x | grep squid
If the squid daemon is running, you should see an entry that looks similar to the following:
774 ? S 0:00 squid −D
If you don’t see a Squid process running, the daemon process may not be set up to start automatically. To set
up the daemon to start at boot time, type the following:
# chkconfig squid on
At this point, the squid daemon should start automatically when your system boots. By default, the squid
daemon will run with the −D option. The −D option enables Squid to start without having an active Internet
connection. If you want to add other options to the squid daemon, you can edit that startup script. First, make
a copy (cp /etc/init.d/squid /etc/init.d/squid.default) and then edit the /etc/rc.d/init.d/squid script. Look for the
line that looks similar to the following:
SQUID_OPTS="−D"
You can add any options, along with the −D option, between the quotes. Most of these options are useful for
debugging Squid:
•
−a port# — Substitute for port# a port number that will be used instead of the default port number
(3128) for servicing HTTP proxy requests. This is useful for temporarily trying out an alternative
port.
•
−f squidfile — Use this option to specify an alternative squid.conf file (other than
/etc/squid/squid.conf). Replace squidfile with the name of the alternative squid.conf file. This is a
good way to try out a new squid.conf file before you replace the old one.
•
−d level — Change the debugging level to a number indicated by level. This also causes debugging
messages to be sent to stderr.
•
−X — Use this option to check that the values are set properly in your squid.conf file. It turns on full
debugging while the squid.conf file is being interpreted.
You can restart the Squid service by typing /etc/init.d/squid restart. While the squid daemon is running, there
are several ways you can run the squid command to change how the daemon works, using these options:
•
squid −k reconfigure — Causes Squid to again read its configuration file.
•