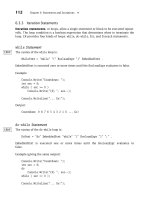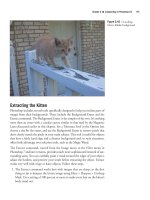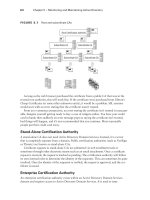Basic Analysis Guide ANSYS phần 6 pot
Bạn đang xem bản rút gọn của tài liệu. Xem và tải ngay bản đầy đủ của tài liệu tại đây (4.61 MB, 35 trang )
1 (I) 0.000000 0.000000 0.000000
2 (J) 0.000000 0.000000 0.000000
EPINAXL = 0.000000
EL= 2 NODES= 3 4 MAT= 1 BEAM3
TEMP = 0.00 0.00 0.00 0.00
LOCATION SDIR SBYT SBYB
1 (I) 0.00000E+00 104.00 -104.00
2 (J) 0.00000E+00 78.000 -78.000
LOCATION SMAX SMIN
1 (I) 104.00 -104.00
2 (J) 78.000 -78.000
LOCATION EPELDIR EPELBYT EPELBYB
1 (I) 0.000000 0.000003 -0.000003
2 (J) 0.000000 0.000003 -0.000003
LOCATION EPTHDIR EPTHBYT EPTHBYB
1 (I) 0.000000 0.000000 0.000000
2 (J) 0.000000 0.000000 0.000000
EPINAXL = 0.000000
7.2.4.1. Listing Nodal and Element Solution Data
To list specified nodal solution data (primary as well as derived), use either of the following:
Command(s): PRNSOL
GUI: Main Menu> General Postproc> List Results> Nodal Solution
To list specified results for selected elements, use one of these methods
Command(s): PRESOL
GUI: Main Menu> General Postproc> List Results> Element Solution
To obtain line element solution printout, specify the ELEM option with PRESOL. The program will list all
applicable element results for the selected elements.
Sample Listing of PRNSOL,S
PRINT S NODAL SOLUTION PER NODE
***** POST1 NODAL STRESS LISTING *****
LOAD STEP= 5 SUBSTEP= 2
TIME= 1.0000 LOAD CASE= 0
THE FOLLOWING X,Y,Z VALUES ARE IN GLOBAL COORDINATES
NODE SX SY SZ SXY SYZ SXZ
1 148.01 -294.54 .00000E+00 -56.256 .00000E+00 .00000E+00
2 144.89 -294.83 .00000E+00 56.841 .00000E+00 .00000E+00
3 241.84 73.743 .00000E+00 -46.365 .00000E+00 .00000E+00
4 401.98 -18.212 .00000E+00 -34.299 .00000E+00 .00000E+00
5 468.15 -27.171 .00000E+00 .48669E-01 .00000E+00 .00000E+00
6 401.46 -18.183 .00000E+00 34.393 .00000E+00 .00000E+00
7 239.90 73.614 .00000E+00 46.704 .00000E+00 .00000E+00
8 -84.741 -39.533 .00000E+00 39.089 .00000E+00 .00000E+00
9 3.2868 -227.26 .00000E+00 68.563 .00000E+00 .00000E+00
10 -33.232 -99.614 .00000E+00 59.686 .00000E+00 .00000E+00
11 -520.81 -251.12 .00000E+00 .65232E-01 .00000E+00 .00000E+00
12 -160.58 -11.236 .00000E+00 40.463 .00000E+00 .00000E+00
13 -378.55 55.443 .00000E+00 57.741 .00000E+00 .00000E+00
14 -85.022 -39.635 .00000E+00 -39.143 .00000E+00 .00000E+00
15 -378.87 55.460 .00000E+00 -57.637 .00000E+00 .00000E+00
16 -160.91 -11.141 .00000E+00 -40.452 .00000E+00 .00000E+00
17 -33.188 -99.790 .00000E+00 -59.722 .00000E+00 .00000E+00
18 3.1090 -227.24 .00000E+00 -68.279 .00000E+00 .00000E+00
19 41.811 51.777 .00000E+00 -66.760 .00000E+00 .00000E+00
20 -81.004 9.3348 .00000E+00 -63.803 .00000E+00 .00000E+00
161
Release 12.0 - © 2009 SAS IP, Inc. All rights reserved. - Contains proprietary and confidential information
of ANSYS, Inc. and its subsidiaries and affiliates.
Sample Listing of PRNSOL,S
21 117.64 -5.8500 .00000E+00 -56.351 .00000E+00 .00000E+00
22 -128.21 30.986 .00000E+00 -68.019 .00000E+00 .00000E+00
23 154.69 -73.136 .00000E+00 .71142E-01 .00000E+00 .00000E+00
24 -127.64 -185.11 .00000E+00 .79422E-01 .00000E+00 .00000E+00
25 117.22 -5.7904 .00000E+00 56.517 .00000E+00 .00000E+00
26 -128.20 31.023 .00000E+00 68.191 .00000E+00 .00000E+00
27 41.558 51.533 .00000E+00 66.997 .00000E+00 .00000E+00
28 -80.975 9.1077 .00000E+00 63.877 .00000E+00 .00000E+00
MINIMUM VALUES
NODE 11 2 1 18 1 1
VALUE -520.81 -294.83 .00000E+00 -68.279 .00000E+00 .00000E+00
MAXIMUM VALUES
NODE 5 3 1 9 1 1
VALUE 468.15 73.743 .00000E+00 68.563 .00000E+00 .00000E+00
7.2.4.2. Listing Reaction Loads and Applied Loads
You have several options in POST1 for listing reaction loads and applied loads. The PRRSOL command (Main
Menu> General Postproc> List Results> Reaction Solu) lists reactions at constrained nodes in the selected
set. The FORCE command dictates which component of the reaction data is listed: total (default), static,
damping, or inertia. PRNLD (Main Menu> General Postproc> List Results> Nodal Loads) lists the summed
element nodal loads for the selected nodes, except for any zero values.
Listing reaction loads and applied loads is a good way to check equilibrium. It is always good practice to
check a model's equilibrium after solution. That is, the sum of the applied loads in a given direction should
equal the sum of the reactions in that direction. (If the sum of the reaction loads is not what you expect,
check your loading to see if it was applied properly.)
The presence of coupling or constraint equations can induce either an actual or apparent loss of equilibrium.
Actual loss of load balance can occur for poorly specified couplings or constraint equations (a usually un-
desirable effect). Coupled sets created by CPINTF and constraint equations created by CEINTF or CERIG will
in nearly all cases maintain actual equilibrium. Also, the sum of nodal forces for a DOF belonging to a con-
straint equation does not include the force passing through that equation, which affects both the individual
nodal force and the nodal force totals. Other cases where you may see an apparent loss of equilibrium are:
(a) 4-node shell elements where all 4 nodes do no lie in an exact flat plane, (b) elements with an elastic
foundation specified, and (c) unconverged nonlinear solutions. See the Theory Reference for the Mechanical
APDL and Mechanical Applications.
Another useful command is FSUM. FSUM calculates and lists the force and moment summation for the se-
lected set of nodes.
Command(s): FSUM
GUI: Main Menu> General Postproc> Nodal Calcs> Total Force Sum
Sample FSUM Output
*** NOTE ***
Summations based on final geometry and will not agree with solution
reactions.
***** SUMMATION OF TOTAL FORCES AND MOMENTS IN GLOBAL COORDINATES *****
FX = .1147202
FY = .7857315
FZ = .0000000E+00
MX = .0000000E+00
MY = .0000000E+00
MZ = 39.82639
SUMMATION POINT= .00000E+00 .00000E+00 .00000E+00
Release 12.0 - © 2009 SAS IP, Inc. All rights reserved. - Contains proprietary and confidential information
of ANSYS, Inc. and its subsidiaries and affiliates.
162
Chapter 7:The General Postprocessor (POST1)
The NFORCE command provides the force and moment summation for each selected node, in addition to
an overall summation.
Command(s): NFORCE
GUI: Main Menu> General Postproc> Nodal Calcs> Sum @ Each Node
Sample NFORCE Output
***** POST1 NODAL TOTAL FORCE SUMMATION *****
LOAD STEP= 3 SUBSTEP= 43
THE FOLLOWING X,Y,Z FORCES ARE IN GLOBAL COORDINATES
NODE FX FY FZ
1 4281E-01 .4212 .0000E+00
2 .3624E-03 .2349E-01 .0000E+00
3 .6695E-01 .2116 .0000E+00
4 .4522E-01 .3308E-01 .0000E+00
5 .2705E-01 .4722E-01 .0000E+00
6 .1458E-01 .2880E-01 .0000E+00
7 .5507E-02 .2660E-01 .0000E+00
8 2080E-02 .1055E-01 .0000E+00
9 5551E-03 7278E-02 .0000E+00
10 .4906E-03 9516E-02 .0000E+00
*** NOTE ***
Summations based on final geometry and will not agree with solution
reactions.
***** SUMMATION OF TOTAL FORCES AND MOMENTS IN GLOBAL COORDINATES *****
FX = .1147202
FY = .7857315
FZ = .0000000E+00
MX = .0000000E+00
MY = .0000000E+00
MZ = 39.82639
SUMMATION POINT= .00000E+00 .00000E+00 .00000E+00
The SPOINT command defines the point (any point other than the origin) about which moments are summed.
GUI:
Main Menu> General Postproc> Nodal Calcs> Summation Pt> At Node
Main Menu> General Postproc> Nodal Calcs> Summation Pt> At XYZ Loc
7.2.4.3. Listing Element Table Data
To list specified data stored in the element table, use one of the following:
Command(s): PRETAB
GUI: Main Menu> General Postproc> Element Table> List Elem Table
Main Menu> General Postproc> List Results> Elem Table Data
To list the sum of each column in the element table, use the SSUM command (Main Menu> General
Postproc> Element Table> Sum of Each Item).
Sample
PRETAB and SSUM Output
***** POST1 ELEMENT TABLE LISTING *****
STAT CURRENT CURRENT CURRENT
ELEM SBYTI SBYBI MFORYI
1 .95478E-10 95478E-10 -2500.0
163
Release 12.0 - © 2009 SAS IP, Inc. All rights reserved. - Contains proprietary and confidential information
of ANSYS, Inc. and its subsidiaries and affiliates.
Sample PRETAB and SSUM Output
2 -3750.0 3750.0 -2500.0
3 -7500.0 7500.0 -2500.0
4 -11250. 11250. -2500.0
5 -15000. 15000. -2500.0
6 -18750. 18750. -2500.0
7 -22500. 22500. -2500.0
8 -26250. 26250. -2500.0
9 -30000. 30000. -2500.0
10 -33750. 33750. -2500.0
11 -37500. 37500. 2500.0
12 -33750. 33750. 2500.0
13 -30000. 30000. 2500.0
14 -26250. 26250. 2500.0
15 -22500. 22500. 2500.0
16 -18750. 18750. 2500.0
17 -15000. 15000. 2500.0
18 -11250. 11250. 2500.0
19 -7500.0 7500.0 2500.0
20 -3750.0 3750.0 2500.0
MINIMUM VALUES
ELEM 11 1 8
VALUE -37500. 95478E-10 -2500.0
MAXIMUM VALUES
ELEM 1 11 11
VALUE .95478E-10 37500. 2500.0
SUM ALL THE ACTIVE ENTRIES IN THE ELEMENT TABLE
TABLE LABEL TOTAL
SBYTI -375000.
SBYBI 375000.
MFORYI .552063E-09
7.2.4.4. Other Listings
You can list other types of results with the following commands:
The PRVECT command (Main Menu> General Postproc> List Results> Vector Data) lists the magnitude
and direction cosines of specified vector quantities for all selected elements.
The PRPATH command (Main Menu> General Postproc> List Results> Path Items) calculates and then
lists specified data along a predefined geometry path in the model. You must define the path and map the
data onto the path; see Mapping Results onto a Path (p. 165).
The PRSECT command (Main Menu> General Postproc> List Results> Linearized Strs) calculates and
then lists linearized stresses along a predefined path.
The PRERR command (Main Menu> General Postproc> List Results> Percent Error) lists the percent error
in energy norm for all selected elements.
The PRITER command (Main Menu> General Postproc> List Results> Iteration Summry) lists iteration
summary data.
7.2.4.5. Sorting Nodes and Elements
By default, all tabular listings usually progress in ascending order of node numbers or element numbers.
You can change this by first sorting the nodes or elements according to a specified result item. The NSORT
command (Main Menu> General Postproc> List Results> Sorted Listing> Sort Nodes) sorts nodes based
on a specified nodal solution item, and ESORT (Main Menu> General Postproc> List Results> Sorted
Listing> Sort Elems) sorts elements based on a specified item stored in the element table. For example:
Release 12.0 - © 2009 SAS IP, Inc. All rights reserved. - Contains proprietary and confidential information
of ANSYS, Inc. and its subsidiaries and affiliates.
164
Chapter 7:The General Postprocessor (POST1)
NSEL, ! Selects nodes
NSORT,S,X ! Sorts nodes based on SX
PRNSOL,S,COMP ! Lists sorted component stresses
See the
NSEL, NSORT, and PRNSOL command descriptions in the Command Reference for further information.
Sample
PRNSOL,S and Output after NSORT
PRINT S NODAL SOLUTION PER NODE
***** POST1 NODAL STRESS LISTING *****
LOAD STEP= 3 SUBSTEP= 43
TIME= 6.0000 LOAD CASE= 0
THE FOLLOWING X,Y,Z VALUES ARE IN GLOBAL COORDINATES
NODE SX SY SZ SXY SYZ SXZ
111 90547 -1.0339 96928 51186E-01 .00000E+00 .00000E+00
81 93657 -1.1249 -1.0256 19898E-01 .00000E+00 .00000E+00
51 -1.0147 97795 98530 .17839E-01 .00000E+00 .00000E+00
41 -1.0379 -1.0677 -1.0418 50042E-01 .00000E+00 .00000E+00
31 -1.0406 99430 -1.0110 .10425E-01 .00000E+00 .00000E+00
11 -1.0604 97167 -1.0093 46465E-03 .00000E+00 .00000E+00
71 -1.0613 95595 -1.0017 .93113E-02 .00000E+00 .00000E+00
21 -1.0652 98799 -1.0267 .31703E-01 .00000E+00 .00000E+00
61 -1.0829 94972 -1.0170 .22630E-03 .00000E+00 .00000E+00
101 -1.0898 86700 -1.0009 25154E-01 .00000E+00 .00000E+00
1 -1.1450 -1.0258 -1.0741 .69372E-01 .00000E+00 .00000E+00
MINIMUM VALUES
NODE 1 81 1 111 111 111
VALUE -1.1450 -1.1249 -1.0741 51186E-01 .00000E+00 .00000E+00
MAXIMUM VALUES
NODE 111 101 111 1 111 111
VALUE 90547 86700 96928 .69372E-01 .00000E+00 .00000E+00
To restore the original order of nodes or elements, use the following:
Command(s):
NUSORT
GUI: Main Menu> General Postproc> List Results> Sorted Listing> Unsort Nodes
Command(s): EUSORT
GUI: Main Menu> General Postproc> List Results> Sorted Listing> Unsort Elems
7.2.4.6. Customizing Your Tabular Listings
In some situations you may need to customize result listings to your specifications. The /STITLE command
(which has no GUI equivalent) allows you to define up to four subtitles which will be displayed on output
listings along with the main title. Other commands available for output customization are: /FORMAT,
/HEADER, and /PAGE (also without GUI equivalents). They control such things as the number of significant
digits, the headers that appear at the top of listings, the number of lines on a printed page, etc. These
controls apply only to the PRRSOL, PRNSOL, PRESOL, PRETAB, and PRPATH commands.
7.2.5. Mapping Results onto a Path
One of the most powerful and useful features of POST1 is its ability to map virtually any results data onto
an arbitrary path through your model. This enables you to perform many arithmetic and calculus operations
along this path to calculate meaningful results: stress intensity factors and J-integrals around a crack tip, the
amount of heat crossing the path, magnetic forces on an object, and so on. A useful side benefit is that you
can see, in the form of a graph or a tabular listing, how a result item varies along the path.
165
Release 12.0 - © 2009 SAS IP, Inc. All rights reserved. - Contains proprietary and confidential information
of ANSYS, Inc. and its subsidiaries and affiliates.
7.2.5. Mapping Results onto a Path
Note
You can define paths only in models containing solid elements (2-D or 3-D) or shell elements.
They are not available for line elements.
Three steps are involved in reviewing results along a path:
1. Define the path attributes [
PATH command].
2. Define the path points [PPATH command].
3. Interpolate (map) results data along the path [PDEF command].
Once the data are interpolated, you can review them using graphics displays [PLPATH or PLPAGM commands]
and tabular listings or perform mathematical operations such as addition, multiplication, integration, etc.
Advanced mapping techniques to handle material discontinuities and accurate computations are offered in
the PMAP command (issue this command prior to PDEF).
Other path operations you can perform include archiving paths or path data to a file or an array parameter
and recalling an existing path with its data. The next few topics discuss path definition and usage.
7.2.5.1. Defining the Path
To define a path, you first define the path environment and then the individual path points. Decide whether
you want to define the path by picking nodes, by picking locations on the working plane, or by filling out
a table of specific coordinate locations. Then create the path by picking or by using both of the commands
shown below or one of the following menu paths:
Command(s): PATH, PPATH
GUI: Main Menu> General Postproc> Path Operations> Define Path> By Nodes
Main Menu> General Postproc> Path Operations> Define Path> On Working Plane
Main Menu> General Postproc> Path Operations> Define Path> By Location
Supply the following information for the PATH command:
• A path name (containing no more than eight characters).
• The number of path points (between 2 and 1000). Required only in batch mode, or when defining path
points using the "By Location" option. When picking is used, the number of path points equals the
number of picked points.
• The number of sets of data which may be mapped to this path. (Four is the minimum; default is 30.
There is no maximum.)
• The number of divisions between adjacent points. (Default is 20; there is no maximum.)
• When using the "By Location" option, a separate dialog box appears for defining path points (PPATH
command). Enter the Global Cartesian coordinate values of the path points. The shape of the interpolated
path geometry will follow the currently active CSYS coordinate system. Alternatively, you can specify a
coordinate system for geometry interpolation (CS argument on the PPATH command).
Note
To see the status of path settings, choose the
PATH,STATUS command.
Release 12.0 - © 2009 SAS IP, Inc. All rights reserved. - Contains proprietary and confidential information
of ANSYS, Inc. and its subsidiaries and affiliates.
166
Chapter 7:The General Postprocessor (POST1)
The PATH and PPATH commands define the path geometry in the active CSYS coordinate system. If the path
is a straight line or a circular arc, you need only the two end nodes (unless you want highly accurate inter-
polation, which may require more path points or divisions).
Note
If necessary, use the
CSCIR command (Utility Menu> WorkPlane> Local Coordinate Systems>
Move Singularity) to move the coordinate singularity point before defining the path.
To display the path you have defined, you must first interpolate data along the path (see Interpolating Data
Along the Path (p. 167)). You then issue the /PBC,PATH,1 command followed by the NPLOT or EPLOT command.
Alternatively, if you are using the GUI, choose Main Menu> General Postproc> Path Operations> Plot
Paths to display the path on a node plot or choose Utility Menu> Plot> Elements followed by Main Menu>
General Postproc> Path Operations> Plot Paths to display the path on an element plot. ANSYS displays
the path as a series of straight line segments. The path shown below was defined in a cylindrical coordinate
system:
Figure 7.12: A Node Plot Showing the Path
7.2.5.2. Using Multiple Paths
A maximum of 100 paths can exist within one model. However, only one path at a time can be the current
path. To change the current path, choose the PATH,NAME command. Do not specify any other arguments
on the
PATH command. The named path will become the new current path.
7.2.5.3. Interpolating Data Along the Path
The following commands are available for this purpose:
Command(s): PDEF
GUI: Main Menu> General Postproc> Path Operations> path operation
Command(s): PVECT
GUI: Main Menu> General Postproc> Path Operations> Unit Vector
These commands require that the path be defined first.
167
Release 12.0 - © 2009 SAS IP, Inc. All rights reserved. - Contains proprietary and confidential information
of ANSYS, Inc. and its subsidiaries and affiliates.
7.2.5. Mapping Results onto a Path
Using the PDEF command, you can interpolate virtually any results data along the path in the active results
coordinate system: primary data (nodal DOF solution), derived data (stresses, fluxes, gradients, etc.), element
table data, FLOTRAN nodal results data, and so on. The rest of this discussion (and in other documentation)
refers to an interpolated item as a path item. For example, to interpolate the thermal flux in the X direction
along a path, the command would be as follows:
PDEF,XFLUX,TF,X
The XFLUX value is an arbitrary user-defined name assigned to the path item. TF and X together identify
the item as the thermal flux in the X direction.
Note
You can make the results coordinate system match the active coordinate system (used to define
the path) by issuing the following pair of commands:
*GET,ACTSYS,ACTIVE,,CSYS
RSYS,ACTSYS
The first command creates a user-defined parameter (ACTSYS) that holds the value defining the currently
active coordinate system. The second command sets the results coordinate system to the coordinate system
specified by ACTSYS.
7.2.5.4. Mapping Path Data
POST1 uses {nDiv(nPts-1) + 1} interpolation points to map data onto the path (where nPts is the number of
points on the path and nDiv is the number of path divisions between points [PATH]). When you create the
first path item, the program automatically interpolates the following additional geometry items: XG, YG, ZG,
and S. The first three are the global Cartesian coordinates of the interpolation points and S is the path length
from the starting node. These items are useful when performing mathematical operations with path items
(for instance, S is required to calculate line integrals). To accurately map data across material discontinuities,
use the DISCON = MAT option on the PMAP command (Main Menu> General Postproc> Path Operations>
Define Path> Path Options).
To clear path items from the path (except XG, YG, ZG, and S), issue
PDEF,CLEAR. To form additional labeled
path items by operating on existing path items, use the PCALC command (Main Menu> General Postproc>
Path Operations>operation).
The
PVECT command defines the normal, tangent, or position vectors along the path. A Cartesian coordinate
system must be active for this command. For example, the command shown below defines a unit vector
tangent to the path at each interpolation point.
PVECT,TANG,TTX,TTY,TTZ
TTX, TTY, and TTZ are user-defined names assigned to the X, Y, and Z components of the vector. You can
use these vector quantities for fracture mechanics J-integral calculations, dot and cross product operations,
etc. For accurate mapping of normal and tangent vectors, use the ACCURATE option on the PMAP command.
Issue the PMAP command prior to mapping data.
7.2.5.5. Reviewing Path Items
To obtain a graph of specified path items versus path distance, use one of the following:
Command(s): PLPATH
GUI: Main Menu> General Postproc> Path Operations> Plot Path Item
Release 12.0 - © 2009 SAS IP, Inc. All rights reserved. - Contains proprietary and confidential information
of ANSYS, Inc. and its subsidiaries and affiliates.
168
Chapter 7:The General Postprocessor (POST1)
To get a tabular listing of specified path items, use one of the following:
Command(s): PRPATH
GUI: Main Menu> General Postproc> List Results> Path Items
You can control the path distance range (the abscissa) for PLPATH and PRPATH (Main Menu> General
Postproc> Path Operations> Path Range) or the PRANGE command. Path defined variables may also be
used in place of the path distance for the abscissa item in the path display.
You can use two other commands, PLSECT (Main Menu> General Postproc> Path Operations> Linearized
Strs) and PRSECT (Main Menu> General Postproc> List Results> Linearized Strs), to calculate and review
linearized stresses along a path defined by the first two nodes on the PPATH command. Typically, you use
them in pressure vessel applications to separate stresses into individual components: membrane, membrane
plus bending, etc. The path is defined in the active display coordinate system.
You can display a path data item as a color area contour display along the path geometry. The contour
display offset from the path may be scaled for clarity. To produce such a display, use either of the following:
Command(s): PLPAGM
GUI: Main Menu> General Postproc> Plot Results> Plot Path Items> On Geometry
7.2.5.6. Performing Mathematical Operations among Path Items
Three commands are available for mathematical operations among path items:
The PCALC command (Main Menu> General Postproc> Path Operations> operation) lets you add,
multiply, divide, exponentiate, differentiate, and integrate path items.
The
PDOT command (Main Menu> General Postproc> Path Operations> Dot Product) calculates the dot
product of two path vectors.
The PCROSS command (Main Menu> General Postproc> Path Operations> Cross Product) calculates the
cross product or two path vectors.
7.2.5.7. Archiving and Retrieving Path Data to a File
If you wish to retain path data when you leave POST1, you must store it in a file or an array parameter so
that you can retrieve it later. You first select a path or multiple paths and then write the current path data
to a file:
Command(s): PSEL
GUI: Utility Menu> Select> Paths
Command(s): PASAVE
GUI: Main Menu> General Postproc> Path Operations> Archive Path> Store> Paths in file
To retrieve path information from a file and store the data as the currently active path data, use the following:
Command(s): PARESU
GUI: Main Menu> General Postproc> Path Operations> Archive Path> Retrieve> Paths from file
You can opt to archive or fetch only the path data (data mapped to path (
PDEF command) or the path
points (defined by the PPATH command). When you retrieve path data, it becomes the currently active path
data (existing active path data is replaced). If you issue PARESU and have multiple paths, the first path from
the list becomes the currently active path.
169
Release 12.0 - © 2009 SAS IP, Inc. All rights reserved. - Contains proprietary and confidential information
of ANSYS, Inc. and its subsidiaries and affiliates.
7.2.5. Mapping Results onto a Path
Sample input and output are shown below.
/post1
path,radial,2,30,35 ! Define path name, No. points, No. sets, No. divisions
ppath,1,,.2 ! Define path by location
ppath,2,,.6
pmap,,mat ! Map at material discontinuities
pdef,sx,s,x ! Interpret radial stress
pdef,sz,s,z ! Interpret hoop stress
plpath,sx,sz ! Plot stresses
pasave ! Store defined paths in a file
finish
/post1
paresu ! retrieve path data from file
plpagm,sx,,node ! plot radial stresses on the path
finish
7.2.5.8. Archiving and Retrieving Path Data to an Array Parameter
Writing path data to an array is useful if you want to map a particle flow or charged particle trace onto a
path (PLTRAC). If you wish to retain path data in an array parameter, use the command or one of the GUI
paths shown below to write current path data to an array variable:
Command(s): PAGET, PARRAY, POPT
GUI: Main Menu> General Postproc> Path Operations> Archive Path> Retrieve> Path from array
Main Menu> General Postproc> Path Operations> Archive Path> Retrieve> Paths from file
To retrieve path information from an array variable and store the data as the currently active path data, use
one of the following:
Command(s):
PAPUT, PARRAY, POPT
GUI: Main Menu> General Postproc> Path Operations> Archive Path> Store> Path in array
Main Menu> General Postproc> Path Operations> Archive Path> Store> Paths from file
You can opt to archive or fetch only the path data (data mapped to path (
PDEF command) or the path
points (defined by the PPATH command). The setting for the POPT argument on PAGET and PAPUT de-
termines what is stored or retrieved. You must retrieve path points prior to retrieving path data and labels.
When you retrieve path data, it becomes the currently active path data (existing active path data is replaced).
Sample input and output are shown below.
/post1
path,radial,2,30,35 ! Define path name, No. points, No. sets, No. divisions
ppath,1,,.2 ! Define path by location
ppath,2,,.6
pmap,,mat ! Map at material discontinuities
pdef,sx,s,x ! Interpret radial stress
pdef,sz,s,z ! Interpret hoop stress
plpath,sx,sz ! Plot stresses
paget,radpts,points ! Archive path points in array "radpts"
paget,raddat,table ! Archive path data in array "raddat"
paget,radlab,label ! Archive path labels in array "radlab"
finish
/post1
*get,npts,parm,radpts,dim,x ! Retrieve number of points from array "radpts"
*get,ndat,parm,raddat,dim,x ! Retrieve number of data points from array "raddat"
*get,nset,parm,radlab,dim,x ! Retrieve number of data labels form array "radlab"
ndiv=(ndat-1)/(npts-1) ! Calculate number of divisions
path,radial,npts,ns1,ndiv ! Create path "radial" with number of sets ns1>nset
paput,radpts,points ! Retrieve path points
paput,raddat,table ! Retrieve path data
paput,radlab,labels ! Retrieve path labels
plpagm,sx,,node ! Plot radial stresses on the path
finish
Release 12.0 - © 2009 SAS IP, Inc. All rights reserved. - Contains proprietary and confidential information
of ANSYS, Inc. and its subsidiaries and affiliates.
170
Chapter 7:The General Postprocessor (POST1)
Figure 7.13: A Sample PLPATH Display Showing Stress Discontinuity at a Material Interface
Figure 7.14: A Sample PLPAGM Display
7.2.5.9. Deleting a Path
To delete one or more paths, use one of the following:
Command(s): PADELE, DELOPT
GUI: Main Menu> General Postproc> Path Operations> Delete Path
Main Menu> General Postproc> Path Operations> Delete Path
You can opt to delete all paths or choose a path to delete by name. To review the current list of path names,
issue the command
PATH,STATUS.
7.2.6. Estimating Solution Error
One of the main concerns in a finite element analysis is the adequacy of the finite element mesh. Is the
mesh fine enough for good results? If not, what portion of the model should be remeshed? You can get
answers to such questions with the ANSYS error estimation technique, which estimates the amount of
solution error due specifically to mesh discretization. This technique is available only for linear structural
and linear/nonlinear thermal analyses using 2-D or 3-D solid elements or shell elements.
In the postprocessor, the program calculates an energy error for each element in the model. The energy error
is similar in concept to the strain energy. The structural energy error (labeled SERR) is a measure of the dis-
171
Release 12.0 - © 2009 SAS IP, Inc. All rights reserved. - Contains proprietary and confidential information
of ANSYS, Inc. and its subsidiaries and affiliates.
7.2.6. Estimating Solution Error
continuity of the stress field from element to element, and the thermal energy error (TERR) is a measure of
the discontinuity of the heat flux from element to element. Using SERR and TERR, the ANSYS program calcu-
lates a percent error in energy norm (SEPC for structural percent error, TEPC for thermal percent error).
Note
Error estimation is based on stiffness and conductivity matrices that are evaluated at the reference
temperatures (TREF). Error estimates, therefore, can be incorrect for elements with temperature-
dependent material properties if those elements are at a temperature that is significantly different
than TREF.
In many cases, you can significantly increase program speed by suppressing error estimation. This improved
performance is most evident when error estimation is turned off in a thermal analysis. Therefore, you may
want to use error estimation only when needed, such as when you wish to determine if your mesh is adequate
for good results.
You may turn error estimation off issuing
ERNORM,OFF (Main Menu> General Postproc> Options for
Outp). By default, error estimation is active. Since the value set by the ERNORM command is not saved on
Jobname.DB, you will need to reissue ERNORM,OFF if you wish to again deactivate error estimation after
resuming an analysis .
In POST1 then, you can list SEPC and TEPC for all selected elements using the
PRERR command (Main
Menu> General Postproc> List Results> Percent Error). The value of SEPC or TEPC indicates the relative
error due to a particular mesh discretization. To find out where you should refine the mesh, simply produce
a contour display of SERR or TERR and look for high-error regions.
Using this error estimation technique, you can set up an automated scheme whereby the mesh is automat-
ically refined in high-error regions. This is called adaptive meshing. See "Adaptive Meshing" in the Advanced
Analysis Techniques Guide. For theoretical details about error estimation, see the Theory Reference for the
Mechanical APDL and Mechanical Applications.
7.2.7. Using the Results Viewer to Access Your Results File Data
The following links correspond to the three basic control areas on the Results Viewer:
For the Main Menu, see The Results Viewer Main Menu (p. 173)
For the Toolbar, see The Results Viewer Toolbar (p. 174)
For the Step/Sequence Data Access Control, see The Results Viewer Step/Sequence Data Access Con-
trols (p. 175)
Figure 7.15: The Results Viewer
When you enter POST1, the available operations for the PGR data are “Results Viewer” or “Write PGR File.”
The “Write PGR File” options are explained above. Choosing the Results Viewer disables much of the standard
ANSYS GUI functionality. Many of these operations are not available because of PowerGraphics limitations.
However, a good deal of the POST1 functionality is contained in the Result Viewer menu structure, and in
the right and middle mouse button context sensitive menus that are accessible when you use the Results
Viewer. The Results Viewer is described in the following paragraphs.
Release 12.0 - © 2009 SAS IP, Inc. All rights reserved. - Contains proprietary and confidential information
of ANSYS, Inc. and its subsidiaries and affiliates.
172
Chapter 7:The General Postprocessor (POST1)
The ANSYS Results Viewer is a compact toolbar for viewing your analysis results. Although it is designed to
display the information in your PGR file, you can use it to access any data you have stored in a valid results
file (*.RST, *.RFL, *.RTH, *.RMG, etc.). When you open the Results Viewer, it accesses the PGR file
you created for your current analysis, if one exists. You also have the option to open other PGR or results
files. Because the viewer can access your results data without loading the entire database file, it is an ideal
location from which to compare data from many different analyses.
Even if you have loaded other PGR or results files, you are still able to return to your original analysis. You
can either reload the original PGR or results file from the current analysis before closing the Results Viewer,
or after closing the Results Viewer, issue the
PGRAPH,ON,S command, where S is the job name for your
current analysis.
7.2.7.1. The Results Viewer Layout
There are three basic control areas on the Results Viewer: The Main Menu, The Toolbar and The Step/Sequence
Data Access Control. Each of these areas is described below.
7.2.7.1.1.The Results Viewer Main Menu
The Main Menu is located along the top of the Results Viewer and provides access to the File, Edit, View
and Help menus. The following functions can be accessed from each of these headings.
Figure 7.16: The Results Viewer File Menu
File -
Open Results -
You can open any PGR file, or any results file (*.RST, *.RFL, *.RTH, *.RMG, etc.) from any
location on your file system.
List Result Information -
This selection displays a list of all results data included in the current file, and information about the
current sequence for a PGR file.
Write Results -
You can use the data from your results file to create a new PGR file. This selection brings up the PGR
File options dialog box and allows you to specify the creation of a new PGR file from any results file.
Save Animation -
Save an animation file (*.anim, *.avi) to a specified location. Animations created from the Results
Viewer are not stored in the PGR file and are not written to the data base.
Close -
This option closes the Results Viewer and reverts back to the standard ANSYS GUI. If you have opened
the results or PGR file from another analysis, you should return to your original file before closing
the Results Viewer.
Edit -
You can select subsets of the model based on model attributes (material, element type, real ID, and
element component). This selection leads to a specialized PGR menu that allows you to select from a
173
Release 12.0 - © 2009 SAS IP, Inc. All rights reserved. - Contains proprietary and confidential information
of ANSYS, Inc. and its subsidiaries and affiliates.
7.2.7. Using the Results Viewer to Access Your Results File Data
list of material identifications, element types, element component designations and real constant values.
For the results files, this brings up the appropriate “Element Select” widget, or picking window.
Figure 7.17: The Results Viewer View Menu
View -
Real Data -
You can display the real data from your analysis in the graphics window. This selection is grayed out
when only real data exists for your analysis.
Imaginary Data -
You can display the imaginary data for you analysis in the graphics window. This selection is grayed
out when no valid imaginary data exists.
Expanded Model -
You can perform all of the periodic/cyclic, modal cyclic and axisymmetric expansions that are available
from the /EXPAND command.
Attributes -
The attributes of your model can be accessed according to the conventions in the /PNUM command.
Help -
Selecting help directs you to the list of PGR commands and documentation links located at the beginning
of this section. You can then navigate to the appropriate area of the documentation.
7.2.7.1.2.The Results Viewer Toolbar
The Results Viewer toolbar is located across the middle of the Results Viewer. You can choose the type of
results data to plot, and designate how the information should be plotted. You can also query results data
from the graphics display, create animations, generate results listings, plot or generate file exports of your
screen contents, or open the HTML Report Generator to construct a report on the results data.
Figure 7.18: The Results Viewer Toolbar
Element Plot
The first item on the toolbar is the element plot icon. This is the only model display available.
Result Item Selector
This drop down menu allows you to choose from the various types of data. The choices displayed may
not always be available in your results file.
Plot Type Selector
You left mouse click and hold down on this button and it produces a “fly out” that allows you to access
the four types of results plots available - Nodal, Element, Vector and Trace.
Query Results
You use the query tool to retrieve results data directly from selected areas in the graphics window. The
ANSYS picking menu is displayed, allowing you to select multiple items. The information is displayed
only for the current view.
Release 12.0 - © 2009 SAS IP, Inc. All rights reserved. - Contains proprietary and confidential information
of ANSYS, Inc. and its subsidiaries and affiliates.
174
Chapter 7:The General Postprocessor (POST1)
Animate Results
You can create animations based on the information you have included in the PGR file. Because this in-
formation is created as a separate file, it is not saved within the PGR file. You must save the individual
animations using the Results Viewer's Main Menu, Save Animation function.
List Results
The list results button creates a text listing of all of the nodal results values for the selected sequence
number and result item. . You can print this data directly, or save it to a file for use in other applications.
Image Capture
You can plot the contents of the graphics window directly to a post script enabled printer, capture the
contents to another window that is created automatically, or port the contents to an exportable graphics
file in any one of the following popular formats:
PNG - Portable Network Graphics
EPS - Encapsulated Post Script
JPEG - Joint Photographic Exchange Group
WRL - Virtual Reality Meta Language
EPSI - Encapsulated Postscript with TIFF Preview
BMP - Windows Bitmap
WMF - Windows Metafile
EMF - Windows Enhanced Metafile
For Windows (PC) use, you must have a postscript enabled printer installed in order to obtain these export
formats. If a postscript printer is not installed, file export is not available.
Report Generator
This function opens the ANSYS Report Generator. You use the report generator to capture your screen
contents, animations, and result listings, and save them to a report assembly tool. This tool allows you
to organize the data and add text in order to assemble a complete report. For more information on the
ANSYS Report Generator, see Chapter 19, The Report Generator (p. 291) later in this manual for more in-
formation on the Report Generator.
7.2.7.2. The Results Viewer Step/Sequence Data Access Controls
When you access a PGR file or a results file, the data is presented according to the sequential data sets of
your original analysis. These data sets correspond to a specific time, load step, and substep of your analysis.
Data is also stored in a separate sequence when you append the PGR file, or perform additional loading
during an existing analysis. You use the following controls to access these different result sets.
NOTE: When you append data to your PGR file, it may disrupt the normal chronological format of the
standard ANSYS results file. Time related data access functions may not always be presented in a linear
chronological format in your PGR file.
Figure 7.19: The Results Viewer Step/Sequence Data Access Controls
The Data Sequence Slider Bar
The slider bar directly under the Results Viewer Toolbar corresponds to the individual data sequences
that are available for the current results file. Each tick mark along the slider represents a data set. The
data sequence number is displayed in the text box at the far right of the series of boxes below the slider.
You can move to any data set either by moving the slider, or by entering the sequential number of the
data set in the box.
175
Release 12.0 - © 2009 SAS IP, Inc. All rights reserved. - Contains proprietary and confidential information
of ANSYS, Inc. and its subsidiaries and affiliates.
7.2.7. Using the Results Viewer to Access Your Results File Data
Note
Because PGR data is not added chronologically during append operations, the sequential order
of the data sets corresponds to when the data is written, not to the time within the actual
analysis.
The Play and Stop Buttons
You use these buttons to move through the selected data sequence according to the defined load steps
or substeps. The play button will step you through each of the data sets and when the final (maximum)
set is reached, begin moving incrementally back down.
Time
This text box displays the time for each data set.
Load Step
Each individual load step number is displayed. You can enter a valid load step number here and that
load step will be displayed.
Substep
Each individual load substep number is displayed. You can enter a valid substep number here and that
substep will be displayed.
Sequence
The result sets are written sequentially to the results file during an analysis. This displays the sequence
number from the results file. You also create additional sequences when you append the PGR file or add
new loading data to your original analysis.
7.2.7.3. The Results Viewer Context Sensitive Menus
When you enter the Results Viewer, the rest of the ANSYS GUI is disabled. This prevents conflicts between
the limited data available in PGR mode, and the functionality that can be accessed from the other GUI areas.
Many of the functions you will need to deal with the results data have been moved to “context sensitive”
menus that you access via the right and middle mouse buttons.
The Results Viewer places your cursor in “picking mode” anytime you place the cursor in the graphics window.
This allows you to select data sets and other screen operations dynamically, many times without accessing
the ANSYS Picking Menu. For the Results Viewer, the standard ANSYS method of using the right mouse
button to alternate between picking and unpicking has been moved to the middle mouse button. The
middle mouse button allows you to change between picking and unpicking. You can choose the mode of
picking desired (selection of points on the working plane, selection of existing entities in the selected set
and selection of points on the screen). You can also access entity filters to limit those entities that can be
selected. For the two-button PC mouse, the middle button functions are activated by using the SHIFT-RIGHT
MOUSE combination.
The right mouse button is used for context menus. These menus present choices that are applicable to the
current selection. If you select “Screen Picking,” you will get a legend data context menu if the cursor is over
a legend item, and the graphics window context menu anywhere else.
If you select “WP Picking,” and no points have been selected, you will get the legend or graphics context
menus. If you have already selected points on the working plane, you will get a context menu that is applicable
to the type of analysis you are performing (a FLOTRAN analysis will present a trace point selection menu,
etc.). If you select “Entity Picking,” and no entities are selected, you will get the standard Graphics and Legend
context menus. If you have selected entities, you will get a context menu that is applicable to the current
type of analysis.
Release 12.0 - © 2009 SAS IP, Inc. All rights reserved. - Contains proprietary and confidential information
of ANSYS, Inc. and its subsidiaries and affiliates.
176
Chapter 7:The General Postprocessor (POST1)
Graphics Window Context Menu
The following items are available from the context menu you get when you right mouse click anywhere
in the graphics window except over the legend information.
Figure 7.20: Graphics Window Context Menu
Replot -
Replots the screen and integrates any changes you have made.
Display WP -
Toggles the Working Plane display (triad, grid, etc.) on and off.
Erase Displays -
Toggles screen refreshes according to /ERASE - /NOERASE command functionality.
Capture Image -
You can plot the contents of the graphics window directly to a printer, capture the contents to an-
other window that is created automatically, or port the contents to an exportable graphics file in
any one of the following popular formats:
PNG - Portable Network Graphics
EPS - Encapsulated Post Script
JPEG - Joint Photographic Exchange Group
WRL - Virtual Reality Meta Language
EPSI - Encapsulated Postscript with TIFF Preview
BMP - Windows Bitmap
WMF - Windows Metafile
EMF - Windows Enhanced Metafile
For Windows (PC) use, you must have a postscript-enabled printer installed in order to obtain these
export formats. If a postscript printer is not installed, file export is not available.
Annotation -
You can choose between either static (2-D), or dynamic (3-D) annotations, and you can toggle your
annotations on and off.
Display Legend -
Toggles the legend display on and off
Cursor Mode -
When the Results Viewer is selected, the Cursor Mode option allows you to switch between modes
of picking, that include: Pointer, Working Plane, and Entities.
View -
Provides a drop-down list of view options: Isometric, Oblique, Front, Right, Top, Back, Left, and
Bottom.
177
Release 12.0 - © 2009 SAS IP, Inc. All rights reserved. - Contains proprietary and confidential information
of ANSYS, Inc. and its subsidiaries and affiliates.
7.2.7. Using the Results Viewer to Access Your Results File Data
Fit -
Fits the extents of the model in the graphics area.
Zoom Back -
Returns to the previous zoom setting.
Window Properties -
You can access limited legend and display property control, along with a number of viewing angle,
rotational setting and magnification controls. The Legend Settings allow you to select which legend
items will be displayed, and to specify their location in the graphics window. The Display Settings
let you specify Hidden, Capped or Q-Slice displays, and to modify the Z-buffering options, including
smoothing and directional light source functions or 3-D options.
Graphics Properties -
This selection refers to those settings which affect all windows specified in a multi-window layout
(/WINDOW) along with access to the Working Plane Settings and Working Plane Offset widgets, and
the Window Layout controls dialog boxes.
Legend Area Context Menus
The legend area context menus will vary according to the location of your cursor in the legend, and the
content of the legend data already being displayed. Right mouse clicking on the legend data provides
control of the legend information, while clicking on the logo provides control of the date display and
other miscellaneous functions. Clicking on the contour legend area provides a complete set of menus
to customize your contour legend.
The legend setting and font control menus can be accessed from any of the legend context menus.
7.2.7.4. Associated PGR Commands
The following links lead to the commands associated with creating, appending and reading your PGR file:
Solution Commands
PGWRITE and POUTRES.
POST1 Commands
POUTRES, PGSAVE, PGRAPH, PGRSET, and PGSELE
7.3. Using the PGR File in POST1
The PGR file is a specialized graphics object that stores the graphical information you develop during the
Solution phase of your analysis. By storing this “precooked” information, you can access it in POST1 markedly
(up to 10X) faster. Although the greatest benefit will be achieved when you designate the items to be saved
before you initiate the solution, you can generate a PGR file, with all of the same information, from your
existing results file(s). You can also append new solution data to your existing PGR file in POST1. For more
information on creating your PGR file in Solution, see Using the PGR File to Store Data for Postprocessing (p. 111)
in Chapter 3 of this manual.
The three sections that follow cover the operations that are available in POST1. The links below correspond
to the appropriate GUI dialog boxes.
Specifying a new PGR file in POST1, see Specifying a New PGR File in POST1 (p. 179), below.
Appending an existing PGR file in POST1, see Appending to an Existing PGR File in POST1 (p. 180), below.
Using the Results Viewer to view results information, see Using the Results Viewer to Access Your Results File
Data (p. 172) below.
Release 12.0 - © 2009 SAS IP, Inc. All rights reserved. - Contains proprietary and confidential information
of ANSYS, Inc. and its subsidiaries and affiliates.
178
Chapter 7:The General Postprocessor (POST1)
7.3.1. Specifying a New PGR File in POST1
Although you obtain the greatest speed advantage by specifying the PGR file BEFORE solving your analysis,
you can always generate a PGR file AFTER you have completed your solution. This process reads the data
from your results file (*.RST, *.RFL, *.RTH, *.RMG, etc.) and generates the display data, basically
from scratch. Generating a new PGR file allows you to take advantage of the flexibility of the Results Viewer
and the speed of the PGR file data access to view your solution data and generate plots, data tables and
animations. The Results Viewer provides an ideal platform from which to review and process various portions
of your solution data, or to rapidly access and compare data from multiple solutions.
Once you have completed your solution, or loaded your results file, you can create a PGR file in POST1. You
create a PGR file in POST1 by selecting Main Menu> General Postprocessor> Write PGR File. The following
dialog box appears:
Figure 7.21: The PGR File Options Dialog Box
From this dialog box you choose between appending to an existing file or creating a new file. The default
filename will be Jobname.pgr, and you can use the Browse button to either designate a new PGR file
name and location, or to search for an existing PGR file to overwrite or append.
The Select PGR Result Items section of the PGR File Options dialog box lets you designate the data you wish
to include in your PGR file. Only data that is available for the current analysis type will be displayed. Addi-
tional data can be included by returning to Solution and appending the file. You can specify the following
data in PGR file options.
• Stress
• Structural nonlinear data
• Contact data (3-D only)
179
Release 12.0 - © 2009 SAS IP, Inc. All rights reserved. - Contains proprietary and confidential information
of ANSYS, Inc. and its subsidiaries and affiliates.
7.3.1. Specifying a New PGR File in POST1
• Total Strain
• Elastic Strain
• Thermal Strain
• Creep Strain
• Thermal Gradient
• Thermal Flux
• Electric Field
• Electric Flux Density
• Magnetic Field Intensity
• Magnetic Flux Density
• Magnetic Forces
• Pressure Gradients
• Body Temperatures
• Densities for Topological Optimization
You can also create a PGR file from the Results Viewer. The Results Viewer file menu links to the PGR File
Options dialog box, allowing you to write and append to a PGR file from a results file that is already loaded.
You can then take advantage of the speed and flexibility of the Results Viewer and access your data faster,
in a subsequent run. See The Results Viewer Main Menu (p. 173) later in this section for more information on
writing or appending to your PGR file from the viewer.
Stresses can only be displayed in the coordinate system that was active when the PGR file was written. If
you wish to use the results viewer to view stresses in other coordinate displays, you must reload your results
file (*.RST, *.RFL, *.RTH, *.RMG, etc.).
The PGR file creation operations are controlled by the
PGWRITE command, and can be accessed either via
the menu, as described above, or via the command line.
7.3.2. Appending to an Existing PGR File in POST1
In solution, you are given the option to specify the items you want written to your PGR file. Often, you may
wish to add additional data to your existing PGR file. You can append your PGR file and access all of the
existing data, along with the new solution data, from the same analysis. You can also modify your analysis
parameters (loading, step data, constraint data, etc.) and add that information to the PGR file. The only re-
quirements are that you do not change any of the “data to save on file” criteria, and that you do not modify
the geometry of your model. If you attempt to append a PGR file with different items in the “data to save
on file” area selected, ANSYS will generate an error message and prevent you from proceeding. Once you
have changed the information to align with the existing PGR data, you will be allowed to proceed. When
you change the geometry of the model, ANSYS will again generate an error message. However, you will not
be able to change the PGR parameters to append the file. You must solve the analysis again, and write a
new PGR file.
When you choose to append to the PGR file, the current analysis filename is displayed. Changing this filename
will create a new PGR file and will prevent appending the data to your existing file. If you have changed the
loading on the model, the new data is appended as an additional results set, which can be accessed with
the Results Viewer, separately from the other data. If you have selected new PGR results items to be included
with the file, this data is added to each of the results sets. The changes to the result item availability are
written to each of the existing data sets and are available directly within the PGR file.
Release 12.0 - © 2009 SAS IP, Inc. All rights reserved. - Contains proprietary and confidential information
of ANSYS, Inc. and its subsidiaries and affiliates.
180
Chapter 7:The General Postprocessor (POST1)
The PGR file append operations are controlled by the PGWRITE command, and can be accessed either via
the menu, as described above, or via the command line.
7.4. Additional POST1 Postprocessing
The following additional POST1 postprocessing techniques are covered in this section:
7.4.1. Rotating Results to a Different Coordinate System
7.4.2. Performing Arithmetic Operations Among Results Data
7.4.3. Creating and Combining Load Cases
7.4.4. Mapping Results onto a Different Mesh or to a Cut Boundary
7.4.5. Creating or Modifying Results Data in the Database
7.4.6. Splitting Large Results Files
7.4.7. Magnetics Command Macros
7.4.8. Comparing Nodal Solutions From Two Models (RSTMAC)
7.4.1. Rotating Results to a Different Coordinate System
Results data, calculated during solution, consist of displacements (UX, UY, ROTX, etc.), gradients (TGX, TGY,
etc.), stresses (SX, SY, SZ, etc.), strains (EPPLX, EPPLXY, etc.), etc. These data are stored in the database and
on the results file in either the nodal coordinate system (for the primary, or nodal data) or the element co-
ordinate system (for the derived, or element data). However, results data are generally rotated into the active
results coordinate system (which is by default the global Cartesian system) for displays, listings, and element
table data storage.
Using the RSYS command (Main Menu> General Postproc> Options for Outp), you can change the active
results coordinate system to global cylindrical (RSYS,1), global spherical (RSYS,2), any existing local coordinate
system (RSYS,N, where N is the local coordinate system number), or the nodal and element coordinate systems
used during solution (
RSYS,SOLU). If you then list, display, or operate on the results data, they are rotated
to this results coordinate system first. You may also set the results system back to global Cartesian (RSYS,0).
Note
The default coordinate system for certain elements, notably shells, is not global Cartesian and is
frequently not aligned at adjacent elements.
The use of
RSYS,SOLU with these elements can make nodal averaging of component element
results, such as SX, SY, SZ, SXY, SYZ, and SXZ, invalid and is not recommended.
Figure 7.22: Rotation of Results by RSYS (p. 182) illustrates how displacements are reported for several different
RSYS settings. The displacements are in terms of the nodal coordinate systems (which are always Cartesian
systems), but issuing the RSYS command causes those nodal systems to be rotated into the specified system.
For example, RSYS,1 causes the results to be rotated parallel to the global cylindrical system such that UX
represents a radial displacement and UY represents a tangential displacement. (Similarly, AX and AY in a
magnetic analysis and VX and VY in a fluid analysis are reported as radial and tangential values for RSYS,1.)
181
Release 12.0 - © 2009 SAS IP, Inc. All rights reserved. - Contains proprietary and confidential information
of ANSYS, Inc. and its subsidiaries and affiliates.
7.4.1. Rotating Results to a Different Coordinate System
Figure 7.22: Rotation of Results by RSYS
x
y
(a) Default orientation -
parallel to global
Cartesian system (C.S.O.)
UY
UX
x
y
11
(b) Rotated parallel to local
cylindrical system
(RSYS,11)
UX
UY
x
y
11
(c) Rotated parallel to global
cylindrical system
(RSYS,1)
UX
UY
Caution
Certain element results data are always output in the element coordinate system regardless of
the active results coordinate system. These are miscellaneous result items that you would normally
expect to be interpreted only in the element coordinate system. They include forces, moments,
stresses, and strains for beam, pipe, and spar elements, and member forces and moments for
some shell elements.
In most circumstances, such as when working with a single load case or during linear combinations of multiple
load cases, rotating results data into the results coordinate system does not affect the final result values.
However, most modal combination techniques (PSD, CQC, SRSS, etc.) are performed in the solution coordinate
system and involve squaring operations. Since the squaring operation removes the sign associated with the
data, some combined results may not appear as expected after being rotated into the results coordinate
system. In these cases, RSYS,SOLU is on by default in order to keep the results data in the solution coordinate
systems. No other coordinate system may be used.
As an example of when you would need to change the results coordinate system, consider the case of a
cylindrical shell model, in which you may be interested in the tangential stress results. The SY stress contours
before and after results coordinate system transformation are shown below for such a case.
PLNSOL,S,Y ! Display a: SY is in global Cartesian system (default)
RSYS,1
PLNSOL,S,Y ! Display b: SY is in global cylindrical system
See the RSYS and PLNSOL command descriptions for further information.
Release 12.0 - © 2009 SAS IP, Inc. All rights reserved. - Contains proprietary and confidential information
of ANSYS, Inc. and its subsidiaries and affiliates.
182
Chapter 7:The General Postprocessor (POST1)
Figure 7.23: SY in Global Cartesian and Cylindrical Systems
Plot 1 (top) illustrates SY in global Cartesian system. Plot 2 (bottom) illustrates SY in global
cylindrical system (note that nodes and elements are still in global Cartesian system).
In a large deformation analysis for example, if you have issued the NLGEOM,ON command and the element
has large deflection capability the element coordinate system is first rotated by the amount of rigid body
rotation of the element. Therefore, the component stresses and strains and other derived element data include
the effect of the rigid body rotation. The coordinate system used to display these results is the specified
results coordinate system rotated by the amount of rigid body rotation.
The exceptions to this are continuum elements such as PLANE182, PLANE183, SOLID185, SOLID186, SOLID187,
SOLID272, SOLID273, and SOLID285. For these elements, the output of the element component results is
by default in the initial global coordinate system, and all component result transformations to other coordinate
systems will be relative to the initial global coordinate system.
The primary data (for example, displacements) in a large deformation analysis do not include the rigid body
rotation effect, because the nodal coordinate systems are not rotated by the amount of rigid body rotation.
7.4.2. Performing Arithmetic Operations Among Results Data
The earlier discussion of operations among path items was limited to items mapped on to a path. Using
commands from the POST1 CALC module, you can perform operations among any results data in the database.
The only requirement is that you must use the element table. The element table serves as a "worksheet"
that allows arithmetic operations among its columns.
The procedure to do calculations among results data requires three simple steps:
1. Use the ETABLE command (Main Menu> General Postproc> Element Table> Define Table) to bring
one or more result items into the element table or "worksheet."
2. Perform the desired arithmetic operations using commands from the CALC module (
SADD, SMULT,
SEXP, etc.).
183
Release 12.0 - © 2009 SAS IP, Inc. All rights reserved. - Contains proprietary and confidential information
of ANSYS, Inc. and its subsidiaries and affiliates.
7.4.2. Performing Arithmetic Operations Among Results Data
3. Review the outcome of the operations using PRETAB (Main Menu> General Postproc> Element
Table> List Elem Table) or PLETAB (Main Menu> General Postproc> Element Table> Plot Elem
Table).
A discussion of the element table appears earlier in this section. The ETABLE command moves specified
results data for all selected elements into the element table. One value is stored per element. For example,
if you select 10 elements and issue the command shown below, an average UX value is calculated for each
element from the nodal displacements and stored in the element table under the "ABC" column.
ETABLE,ABC,U,X
The element table will be ten rows long (because only ten elements were selected). If you now want to
double these displacements, the command would be:
SMULT,ABC2,ABC,,2
For further information, see the SMULT command description in the Command Reference.
The element table now has a second column, labeled ABC2, containing twice the values in column ABC. To
list the element table, simply choose PRETAB (Main Menu> General Postproc> Element Table> List Elem
Table).
Sample Output from PRETAB
PRINT ELEMENT TABLE ITEMS PER ELEMENT
***** POST1 ELEMENT TABLE LISTING *****
STAT CURRENT CURRENT
ELEM ABC ABC2
1 .21676 .43351
11 .27032 .54064
21 .23686 .47372
31 .47783 .95565
41 .36171 .72341
51 .36693 .73387
61 .13081 .26162
71 .50835 1.0167
81 .35024 .70049
91 .25630 .51260
MINIMUM VALUES
ELEM 61 61
VALUE .13081 .26162
MAXIMUM VALUES
ELEM 71 71
VALUE .50835 1.0167
Another example of arithmetic operations is to calculate the total volume of selected elements. To do this,
you might store all element volumes in the element table, select the desired elements, and sum them using
the
SSUM command:
ETABLE,VOLUME,VOLU ! Store element volumes (VOLU) as VOLUME
ESEL, ! Select desired elements
SSUM ! Calculate and print sum of VOLUME column
See the ETABLE, ESEL, and SSUM command descriptions for further information.
Notes
• All operation commands (SADD, SMULT, SSUM, etc.) work only on the selected elements.
Release 12.0 - © 2009 SAS IP, Inc. All rights reserved. - Contains proprietary and confidential information
of ANSYS, Inc. and its subsidiaries and affiliates.
184
Chapter 7:The General Postprocessor (POST1)
• ANSYS does not update element table entries automatically when a different set of results is read into
the database. An element table output listing displays headers which indicate the status of each column
relative to the current database. CURRENT indicates that the column data is from the current database,
PREVIOUS indicates that it is from a previous database, and MIXED indicates that it results from an op-
eration between previous and current data. (Once a column is labeled mixed, it will not change status
unless you erase or redefine it with all elements selected.) The following commands cause column
headers to change from CURRENT to PREVIOUS:
Main Menu> General Postproc> selection criteriaSET
Main Menu> General Postproc> Load Case> Read Load CaseLCASE
Main Menu> General Postproc> Load Case> operationLCOPER
Main Menu> General Postproc> Load Case> Zero Load CaseLCZERO
Main Menu> General Postproc> Read Results> FLOTRAN 2.1AFLREAD
Main Menu> General Postproc> Define/Modify> Elem ResultsDESOL
• The ETABLE,REFL option, which refills (updates) the element table with values currently in the database,
does not affect calculated items. In the above double-the-UX example, if you read in a different set of
results and then issue ETABLE only the ABC column will be updated ("current" status). The ABC2 column
remains as is (keeps its "previous" status).
• You can use the fact that ANSYS does not update the element table automatically after a new SET
command to good advantage: for example, to compare element results between two or more load
steps, or even between two or more analyses.
• The following CALC module commands apply to calculations using the element table:
The SABS command (Main Menu> General Postproc> Element Table> Abs Value Option) causes
absolute values to be used in subsequent element table operations.
The SADD command (Main Menu> General Postproc> Element Table> Add Items) adds two specified
columns in the element table.
The SALLOW command (Main Menu> General Postproc> Safety Factor> factor type) defines
allowable stresses for safety factor calculations.
The
SEXP command (Main Menu> General Postproc> Element Table> Exponentiate) exponentiates
and multiplies two columns in the element table.
The SFACT command (Main Menu> General Postproc> Safety Factor> Restore NodeStrs orMain
Menu> General Postproc> Safety Factor> SF for Node Strs) defines which safety factor calculations
will be performed during subsequent display, select, or sort operations.
The SFCALC command (Main Menu> General Postproc> Safety Factor> SF for ElemTable) calculates
safety factors (for ETABLE items).
The SMAX command (Main Menu> General Postproc> Element Table> Find Maximum) compares
and stores the maximum of two columns.
The SMIN command (Main Menu> General Postproc> Element Table> Find Minimum) compares
and stores the minimum of two columns.
The
SMULT command (Main Menu> General Postproc> Element Table> Multiply) multiplies two
specified columns in the element table.
185
Release 12.0 - © 2009 SAS IP, Inc. All rights reserved. - Contains proprietary and confidential information
of ANSYS, Inc. and its subsidiaries and affiliates.
Notes