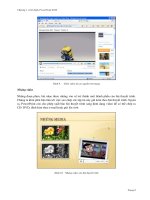Beginning Microsoft Excel 2010 phần 1 pptx
Bạn đang xem bản rút gọn của tài liệu. Xem và tải ngay bản đầy đủ của tài liệu tại đây (11.66 MB, 41 trang )
this print for content only—size & color not accurate 7.5 x 9.25 spine = 0.75" 408 page count
Katz
Microsoft Excel 2010
THE EXPERT’S VOICE
®
IN MICROSOFT OFFICE
Beginning
Microsoft Excel
2010
CYAN
MAGENTA
YELLOW
BLACK
PANTONE 123 C
Abbott Katz
Companion
eBook
Available
All you needed to get started with
Microsoft Excel 2010
BOOKS FOR PROFESSIONALS BY PROFESSIONALS
®
Beginning Microsoft Excel 2010
Dear Reader,
Tell me if you identify with this question:
“What’s a spreadsheet?”
Truth be told, this question is a very good one, and because spreadsheets are
so vast, and their capabilities so broad, the answer doesn’t come easily.
People apply Excel spreadsheets to countless tasks, but merely knowing how
to do carry out those tasks isn’t always good enough. If the user isn’t quite sure
about what’s going on in the spreadsheet – and why – it makes it that much
harder to carry out the tasks a second time, let alone the first – particularly if
there’s no one around to ask.
I’ve written Beginning Microsoft Excel 2010 with that agenda in mind. All too
many introductory books slip into the click-here-click-there approach, even as
they omit the answers to the “what’s going on?” questions which often lurk in
the background. I’ve tried here to cover many of Excel’s capabilities but at the
same time tried to anticipate the kinds of questions about them you might ask
of an instructor, since you probably won’t pay for house calls.
The book covers all aspects of using Excel 2010 from the day-to-day moving
around a spreadsheet and performing calculations on your data, to the more
complex areas of charting and using pivot tables. All of those areas are covered
in an easy to understand manner so you can quickly get up to speed with the
core features of Excel 2010, whether you’re arriving from a previous version of
Excel or you’re tackling spreadsheets for the first time.
Abbott Katz, Ph.D.
Abbott Katz
US $34.99
Shelve in:
Applications / MS Excel
User level:
Beginner
www.apress.com
Companion eBook
See last page for details
on $10 eBook version
ISBN 978-1-4302-2955-1
9 781430 229551
5 34 9 9
Beginning
RELATED TITLES
i
Beginning Microsoft
Excel 2010
■ ■ ■
Abbott Katz
ii
Beginning Microsoft Excel 2010
Copyright © 2010 by Abbott Katz
All rights reserved. No part of this work may be reproduced or transmitted in any form or by any
means, electronic or mechanical, including photocopying, recording, or by any information
storage or retrieval system, without the prior written permission of the copyright owner and the
publisher.
ISBN-13 (pbk): 978-1-4302-2955-1
ISBN-13 (electronic): 978-1-4302-2956-8
Printed and bound in the United States of America 9 8 7 6 5 4 3 2 1
Trademarked names, logos, and images may appear in this book. Rather than use a trademark
symbol with every occurrence of a trademarked name, logo, or image we use the names, logos, and
images only in an editorial fashion and to the benefit of the trademark owner, with no intention of
infringement of the trademark.
The use in this publication of trade names, trademarks, service marks, and similar terms, even if
they are not identified as such, is not to be taken as an expression of opinion as to whether or not
they are subject to proprietary rights.
President and Publisher: Paul Manning
Lead Editor: Ben Renow-Clarke
Technical Reviewer: Simon Murphy
Editorial Board: Clay Andres, Steve Anglin, Mark Beckner, Ewan Buckingham, Gary Cornell,
Jonathan Gennick, Jonathan Hassell, Michelle Lowman, Matthew Moodie, Duncan Parkes,
Jeffrey Pepper, Frank Pohlmann, Douglas Pundick, Ben Renow-Clarke, Dominic
Shakeshaft, Matt Wade, Tom Welsh
Coordinating Editor: Kelly Moritz
Copy Editor: Janet Gokay
Compositor: MacPS, LLC
Indexer: BIM Indexing & Proofreading Services
Artist: April Milne
Cover Designer: Anna Ishchenko
Distributed to the book trade worldwide by Springer Science+Business Media, LLC., 233 Spring
Street, 6th Floor, New York, NY 10013. Phone 1-800-SPRINGER, fax (201) 348-4505, e-mail orders-
, or visit www.springeronline.com.
For information on translations, please e-mail , or visit www.apress.com.
Apress and friends of ED books may be purchased in bulk for academic, corporate, or promotional
use. eBook versions and licenses are also available for most titles. For more information, reference
our Special Bulk Sales–eBook Licensing web page at www.apress.com/info/bulksales.
The information in this book is distributed on an “as is” basis, without warranty. Although every
precaution has been taken in the preparation of this work, neither the author(s) nor Apress shall
have any liability to any person or entity with respect to any loss or damage caused or alleged to be
caused directly or indirectly by the information contained in this work.
Downloadable workbooks for this book are available to readers at www.apress.com. You will need to
answer questions pertaining to this book in order to successfully download the workbooks.
iii
iv
Contents at a Glance
■Contents at a Glance iv
■Contents v
■About the Author xi
■About the Technical Reviewer xii
■Acknowledgments xiii
■Introduction xiv
■Chapter 1: Introduction to Excel 1
■Chapter 2: Getting Started and Getting Around the Worksheet 17
■Chapter 3: From Data Entry to Data Creation:
Formula Basics and Beyond 51
■Chapter 4: Keeping Up Appearances—Formatting the Worksheet 87
■Chapter 5: The Stuff Of Legend—Charting in Excel 155
■Chapter 6: Setting the Table: Database Features of Excel 2010 201
■Chapter 7: Working With Multiple Sheets 239
■Chapter 8: PivotTables and Pivot Charts 265
■Chapter 9: Getting It On Paper—Printing in Excel 2010 309
■Chapter 10: Taking it to the Cloud: Sharing and
Collaborating on the Internet 337
■Appendix A: Working With Range Names 351
■Appendix B: Keyboard Shortcuts 361
■Appendix C: Error Messages 369
■Index 375
v
Contents
■Contents at a Glance iv
■Contents v
■About the Author xi
■About the Technical Reviewer xii
■Acknowledgments xiii
■Introduction xiv
■Chapter 1: Introduction to Excel 1
Making the Acquaintance 1
Unlocking Your Inner Worksheet 1
The Pep Talk 4
Interacting with the Interface 5
Tab Talk 7
Something New, Something Old 9
Keeping Tabs…on a New One 10
Cool QAT 12
Understood in Context 13
Alt-ered Consciousness 14
■Chapter 2: Getting Started and Getting Around the Worksheet 17
More Addresses Than the Phone Book—Cells, and How to Get There 17
Getting Around 19
Key Points 21
■ CONTENTS
vi
Ranges: A Select Tool 24
Data Entry: Getting Started 29
Entering Text: Trespassing Allowed 30
Numbers are (a little) Different 36
Relocating the Data: Copying and Moving 37
Having Your Fill 41
There’ll Be Some Changes Made—Editing Cells 46
■Chapter 3: From Data Entry to Data Creation:
Formula Basics and Beyond 51
Cell references explained 52
Ordering Up Your Results 54
Not Just Your Average Function 62
Making Range Values COUNT 63
MAX and MIN—Recording Highs and Lows 64
Absolute References: Absolutely Important 72
More of the Same 73
You Could Look It Up 79
If: Worth Knowing—No Ifs, Ands, or Buts 83
In Conclusion… 85
■Chapter 4: Keeping Up Appearances—Formatting the Worksheet 87
You’ve Got Designs on Your Worksheet 87
The Font Button Group: A Closer Look 89
Borderline Command 93
Getting Oriented 104
Excel Has Got Your Number(s) 118
Dates—The Long and the Short of It 124
Time Is On Your Side—Yes It Is 125
A New Kind of Copy—and Paste 131
Style Setter 137
■ CONTENTS
vii
Formatting—With Conditions 139
Just a Bit More… 152
P. S 154
IN CONCLUSION… 154
■Chapter 5: The Stuff Of Legend—Charting in Excel 155
Starting Charting 155
Making a Chart of Our Own 158
Changing The Chart—It’s Your Call 164
The Design Tab—A Closer Look 172
Change Chart Type 172
Save As Template 173
Switch Row/Column 174
Select Data 175
Chart Layouts 176
Chart Styles 177
Move Chart 178
Changing the Chart Default—and the 2-Second Chart 178
The Layout Tab 179
Working with Chart Labels 184
Axes to Grind 187
The Format Tab—Getting Your Objects in Shape 193
Sparklines: Mini-Charts with Big Impact 194
You Win Some, You Lose Some 198
In Conclusion… 200
■Chapter 6: Setting the Table: Database Features of Excel 2010 201
Sorting—Sort Of Easy 202
Using Header Rows 204
Sorting by More than One Field 205
The AutoFilter: Picking and Choosing Your Data 209
■ CONTENTS
viii
Playing—or Plying—the Numbers 213
The Advanced Filter—Setting Your Data Aside 215
Table Talk 218
Creating a Table 219
Using Table Styles 220
Adding a Total Row 221
Examining the other Table Style Options 223
At the Risk of Repeating Yourself: The Remove Duplicates Option 226
Data Validation: Improving Your Entrée to Data Entry 228
Using Data Validation 228
Adding Data Entry Rules 231
Adding an Input Message 234
Using the Error Alert Option 234
Adding a Validation Rule to Existing Data 236
In Conclusion… 237
■Chapter 7: Working With Multiple Sheets 239
Adding To Sheets—Inserting Rows, Columns and Cells 240
Inserting a Column 240
Inserting a Row 241
Deleting Rows and Columns 241
Inserting and Deleting Cells 241
Hiding Rows and Columns—and Getting them Back 242
Multiple Worksheet Basics 243
Inserting a New Worksheet 244
Busting a (Sheet) Move 245
Hiding Worksheets 246
Grouping Worksheets 247
Far-Flung Formulas: Working with Multi-Sheet Cell References 247
Doing a Multi-sheet Calculation 248
Extending Your Reach: Referring to Cells in Different Workbooks 250
■ CONTENTS
ix
The Watch Window—Spying On Your Own Data 251
Protect Your Cells From Unwanted Intruders—Even Yourself 253
Protecting a Sheet 253
Protecting a Whole Workbook 258
Consolidating Your Data—Getting It All Together 259
In Conclusion… 264
■Chapter 8: PivotTables and Pivot Charts 265
Starting Out with PivotTables 265
What’s in a Name? 267
Constructing a PivotTable: Let’s Go 268
Inserting the Table 269
Setting Up the PivotTable 271
Updating the Pivot Report 274
Filters Again-PivotTable Style 285
Your Very Own Top 10 List 288
The Report Filter—Getting on Top of the PivotTable 289
The Slicer—Filter Deluxe 293
Grouping the Data 296
Formatting the Pivot Report—Values and All 300
Pivot Charts 302
In Conclusion… 307
■Chapter 9: Getting It On Paper— Printing in Excel 2010 309
Hard Copy? Pretty Easy 309
The Print Area Option 311
Margin-al Utility 314
Printing As You See Fit 316
Headers and Footers—Getting to the Bottom (and the Top) of Your Printout 318
Title Search 323
■ CONTENTS
x
There’s More Than One Way to View A Worksheet 327
Gimme a (Page) Break—Another View 329
Customize Your View, Too 334
In Conclusion… 336
■Chapter 10: Taking it to the Cloud: Sharing and Collaborating on the Internet 337
Getting There 338
Permission Granted: Sharing Your Workbooks 345
Hey—You! Get Onto My Cloud! 348
In Conclusion… 349
■Appendix A: Working With Range Names 351
What’s in a Name? Plenty, if it’s a Range 351
Naming Many Ranges – at the Same Time 357
The Name Manager – Tracking Your Ranges 359
In Conclusion 360
■Appendix B:Keyboard Shortcuts 361
Control Key Combinations 361
Function Keys 363
Other shortcut keys 365
■Appendix C:Error Messages 369
Nobody’s Perfect 369
■Index 375
■ CONTENTS
xi
About the Author
■ Abbott Katz A native New Yorker, Abbott Katz currently lives in London
and has introduced Excel to numerous corporate and university classes on
both sides of the Atlantic. He has written for a wide range of publications,
including New York Newsday, the (UK) Times Higher Educational, and
insidehighered.com, and holds a doctorate in sociology from SUNY Stony
Brook in New York. Prior to moving to London in 2005 he served as the
Deputy Chair of the Sociology Department at Touro College, while at the
same time teaching the introductory computer course at Queens College. His
interests include jazz and baseball, but like all Americans, he remains utterly
clueless about cricket.
■ CONTENTS
xii
About the Technical Reviewer
■ Simon Murphy is a freelance software developer specialising in integrating
Excel with other enterprise resources. He has been doing spreadsheets forever,
having started in the 80s, and mainly works in the financial analysis and
reporting arena. He also runs a successful business selling Excel add-ins via the
internet.
Simon spoke at the inaugural Excel User Conference in Dallas Fort Worth
in 2005, and regularly speaks and contributes to the European Spreadsheet Risk
Interest Group (eusprig.org), the worldwide authority on the risks inherent in
commercial spreadsheet use.
XLAnalyst, the spreadsheet risk assessment tool that Simon developed is
one of the most popular spreadsheet audit tools in the market.
Simon is also a member of the Microsoft Office Developer Advisory
Council, and helped steer the developer features of Excel 2010. He has an MSc
in Software development and his main consulting interest is around
performant User Defined Functions.
■ CONTENTS
xiii
Acknowledgments
It’s a truism, but it’s true nonetheless: Writing a book nowadays calls upon a team effort. Blog away in
solitary bliss, but writing – and assembling - a hard-copy book is something different. The name you see
attached to the book’s title identifies but one of its contributors, and it’s only proper that I acknowledge
those unfailingly congenial, if anonymous, teammates whose work would otherwise go unsung.
First, all due thanks to Apress Lead Editor Ben Renow-Clarke, who was there at the book’s inception,
and has lent a continually helpful hand to the project. Coordinating Editor Kelly Moritz has offered her
non-stop assistance, across six time zones no less, and Copy Editor Janet Gokay has delivered spot-on
grammatical and stylistic counsel. Technical Reviewer Simon Murphy asked the right questions, and
often supplied some of the answers, too.
Closer to home – much closer – my devoted wife Marsha granted me the time and space to pursue
this literary chore, even if it meant neglecting my other chores – even more than usual. (I did manage to
mow the lawn today, though.)
And speaking of spaces, a writer’s desk these days is wherever his laptop alights, and so a number of
venues should be cited and thanked as well, including the Bewick Centre in Gateshead (thanks to Sholmi
Issacson), assorted tables on the East Coast and Grand Central train lines, a clutch of Starbuckses (check
that plural, Janet) and the British Library.
On the other hand, of course, blame for any and all of the book’s shortcomings reverts to the guy
with his name attached to the title.
■ INTRODUCTION
xiv
Introduction
Welcome to Beginning Microsoft Excel 2010. No; you’re not a dummy, but you may be new to this vast,
empty, rectangular world of columns and rows that Excel spreadsheets comprise, and you may be just a
little bit intimidated, too. You may have a couple of questions as result: What do I do, where, and how?
Those are big questions, and the answers to them don’t come in the 25-words-or-less variety; but
Beginning Microsoft Excel 2010 tries to make the answers easier to understand by erring on the side of
explanation over the click-here, click-there, bullet-pointed mode of book instruction. Knowing what’s
going on in your workbook, and why, makes the prospect of constructing this, and your next, workbook
that much less daunting.
Beginning Microsoft Excel 2010 isn’t to be read as a spreadsheet “bible,” the kind of work that
catalogues each and every command the application has to offer. That kind of book surely has its place,
of course, but if you’re starting out with Excel — and I’m speaking as an Excel instructor — you need to
know the important basics, and then some — those capabilities which can get you up and running and
doing real work, and pretty soon. As a result, and given the proverbial limitations of space, a good many
decisions had to be made along the way about what to omit, as well as what to include. Excel is, after all,
a vast application, and something tells me you’re not prepared to pay for a few thousand pages worth of
detail about the whole shebang.
If you’re not entirely new to Excel, but are leapfrogging instead to the 2010 version from Excel 2003
or some prior release, you too may be in need of a bit of orientation — especially to the Excel ribbon-
based motif of commands, part of what’s called the Microsoft Office Fluent Interface, discussed in detail
in Chapter 1. It’s a different look to and means for accessing the Excel commands you already know, and
that variation on a tried-and-true theme is off-putting to some. Hang in there, and it’ll begin to make
sense.
Also new to Excel (and Office) 2010 is what’s called the Backstage View, an area that gathers in one
place some important commands you may need to carry out sooner or later — for example, saving,
document retrieval and sharing, and printing options.
C H A P T E R 1
■ ■ ■
1
Introduction to Excel
Making the Acquaintance
It’s here—Microsoft Excel 2010, the latest take on the spreadsheet program that millions of people use
worldwide to process, calculate, and display information in countless ways, and for countless reasons.
As with so many computer terms, “spreadsheet” has its roots in the hard-copy world, harking back
to the outsized, columned, paper ledgers in which bookkeepers recorded invoices and other financial
doings. But with the advent of the PC, those green-tinted pages eventually gave way to an electronic
“sheet,” one empowered to do far more than its 17” x 11” forebearers, and to do so with far more data,
and at far greater speeds.
Unlocking Your Inner Worksheet
It’s true of course that many Excel users spend a good deal of their time adding columns and rows of
numbers, and while that‘s a critical task, and one Excel performs with surpassing ease and accuracy,
that’s really just the beginning. Once you merge your understanding of what Excel can do with what I
call the “spreadsheet imagination,” you’ll begin to discover there isn’t much you can’t do with the
application. (There are limits, though; I’ve seen someone compose a CV on Excel Not recommended).
There’s little doubt that enormous numbers of Excel users badly underutilize the potential sealed
within the program, even at their current skill level, and so it’s worth knowing that every boost to your
understanding can only work to your advantage.
Here’s an example of what I mean. Suppose you want to track your family expenses for the
calendar year. Sure—at first blush that sounds like little more than an old-school, standard, add-these-
rows-and-columns type of task. But think about it—if you could, you’d also likely want to break your
expenses out both by category and date. So instead of a simple history of payments that starts out
looking like Figure 1–1:
CHAPTER 1 ■ iNTRODUCTION TO EXCEL
2
Figure 1–1. Sample family budget expenses
you could, once you’ve powered up that spreadsheet imagination, tweak the data to look like Figure 1–2:
Figure 1–2. Those same figures, broken out by expense category as well as month
Here the expenses are indeed totaled by category, and cross-tabulated by month as well. And as
new expenses are incurred and recorded on the spreadsheet, all the new numbers recalculate
immediately and update the category and monthly totals. And you’ll agree that knowing how much
money you spent on food in July illuminates your budgetary picture more sharply than a simple,
bottom-line total of all your costs.
CHAPTER 1 ■ iNTRODUCTION TO EXCEL
3
Here’s another example. Suppose you’re a teacher who wants to construct a spreadsheet that
calculates students’ averages across five exams. For starters, your spreadsheet might assume this form,
shown in Figure 1–3:
Figure 1–3. Student grades for five exams
Now, that’s a perfectly lucid and serviceable read on the data, complete with an alphabetical sort
of student names. But with a bit of formatting derring-do and a jot of number-crunching savvy, you
could come up with something like Figur e 1–4:
Figure 1–4. The same grades, this time formattted to highlight the highest grade in each exam. Each set of
student grades is also charted.
CHAPTER 1 ■ iNTRODUCTION TO EXCEL
4
What additional information does the revised gradebook provide? Well for one thing, it singles out
the highest student score on each test, backgrounding that score with a reddish tint (note the shared top
honors in tests 1 and 2; the color choice is your call). For another, our new and improved gradebook
tacks on a mini-chart called a Sparkline alongside each student’s average, capturing her trajectory of
test performance—a rather cool feature that’s not exactly new, but which is new to Excel 2010. (Note
Mary’s steady upward performance slope, for example.)
Now imagine these features applied to the gradebook for a class of, say, 200 students, and note the
ease with which you could identify top scorers, and how cogently those 200 Sparklines could delineate
each student’s progress. And Excel isn’t afraid of big numbers, either; think about a university registrar
using Excel to compile the course grades of, say, 20,000 students, each one treated to his own Sparkline.
Why not? It’s a striking way to deliver the big picture in fine-grained form.
The Pep Talk
Now, are the spreadsheet skills I’ve applied to these examples the kinds of things you can learn right
away? Well, maybe not right away; but with a modicum of determination and reflection and some
concerted practice time, the skills begin to build. After all, everyone starts at square one.
Excel is a vast application, and there’s always more to learn about it. There’s a batch of features
you have to know in order to be able to use Excel productively; there’s also a large trove of features that
are very nice to know, but not quite as indispensible. No one expects you to learn all there is to know
about the software, and your spreadsheet needs might be rather unprepossessing, after all. I know you
can keep a secret, and so I may as well confess in the interests of transparency that I’ve never
calculated a right-tailed student’s t-distribution with Excel. But the tool for doing so is there, however,
and somebody out there is using it. On the other hand, I have used other built-in formulas (called
functions) named INDIRECT, RANDBETWEEN, and SMALL, and a raft of others that might actually help
you do the work you need to do—even if you don’t realize it yet.
This book will strive diligently to introduce and explain the have-to-knows and many of the nice-
to-knows, too—but all the while keep in mind that, in the matter of spreadsheets, more really is better.
Know more about Excel, and your ability to add value to your data analysis will burgeon.
This is an important point. Learning more about Excel imparts a different kind of empowerment
from the sort you’ll experience by mastering, say, Microsoft Word. In the latter case, expertise
generally serves a greater task—the business of writing and communicating. Knowing how to fashion
a table of contents may be a very good thing indeed, and it’s something you might need to know; still,
that bit of technical wisdom won’t help turn you into John Updike. But learn how to batch up a pivot
table (and that’s what we used to re-present the budget data you see above) and your central
spreadsheet mission—portraying and interpreting your data in intelligible and informative ways—
will be enhanced.
CHAPTER 1 ■ iNTRODUCTION TO EXCEL
5
Interacting with the Interface
So let’s begin to describe what you’ll see once you actually fire up Excel 2010. Turn on the ignition and
you’ll be brought to a broad expanse of white space, bordered by a sash of buttons, shown in Figure 1–5:
Figure 1–5. The Excel worksheet, featuring the buttons on the Home ribbon
Now, if you’re a somewhat experienced Excel user—or particularly if you’re an experienced user—
you may find the above tableau a bit disconcerting, depending on the version of Excel you’ve been
using to date. That’s because, starting with Excel 2007, the program’s interface underwent a rather
dramatic overhaul, one which called for a measure of unlearning on the part of veteran users in order
for them to get reoriented to the new regime (and, in a real sense then, beginners may be operating at
something of an advantage, since there’s nothing for them to unlearn).
Practiced users of the 2003 and prior releases had to, or will eventually have to, wean themselves
off this familiar command setup, seen in Figure 1–6:
CHAPTER 1 ■ iNTRODUCTION TO EXCEL
6
Figure 1–6. The older Excel menu bar/toolbar interface
This now-venerable interface started users off with a row of commands on top (the menu bar) and
two tiers of buttons tucked immediately beneath them, called the Standard and Formatting toolbars
respectively. As many of you know, clicking any of the named commands on the menu bar unfurled a
drop-down menu that sported a column of additional commands, e.g., Figure 1–7:
Figure 1–7. A traditional Excel drop-down menu
And the toolbar buttons? Nuances aside, they basically supplied an alternative means for
accessing the same commands inlaid in those drop-down menus. For example, in order to begin the
process of opening a file you could have clicked File Open on the Menu bar, with the Open command
appearing on the resulting drop-down menu. Or, you could have clicked the Open button instead on
the first strip of toolbar buttons, as shown in Figure 1–8:
CHAPTER 1 ■ iNTRODUCTION TO EXCEL
7
Figure 1–8. The traditional Excel Open file button
which would have done the same thing. Again, the commands on the menu bar were more or less
emulated by the toolbar buttons, giving users two ways of bringing about whatever it was they wanted
to do. (In fact, there were and are often more than two ways, because a welter of keyboard equivalents
for these commands were and are likewise available; but we’re confining our introduction to the
commands you’d actually be viewing onscreen).
Because this command structure remained in place for years in the Office programs, users learned
it and grew at home with it. But according to Microsoft’s own literature, there were problems. As new
command options proliferated across successive Excel releases, and as these were assigned their
places on the drop-downs and/or toolbar buttons, the job of actually finding commands became rather
a burdensome task—in part because a lengthy array of additional toolbars also lay in waiting in the
background, to be ushered onscreen at the user’s discretion.
And there was another problem, one I’ve encountered more than once in the course of my
instructional stints. Some newcomers to the older Office programs assumed, understandably, that the
menu bar commands—again, those topmost names such as File, Edit, View, etc., you see on the upper
tier—were merely captions describing the toolbar buttons nestled immediately below them. But they
aren’t. And so Microsoft decided that a rethink was in order.
Tab Talk
The result was embodied in a new interface that first made itself known to users with release 2007,
and with it came a new vocabulary: Tabs, Ribbons, Groups, and the Quick Access toolbar. Tabs are the
headings, eight by default, that hold down the upper part of the interface, and that bear a genetic
resemblance to the nine menu bar command headings topping the older interface. Indeed four Tab
names—File, Insert, Data, and View—reproduce four menu bar names, as shown in Figure 1–9:
Figure 1–9. The new-look tabs
And what do the tabs do? With the exception of the green-hued File, each tab, when clicked, sports a
collection of buttons that are more-or-less coordinated around a general spreadsheet objective (what
the buttons actually do will be detailed in the later chapters). The Home tab, for example, the one
whose contents ar e automatically displayed when you enter Excel, comprises a collection of buttons
that in very large (but not exclusive) measure reprise buttons you’ll see on the old Standard and
Formatting toolbars in previous Excel releases. Buttons that help you change the appearance and
position of text and numbers, and that copy and paste data—all staples of those two earlier toolbars—
appear here.
Moreover, the contents of each tab are further organized into titled groups, clusters of buttons
which are even more closely themed, for example, the Font group within the Home tab is shown in
Figure 1–10:
CHAPTER 1 ■ iNTRODUCTION TO EXCEL
8
Figure 1–10. The Font button group
Users need to keep this basic understanding in mind: tabs contain groups.
Note that some group buttons are embellished with a small, downward-pointing arrow, but others
are not. Click those arrows and you’ll be brought to another set of related command options—ones
associated with the original button. For example, click the down arrow attached to the Sort command
and you‘ll see Figure 1–11:
Figure 1–11. The Sort command drop-down menu
This list presents you with a set of options for sorting columns of data. These arrow-driven
commands are perhaps the closest thing you’ll see to drop-down menus in release 2010.
Click a button with no arrow alongside it, on the other hand, and its action is often carried out on
the spreadsheet immediately. Alternatively, click an arrowless button and you’ll be presented with a
dialog box requiring additional user action—but without the kind of sub-menu shown in Figure 1–11.
Click the B button you see above in the Font group, for example—there’s no arrow there—and any data
you’ve selected on the spreadsheet acquires a boldfaced appearance right away, with no additional
options from which to choose. Note as well that if you simply roll the mouse over any command on the
ribbon, a small but helpful description of what that command does, called a tooltip, materializes.
CHAPTER 1 ■ iNTRODUCTION TO EXCEL
9
Another point about tabs. By double-clicking any tab you can submerge, or minimize, the buttons
populating the tabs in order to streamline the appearance of the top of your worksheet, as seen in
Figure 1–12:
Figure 1–12. The 2010 tabs, after having minimized the button groups
(You actually need to double-click a tab twice to achieve this effect. The first double-click takes you to
the button contents of the tab on which you’ve clicked; the second double-click minimizes all the buttons.)
Double-clicking any tab heading returns all the buttons to view (you can also minimize by right-clicking
anywhere among the tab names and selecting Minimize the Ribbon on the resulting dropdown menu.
You can also minimize the ribbon by clicking the caret-like up arrow in the upper far-right of the screen,
right above the ribbon. Clicking that arrow a second then restores the ribbon to view.
Something New, Something Old
In addition, some—but not all—of the groups populating the tabs feature a small, right-pointing arrow
in their lower right corner, revealingly called the dialog box launcher, see Figure 1–13:
Figure 1–13. Where to find the dialog box launcher
If you simply rest your mouse atop one of these arrows without clicking yet, a small description of
what’s going to happen after you do click bobs to the spreadsheet surface. In the case of our group
above, the description states, “Shows the Font Tab of the Format Cells dialog box” (along with a
keyboard equivalent of the command you’re about to execute). Go ahead and click, and you’ll call up
this object shown in Figure 1–14: