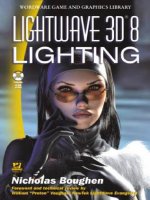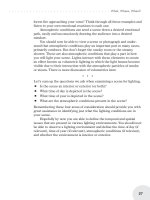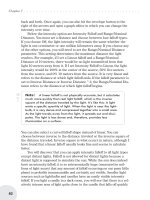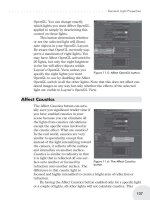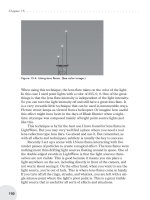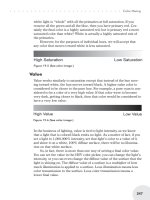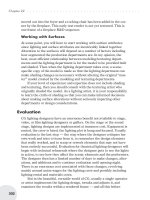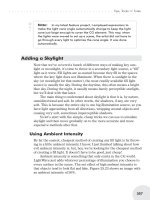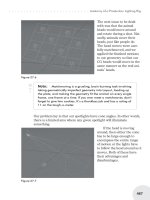LightWave 3D [8] 1001 Tips & Tricks phần 10 ppsx
Bạn đang xem bản rút gọn của tài liệu. Xem và tải ngay bản đầy đủ của tài liệu tại đây (3.44 MB, 64 trang )
1298 Kurtis Harris | Installation | All Levels
Conflicts with Other Software Using a Hardware Lock
There is the potential for conflict with other programs using a hardware lock
similar to LightWave’s. This conflict can take a number of forms, including the
following.
If a system has multiple software packages that use similar hardware locks,
the software packages may have trouble differentiating between them and/or the
system may have trouble processing that many signals on the same bus.
Some software installations and their related updates write information to the
firmware on their hardware lock. This process is sometimes referred to as
“flashing.” If the system the software is on has multiple similar hardware locks,
it may not be able to differentiate between them and will flash them all. If this
happens, other hardware locks may become unrecognizable to their original
software packages. This will require negatively affected hardware locks to be
sent back to their original manufacturer for reprogramming.
Versions: All
1299
Kurtis Harris | Installation | All Levels
Using the Same Hardware Lock on PC and Mac
If you have the USB port hardware lock, and it has the word “DUO”
stamped into the plastic, you can use it on both PCs and Macs. However, the
hardware lock will generate a different Hardware Lock ID on the PC than on the
Mac. Since the Permanent License Key is based on the Hardware Lock ID, you
will have to register it with Customer Service for both Hardware Lock IDs.
Since you can only operate LightWave in its full-featured mode on whatever
system the hardware lock is attached to, you are allowed to have the software
installed on more than one machine at the same time.
Versions: 6-8
1300
Kurtis Harris | Installation | All Levels
Moving the Hardware Lock
The ADB and parallel port hardware locks are not “hot-swappable.” This
means that they should not be installed on or removed from a computer while it
is turned on. Doing so may damage them. The computer should be powered
down completely when adding or removing an ADB or parallel port hardware
lock.
The USB hardware lock is “hot-swappable.” It can be safely installed or
removed while the computer is running.
Versions: All
LightWave 3D Troubleshooting | 557
Installation
1301 Kurtis Harris | Installation | All Levels
Passing Signal through a Parallel Port Hardware Lock
The parallel port hardware lock is of a pass-through design, allowing you to
“daisy-chain” other parallel devices, such as a printer, off of it. Although this
feature has been provided for your convenience, signals and/or current passing
through the hardware lock can damage it, necessitating the hardware lock being
sent in for repairs.
If you have multiple parallel port devices, the use of a switcher box is rec
-
ommended. Switcher boxes are available from most electronic parts houses and
computer stores with a varying number of built-in ports. In this way, you can
connect multiple parallel port devices to the same port, allowing the signal to be
passed through an easily replaceable and inexpensive switcher box, rather than a
more valuable device, like a hardware lock.
Versions: All
1302
Kurtis Harris | Installation | All Levels
Installation Location
LightWave 3D [8]: By default, LightWave 8’s installer will place all needed
files and folders for LightWave’s operation into a folder called LightWave [8] in
the C:\Program Files folder. It is recommended you use this default installation
location and name, as it will provide the most consistent results.
LightWave 7.5-7.5c: By default, LightWave’s installer will place all needed
files and folders for LightWave’s operation into a folder called LightWave at the
root level of your C: system drive. It is recommended you use this default instal-
lation location and name, as it will provide the most consistent results.
Versions: 7.5-8
8
Newbie Note: If you are going to install LightWave to anything other than the default location, it
must be a folder dedicated to LightWave only. Specifying an installation folder that already contains other
folders, such as C:\Program Files, may scatter the folders and files LightWave needs to operate properly,
leading to inconsistent results when using the program.
1303
Kurtis Harris | Installation | All Levels
Update Version Requirements
n
6.5b: Requires LightWave 6, 6.0b, or 6.5
n
7.0b: Requires LightWave 7
n
7.5: Requires LightWave 7 or 7.0b
n
7.5c: Requires LightWave 7.5
Versions: 6.5b-7.5c
558 | Chapter 14
Installation
1304 Kurtis Harris | Installation | All Levels
Multiple LightWave Folders on Hard Drive After Installing an Update
Some operating systems create multiple LightWave folders on the hard drive
when upgrading. To help avoid this issue, when upgrading from LightWave 7 to
LightWave 7.5 or LightWave 7.5c, rename the existing LightWave 7 folder to
LightWave and direct the update installer to this folder when it asks what folder
to install to.
Versions: 7.5-7.5c
ð
Mac Note for Newbies: Having a blank space in the name of a folder or hard drive may cause
problems when installing and/or using LightWave.
Registration
1305 Kurtis Harris | Registration | All Levels
Hardware Lock Not Found
This means LightWave cannot find your hardware lock. There are several
things that could cause this:
n Did you install the drivers for the hardware lock?
n Is the hardware lock attached to the machine?
n If you have a parallel port hardware lock, is the parallel port set to ECP
mode?
n If you have a USB port hardware lock, is the green LED lit?
Versions: All
1306
Kurtis Harris | Registration | All Levels
License Key Not Found
This means LightWave cannot find your license key. There are several things
that could cause this:
n
Did you give Customer Service the correct Hardware Lock ID number?
n
Did you type the Permanent License Key in correctly, including dashes?
n
Are there any blank spaces, carriage returns, or ASCII characters in the
license.key file? If so, delete them.
n
Is the name of the license.key file spelled correctly?
n
Was a .txt file extension added to the license.key file? If so, rename the file
to remove the .txt.
n
Is the license.key file located in the C:\LightWave\Programs (7.5) or C:\Pro
-
gram Files\LightWave [8]\Programs (8.0) folder?
n
Do you have more than one LightWave folder on your computer? If so, is the
license.key file in the same LightWave\Programs folder that your shortcuts
are pointing to?
Versions: All
LightWave 3D Troubleshooting | 559
Registration
8
Newbie Note: Full version-number upgrades, such as 6.0, 7.0, and 8.0, require a new Permanent
License Key, even if you have not changed your hardware lock. You must re-register with NewTek Customer
Service whenever you install such an upgrade.
1307
Kurtis Harris | Registration | All Levels
Obtaining a Permanent License Key
LightWave 3D [8]: At the end of the program installation procedure, you
will see a dialog box prompting you to register. If you are on a computer that is
connected to the Internet, you will be able to register and receive your Perma
-
nent License Key immediately by following the on-screen prompts.
If you are not on a computer that is connected to the Internet, you can regis
-
ter using another computer that is connected to the Internet by visiting
or by phone at 1-800-TOASTER. If you use either of
these methods, you will need to be able to provide your LightWave 3D [8] Serial
Number, located on a barcode decal on the program CD, your Hardware Lock
ID, which will be displayed on Step 2/4 of the registration prompt, and your
contact information.
LightWave 7.5c and earlier: Once you have installed the hardware lock driv-
ers, the hardware lock, and LightWave, opening Modeler will display a text box
that tells you your Hardware Lock ID number and how many days you have left
to obtain your Permanent License Key. You can obtain your Permanent License
Key by registering LightWave online at />reg/index.html or by calling 1-800-TOASTER. You will be asked to provide
your Serial Number, Hardware Lock ID number, and information about yourself.
Once you have registered, Customer Service will provide you with a Permanent
License Key and instructions on how to input it.
n
In Europe, please contact NewTek-Europe at
.
n
In Australia, please contact New Magic at .
n
In Japan, please contact DStorm at .
Versions: All
1308
Kurtis Harris | Registration | All Levels
Creating a license.key File
In the event that you do not have a license.key file in your LightWave\Pro
-
grams folder, you can create one yourself.
On the PC:
1. Open Notepad.
2. Enter the Permanent License Key you were provided by Customer Service.
3. Save the text document into the C:\LightWave\Programs (7.5) or C:\Program
Files\LightWave [8]\Programs (8.0) folder.
4. Close Notepad.
For Mac OS 9:
1. Open SimpleText.
2. Enter the Permanent License Key you were provided by Customer Service.
560 | Chapter 14
Registration
3. Save the text document into the LightWave\Programs (7.5) or LightWave
[8]\Programs (8.0) folder.
4. Close SimpleText.
For Mac OS X:
1. Open TextEdit.
2. Enter the Permanent License Key you were provided by Customer Service.
3. Save the text document into the LightWave\Programs (7.5) or LightWave
[8]\Programs (8.0) folder.
4. Close TextEdit.
Versions: 7.5-8
1309
Kurtis Harris | Registration | All Levels
LightWave Will Not Open After Inputting the Permanent License Key
LightWave’s Hub does not activate until the Permanent License Key has
been entered. If LightWave was working before the Permanent License Key was
entered but not after, it is possible that a setting on your machine is blocking the
Hub from activating, which will in turn keep LightWave from opening. More
information about this issue can be found in Tip 1353.
Versions: 6-8
Files
1310 Kurtis Harris | Files | All Levels
File Format Support for Other 3D Applications
Without any third-party add-ons, LightWave will import and export the .obj,
.3ds, and .dxf 3D file formats and the .eps and .ai 2D file formats for creating
3D objects.
Due to differences between programs, you will notice a difference in scale
when importing or exporting 3D file formats from one 3D application to
another.
Versions: All
1311
Kurtis Harris | Files | All Levels
Setting the Content Directory
LightWave 3D [8]: When loading files into LightWave, it will automatically
start in the C:\Program Files\LightWave [8]\Content folder created during
install, also referred to as the Content directory. For example, when loading
object files it will look in C:\Program Files\LightWave [8]\Content\Objects,
scene files in C:\Program Files\LightWave [8]\Content\Scenes, etc.
LightWave 3D [8]’s content is installed separately from the program by
installing the CDs labeled “Content Disc 1” and/or “Content Disc 2.” Although
uninstalling the LightWave 3D [8] program should not remove anything within
the Content folder, it is not recommended to keep your working files in the
LightWave 3D Troubleshooting | 561
Files
C:\Program Files\LightWave [8]\Content folder, because they will be deleted if
you ever uninstall the content CDs for any reason.
LightWave 7.5-7.5c: When loading files into LightWave, it will automati
-
cally start in the C:\LightWave folder created during install, also referred to as
the Content directory. For example, when loading object files it will look in
C:\LightWave\Objects, scene files in C:\LightWave\Scenes, etc. It is not recom
-
mended to keep your working files in the C:\LightWave folder though, because
they will be deleted if you ever uninstall the software for any reason.
You can have LightWave automatically look in your created Content
directory.
In Modeler:
1. Go to Modeler>Options>General Options.
2. Click on Content Directory to open a file requester that will allow you to
navigate to your folder, or type the exact path into the text field.
3. Click on OK.
In Layout:
1. Go to Layout>Options>Set Content Directory.
2. Use the file requester to navigate to the folder.
3. Click on OK.
For your created Content Directory to work properly, you should mirror the
folder structure in the original Content Directory in LightWave. For example:
Original: Your’s:
LightWave MyContent
Images Images
Objects Objects
Scenes Scenes
Versions: 7.5-8
8
Newbie Note: The keyboard shortcut to open the General Options panel is “o.” The keyboard short
-
cut to open the Content Directory file requester is Alt+F12.
1312
Kurtis Harris | Files | All Levels
Surfaces and Pivot Points Are Not Being Saved
Surface and pivot point settings are saved with the object file, not the scene
file. So, if the surface properties or pivot point position of an object are changed
in Layout, you must save the object from Layout, using Save>Save All objects.
Versions: 6-8
1313
Kurtis Harris | Files | All Levels
Limits and Keyframes Are Not Being Saved
While features such as surface properties and pivot point positions are saved
with the object file, there are also features that are saved with the scene file.
These features include, but are not limited to, keyframes, rotation limits,
562 | Chapter 14
Files
deformations, cameras, and lighting. The scene itself must be saved for this
information to be recorded.
Versions: 6-8
1314
Kurtis Harris | Files | All Levels
Save Transformed
If, for whatever reason, you would like to save a copy of an object after it
has been modified in Layout (moved, rotated, scaled, deformed, etc.), you can
use the File>Save>Save Transformed Object function in Layout to save a copy
of the object in its new state, with a different name.
Versions: 6-8
1315
Kurtis Harris | Files | All Levels
Configuration File Changes Not Being Saved
This is usually due to being logged onto the computer with a limited-permis
-
sions sub-account. If the sub-account does not have sufficient permissions to
allow the configuration files to be saved when they are changed, they will be
reset to the defaults every time you log on or off the computer.
Versions: 6-8
1316
Eki Halkka | Files | Intermediate
When LightWave Goes Haywire
If LightWave goes irreparably haywire on you, try the following:
Close Layout, Modeler, and the Hub. Delete the LWHUB.cfg, LW3.cfg,
LWEXT3.cfg, and LWM3.cfg files in your configurations directory. Open Lay-
out. Go to Edit Plug-ins (Alt+F11) and scan your LightWave directory. Open
Modeler and the Hub by pressing F12. Close Layout, Modeler, and the Hub. You
should now have a “fresh” install with all your plug-ins added once again. Make
safety copies of all the configuration files; the next time you can simply over
-
write the corrupted config files with these safety copies. After each major update
to your installation, remember to back up the configs again. Think of these back
-
ups as “snapshots” of the way you have your system configured. (In fact, you
might want to make those backup files right now, before you have problems, so
they’re ready if you need them. And don’t forget to save your menus and key
-
board shortcuts as well, although you can load them from the config files in a
pinch.)
Versions: 6-8
ð
Mac Note (Robin Wood): This works the same way on the Mac, but the files you need to delete
are the various LightWave Prefs files in your Home>Library>Preferences folder. And yes, do back every
-
thing up, and do it right now if you haven’t done it before. You might be very glad you did!
LightWave 3D Troubleshooting | 563
Files
General Tips
1317 Kurtis Harris | General Tips | All Levels
Online Documentation
LightWave 8: The entirety of LightWave 8’s documentation can be accessed
in an online format. From either Modeler or Layout, left-click on the Help but
-
ton toward the top-left of the interface, then left-click again on Contents in the
drop-down menu.
The entire content of the Help System is searchable by keyword.
8
Newbie Note: The keyboard shortcut to access the online documentation is F1.
LightWave 7.5: A new manual, including all of the LightWave 7 manual
content, plus new content updated for LightWave 7.5 and 7.5c, can be down
-
loaded from />index.html. The entire content of the Help System is searchable by keyword.
Once you have downloaded the help system, installing it will create the
folder C:\LightWave\Online_Docs\help. You can access the help system by
opening the index.html file from this folder in your web browser.
Versions: 7.5-8
8
Newbie Note: To quickly access the help system again in the future, the first time you open the
index.html file, bookmark the Help system in your web browser.
1318
Kurtis Harris | General Tips | All Levels
Startup Error 212
This is usually an indicator that the drivers for the hardware lock are missing
or have been corrupted, or that the hardware lock itself has ceased to function.
To determine which is the case, there are some things you can try.
n
Reinstall the hardware lock from the LightWave installation CD.
n
Download and install the latest hardware lock drivers appropriate for your
operating system from />or />n
If you are using the USB port hardware lock, see if the green LED on it is lit.
n
If you are using the USB port hardware lock, move it to a different USB port
on your system.
n
Install LightWave on another system, or attach the hardware lock to another
system running LightWave.
Versions: All
564 | Chapter 14
General Tips
1319 Kurtis Harris | General Tips | All Levels
Viewports Display Only Background Color/Texture
This is usually due to having a video card or associated driver that is incom
-
patible with LightWave.
The first thing to try would be to make sure you have downloaded and
installed the latest drivers available for your particular video card.
LightWave requires a video card with a minimum of 32MB (6.0 to 7.5) or
64MB (8.0) of onboard video RAM. It is recommended that you use a video
card with onboard RAM in the range of 128 to 256MB. Many options are now
available in this range, some of them for as little as $80.
When shopping for a new video card, you should also look for one that sup
-
ports the latest versions of OpenGL and DirectX.
Versions: 6-8
1320
Kurtis Harris | General Tips | All Levels
Panels Don’t Retain Second-Display Settings Between Sessions
Although LightWave will operate on dual-monitor systems, it was not spe-
cifically designed for dual-monitor display. When using LightWave on a
dual-monitor system, modal panels will return to the original display screen
when first launched after starting a new session.
Versions: 6-8
1321
Kurtis Harris | General Tips | All Levels
Pop-up Menus Appear Out of Position and/or at Center of Display
This is usually caused by the settings established in your system’s graphics
card preferences. Unless overruled by these settings, LightWave will display
pop-up menus next to the buttons that spawn them. Refer to the literature pro
-
vided with your graphics card or the technical support provided by your graphics
card’s manufacturer for information about setting the preferences to have your
system display in the expected manner.
Versions: 6-8
1322
Kurtis Harris | General Tips | All Levels
Opaque Polygons Display as Transparent or Not At All
If a polygon becomes non-planar, this can cause it to display as transparent
or partially transparent in a viewport using a shaded display mode. If this is the
case, tripling the polygon will cause it to display as expected. While in Polygon
mode in Modeler, you can check for non-planar polygons by opening the Poly
-
gon Statistics panel and clicking on the + to the left of Non-planar. This will
highlight any non-planar polygons.
If the polygon’s normal is facing away from the viewer, it will not display at
all. If this is the case, flipping the polygon will cause it to be displayed as
expected.
Versions: 6-8
LightWave 3D Troubleshooting | 565
General Tips
8
Newbie Note: The keyboard shortcut to triple polygons is “T.” The keyboard shortcut to open the
Polygon Statistics Panel is “w.” The keyboard shortcut to flip polygons is “f.”
1323
Kurtis Harris | General Tips | All Levels
Loading Images
Images can be loaded directly into most areas of LightWave that use them by
choosing the (load image) option from the appropriate drop-down menu.
Images can also be preloaded into LightWave through the Image Editor.
Once an image has been preloaded, it will be automatically entered as a selec
-
tion in all appropriate drop-down menus.
Image loading is a function of LightWave that is handled by plug-ins. If you
are having difficulty loading a particular image format, try reloading your
plug-ins. The instructions for doing so can be found in Tip 1329.
Versions: 7-9
8
Newbie Note: The keyboard shortcut for launching the Image Editor is Ctrl+F4 (7-7.5c) or F6 (8).
1324
Kurtis Harris | General Tips | All Levels
Surfaces Not Displaying in Viewports
All of LightWave’s viewports have multiple display options. Image maps
applied to surfaces can be viewed in Modeler by setting any viewport to Texture
in Modeler or Textured Shaded Solid in Layout.
Procedural textures cannot be viewed in OpenGL mode. To see them, you
will need to do a final render from Layout as a still or animation, or make use of
LightWave’s VIPER feature.
Versions: 7-8
8
Newbie Note: The keyboard shortcut to render the current keyframe is F9. Use F10 to render the
entire scene and F11 to render the selected object.
ð
Mac Note for Newbies: With the release of OS X (Panther), Macintosh mapped the F9, F10, and
F11 keys for the operating system itself, so you will not be able to use them for LightWave unless you first
remap them for Exposé and then remap them for LightWave.
1325
Kurtis Harris | General Tips | All Levels
Presets Not Displaying
You must have an object loaded into the program and have the Surface Edi
-
tor open before opening the Presets panel in order to have the Presets panel
populate.
Presets are not provided for all portions of the Presets panel. Room is pro
-
vided to save presets you create yourself.
Versions: 7-8
8
Newbie Note: The keyboard shortcut for opening the Surface Editor is Ctrl+F3 (7-7.5c) or F5 (8).
566 | Chapter 14
General Tips
1326 Kurtis Harris | General Tips | All Levels
Keyboard Shortcuts Missing
In the process of optimizing and updating LightWave, it may be found that a
keyboard shortcut is not used enough to warrant keeping it in the menu, but its
functionality will remain in LightWave. If a keyboard shortcut has been
removed from the menu, never existed in the first place, or has been changed,
you can add it yourself using these steps:
1. Go to Edit>Edit Keyboard Shortcuts. This will open the Configure Keys
panel.
2. Select the feature to add a keyboard shortcut for from the column on the left.
3. Select the key(set) to assign the keyboard shortcut to from the column in the
middle. If there is already a keyboard shortcut assigned to that key(set), you
will first have to unassign it, using the Unassign key on the right.
4. Click the Assign button on the right.
5. Click the Done button on the right.
Versions: 7-8
8
Newbie Note: The keyboard shortcut to open the Configure Keys panel is Alt+F9.
1327
Kurtis Harris | General Tips | All Levels
Menu Buttons Missing
In the process of optimizing and updating LightWave, it may be found that a
button is not used enough to warrant keeping it in the menu, but its functionality
will remain in LightWave. If a button has been removed from the menu, never
existed in the first place, or has been relocated, you can add it yourself using
these steps:
1. Go to Edit>Edit Menu Layout. This will open the Configure Menus panel.
2. Select the feature to add a button for from the column on the left.
3. Select the location to add the button to from the column in the middle.
4. Click the Add button on the right.
5. Click the Done button on the right.
Versions: 7-8
8
Newbie Note: The keyboard shortcut to open the Configure Menus panel is Alt+F10.
1328
Kurtis Harris | General Tips | All Levels
Missing Menu Tabs and/or Buttons
The tabs going across the top of the LightWave interface, as well as the
menu buttons going down the left side, can be turned on or off with the key
-
board shortcut Alt+F2. If this does not bring them back, you can try resetting
your configuration files. The process for doing this can be found in Tip 1335.
Versions: 7-8
LightWave 3D Troubleshooting | 567
General Tips
1329 Kurtis Harris | General Tips | All Levels
Custom Operation Failed. Cannot Load External Plug-in File *
Many of LightWave’s functions are performed by small external program
files called plug-ins.
This message usually means that, for whatever reason, LightWave is unable
to read the plug-in file that controls the selected function.
You can quickly make sure that all plug-in files in the C:\LightWave (7-7.5c)
or C:\Program Files\LightWave [8] (8) folder are loaded on your hard drive by
following these steps for LightWave 7-7.5c:
1. In Modeler, click on the Modeler button at the top left of the interface right
below the File button.
2. Scroll down to Plug-ins and across to Edit Plug-ins. This will open the Edit
Plug-Ins window.
3. Click on the Scan Directory button to the right.
4. Use the file requester to navigate to the LightWave folder, and click once on
the Plug-ins folder to select it. Then click on OK.
5. After a small delay, you will see a dialog box that says “* Plug-ins found in
* files.” Click on OK.
6. Repeat steps 3-5 with the LScripts folder.
7. Repeat steps 3-5 with the Legacy_Plug-ins folder.
8. On the right, click on Done to close the Edit Plug-ins window.
9. Close and reopen Modeler and the Hub, to make sure you have a clean exit
and restart that saves the modifications.
ð
Mac Note: If you are using a Mac, and do not have a Legacy_Plug-ins folder, it can be downloaded
from the appropriate page for your OS at: />LightWave 8:
1. In Modeler, click on the Utilities tab at the top left of the interface.
2. Click on the Edit Plug-ins button under the Plug-ins heading. This will open
the Edit Plug-ins window.
3. Click on the Scan Directory button to the right.
4. Use the file requester to navigate to the LightWave folder, and click once on
the Plug-ins folder to select it. Then click on OK.
5. After a small delay, you will see a dialog box that says “* Plug-ins found in
* files.” Click on OK.
6. Repeat steps 3-5 with the Legacy_Plug-ins folder.
7. On the right, click on Done to close the Edit Plug-Ins window.
8. Close and reopen Modeler and the Hub to make sure you have a clean exit
and restart that saves the modifications.
If the Hub is operating properly, by loading the plug-ins into one part of
LightWave, such as Modeler, you are actually loading the plug-ins into both
Modeler and Layout, even if the other part is closed at the time.
Versions: 7-8
568 | Chapter 14
General Tips
8
Newbie Note: The keyboard shortcut to open the Edit Plug-ins panel is Alt+F11.
Modeler
1330 Kurtis Harris | Modeler | All Levels
Modeler Closes Immediately Upon Opening
This can be due to having a video card or its driver that is incompatible with
LightWave. More information about this problem can be found in Tip 1319.
If Layout opens, but Modeler does not, this can also be due to the hardware
lock or its driver malfunctioning. More information about this issue can be
found in Tip 1318.
Versions: 7-8
1331
Kurtis Harris | Modeler | All Levels
Loading Background Images
Modeler allows you to load images into the background of orthogonal views
to use as reference. You can use any of the image formats that LightWave
recognizes.
1. Open the Display Options panel.
2. Click on the Backdrop tab.
3. Select the viewport you would like to load the image into from the buttons at
the top.
4. Click on the Image drop-down to open it. Then scroll down to (load image)
and click on it. If the image has already been loaded into Modeler through
the Image Editor, you can select it immediately from the Image drop-down.
Otherwise, a file requester will open to allow you to choose the image to
load.
Backdrop image settings will not be saved with the object file, and they will
not return from session to session of Modeler. To save them, you must use the
Presets>Save Current Backdrop or Presets>Save All Backdrops option on the
Backdrop tab of the Display Options panel.
Versions: 7-8
8
Newbie Note: The keyboard shortcut for launching the Display Options panel is “d.”
1332
Kurtis Harris | Modeler | All Levels
Selection Set Displays as *****
If you exceed the number of points/polygons selected that Modeler is able to
display in the space provided, it will display a series of asterisks instead.
Versions: 7-8
LightWave 3D Troubleshooting | 569
Modeler
1333 Wes “kurv” Beckwith | Modeler | All Levels
Grid Snap
If you are new to modeling or LightWave in general, you might find that
while moving points it is difficult to get them in a certain place, or they snap to
areas even while zoomed in. If this is a problem, make sure Grid Snap is turned
off (it is normally on). To do this go to the Display Options menu by clicking on
Edit>Display Options or by simply pressing the “d” key. Then click on Units
and change the Grid Snap option.
Versions: 5-8
Layout
1334 Kurtis Harris | Layout | All Levels
Layout Closes Immediately Upon Opening
If Modeler opens, but Layout does not, this can be due to the hardware lock
or its driver malfunctioning. More information about this issue can be found in
Tip 1318.
Versions: 7-8
1335
Kurtis Harris | Layout | All Levels
Graph Editor Closes Immediately Upon Opening
The most common cause of this problem is that LightWave’s configuration
files have become corrupted. If this is the case, you can create new configuration
files.
On the PC:
1. Go to C:\Documents and Settings\User Name. You should see a number of
files that start with “lw” and end with “.cfg.” Depending on how many of
LightWave’s features you use, there could be as few as three and as many as
eight or more.
2. Select all of these files and delete them.
LightWave will rebuild all the files automatically when the related features
are next used.
On the Mac:
1. Go to Users\User Name\Library\Preferences. You should see a number of
files that start with “lightwave” and end with “prefs.” Depending on how
many of LightWave’s features you use, there could be as few as three and as
many as eight or more.
2. Select all of these files and delete them.
3. Go to LightWave\Programs\Backup Configs and run the program
InitConfigs. This will rebuild default configuration files for LightWave.
Function-specific configuration files will be rebuilt when those functions are
next used.
Ü
Note: This process will require you to re-add all of your plug-ins and reimplement any changes you
have made to the interface.
570 | Chapter 14
Layout
Once you have created a clean set of configuration files, you may want to
back them up to another location. This will allow you to copy them over, in the
event the ones you are using become corrupted, saving you the effort of reload
-
ing all plug-ins and resetting all menu options. However, this will only work if
no file locations are changed from the time you create them to the time they are
copied over. You will also need to re-add any plug-ins acquired for LightWave
since their creation.
If you do decide to back up your configuration files for later use, it is recom
-
mended that you save them somewhere other than the hard drive, such as a
floppy disk or CD.
Versions: 7-8
ð
Mac Note for Newbies: With the release of OS X 10.3 (Panther), this became a known issue with
LightWave 7-7.5c, due to changes made by Macintosh within the operating system that affected the function
-
ality of 3D applications on the platform, including LightWave. With the release of OS X 10.3.3, this issue has
been corrected by Macintosh.
1336
Kurtis Harris | Layout | All Levels
Object(s) Return to Original Position When Moving Timeline/Rendering
This is usually due to not setting keyframes after modifying the object(s).
When you change the position, rotation, or scale of an item (such as objects,
bones, lights, or cameras) in LightWave Layout, you must set a keyframe to
record the change to that item. If you do not set a keyframe, LightWave assumes
you did not want to implement that change, and resets the item when you per-
form an action such as changing the position in the timeline or rendering. This
feature can also be used as an alternative to undo in certain circumstances.
Selecting the Auto Key button at the bottom center of the LightWave Layout
interface will automatically create keyframes for items as they are modified.
However, since it is an automatic feature, it may create a keyframe you do not
want, and the keyframe must be manually deleted.
Versions: All
1337
Kurtis Harris | Layout | All Levels
Items Unexpectedly Change Position When Parented to Other Items
Parenting one item to another causes the child item to inherit any modifica
-
tions (movement, rotation, scaling) from the parent item. If the parent or child
items have been modified in any way before parenting, they will be changed
immediately upon parenting.
In order to parent one item to another without changing that item’s position
in the scene, select the Parent In Place option from the General Options panel.
Versions: 7-8
8
Newbie Note: The keyboard shortcut to open the General Options panel is “o.”
LightWave 3D Troubleshooting | 571
Layout
1338 Kurtis Harris | Layout | All Levels
Completely Removing Envelopes
An animation envelope can be completely removed by holding down the
Shift key and left-clicking on the “e” (envelope) button.
Versions: 6-8
1339
Kurtis Harris | Layout | All Levels
VIPER Does Not Display Anything
VIPER needs render buffer information in order to display changes made
while accessing it.
To correct this:
1. Check the Enable VIPER option in the Render Options panel.
2. Perform an F9 render of the scene.
3. Open a panel that makes use of the VIPER option, such as the Surface
Editor.
4. Open the VIPER panel. As you make changes in the panel that uses VIPER,
click on the Render button on the VIPER panel to see the render preview
update with those changes.
Versions: 7-8
8
Newbie Note: The VIPER render preview can be used to view changes to procedural texture settings
that cannot be seen in viewports set to shaded mode. VIPER does not render shadows. The keyboard short-
cut to open the Surface Editor panel is Ctrl+F3.
ð
Mac Note for Newbies: With the release of OS X 10.3 (Panther), Macintosh mapped the F9, F10,
and F11 keys for the operating system itself, so you will not be able to use them for LightWave unless you
first remap them for Exposé and then remap them for LightWave.
1340
Kurtis Harris | Layout | All Levels
Objects Turn Into Boxes When Viewing an Animation Preview
The more polygons Layout has to redraw in OpenGL, the slower the play
-
back will run. If it is necessary to play an animation preview back in real time,
Layout will convert objects to bounding box mode. Changing to bounding box
mode does not change your object in any way or affect the way a final-rendered
animation will look. It only affects the way the animation displays in preview.
The number of polygons Layout will redraw without changing the object to
bounding box mode can be set manually by using the Bounding Box Threshold
option in the Display Options panel. If you have a video card with a large
amount of onboard video RAM, or are more concerned with seeing the actual
movement of the objects rather than the correct speed of that movement, you can
set this number higher. You can determine the number to set it to by accessing
the Statistics panel and looking at the polygon count for the scene.
Versions: 6-8
572 | Chapter 14
Layout
8
Newbie Note: The keyboard shortcut to open the Display Options panel is “d.” The keyboard shortcut
to open the Statistics panel is “w.”
1341
Kurtis Harris | Layout | All Levels
Long Render Times
As is true with any 3D application, any feature added to a render session will
increase the scene’s render time. The more features, the greater the increase.
Features that increase render time include but are not limited to:
n
Shadows
n
Reflection
n
Refraction
n
Antialiasing
n
Lighting effects such as lens flares and radiosity
n
Special effects such as HyperVoxels, volumetrics, and fog
n
Post-process effects such as Soft Filter
Versions: 6-8
8
Newbie Note: Lowering the render mode to Wireframe or QuickShade in the Render Options panel
will lower render times but will also lower the realism of the image. These modes can be useful when doing
motion tests that do not require photorealism.
1342
Kurtis Harris | Layout | All Levels
Long Render Times II
Applications that run in the background, such as virus protection utilities,
can divert system resources from LightWave, leading to longer render times.
Disabling such applications during a render session can shorten render times.
Ü
Important: If you disable virus protection utilities during a render session, avoid using the Internet
during the render session and be sure to re-enable the utility once the session has ended.
Even though current systems are designed to provide for multitasking, run
-
ning more than one application at a time, using your system while rendering will
divert system resources from LightWave, leading to increased render times.
Versions: 6-8
1343
Kurtis Harris | Layout | All Levels
Antialiasing
If your final rendered images display jagged lines at the edges of the objects,
this may be due to not having antialiasing set high enough. Antialiasing levels
can be set in the Camera Properties panel. As a general rule, you will want to set
antialiasing higher for a larger and/or still image format, where the image will be
subject to more intense scrutiny, and lower for a smaller and/or animation for
-
mat, where each individual image will be subject to less intense scrutiny.
Versions: 6-8
8
Newbie Note: Higher antialiasing settings will increase render times.
LightWave 3D Troubleshooting | 573
Layout
1344 Kurtis Harris | Layout | All Levels
Segment Memory Settings
The Segment Memory option in the Camera Properties panel will determine
how much memory is assigned to the rendering process. The more memory
assigned to the rendering process, the fewer segments the image is rendered in.
It will be necessary to test different settings to determine which setting is most
effective for your application. However, as a general rule, smaller images render
faster in fewer segments, and larger images (print resolution) render faster in
more segments.
If you are receiving low memory errors when attempting to render, setting
the segment memory lower may help to resolve the issue.
Versions: 6-8
1345
Kurtis Harris | Layout | All Levels
Setting Limited Region
Using the Limited Region option in the Camera tab (6-7.5c) or the Render
tab (8) will let you render a small portion of the camera’s view, allowing for
quicker render times when it is only necessary to review a small portion of the
final render. However, LightWave will still buffer the entire image frame in
memory, so Limited Region is not an answer to issues arising from memory
errors when attempting to render larger format images, such as those at print
resolution.
Versions: 6-8
1346
Kurtis Harris | Layout | All Levels
Screen Saver Crashes Render
Running a screen saver on your system will divert system resources from
LightWave, especially those that utilize OpenGL. In a best-case scenario, this
will increase your render times. In a worst-case scenario, the screen saver will
divert enough system resources away from LightWave to crash a render in
progress.
Although most monitors now have built-in protection to keep the screen
from becoming “burned-in” by the display remaining static for a long period of
time, if you are worried about this happening or want to conserve energy, simply
turn the monitor itself off while rendering.
Versions: All
1347
Kurtis Harris | Layout | All Levels
Saving an RGB Image from an F9 Render
Using the keyboard shortcut F9 in Layout will render a still image of the cur
-
rent frame selected in the timeline. This image is not displayed or saved
automatically.
574 | Chapter 14
Layout
To display it, you will need to set the Render Display option in the Render
Options panel to an option other than (none). Image Viewer is recommended.
To save it, you will need to use the File>Save RGBA option in the Image
Viewer window and select an image type to save it as. The image’s alpha chan
-
nel can also be saved from the Image Viewer window by selecting Image>Alpha
at the right of the window and then using the File>Save RGBA option again.
Versions: 6-8
8
Newbie Note: When saving an RGB image from an F9 render, you must manually put the file exten
-
sion at the end of the filename. Note that some image formats will save an alpha channel automatically,
such as .tga and .tif.
ð
Mac Note for Newbies: Although the Mac OS does not require the use of the file extension to rec
-
ognize the file type, the Windows OS does. If you need to move the files from a Mac to a PC, you will have to
add the file extension if you have not already done so.
With the release of OS X 10.3 (Panther), Macintosh mapped the F9, F10, and F11 keys for the operating
system itself, so you will not be able to use them for LightWave unless you first remap them for Exposé and
then remap them for LightWave.
1348
Kurtis Harris | Layout | All Levels
Post-Render Processes Not Appearing in Alpha
LightWave will usually display actual geometry in the alpha. It will not dis-
play most post-render processes, such as lens flares, since they are not produced
by actual geometry.
Versions: 6-8
8
Newbie Note: A post-render process is a 2D effect applied mathematically to an image after the
geometry is rendered, much like applying a filter to an image in a 2D image application.
1349
Kevin Phillips | Layout | Beginner
Jumbled Clip Maps and Images in Render
If you have a large scene of facades, or items with clip maps or transparency
maps that suddenly appear to lose track of themselves and get jumbled, it is
likely that this is caused by the use of duplication tools in the Image Editor.
It’s a common practice to simply clone or instance a 32-bit image to create a
separate “alpha” version for use in clip mapping. However as of LightWave
7.5c, this still causes a problem where images will eventually start to become
jumbled and lose track of their copies. If this is the case for you, the safest
method is to generate alpha images as separate files and avoid using the Image
Editor’s duplication facilities altogether.
Versions: 6-7.5c
LightWave 3D Troubleshooting | 575
Layout
1350 Kurtis Harris, Kevin Phillips | Layout | All Levels
Plug-in Image Saver Failed
This error appears when the plug-in that saves the images to disk does not
work correctly or could not write the images to disk. The most common reason
for this error is an invalid file path, such as if you moved the scene to another
computer and just pressed the F10 key. It’s possible that the save options pointed
to a disk or folder that doesn’t exist on the current computer. To correct this,
simply do the following:
1. Click Yes to abort the render
2. Open the Rendering Options panel and verify that the output file paths are
valid.
3. Save the scene to save the changes you made.
4. Re-render your scene again.
Note that accidentally renaming, moving, or deleting folders while
LightWave is still rendering will cause this error if it cannot find the correct
place to save the new renders. Be careful if you are browsing images while
LightWave is still rendering them.
This error is also possible if there has been a slight corruption of the
LightWave scene file in the area that specifies the render saving options. If this
is the case, it can be corrected by manually editing the scene file in the text edi-
tor appropriate for your operating system.
1. Open the scene file in the text editor.
2. Scroll down to find the lines that specify the save options. They will usually
be toward the bottom of the file and look something like the following
examples:
Animation file:
SaveAnimationName C:\LightWaveRenders\Animations\Test1.avi
AnimationSaver AVI(.avi)
Still image file(s):
SaveRGBImagesPrefix C:\LightWaveRenders\Animations\Test1
RGBImageSaver LW_JPEG(.jpg)
3. Delete both lines.
4. Save the scene file and close the text editor.
5. Reopen the scene file in Layout.
6. Reset the render saving options.
7. Save the scene file.
It is recommended that you make a backup of your scene file before per
-
forming this operation in the event that you make an unintended change in your
text editor.
Versions: 7-8
8
Newbie Note: In order to see the scene file listed in the text editor’s file requester so you can select
and open it, you may need to set the file type option at the bottom of the file requester to All File Types
or “*”.
576 | Chapter 14
Layout
1351 Kurtis Harris | Layout | All Levels
Multithreading
LightWave can take advantage of multiple processors while rendering by
using the Multithreading option near the bottom of the Rendering tab in the Ren
-
dering Options panel in Layout. The normal setting would be one thread per
processor; however, performance varies with different settings. It is recom
-
mended that you test different settings to determine the best results, even to the
point of setting the number of threads higher than the number of processors in
the system.
When doing multithreaded rendering, it is recommended that you avoid run
-
ning any other programs, including those that run in the background.
Versions: 6-8
1352
Kurtis Harris | Layout | All Levels
Inconsistent Results When Using ScreamerNet
ScreamerNet can be an effective tool for quickly rendering large animation
scenes by taking advantage of the processing power of multiple computers.
However, it can be somewhat complicated to configure, and the consistency of
the results can vary greatly based on the setup.
The most common setup errors are:
n Multiple platforms. ScreamerNet is designed for single-platform rendering.
Due to the differences in the way rendering calculations are performed, you
will see variations if ScreamerNet is run across multiple operating systems
(i.e., Windows, Mac, Linux) and/or multiple processor brands (i.e., Intel and
AMD). For best results, use matching operating systems (such as all Win-
dows 2000) and processors (such as all Intel Pentium 4).
n
Incorrect paths. All machines used in a ScreamerNet setup must be accessing
the same objects, scenes, plug-ins, etc., to render properly. There cannot sim
-
ply be copies of the same files on each machine. All computers must be
accessing the same content directory mapped to the same network drive let
-
ter (such as S:\LightWave\NetworkRender).
One of the most comprehensive tutorials for setting up ScreamerNet II was
written by Matt Gorner. It is hosted by NewTek Europe at tek-
europe.com/Stuff/LightWave/Misc/MattGorner_ScreamerNet_Tutorial.pdf.
Versions: 7-8
Hub
1353 Kurtis Harris | Hub | All Levels
Hub Does Not Open
The Hub is disabled in Demo Mode/Discovery Edition. If you are using a
licensed version of LightWave, look at the program name at the top left of your
screen. If it says Demo Mode or Discovery Edition, this could be an indicator
that the hardware lock is not attached or is not functioning properly.
LightWave 3D Troubleshooting | 577
Hub
Although the Hub does not cause LightWave to access the Internet, it does
utilize TCP/IP protocols (the same ones used by programs that do access the
Internet) to allow Modeler and Layout to share information. If your computer is
not connected to the Internet, you may need to enable TCP/IP protocols on your
system. If your computer has a firewall, it may think that LightWave is attempt
-
ing to access the Internet without permission and block it. Since the settings vary
somewhat for enabling TCP/IP protocols or making a firewall allow the Hub to
function, if you are unfamiliar with how to effect these changes yourself, please
contact someone familiar with your operating system or your firewall to assist
you in doing so.
If you are using Mac OS 9, the Hub is disabled by default. To enable it:
1. Go to LightWave\Programs.
2. Open the Modeler cmdLine file with SimpleText.
3. Delete the “ -0” (space-hyphen-zero) that is in the file.
4. Save the file.
5. Repeat this process for the Layout cmdLine file.
The next time you open Modeler or Layout, the Hub should open
automatically.
Versions: 6-8
1354
Kurtis Harris | Hub | All Levels
Disabling the Hub
Should you want to disable the Hub, make sure Layout, Modeler, and the
Hub are closed, and follow the process below for your operating system.
LightWave 3D [8]:
PC:
1. Go to the Start>Programs>NewTek LightWave 3D [8]>Modeler shortcut in
the Start menu.
2. Right-click on it and select Properties to open the Properties panel.
3. At the end of the Target line, add “ -0” (space-hyphen-zero).
4. Click on Apply, then OK to apply the change and close the Properties panel.
5. Repeat for the Start>Programs>NewTek LightWave 3D [8]>LightWave
shortcut.
Mac:
1. Go to LightWave\Programs.
2. Open the Modeler cmdLine file with TextEdit.
3. Type “ -0” (space-hyphen-zero) on a blank line in the file.
4. Save the file.
5. Repeat for the LightWave cmdLine file.
LightWave 7.5c and earlier:
PC:
1. Go to the Start>Programs>LightWave>Modeler 7.5 shortcut in the Start
menu.
2. Right-click on it and select Properties to open the Properties panel.
3. At the end of the Target line, add “ -0” (space-hyphen-zero).
578 | Chapter 14
Hub
4. Click on Apply, then OK to apply the change and close the Properties panel.
5. Repeat for the Start>Programs>LightWave>LightWave 7.5 shortcut.
Mac:
1. Go to LightWave\Programs.
2. Open the Modeler cmdLine file with SimpleText (OS 9) or TextEdit (OS X).
3. Type “ -0” (space-hyphen-zero) on a blank line in the file.
4. Save the file.
5. Repeat for the LightWave cmdLine file.
The Hub will not launch automatically the next time you open LightWave.
Versions: 6-8
LightWave 3D Troubleshooting | 579
Hub
This page intentionally left blank.
Chapter 15
Bonus Section
Optimization Pays at Render Time
by Jack “Deuce” Bennett
It may be because of the great advances in computer technology and the parallel
advances in animation software that we have become spoiled into thinking that
we need not be sparing in what we demand of our computers. Those of us who
began animating on prototype machines that required infinite patience to render
a single frame learned early that some luxuries come at great expense.
Amazingly, many, including some professionals in the industry, still don’t
understand why they should be frugal in building their scenes for final rendering
of their projects. I know of a few people who were let go from their jobs because
their scenes clogged up the render farm at the studio where they worked.
An animation project is driven by two commodities — time and money.
Whatever may waste either of these commodities will ultimately affect the suc-
cess of the project. Success is generally measured in dollars of profit. Meeting
the schedule is of great importance in making a profit. Coming in under sched-
ule generates bonuses for the producer and sometimes for the crew as well.
Now what, ultimately, am I talking about? I remember when people would
post pictures of works in progress (WIPs) on the Internet and brag, “This model
has 1.4 million polygons and took six hours to render on my P4 Xeon 2.8 GhZ.”
Friends of mine in the industry would then say to themselves, “Well, he’ll never
get a job at *fill in the blank*.” Now, why would they make a comment like
that?
Being a pro in 3D means that you can create stunning works and have those
works render in your lifetime. That is optimization. So, what is optimization
anyway? Well, let’s talk a little about what ultimately is going to be rendered.
The assets of an animation project consist of characters, props, environmental
objects, and the set, be it a landscape or an interior room. All assets that will
occupy the foreground of the shot will, of course, need to be at a high resolution
for the style and object. In some shots, only one or two walls of the room set
will be seen and their back sides never will be. So, if the room is part of a com
-
plete house there is no need to load down the scene with the entire house.
Automobiles can easily incorporate half a million polys, but if we are seeing
hundreds of autos in an aerial shot of a freeway, each vehicle will only be repre
-
sented by maybe a dozen pixels. Use of low-poly autos is a no-brainer. During
the planning phase of any project it is fairly easy to determine what assets need
to be created and at the same time decide what density variations may be
581