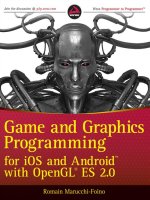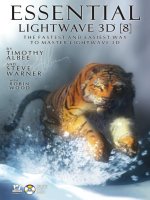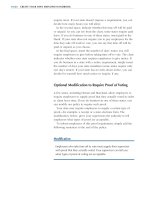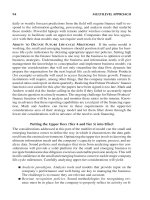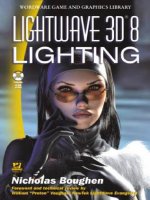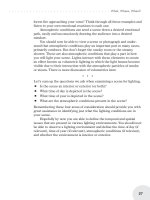LightWave 3D 8 Lighting Wordware game and graphics library phần 5 docx
Bạn đang xem bản rút gọn của tài liệu. Xem và tải ngay bản đầy đủ của tài liệu tại đây (1.15 MB, 55 trang )
When using this technique, the lens flare takes on the color of the light.
In this case I used point lights with a color of 255, 0, 0. One of the great
things is that the lens flare intensity is independent of the light intensity.
So you can turn the light intensity off and still have a great lens flare. It
is a very versatile little technique that can be used in innumerable ways.
Picture street lamps as viewed from a helicopter. Or imagine how useful
this effect might have been in the days of Blade Runner when a night-
time cityscape was composed mainly of bright point source lights just
like this.
This technique is by far the best use I have found for lens flares in
LightWave. But you may very well find a place where you need a real
lens-reflection type lens flare. Go ahead and use it. But remember, as
with all effects and techniques, subtlety is usually the key to success.
Recently I set up a scene with 15 lens flares interacting with five
render passes of particles to create a magical effect. The lens flares were
nothing more than drifting light sources floating around in space. One of
the double-edged swords in LightWave is that the light sources them
-
selves are not visible. This is good because it means you can place a
light anywhere on the set, including directly in front of the camera, and
not worry about seeing it. On the other hand, when you want to see the
light source, you’re out of luck. This is where lens flares come in handy.
If you turn off all the rings, streaks, and whatnot, you are left with a sin
-
gle intense point where the light’s pivot point is. This is a great visible
light source that is useful for all sorts of effects and situations.
Chapter 15
······································
192
Figure 15.4: Using lens flares. (See color image.)
My last piece of advice about lens flares is to use them sparingly and
wisely. Overuse of this effect is a dead giveaway that the work is CG.
You should now understand the use and purpose of lens flares in
LightWave. Remember, it is usually the creative and uncommon uses of
these tools that get you noticed as an artist.
·······································
Lens Flares
193
Chapter 16
Lighting
Plug-ins, LScripts,
Pixel Filters, and
Image Filters
This chapter discusses a few of the more popular tools used in Light-
Wave for lighting and shading. There are many more out there. Some
are expensive, some are cheap, and some are even free. If the tool you
need isn’t listed here, it is almost certainly out there somewhere. Do a
web search, but first check www.Flay.com.
Because of LightWave’s open architecture, there seems to be an
endless stream of new plug-ins and LScripts for artists to explore and
employ in their work. Of course, these new features go far beyond light
-
ing, but the mere possibilities in lighting alone are mind-boggling.
Usually a discussion starts on one of the mailing lists between a few art
-
ists experiencing the same problem under similar circumstances. Next
thing you know, some pr ogramming brainiac has come up with some
solution. Nine times out of ten it’s a freebie too! That community spirit
is one of the things that makes LightWave great and guarantees its con
-
tinued presence in the world market of prime animation softwar e
packages.
There are a number of tools available — some are commercial,
some come with LightWave, and some are freely available on the web.
I’ll go through a few of the most common and best-known ones here.
Don’t let that stop you from discovering others. If there’s one thing I’ve
194
learned about LightWave it’s that there’s always something new and dif
-
ferent to learn just around the corner.
I do not go into detail on the use of most of these plug-ins but I do
provide brief descriptions and example renders where I can. These tools
can all be researched on the web at www.Flay.com and elsewhere, and in
the LightWave manual and on the LightWave web site, www.newtek.com.
It’s also worth your while to keep an eye on Worley Labs at www.wor
-
ley.com. Worley always seems to be coming up with handy, rather mind-
blowing lighting tools these days. It is worth your time to check out all
these sites and any others you can find; they may save your bacon.
Bear in mind that most lighting plug-ins are post-process filters that
alter the rendered image. After you’ve done your lighting, set positions,
intensities, colors, and whatnot, you can still work on your image.
Because the final render is just a two-dimensional image made out of
pixels, you have all the tools of a painter and many, many more. Learn
them, love them, use them. These are some of the details that separate
good artists from great ones.
Also, some of the tools mentioned here are free and available on the
web. Others have a commercial cost, sometimes too great for hobbyists,
freelancers, or small houses. All I can say about the expensive ones is
that if you’re doing a job where you really need this tool, you should be
able to justify it within your budget. If your client isn’t paying you
enough to comfortably acquire the tools you need for the job and still
make a profit, then your client isn’t paying you enough.
Shadow Designer 2
Shadow Designer 2 by evasion 3D (www.evasion3d.com) was designed
to simulate soft real-world type shadows that are difficult or even impos
-
sible to simulate using simple ray-traced lighting instruments like
spotlights, point lights, and distant lights. Evasion states in its documen
-
tation that this plug-in is intended to be used for subtle, soft lighting
effects, although it can produce hard shadows if necessary. One of the
greatest advantages to Shadow Designer is that you can apply it on a
surface-by-surface basis so that unlike radiosity or area lights, the soft
shadows are only calculated in areas specified by the artist. SD also pro
-
vides the capability of applying multiple shadow layers from multiple
lights, allowing you to “paint” with your shadows and making it possible
for you to achieve very custom lighting and shadows not possible within
LightWave alone. While the first version of Shadow Designer did, in fact,
produce very nice soft shadows, it was often slower than a beautiful soft
shadow created using an area light. Evasion boasts a speed increase in
··················
Lighting Plug-ins, LScripts, Pixel Filters, and Image Filters
195
the current version (2) of 300% to 2000%, which would make it faster
than area lights and much faster than radiosity. For a soft shadow solu
-
tion, this software is worth a look. It doesn’t come cheap, though,
especially if you are a small operation.
Figure 16.1 was rendered from the Shadow Designer 2 tutorial files sup-
plied with the plug-in. The render using Shadow Designer took 18
minutes and 18 seconds. Figure 16.2 is the same scene using an area
light and ray tracing instead of Shadow Designer. While the final results
are comparable, the LightWave-only render took 31 minutes and 53 sec-
onds. That’s 74% longer. Shadow Designer takes a little time to tweak,
but the render time savings are significant enough to make the front-end
time investment well worth it for a long render.
Chapter 16
······································
196
Figure 16.1: An image created using Shadow Designer. (See color image.)
Figure 16.2: An image created using area light and ray
tracing in LightWave. (See color image.)
G2
G2 from Worley Labs is a
tool that will change your
lighting process. With its
interactive preview, you will
be tweaking lighting and
texture settings on the fly
and watching them update
near real time in the pre
-
view window — sort of like
V iper on steroids. If you
haven’t already heard of G2,
you must be dead. If you
haven’t tried it, you really,
really should, if you can
afford it. As with other
Worley Labs plug-ins, it
comes at a high price for
small houses or freelancers.
But the logic is, if you really
need it for a project, you
should budget for it. It’s
worth it and will pay for
itself in time saved on your first project.
G2 features the following:
•
Sub-surface scattering
•
Optimized human skin shader
•
Interactive compositing
•
Output gamut and color adjustment
•
Light grouping
•
Noiseless area light shading
•
Radiosity adjustment
•
Proper glass refraction without duplicated backside polygons
•
Edge effect tools
•
Anisotropy
•
Photo “shading de-baking” for mapping
··················
Lighting Plug-ins, LScripts, Pixel Filters, and Image Filters
197
Figure 16.3
Figure 16.4
According to the web site, all of these features show their exact
pixel-accurate effects in real time using the new G2 preview system.
(Sounds like what Viper was supposed to be.)
Steven Worley of Worley Labs describes G2 this way:
“G2 is a different beast. It’s not a shader like Gaffer; it’s a system of
plug-ins that kind of interlock into LightWave to become symbiotic
with it. There are Master class plug-ins to ‘run’ everything,
Generics for commands, a shader for flagging surfaces, and a pixel
filter for applying effects and post-processing. The goal of G2 was
beyond Gaffer; it was more of ‘LightWave needs an improved inter
-
face for lighting, and it needs to do things totally differently. Can we
make it happen?’ As an experiment I experimented with a texturing
preview system in ‘Disgust’ a year ago, and that worked well. So I
spent months and months planning a whole system for replacing
LW’s system. And that’s what became G2. The name ‘G2’ is unfor-
tunate in many ways; it’s more of my laziness since I didn’t know
what to call it. :-)
“But the cool thing about G2 is that it’s a whole FRAMEWORK
for dealing with rendering, lighting, and shading effects, and one
that’s turned out REALLY well. This is cool because now, starting
with this framework which is powerful and accurate, I can add more
and more capabilities into it, like new light types, new shading mod-
els, new processing effects, new rendering methods, and so on. The
current lighting and shading tools are just sort of the default obvious
extensions and what I do with G2 UPDATES will be very interest-
ing.
“I’m especially eager to merge G2’s system with Sasquatch,
allowing for a Big Change in how users interact with fur and hair. I
haven’t even started that yet, but I’m looking forward to that.”
After using G2 for feature work I can attest to the fact that this tool has
completely changed how I work. The “old” way of achieving final looks
for the render was to approximate your settings, hit F9 to render out a
test render, examine it, make some adjustments, hit F9 to render out
another test render, and so on. If your frames take any significant
amount of time, you can imagine how the artists’ time soon becomes
spent mostly waiting for frames to render so they can make a quick
adjustment, then sit there waiting for the next render. With G2, you ren
-
der out your frame once, and then make all your tweaks and adjustments
in G2. As you are making the adjustments, they are interactively updat
-
ing in the G2 preview window.
Chapter 16
······································
198
One of my favorite features of G2 is its area light shadows. G2 uses
its own rendering engine to calculate area light shadows, and you have
complete control over the shadow quality. G2 area light shadows are
much cleaner than those from LightWave alone, although they take
slightly longer to render at higher quality settings.
Check out the Worley web site at www.worley.com if you haven’t
already, and take a look at the session videos — they will blow your mind.
Overcaster
Note: At the time of publication, Eki’s PlugPak for LightWave
8.0 was still under construction. The most current version of Eki’s
PlugPak can be downloaded from www.kolumbus.fi/erkki.halk
-
ka.plugpak. We decided not to put the PlugPak on the CD this time
since Eki will have added new, amazing features by the time you
read this, and the one on the CD would then be out of date. So
why waste the space? Please download Eki’s PlugPak if you wish to
follow along with the tutorial.
Overcaster originated when a LightWave artist named Eki Halkka
decided to automate the “spinning light trick” by writing an LScript. It is
now a sophisticated set of LScripts that you can use to simulate global
illumination. The results of Overcaster are often of sufficient quality to
replace Background Only global illumination while rendering many
times faster.
For those unfamiliar with the spinning light trick, the idea was born
out of the inadequacy of distant lights’ ray-traced shadows, which are
much too hard-edged to be realistic. A number of artists have been cred
-
ited with inventing this technique. The principle is that if you spin a light
one whole rotation per frame with motion blur on, then the light will
behave like many lights from many directions. Here’s the LightWave
manual’s description of how it handles motion blur:
“LightWave simulates motion blur by producing a number of
semi-dissolved images of a moving object. In the Normal mode, the
number of images is determined by the number of antialiasing
passes. In fact, you must have some level of antialiasing in order to
use motion blur. The Dithered mode greatly enhances the quality of
the effect by doubling the number of images.”
To fully understand how motion blur works, please see the LightWave
manual. For more on Overcaster, I turn over the quill to Eki himself,
··················
Lighting Plug-ins, LScripts, Pixel Filters, and Image Filters
199
who was kind enough to take time out of his schedule to write a descrip
-
tion of his great tool as well as a short tutorial on its use.
Overcaster and Spinning Lights
Overcaster scripts, which are a part of Eki’s PlugPak, r ely on three light
-
ing tricks that are rather well known by experienced LightWave users.
First and most important is the spinning light trick. The others are
the use of morph mixer and channel follower for controlling light proper
-
ties with sliders and the use of duplicated lights with different properties
for semitransparent shadows. Each scene that’s created with Overcaster
or any other script from Eki’s PlugPak could have been just as well
made manually by the user. The scripts only automate the setup.
LightWave calculates motion blur by rendering a different time step
at each antialiasing pass and combining these to a single image. If the
antialiasing setting is low and there’s fast motion in the frame, a series
of ghost images can be seen. The spinning light trick uses this phenom-
enon to multiply the apparent number of lights in the scene. When a
high enough antialiasing setting is used, the shadows from the lights are
blended together, giving the appearance of a single soft shadow.
With a basic spinning light setup, the goal is to make the light rotate a
full revolution, 360 degrees, during the antialiasing passes. LightWave’s
default motion blur length is 50%, so to get 360 degrees of rotation the
light has to turn 720 degrees each frame. When the user runs an
Chapter 16
······································
200
Figure 16.5: Chastity model lit with Overcaster spot. Medium
antialiasing with dithered motion blur.
Overcaster script, the
script first reads some
parameters from the
scene. The most impor
-
tant is the motion blur
length of the current cam
-
era. If the user has set the
motion blur to 5%, for
example, the amount of
spinning must be
increased to 7200 degrees
to get a full revolution
during the antialiasing
passes, as the desired 360
degrees is 5% of 7200.
Overcaster automati-
cally creates the spinners
according to the current
frames per second rate
and motion blur amount. If the user changes these after applying
Overcaster, nasty flickering errors may occur. To enable field rendering,
Overcaster actually creates the spinning keyframes at frame 0.5, which
causes both fields to get an equal amount of motion. However, with field
rendering enabled, the Overcaster lights will by default rotate only half a
circle. This phenomenon can be fixed by halving the motion blur length
temporarily before applying the Overcaster lights when field rendering
is used.
Most Overcaster setups come in multiple resolutions. The
Overcaster EZ rigs are the most basic form of spinning lights. The script
adds the necessary spinner nulls with correct settings to a single light,
and all the light’s properties are set up as if the light was a regular,
non-spinning light. There’s usually only one slider control, for the soft
-
ness of the light. The normal resolution Overcaster setups are exactly
the same as the EZ versions as far as the spinning light trick is con
-
cerned, but they incorporate the other Overcaster niceties, such as
semitransparent, colored shadows. The dual and quad rigs multiply the
number of lights, giving better results especially at lower antialiasing
settings. The drawback is a hit in the render times.
··················
Lighting Plug-ins, LScripts, Pixel Filters, and Image Filters
201
Figure 16.6: With high antialiasing and normal
motion blur, a single spinning light will shine
from 17 different positions. There’s no difference
in render time compared to a regular light.
In these rigs, each light is broken down to its base components. There
are separate lights for at least diffuse and specular shading, as well as
lights that only affect the shadows. The principle of the shadow trick is
simple: If we have two lights that are identical except that one has its
intensity set to 100% and the other to –100%, they cancel each other
out, having no effect on the scene whatsoever. If we turn shadows on for
the positive light, the lights cancel each other out everywhere else
except in the shadow area, which gets darkened by the negative light.
These two lights would now create only shadows and have no effect on
diffuse or specular shading. If we set the light intensities to 50% and
–50%, the shadow will become half transparent.
All these separate lights are controlled with sliders. Each setup has
a control object that has multiple built-in endomorph targets. These
morph targets do not actually deform anything, but they give access to
designated morph mixer channels. These can be controlled with Light
-
Wave’s slider banks or by adjusting them directly in the endomorph
mixer.
When the user adjusts a slider for specular shading, a channel fol
-
lower applied to the specular light’s intensity channel will modify the
specular light’s intensity envelope. In practice, the user will see the
specular shading change its intensity.
Depending on the type of light that’s emulated with Overcaster, var
-
ious things may happen when the user modifies the Shadow Softness
slider. With Overcaster Sun, the slider actually modifies the pitch of all
the lights in the rig. The lights are parented to a spinning null object.
The more the lights are rotated relative to the spinner null, the softer
the lighting and shadows will appear. As all the lights in the setup are
distant lights, their position does not matter, only rotation.
Chapter 16
······································
202
Figure 16.7: Overcaster Spot interface. The
user can select various options for the spinning
light setup.
With Overcaster Spot, the slider controls the light’s distances from the
spinning null. The lights are targeted to another null and will form a
torus-like light source, pointing toward the target null, when motion blur
is applied.
Many variants of the spinning light trick do not actually use spinning
motion. Overcaster Tube, which attempts to emulate a fluorescent tube
similar to LightWave’s linear lights, moves the lights on a linear path
during the antialiasing passes. Overcaster Ambimage has up to 24 lights
that rotate, but only a few degrees each. For more in-depth info about
Overcaster, see the Overcaster documentation on the PlugPak web site
( />Overcaster Tutorial
Load the scene called Chastity01.lws from the companion CD. This is a
scene with a character standing on the ground, with default LightWave
lighting. The Chastity model was created by Jeff Greulich. (Thanks,
Jeff!!)
Motion blur is set to dithered with low antialiasing, and shadow ray
tracing is turned on.
··················
Lighting Plug-ins, LScripts, Pixel Filters, and Image Filters
203
Figure 16.8: The properties of the spinning light rig can be adjusted with sliders.
A rough estimate of the result is seen in the OpenGL preview.
Let’s start lighting the scene by replacing the dull LightWave default
ambient light with Overcaster Ambimage. In many cases you may wish
to run the Overcaster HUB LScript to run multiple subscripts at once,
but for clarity’s sake, we will run the scripts separately this time.
Run the OC_Ambimage LScript. The PlugPak setup should have added a
button for this automatically. Select Manual Gradient as the method. The
other methods can be used to automatically match the background, but
that’s not necessary in this scene. Set the Array type to Dome 12. This
is the same as the default Sphere 24, except that only the Zenith and Sky
lights are active.
In the second dialog, you will define a gradient from which the
Ambimage lights get their colors. This time I set up a bluish sky-like
gradient. Only the Sky and Zenith colors are taken into an account.
Chapter 16
······································
204
Figure 16.9: Overcaster Ambimage interface. There are
settings for defining the quality of the array, as well as settings
for the method to retrieve colors for the lights.
Figure 16.10: Setting up the gradient for
the lights.
In the subsequent dialog, you will see the colors of each of the 12 active
lights in the current Ambimage rig. The color requesters for the 12
lower lights are hidden. You can see that all lights in both rows have the
same colors, based on your gradient settings. Click OK. At this point,
select the LightWave default light (the one called Light), and delete it.
The light couldn’t have been deleted earlier, as there always has to be at
least one light in the scene. Do a test render by pressing F9. You should
now have smooth ambient lighting in the scene. The only thing is, it
takes a bit of time to render.
Notice in Figure 16.12 that low antialiasing was used on the left side and
the render time was around 2 minutes. Separate shadows are clearly vis
-
ible. Ugly. The right side was rendered at dithered enhanced medium
antialiasing. The result is decent, but the render time grew to about 7
minutes (both rendered on a 1.7 GHz P4 at 1280 x 920 pixel resolution).
··················
Lighting Plug-ins, LScripts, Pixel Filters, and Image Filters
205
Figure 16.11: Fine-tuning the settings if necessary.
Figure 16.12: Chastity rendered with Overcaster Ambimage
lighting.
Let’s get quicker soft shadows. F irst, run OC_Ambimage again and
set the Array type to Dome 12 (you always need to remember which
type you used if you wish to modify settings later). Accept Skip as the
method and click OK. In the dialog with 12 lights, turn off the Shadows
check box. This will disable the ray-traced shadows cast by the
OC_Ambimage rig. We will replace them with OC_Shadow.
Run the OC_Shadow LScript. Set Chastity.lwo as the shadow parent,
and activate Automatic settings. Accept the defaults for all the other set
-
tings. This way the script will try to automatically place and scale the
shadower rig so that it covers the parent object as efficiently as possible.
Overcaster Shadower uses shadow-mapped spotlights to do its magic.
The spots are aimed so that they affect everything that is inside the
Shadow_area object. If you scale the area too large, the shadows will
become rather fuzzy due to lack of shadow map resolution, so you
should always try to make the Shadow_area surround your main objects
as closely as possible. If you run the script again with the current mixer
object active, you can modify the shadow map sizes and other parame
-
ters — this requires Eki’s PlugPak version 2.0 or better.
As we are doing a daylight scene, we will need a sun. You guessed it
— we will use the OC_Sun LScript. This time the default settings
should work fine. Rotate the Sun_mixer object to aim the light.
I suggest doing a few test renders with different orientations. I
finally ended up at Heading 70, Pitch 30, Bank 0.
Chapter 16
······································
206
Figure 16.13: Shadow area surrounding Chastity
model with automatic settings.
If you examine the sun’s shadow, you can see that the shadow gets
softer over distance. You can adjust the softness and many more param
-
eters with the Sun_mixer object’s sliders or endomorph mixer.
Color Theory Lighting Designer
Gary Hartenstein wrote this terrific little LScript that helps you put
together complementary and related tints for your lighting designer if
you don’t want to have to think about it. Gary describes it this way:
“It’s a generic Layout plug that automates color theory color calcu
-
lations (complementary, triadic, split complementary, and double
split complementary) and assigns the results to lights of your
choosing.”
When you install and run the script lightdesign.lsc, you’ll get a colorful
interface.
··················
Lighting Plug-ins, LScripts, Pixel Filters, and Image Filters
207
Figure 16.14: The result of the tutorial. Consider this as just
the initial setup. The light intensities and other properties can
be easily animated with the sliders.
Figure 16.15: The Color Theory Lighting Designer interface. (See color
image.)
This interface provides you with the option of selecting between five dif
-
ferent color selection methods. The colored images above each button
describe how each color selection method works. Complementary, for
example, will select color for two lights. You pick the color for the first
light of your choosing, and the second color is automatically selected
from the opposite side of the color wheel and assigned to the second
light of your choice. The other four methods work exactly the same: You
select the first color and all the other colors are calculated automatically.
The colors are added to the lights of your choice.
When you select one of the methods and click one of the buttons, a
second interface is presented.
In this case, I have chosen the Triadic method. As you can see, you
select the color for the first light (you can select any light from the
drop-down) and the colors for the second two lights will be calculated
and added automatically.
Note: You will be notified if you don’t have enough lights in the
scene for the selected method.
Note: The Analogous method is also known as Related Tint.
Chapter 16
······································
208
Figure 16.16: The Triadic Option interface. (See
color image.)
Virtual Darkroom
V irtual Darkroom is an image filter
plug-in that comes with LightWave.
This plug-in is often ignor ed by
most artists, but it provides serious
post-processing capabilities. If you
know anything about photography,
you’ll know that film can be “pushed”
or “pulled” if it has been exposed
improperly or abnormally so that addi
-
tional information can be extracted
from the photosensitive surface.
LightWave’s Virtual Darkroom allows
you to do the same thing to your
LightWave renders.
Also, when the negative is
exposed onto paper, a number of expo-
sure techniques can be used to alter
the final image. V irtual Darkroom
allows for these techniques as well.
Quoting again from Kenneth Woodruff’s excellent article
“LightWave’s ‘Full Precision’ Render er and You” (see the appendix), you
will see that this image filter plug-in is particularly useful for artists ren-
dering FP (floating-point) frames or wishing to make fine “exposure”
adjustments to their RGB frames without altering the lighting in the
scene.
“This complex plug-in can be used to control the exposure of HDR
images, while adding some film artifacts like grain and halo which
may enhance the image’s apparent naturalism.
“The V irtual Darkroom (VDR) simulates the exposure and print
-
ing processes for different types of film and paper. It will introduce
color shifting, representing the curves in the image in a way that
more closely represents specific film types, going as far as applying
sepia tones when the film stock has been designed to do so.”
If you’re serious (and perhaps slightly anal) about beautiful, perfect light
-
ing, you owe it to yourself to become familiar with this plug-in.
··················
Lighting Plug-ins, LScripts, Pixel Filters, and Image Filters
209
Figure 16.17: The Virtual Darkroom
interface.
Bloom
Bloom is one of my favorite post filters. It’s a simple process that can be
very subtle and yet really sweeten an image. Bloom is the phenomenon
that occurs when a specular hit or light reflection is too bright for the
film and seems to “bleed” a little bit, adding more exposure to nearby
areas of the image.
Remember our old radiosity room from Chapter 12? Here’s what it looks
like with a little garden variety bloom applied:
Chapter 16
······································
210
Figure 16.18: Note radiosity on the ceiling and walls.
Figure 16.19: Note radiosity on the ceiling and walls with
bloom added.
Notice the soft glow ar ound the edges where direct light is hitting the
floor and the window ledges. This simulates the overexposure that
causes bloom in real photography.
There’s something about that softening, bloomy edge that appeals to
me. Naturally, this effect is not useful for everything, and if you’re work
-
ing in a production pipeline your
compositors will likely add any cool
effects like this, but if you are doing
your own work or if you’re in a small
company where you do everything,
this pretty little trick can come in
handy.
Bloom is an image filter plug-in
and is added on the Effects panel.
The three controls, Threshold,
Strength, and Size, are simple and
obvious. Threshold lets you choose
at what brightness the bloom filter is
applied to a pixel. Strength, natu-
rally, lets you choose how strong the
bloom is, and Size lets you deter-
mine how big the bloom becomes in
relation to the frame size. It doesn’t
take very long to become familiar
enough with the controls that you’ll
need to make very few adjustments.
Corona
Corona is another image filter that
comes with LightWave. Simply put,
Corona is Bloom on steroids.
There is good documentation
within the LightWave manual
regarding this plug-in, but essen
-
tially it allows you to choose exactly
how and where to apply the bloom
(or whatever other effect you
choose) whereas Bloom, being very
simple, is also very limited. Check
out this plug-in. You can do a lot of
crazy things with it.
··················
Lighting Plug-ins, LScripts, Pixel Filters, and Image Filters
211
Figure 16.20: The Effects panel.
Figure 16.21: Setting bloom
options.
Figure 16.22: The Corona interface.
BRDF
The BRDF (Bidirectional Reflectance Distribution Function) shader pro-
vides two functions to the lighting artist. First, and probably most used,
this shader allows you to exclude lights on a per-surface basis. This is
very convenient when you don’t wish to separate your object into a
bunch of objects just to obtain light exclusion using the light exclusion or
object exclusion options.
This one feature alone makes BRDF a very handy tool to have in
your lighting kit. It’s not flashy or expensive in render time. Your geek
co-workers won’t ooh and aah at your cleverness, but I bet you dollars to
doughnuts that most of them have never used it and don’t know its great
advantages.
The second purpose of the BRDF shader is to simulate a couple of
situations where light specularity reflects differently off a surface than
“normal” light specularity.
For example, if you had a multilayered surface such as a glass mir
-
ror, you might want to use this. Remember, the glass at the front is one
reflective surface, and the shiny mirror at the back of the glass is a sec
-
ond reflective layer. Some glass bulb ornaments have paint or silver
washed around on the inside, so that the glass surface is one specular
surface and the paint or silver on the inside is a second surface. The
LightWave manual refers to a car paint job in which the bottom layer is
the pigmented paint and that layer is covered with a clear gloss coat.
Once again, you end up with multiple layers and therefore would expect
multiple specular hits.
Actually, modeling two layers is possible but not desirable, espe
-
cially when BRDF can simulate the layers for you.
Chapter 16
······································
212
Figure 16.23: BRDF Shader interface.
The reflected layers can be either normal or anistropic.
An anistropic layer is one that appears “stretched” in one direction
because of the grain of the material. Materials such as shiny ribbons,
brushed metal, and some silks definitely have specular reflections that
appear anistropic. For a full description of the BRDF shader, please see
the manual, but be aware that shaders are just as much a part of lighting
as are the lights themselves.
Fast Fresnel
Perhaps the most used shader of all
time is Fast Fr esnel. This shader
changes the value of a surface based
on its angle to the camera. This
shader can be used to great effect in
highly stylized work, or subtly to
enhance the lighting effect on
photo-real objects.
Have you ever noticed that if
you look straight at a glass window it
does not look as reflective as if you
look at the same window at a very
shallow angle? The farther you look
from the side, the more reflective
the window appears. The window is
not more reflective at this angle,
although that is the perception.
Because the area you are viewing is foreshortened by perspective, the
apparent density of light is increased. To put it another way, a window
that is four feet wide might only look one or two feet wide when you
view it from the side. But all the light from the four feet of width is
··················
Lighting Plug-ins, LScripts, Pixel Filters, and Image Filters
213
Figure 16.24
Figure 16.25
apparently being “compressed” into that apparent one or two feet, mak
-
ing it appear brighter. Get it?
The Fast Fr esnel shader helps simulate this.
Tak e, for example, some balls with the Fast F resnel shader applied.
The part of the balls that are facing straight toward the camera are
unchanged; however, the edges that are facing exactly 90 degrees away
from the camera are most affected by the shader. You may select
between Reflectivity, Luminosity, Diffuse, Specular, Transpar ency, and
Translucency values.
Where lighting comes into this picture is usually in the Diffuse and
Luminous values (although I’m sure many clever artists out there have
thought of many other ways to use this).
If you apply a high luminous value to the surface, it can appear that
there is a rim light illuminating the object. Furthermore, this fake rim
illumination will always exist around the object regardless of how it
rotates or moves in relation to the camera. If you are a fan of modern CG
feature films, you may have noticed that this type of effect is used very,
very, very, very, very, very, very often to make the CG characters stand
out from their backgrounds. Not that there’s anything wrong with that.
Chapter 16
······································
214
Figure 16.26
gMIL
gMIL is a shader-based solution that
simulates Backdrop Only global illu
-
mination. It is referred to as an
“occlusion” or “accessibility” shader.
In other words, it measures how
much access any portion of the
geometry has to a light source and
shades based on that information. If,
for example, you had a chair sitting
on a ground plane and lit with Back
-
drop Only GI, the top and side
surfaces of the chair would be less
occluded from the light source than
the bottom surfaces. The bottom
surfaces have less access to the
lighting sources than the top and
side surfaces. Get it?
Perhaps the single greatest feature of gMIL is that since it is a
shader, it can be applied on a per-surface basis, so you need not enable
radiosity and also don’t have to calculate it for the entire scene. Simply
apply the gMIL shader to the surfaces you want to look globally
illuminated.
There are a number of other options in gMIL as well, including the
ability to invert the occlusion and select between linear and inverse
square falloff.
··················
Lighting Plug-ins, LScripts, Pixel Filters, and Image Filters
215
Figure 16.27
Figure 16.28: gMIL shading.
All the Others
There are numerous other tools available all over the web. Probably the
best source for LightWave plug-ins, however, is www.Flay.com. In addi
-
tion to a massive database of LightWave plug-ins and LScripts, Flay.com
covers news, techniques, links, tutorials, and tips. For the new or unini
-
tiated LightWave artist, this web site is an oasis.
Just like anything else out there on the web, the research is up to
you. Many times you will find yourself in a situation requiring a unique
solution. You can rely, to some extent, on the LightWave community of
artists and programmers to help you out. Sometimes the answers (and
the tools) will be free; sometimes not. But even if you can’t afford a par
-
ticular tool, there is usually another way to do it — usually a more
difficult, painful, and tedious way, certainly, but a way nonetheless.
Rolling Your Own
If you are lucky enough to be a programming wizard, you can just lock
yourself in the basement and come up with a dazzling new plug-in or
LScript that will change the face of 3D.
On the other hand, if you are like most LightWave artists, you spent
all your time learning your art and never bothered with programming.
Now there’s a solution for artists who want to automate procedures or
techniques that they use often. The solution is called LScript
Commander.
What Is an LScript?
An LScript is a LightWave Script. A script is a series of commands that
are executed in order. There are all kinds of scripting languages around
for doing all sorts of nifty things. If people had scripting languages, you
could get them to do things for you much more easily. Here’s an exam
-
ple of what an Nscript (Nick Script) might be if I were run by scripts:
Generic
{
Open eyes
Look around
Remove blanket
Put feet on ground
Stand
Open bedroom door
Go out door
Chapter 16
······································
216