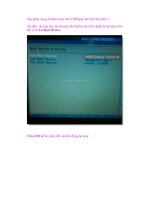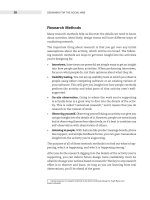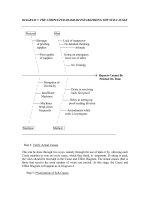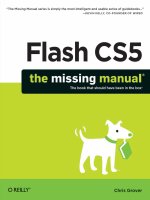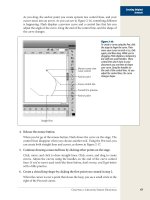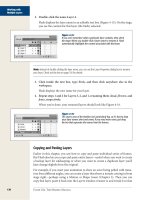filemaker pro 11 the missing manual phần 3 pot
Bạn đang xem bản rút gọn của tài liệu. Xem và tải ngay bản đầy đủ của tài liệu tại đây (1.78 MB, 91 trang )
158
FM P : T M M
Using Tab Controls
Editing Tab Controls
As you just saw, you can add a Tab Control any time you need to fit more stuff on a
layout. And once it’s there, you can add or delete panels or change the control’s ap-
pearance. Edit a Tab Control by double-clicking it in Layout Mode to summon the
Tab Control Setup dialog box.
Adding, removing, and reordering tabs
In the Tab Control Setup dialog box, you can add new tabs by typing a name, and
then clicking Create. The new tab appears at the end of the list of tabs, and to the
right of the existing tabs in the control. You can also rename an existing tab: Select it
in the list, enter a new name, and then click Rename.
To delete a tab, select it in the list, and then click Delete. When you delete a tab, you
delete all the objects on that tab. (If the tab you select for deletion has any objects
on it, FileMaker warns you first, and asks whether you’re sure you know what you’re
doing.)
Finally, you can control the tab panels’ order. FileMaker draws the tabs in the order
they appear in the Tabs list. The leftmost tab panel is the one that appears to the top
of the list, and so on. Rearrange the list using the arrows to the left of each name.
FileMaker’s smart enough to move the objects on each tab along with the tabs them-
selves when you reorder.
Default Front Tab
When you first switch to a layout but before you’ve clicked a tab, FileMaker needs
to decide which tab to show automatically. You tell it which one by choosing the
appropriate tab name from the Default Front Tab pop-up menu. While it’s possible
to choose any of the tab panels, be aware that most places where tabs appear, the
leftmost tab is usually the front tab. If there’s a compelling reason for a tab to always
be in front when you first see a layout, it’s pretty likely that that tab should be on the
left, too.
Tab justification
If the total width of all your tabs is less than the width of the Tab Control itself
and you haven’t chosen Full justification, then FileMaker lets you choose where the
grouping of tabs should be positioned. It’s a lot like aligning a paragraph of text:
choose from Left, Center, or Right and the tabs will bunch up according to your
selection.
Note: If you have more tabs than can fit given the size of the Tab Control, then FileMaker simply doesn’t
show the extras. You can either force the tabs to be narrower using the Tab Width option (see below),
make the Tab Control itself bigger, or make the tab names shorter.
159
:
Using Tab Controls
Appearance
FileMaker can draw tabs with Rounded or Square corners. This option is purely
cosmetic, so choose whichever one you like from the Appearance pop-up menu.
Note: If you’re publishing your database on the web using Instant Web Publishing (page 735), rounded
rectangles (tab panel tabs and buttons included) render with square corners. They work just fine though.
Tab width
The Tab Width pop-up menu has several choices to influence the width of the tabs:
• The standard setting, Label Width, makes each tab just wide enough to hold
its label.
• “Label Width + Margin of” adds the amount of additional space you specify
around the label text. The label’s text will be centered within the tab.
• If you prefer all your tabs to be the same width, choose “Width of Widest Label”.
FileMaker figures out which label is biggest, sizes that tab appropriately, and
then makes the others match. This setting may push some tabs out of view if
they won’t all fit with the new width.
• If you’d like all your tabs to be a nice consistent width, but with the ability to
accommodate the odd long label, choose “Minimum of”. Enter a minimum
width (75 pixels, say), and every tab will be that width, unless the label is too big
to fit, in which case that one tab will widen enough so the label fits.
• If you want the utmost in control and uniformity, choose “Fixed Width of ”,
and then enter a width in the box. Every tab is exactly that width. If the label’s
text is too big, then FileMaker cuts it off at the edges.
POWER USERS’ CLINIC
Tab in a Tab
If your layouts have more doodads than the bridge of the
Enterprise, take heart. You can put a Tab Control on an-
other tab for even more space savings. That’s right. You
can put tabs inside tabs inside tabs. So long as the new
control sits entirely inside an existing tab, it behaves just
like any other object on a panel. It sits there quietly be-
hind the scenes and doesn’t make an appearance until
you click its enclosing panel. Only then is it visible, in all
its tabbed glory. Needless to say, the more you use the
tab-within-a-tab technique, the more complex your layout
becomes—and the more potentially confusing to anyone
using your database. Multiple nested tabs can also dramati-
cally increase the amount of time it takes your computer to
draw a layout when you’re sharing a file using FileMaker
Server (page 741). Use this technique sparingly.
160
FM P : T M M
Adding Merge Fields
Note: Full tab justification overrides some settings in the Tab Width pop-up menu, so if you’re making
changes and don’t see what you expect, make sure you haven’t selected Full in the Tab Justification pop-
up menu.
Formatting a Tab Control
Out of the box, Tab Controls are medium gray, embossed, with a thick black border.
But you can change that institutional look to match your carefully crafted layouts.
In the toolbar’s Formatting Bar, just use the fill and border tools to make your selec-
tions. You can even select each tab panel individually; the choices you make apply
only to the currently selected tab. To select the whole Tab Control (all its tabs and
all the objects on each tab), use the selection rectangle or Shift-click each tab panel.
Tip: If you accidentally format a single tab panel when you meant to format the whole tab control select
your newly formatted tab and use the Format Painter (page 125) to apply formats to each unformatted tab
panel.
Deleting a Tab Control
If you don’t want a Tab Control after all, just select it, and then choose Edit➝Clear,
or press Delete or Backspace. FileMaker warns you that it’s about to delete all un-
locked objects on the tab panel as well. If that’s all right with you, click OK. If you
need to keep fields or objects on the tab panels, though, click Cancel, and then move
the keepers off the panel (way to the right of your layout, perhaps) for safekeeping.
Adding Merge Fields
Your First and Last Name fields are now down on the General tab (Figure 4-17),
where you can’t see when you switch to the Payment or PDF tabs. It would be helpful
to see which Lease Document you’re dealing with as you switch tabs. You could add
copies of the name fields on each tab, but there’s a better way. You can create a text
object that contains merge fields to display the data from each record’s First Name
and Last Name field. A merge field is a text block containing the field’s name, sur-
rounded by a pair of double angle brackets like this:
<<First Name>>
Besides being useful for displaying data on layouts, merge fields are often used
for things like form letters, labels, or envelopes. Either way, merge fields expand
and contract to use only the actual amount of space required by data inside the
fields they represent. You can’t enter or edit data using a merge field, nor can they
be searched in Find mode (but the Quick Find in Browse mode will search merge
fields). But that’s no problem here—you’ll keep and use the normal First Name and
161
:
Adding Merge Fields
Last Name fields for those purposes. In this case, a couple of merge fields help ori-
ent you as you switch tabs, and are a more attractive way to display data than using
normal fields would be.
1. In Layout mode, select the Text tool, and then change the formatting to 18-pt
Helvetica Bold.
By choosing formatting before you click to create a text block, you’re not only
presetting the text block’s format, you’re changing your file’s default text format.
2. Click in the blank space above the tab control.
A blinking insertion point appears.
3. Choose Insert➝Merge Field., Or use the shortcut Ctrl+M (Windows) or
Option-�-M (Mac).
The Specify Field dialog box appears (Figure 4-19).
4. Double-click the First Name field, and then press the space bar.
The First Name merge field, “<<First Name>> ”, appears inside your text block.
You add the space so that the Last Name doesn’t run onto the First Name.
Tip: If you know the exact name of the field(s) you want, you can type it instead of using the
Insert➝Merge Field command. Just be careful to get the angle brackets and name of the field exactly
right. If you make a mistake, all you’ll see in Browse mode is what you typed, and not the data you expect.
5. Make sure that the insertion point is still blinking after the First Name and
space in the text block, and then Choose Insert➝Merge Field again. Double-
click the Last Name field.
The text “<<First Name>> <<Last Name>>” now appears inside the next block.
Adjust the placement of the text block if necessary. Switch to Browse mode to see
that the field’s contents appear inside the merge fields there.
You can format merge fields just like any other text block. But since they also con-
tain data, if you apply formatting from the Inspector’s data tab to text blocks that
contain merge fields, FileMaker displays the data according to your formatting. So
if you put a merge version of the Rental Fee field on the Payment tab (so you can see
what the Rental Fee’s supposed to be as you record each payment), don’t forget to
format the text block as currency.
You can use merge fields to create a form letter (you’ll get one copy for each record
in the found set, with appropriate data for each record). Just type the text of the letter
inside a large text block, and then insert merge fields within the text as appropriate.
You’ll also see heavy use of merge fields if you use the Layout/Report Assistant to
create label or envelope layouts.
162
FM P : T M M
Adding Merge Fields
Using Symbols to Show Important Info
Merge fields aren’t the only things FileMaker can use to show dynamic information.
You use one of a handful of special symbols—stand-in characters that are replaced
with info when you view your database in Browse or Preview mode. For example,
see Figure 4-19, where each record on the Lease Agreement List layout is numbered.
The record number symbol displays an automatic number for each record.
Note: FileMaker offers a host of other symbols besides the record number symbol. See the box on the
next page for details.
Figure 4-19:
The number to the left of each
record on the Lease Agreement List
layout comes from a special symbol
placed on the layout. Sort the list,
and notice that the records change
order, but the record numbers
themselves stay in sequence. The
record number is meant to help
you figure out where you are in a
list, but not to identify any specific
record. See page 137 for a way to
assign a permanent ID number, or
key, to a record.
To add a record number to your Lease Agreement List layout, choose Insert➝Record
Number Symbol. You now have a text object that contains “@@”. You may need to
format the record number merge field. Switch to Browse mode, where you see that
FileMaker puts the current record number in place of the symbol.
You can also insert symbols into existing text objects. Just click into the text object
first, as if to type. Then when you choose Insert➝Record Number Symbol, File-
Maker adds the record number symbol to the existing text.
163
:
Writing a Basic
Script
UP TO SPEED
Other Symbols
On the Insert menu, FileMaker includes symbols for sev-
eral special values you may want to show on a layout. In
Browse mode (or Preview mode), FileMaker replaces the
symbol with the up-to-the-moment correct value. You can
read about the record number symbol on the previous
page. Here are the other symbols:
• The date symbol (//) is replaced by the current date.
You’d include this symbol on printed reports so you
can easily see when the reports were printed
• The time symbol (::) is replaced by the current time.
If your reports needed to be identified down to the
hour and minute they were printed, add this symbol
to a report’s header or footer.
• The user name symbol (||) is replaced by the current
user’s name. FileMaker takes the user name of who-
ever’s logged into your computer (or the custom User
Name if one is entered in FileMaker’s Preferences). To
clarify: That’s two pipe symbols—Shift-backslash on
most keyboards—typed side by side.
• The page number symbol (##) is replaced by the
page number in Preview mode and when you print.
Otherwise, it just shows as a question mark.
The Insert menu has three related options as well, but unlike
symbols, these don’t get replaced by anything in Browse or
Preview mode. When you use the Insert➝Current Date
command, for instance, FileMaker simply adds today’s date
to the text object in Layout mode. It’s a static value (that is,
it never changes) and shows the same date in any mode.
You can use the Insert menu to place symbols where you
need them, but just like Merge fields, you can type them in
manually faster and easier. So once you’ve seen that “##”
makes a page number, forget about mousing around, and
just type the two number signs.
Writing a Basic Script
Now that you have a record number on the Lease Agreement List layout, and have
sorted the list, you can start to see how useful the layout really is. The Lease Agree-
ment layout is great for revealing detail, but when the Lease Agreement List layout
is sorted by Last Name, it’s a cinch to scroll to the record you need without entering
Find mode, typing in search criteria, and then performing a find. But it could be
easier sort the records on the layout. As it is, you’ve got to choose Records➝Sort
Records, select the field you want to sort by, and then click Sort. All this stuff is
easy, but efficiency is king in your world. The solution is to write a script to do these
things automatically.
If you’re familiar with macros in other programs, then you already get the idea of
scripts in FileMaker—you set up scripts to perform tasks for you. The task at hand—
sorting—is just one command, but it has several steps. They’re all quick steps, but
when you have to repeat them several times a day and so does everyone else in your
office, all that wasted time adds up to real inefficiency. Also, any manual process
leaves room for human error. When you make a mistake, no matter how harmless,
you have to undo or redo what you just did. A script that handles your sort is more
efficient and less susceptible to error.
164
FM P : T M M
Writing a Basic
Script
Creating a Sort Script
Here’s how to write a script that sorts the records on your list layout alphabetically by
Last Name and then First Name:
1. Choose Records➝Sort Records. Set up the window to sort by Last Name and
then First Name (page 38), and then click Sort.
Every time you open the Sort window, the last sort order is already in the win-
dow. It works the same way for scripts. So save yourself some time by perform-
ing the sort first. That way, when you write the script, the order will already be
in the Sort window.
2. Choose Scripts➝Manage Scripts.
The Manage Scripts dialog box appears.
3. Click New.
The Edit Script dialog box appears (Figure 4-20).
Figure 4-20:
The Edit Script window
contains everything
you need to write a
script, whether it’s a
simple one-line script or
a hundred-line monster.
Here the list of available
script steps is filtered by
View: Found Sets, but you
can also sort all the script
steps alphabetically if you
prefer. Many of the script
steps available are the
same as the commands in
FileMaker’s menus. If you
know how to use those
commands manually, you
know how they’ll behave
as script steps. But there
are some commands
that you can only access
through scripting, and
the subject is so deep and
wide that this book has
three chapters, 10, 11, and
16, devoted to the subject.
165
:
Writing a Basic
Script
4. In the Script Name field, type Sort by Last Name.
As always, give everything you name in FileMaker a descriptive name. Mature
databases can have hundreds of scripts, so good naming is the first step in keep-
ing things organized.
5. In the View pop-up menu, choose Found Sets.
The filters the list of script steps so you can easily pick the one you need.
6. Double-click the Sort Records script step.
The Sort Records script step appears in the window’s Script pane.
7. Turn on “Perform without dialog”.
Without this option selected, you’d see the regular Sort window every time you
run the script. Don’t turn on this option when you’re writing a script that lets
the user choose a custom sort as the script runs.
8. Turn on “Specify sort order”.
The regular Sort window appears, with Last Name and then First Name set
up already. As you know, FileMaker remembers your most recent sort order,
but it’s good practice to verify everything when you’re scripting. And if you
wanted a different sort order, you can change it and the script will remember
your changes.
9. Click OK to close the Sort window, and then, in the Edit Script window, click
Close.
FileMaker asks if you want to save the script’s changes.
10. Click Save.
FileMaker saves the script and closes the Edit Script window.
11. Make sure “Include in Menu” is turned on for the Sort by Last Name script,
and then close the Manage Scripts window.
Now that the Manage Scripts window is closed, you need some way to run the
script you just wrote. Look in the Scripts menu. It appears there, along with a
shortcut. You can run the script by choosing Scripts➝Sort by Last Name or by
using the shortcut.
Tip: Windows users can save scripts before closing the Edit Script window by choosing the Edit Script win-
dow’s File➝Save Script command. Both PC and Mac fans can use the Save Script shortcut Ctrl+S (�-S).
Now that the script is ready to go, Unsort your records (choose Records➝Unsort),
and then run the script.
166
FM P : T M M
Writing a Basic
Script
Creating a Button
Running the script from the menu saved you a few steps, but you can make it even
more convenient by attaching the script to a layout object, which then becomes a
button. Then whenever you click the button in Browse mode, the script runs auto-
matically. Here’s how:
1. In Layout mode, click the Last Name Field’s label to select it.
It’s a common convention to click a column label to sort a column, so help your
users out by adopting that principle.
2. Choose Format➝Button Setup.
The Button Setup window appears (Figure 4-21).
Figure 4-21:
The Button Setup window
lets you choose from most
of the same steps you see
in the Edit Script window.
The difference is that you
can only choose a single
script step when you define
a button this way. Any time
you need a process that
requires two or more script
steps, create a script and
then attach it to the button.
But even if the process is
a single step, you may still
want a script, so you can
format it to appear in the
Script menu. Even better, if
you apply a script to several
buttons throughout your
database, you can change
the script and all the buttons
will run the edited script
automatically. But if you had
attached script actions to
those buttons instead of a
script, you’d have to change
each one manually.
3. In the script step list, click Perform Script.
This “controller” script step lets you run any script you’ve written by attaching
it to a button.
167
:
Writing a Basic
Script
4. In the Options section of the window, click Specify.
The Specify Script window appears, showing a list off all the scripts in your da-
tabase. You’ve only got one, but it’s not uncommon to have hundreds.
5. Click the “Sort by Last Name” script, and then click OK until you’re back on
your layout.
Your button is ready to use.
Switch to Browse mode, and then Unsort your records, if they’re sorted. Finally, click
the Last Name field label to see the script run. You haven’t put anything on your
layout to indicate to your users that the field label does anything useful. FileMaker
changes the pointer to a hand icon when it’s positioned over any button, but you
have to give users a reason to wander up there with their mouses. So change the la-
bel’s formatting (make it a contrasting color, or put a border around it so that it looks
like a button) to help users out. (Learn more about buttons on page 317.)
Tip: Check out this chapter’s Lease Agreement Finished.fp7 file to look under the hood at some format-
ting options and a beefed up script that can sort by different fields, depending on a script parameter
(explained on page 686).
Applying a Script Trigger
The script was nice, and the button improved things, but you’re still not done learn-
ing how useful and intuitive scripts can be. Since the point of going to the list layout
is to quickly scan a list so you can find a particular Lease Agreement record, it’d been
even more convenient if the list just knew to sort itself every time you switch to the
layout. And that kind of thing is what Script Triggers are for.
You’ve just seen that you can run a script from the Scripts menu or from a button.
But you can also tell a script to run when you do other things, like enter data in a
field or go so a specific layout. Here’s how to make the Sort by Last Name script run
every time you go to the Lease Agreement List layout:
1. If you’re not viewing the Lease Agreement List layout, switch to it. Then in
Layout mode, choose Layouts➝Layout Setup.
You’ll learn about this dialog box’s other options in Chapter 7. For now, you’re
interested in the Script Triggers tab.
2. Click the Script Triggers tab.
The Script Triggers tab appears (Figure 4-22).
168
FM P : T M M
Creating a Dynamic
Report with the
Assistant
Figure 4-22:
Script triggers give you a more
automated way to run a script
than by using the menu or creat-
ing a button. This script trigger
will run a script called “Sort
by Last Name” every time the
layout is visited in Browse mode.
When you apply a script trigger
with the Layout Setup dialog
box, it only affects the layout
you apply it to. Script triggers
are enormously powerful and
they can be tricky. Learn more
about them on page 430.
3. Select the OnLayoutEnter option in the Event list. Windows users may need
to scroll the list to see that option.
Selecting an Event tells FileMaker when to run a script. Once you make a selec-
tion, the Specify Script window appears.
4. Click the “Sort by Last Name” script to select it, and then click OK.
The Script Trigger tab is now set up. Notice that you’re only enabling the script
to run while you’re viewing the layout in Browse mode.
5. Click OK.
The script will run each time you switch to the Lease Agreement List layout.
To test the script trigger, Unsort your list, and then switch to the Lease Agreement
layout. Then switch back to the Lease Agreement List layout. The script runs and
sorts your list for you.
Creating a Dynamic Report with the Assistant
Your database is getting pretty smart now. It can do math and perform some house-
keeping duties on its own. But one of the main purposes of storing data is learning
how to analyze that data. You’re storing information about Lease Agreements, but
so far, there’s no way to take a look at any trends that might show up. For instance,
169
:
Creating a Dynamic
Report with the
Assistant
you offer leases of 12, 24, or 36 months. If you sort and count your leases by dura-
tion, you may be able to spot interesting trends, like people who are willing to sign
longer leases are also willing to lease your more expensive properties, for example.
Or, maybe the opposite is true and they’re less willing. If so, you’ll want to come up
with some incentives to get the high rollers to sign longer leases. But you’ll never
know until you create a report.
You’ve already seen how the Layout/Report Assistant makes it a breeze to create a
new layout (page 123). Many of the assistant’s panels are already familiar to you. But
the assistant can also build some special layout parts and create fields for you that
summarize your data. Better still, the report you’ll build is dynamic. If you add a new
record to the list while you’re viewing the onscreen report, the record is automati-
cally sorted into place and your summary data updates immediately. Here’s how to
create a dynamic report:
1. In Layout mode, choose Layouts➝New Layout/Report.
The New Layout/Report assistant starts up and the Create a Layout/Report
panel appears.
2. In the “Show records from” pop-up menu, choose the Lease Agreement table.
In the Layout Name box, type Lease Agreement Report and then choose Re-
port from the “Select a layout type” list. If they’re not selected, choose “Include
subtotals” and “Include grand totals.” Finally, click Next.
Watch the sample report as you make selections in the assistant’s windows.
You’ll see clues about the type of report you’re designing. After you click Next,
the Specify Fields panel appears.
3. Move the First Name, Last Name, Rental Fee, and Lease Duration fields to the
“Fields shown on layout/report” box, and then click Next.
This should be familiar territory by now. Remember that you can use the arrow
to the left of each field to move them up and down in the list on the right. After
you click Next, the “Organize Records by Category” panel appears.
4. Move the Lease Duration field into the Report categories list, and then click
Next.
The sample report changes as you move fields into the Report categories list.
After you click Next, the Sort Records panel appears.
5. Move the Last Name and First Name fields into the Sort order list, and then
click Next.
Lease Duration is already in the list because that’s how the report will categorize
the list. But you want records with the same Lease Duration value to be sorted
alphabetically by Last Name and then by First Name. After you click Next, the
Specify Subtotals panel appears (Figure 4-23).
170
FM P : T M M
Creating a Dynamic
Report with the
Assistant
Figure 4-23:
Choices you make
in this window
determine how
many subtotals your
report will have. You
can also place the
subtotal above or
below the records it’s
summarizing. You
need to have at least
one Subtotal line item
in the bottom box for
the summary to work,
though, so make sure
you click Add Subtotal
after you create or
chose a Summary
field (you’ll learn
about them later in
this tutorial).
6. From the Subtotal Placement pop-up menu, choose “Above record group”
and then click on Specify under the Summary field.
The Specify Field window appears.
7. Click Add.
The Options for Summary Field window appears (Figure 4-24). You’ll create
a special field that counts the records in each category. The field will appear
above the record group it summarizes because of the choice you made in the
previous step.
8. In the Summary Field Name box, type Count, and then select “Count of”.
Now choose Lease Duration from the “Choose field to summarize by” list,
and then click OK until you’re back on the Specify Subtotals panel. Now click
Add Subtotal. When your window looks like Figure 4-23, click Next.
FileMaker creates a new Count field (Summary type) and at the end of this pro-
cess, you’ll see a Subsummary part (you’ll learn how to create them manually on
page 603) based on the options you just chose. The summary field counts each
record in the sorted category group you selected above and displays a count of
records for each group. After you click Next, the Specify Grand Totals window
appears.
171
:
Creating a Dynamic
Report with the
Assistant
Figure 4-24:
You’d see this same
window if you used
the Manage Database
window to create a
summary field. Sum-
mary fields do just what
their name implies:
they summarize groups
of data. You can apply
one of several math-
ematical operations
to the fields, including
Totals, Averages, and
Counts. You can count
any field, but you can’t
apply math to text
fields. So if you’re trying
to select a field, but it’s
grayed out, check the
operation you’re trying
to perform. It may not
be the right option
for the field you want
to summarize (or the
field’s definition may be
set to the wrong type).
9. Click Specify.
The Specify Field window appears. The Count field you just created appears in
the list.
10. Click the Count field to select it, and then click OK. Leave the Grand total
placement pop-up menu set to “End of report”, and then click Add Grand
Total. Finally, click Next.
Make sure the Lease Agreement::Count field appears in the Grand Totals list
at the bottom of the window before you click Next. Summary fields are smart
enough to display different data depending on the layout part they’re placed
in. So you can use the same summary field in a Subsummary part and a Grand
Total part, and it will display appropriate data in each part. This version of the
Count field will appear at the end of the report and will give you a grand total
count of all the records you’re viewing. After you click Next, the Select a Theme
window appears.
11. If it isn’t already selected, select Default from the Layout Themes list, and
then click Next.
The Header and Footer Information window appears.
172
FM P : T M M
Creating a Dynamic
Report with the
Assistant
12. From the Header’s Top left pop-up menu, choose Layout Name. From the
Footer’s Bottom left pop-up menu, choose Current Date. Then click Next.
The Create a Script for this Report window appears.
13. Click the “Create a script” option, and then type Lease Agreement Report in
the “Script name” box. Select the “Run script automatically” option, and then
click Next.
FileMaker writes a script for you that sorts your records properly (the data in
subsummary parts doesn’t show up unless the records are sorted by the field
specified in their definition). The “Run script automatically” option attaches an
OnLayoutEnter script trigger (explained on page 449) to the new report layout
so that you don’t have to remember to run the script every time you switch to
the report layout. After you click Next, the final window tells you that you’re
finished. But actually, you aren’t quite done.
14. Click Finish.
Your sorted report appears (Figure 4-25).
Figure 4-25:
Graphically speaking, the
report as created is noth-
ing to write home about.
You’ll need to put your
layout design skills to use
on this layout. However,
the Layout Assistant gave
you some nice tools to
help you start analyzing
your data. You can see
that your current group
of tenants trend toward
longer leases. And it looks
like your higher-priced
properties are leased out,
too. Except for that one
guy with the $1,850 lease
who’s only signing on for
12 months. (While you’re
learning FileMaker, have
your assistant find out
what it’ll take to get that
guy signed up for another
couple of years.)
173
:
Creating a Trailing
Group Report
There were a lot of steps and a lot of selections to make. But the hard work’s been
done for you. In Chapter 14, you’ll learn how to create a sorted subsummary report
completely by hand. Once you’ve done that, you’ll appreciate how much easier it
was to make selections in an assistant. However, you need to format your fields and
generally beautify the layout so that it matches the rest of your database.
When you’ve got the layout looking fine, switch to Browse mode so you can see how
the report updates dynamically. For example, click the New Record button in your
Status toolbar, and then enter the following data in the new record:
• First Name: Janette
• Last Name: Desautel
• Rental Fee: 1295
• Lease Duration: 12
When you commit the record, it’s sorted into the proper group, and the Count field
is updated immediately. The same thing’s true if you edit data in the field on which
the sort is based (remember that this report is always sorted by the Lease Duration
field). Change some data in a Lease Duration field, and then commit the record. It
will sort into the proper group. If you add data that’s not in an existing group (say
you type 48 in the Lease Duration field), a new group will be formed with a Count
of “1.”
Subsummary layouts only show their summary data when your records are sorted
by the field that’s attached to the subsummary part (explained on page 601). So if
you unsort your records, or do a sort that doesn’t include the subsummary part’s
field (say you sorted by Last Name and First Name only), the groups and subtotals
don’t show on the layout. To get them back, sort the records again, and this time,
make sure you include the proper field (in this case, it’s Lease Duration) in the sort
order.
Note: Sorted subsummary reports are great for looking at trends in your data, but you probably wouldn’t
usually use them as the primary way to add new records or edit exiting ones. But on those occasions
when it’s suitable (say the sorted report makes it clear that some data wasn’t entered correctly, it’s conve-
nient that you don’t have to leave the report layout to make corrections).
Creating a Trailing Group Report
The dynamic report you just created is perfect for printing out every time you want
to analyze your data. Even if they don’t want to print the report, your users can just
switch to the Lease Agreement Report layout and get an up-to-the-minute catego-
rized report on your properties. But what if they need a quick analysis of the data
using a category that you haven’t set up for them? Do they have to wait until you have
174
FM P : T M M
Creating a Trailing
Group Report
time to add a new report? Or maybe you need a last-minute, one-time report that
you won’t be printed (you don’t even have time—there’s a meeting in 5 minutes and
you’ve been told to get the data), so you don’t want to bother creating a new layout
and spending time making it match the rest of your database. Either way, FileMaker’s
Trailing Group reporting feature is the solution.
A Trailing Group report requires a Table view on a layout that shows records from
the table you want to report on. It accomplishes the same thing as a dynamic sub-
summary (sorts records automatically by the category you choose, with an optional
summary field), but it’s temporary and doesn’t actually add a subsummary part to
the layout.
Note: If you’re using the chapter’s sample files, the layout you need has already been created for you. If
you continued working with the file you created in the last chapter, create a new layout that shows records
using the Lease Agreement table, and then switch to Table view.
1. On the Lease Agreement Table layout’s Table view, click the triangle to the
right of the Rental Fee’s column heading. (The triangle appears when you
place your mouse over the heading.) Choose “Add Trailing Group by Rental
Fee” (Figure 4-26).
The Rental Fee field’s pop-up menu appears when you click the triangle, and
then when you choose the Trailing Group command, a gray summary row ap-
pears on the table and the records are automatically sorted by Rental Fee.
2. From the Rental Fee’s pop-up menu, choose Trailing Subtotals➝Count.
The count appears in the summary row below each Trailing Group. Behind the
scenes, a new summary field was created for you and its data will display on this
layout.
3. From the Rental Fee’s pop-up menu, choose “Trailing Group Fill Color”, and
then choose a color from the pop-up menu.
Choose a color that helps you see the summarized data better.
FileMaker sorts and groups the records for you, so you can get the information you
need from the ad hoc report without fuss. As with the dynamic report in the previ-
ous section, you have to sort the records by the Trailing Group you chose for the
summaries to show up. But unlike the dynamic report, FileMaker doesn’t sort the data
automatically if you leave this layout and then come back to it later. Click the Rental
Fee column head to sort the records and the trailing groups reappear.
If you switch to Layout mode, you’ll see that the layout doesn’t have a new part added
to it. Nor does the Count field actually appear on the layout. That’s why this type of
report is temporary. It’s meant to let you get a quick, bird’s-eye view of your data and
then get right back into your other tasks (or to the meeting on time and with the data
you were told to have at your fingertips).
175
:
Changing the Default
Account
Figure 4-26:
The contextual menu for
fields in table view lets
you create temporary
Trailing Group reports, but
it also lets you change the
database’s schema (you
can change the field’s
type or options, delete the
field or add new sum-
mary fields) or just sort the
records you’re viewing. You
can even change the way
the Table view behaves
by adding or deleting
fields from the layout or
changing a column’s width.
Or if you’ve made a lot of
changes you want to undo,
you can restore the layout’s
original appearance. In this
case, the “Trailing Group
by Rental Fee” field would
disappear. But if you’ve
created a summary field for
the Trailing Group, the field
isn’t deleted from the table.
You can get creative with your ad hoc reports by adding multiple trailing groups at
the same time. In a small database like the one you’re working on, you may find that
nearly every record gets its own group. But in a database with lots of records, you can
use this technique to get fine-grained reports very quickly. Remove a Trailing Group
by clicking the column head associated with that group. Choose “Remove Trailing
Group by Rental Fee” and the group no longer shows up.
Changing the Default Account
You know that FileMaker creates a lot of elements for you when you first create a
new database. One thing you may not know is that it even created a login account
for you and it assigned that account name to be entered automatically each time you
open the file. You can see that setting, and then turn it off, by choosing File➝File
Options (Figure 4-27).
176
FM P : T M M
Changing the Default
Account
Figure 4-27:
It’s not industrial-strength security, but
FileMaker created an Admin account for you,
and has been secretly using it every time you
open the Lease Agreement database. Really
it’s not that much of a secret, because you
have to figure that at least half of FileMaker’s
millions of users know about this account
and the hackers amongst them would try the
“Admin” account name (it doesn’t even have
a password), if they wanted to break into
your database. One of the first things you can
do to make any database more secure is turn
off Log in automatically.
This default account is created in every database FileMaker creates, so to protect
your new database from prying eyes, turn off the option to log in using the auto-
matic account, and then change the default account’s name and password. Here’s
how to change the default account:
1. Choose File➝Manage➝Security.
The Manage Security window appears. It shows two built-in accounts, but only
the Admin account is active, as shown by the checkmark in the Active column.
2. Click the Admin account, and then click Edit.
The Edit Account window appears (Figure 4-28).
3. Type your first name’s initial and your last name in the account box.
This first initial/last name scheme is standard for creating account names. But
you can use whatever scheme you like, so long as you can remember it.
4. Type a password into the password box.
You know the drill by now: create a password that has a mix of letters and num-
bers and for extra strength, even a symbol or two. Just make sure you remember
exactly what you typed, because you’re about to have to retype it.
177
:
Changing the Default
Account
Figure 4-28:
Account Names appear
in the Account Name
box just as you type
them, but characters in
the password box are
obscured by a password
font. That keeps your
typing safe from some-
one who may be looking
at your computer screen
over your shoulder,
but it does mean that
you have to be very
careful as you type.
Because once you add a
password to an account,
even you can never see
what was entered in
the box. (Go to Chapter
18 to read all about
security.)
Note: Case does not matter for account names, but it does matter for passwords.
5. Click OK until you’ve dismissed all the windows.
Before you click OK for the last time, you’ll have to re-enter the new account
and password you just created. And if you get it wrong, you can’t close the Man-
age Security window. If you can’t quite get the combination right, go back into
the account you’ve just edited, and then retype your password. Once you get the
combo correct, the window closes and you’re back on your layout.
You know that you’ve got the account name and password right, because you were
able to close the window. But you should test the new login account by closing the
file (if you still have multiple windows open, make sure you close them all), and then
opening the file again. This time, you’ll be asked to enter the new account name and
password.
FileMaker guesses that the account name used for each file it opens is the same as
the name you entered when you first installed FileMaker. But you can change this
name in the program’s Preferences window. Choose Edit➝Preferences (Windows)
or FileMaker Pro➝Preferences (Mac) to get the window shown in Figure 4-29.
178
FM P : T M M
Summing Up
Figure 4-29:
Type the account name you want to
appear in the User Name box and
FileMaker will use that as the automatic
account name from now on. On the Mac
these options are a little different. You
can choose from the System’s Admin
Account name or choose Other, and
then type a custom name. Either way, it
saves you a few keystrokes every time
you open the database.
Summing Up
Over the last two chapters you’ve created a database from scratch. In that process,
you’ve learned the basics of FileMaker’s major features. You know how to create
tables and fields, and you can create relationships between them. You can create lay-
outs and layout objects and you can change the format of the most common layout
objects. You’ve even tried your hand at writing a script, creating some data analysis
reports, and adding security to your file. Before you delve deeper into these topics,
it’s time to switch gears and learn more about planning a database. In the next part,
you’ll learn how to think like a database developer.
iii
Part Three: Thinking Like
a Developer
Chapter 5: Creating and Managing a Relational Database
Chapter 6: Field Options
Chapter 7: Layout Tools
Chapter 8: Understanding Calculations
Chapter 9: More Calculations and Data Types
Chapter 10: Understanding Scripts
Chapter 11: Exploring Script Steps
Creating and Managing a
Relational Database
I
n Part 2, you learned the fundamentals of creating a custom database. You saw
that you could create tables and fields whenever you need them. You learned
how to polish layouts and add features and designs that make your data easy to
maintain and analyze. You even added simple scripts for creating quick reports with
the click of a button.
And you did all those things in an organic fashion; as the need arose, you created
elements that gave your database more power. And you didn’t have to do a lot of
prep work to add that new whiz-bang feature. But as the databases you create get
more sophisticated and the tasks you need them to perform get more complex, you’ll
find that the right kind of planning and preparation makes development go more
smoothly down the road. It’s time to start thinking like a database developer, so that
your database can grow as your needs grow.
In this chapter, you’ll learn how to create a roadmap for the tables and fields that
comprise your database. (Database nerds called this map their database’s schema.)
Before you define the first table in your database, it pays to sit down and think about
the kinds of data you’ll be storing. Think about the basic tasks the database handles
and how those tasks get carried out. This chapter shows you how to plan your data-
base schema, and then start putting that plan into action.
Tip: Go back and read the box on page 138 if you want to review basic database and relationship terms
before you plunge into the theoretical material ahead.
182
FM P : T M M
Understanding
Relational Databases
Understanding Relational Databases
You got your feet wet with relational databases on page 137 when you created a
Payment table to track monthly payments for the Lease Document database. You
needed to attach a new payment record to a specific lease document as each pay-
ment was made. So you created a second table, and then used a key field in each table
to create the relationship between the two tables. Those two points are what defines
any relational database:
• The database contains more than one table, and
• Those tables are related to one another by a key field.
Both conditions have to be true; just putting more than one table into a FileMaker
database doesn’t make it relational. Say you have a Customer table and an Antiques
Collection table. There’s no point putting them in the same database unless there’s a
relationship between those two things. But if you’re selling antiques to your custom-
ers, you can create a database that tracks your inventory and sales to specific people.
Why not just keep two databases—one for customer info and one for sales tracking?
The benefits of creating a relational database include:
• You don’t have to enter data twice. When you sell an antique candelabra, you
need to create a sales slip containing info about the sale plus the customer’s
name, phone number, and so on. Since you already have that info in the Cus-
tomer table, you can save yourself retyping it into the Antiques Collection table
by just connecting to the customer’s record in the existing table.
For another example, think back to the Lease Document database. Without two
related tables, the Payment table would need a lot more fields in it (page 141). It
would need to track the name of the person making the payment and the name
of the property for which the payment is made. But because the payment record
is related to a Lease Document record, that relationship tells you where the pay-
ment belongs and who signed the lease. The relationship also lets you display
Payment data on the Lease Document record and vice versa.
• Your data is easier to maintain. Since the data really “lives” in only one table
(though you can display it in any related table), you can change data in one
place, and those changes are immediately reflected everywhere. When the same
data is stored in unrelated tables, you may have dozens of places to find and fix
data when it changes.
• Relational databases are easier for users to understand. Other databases (not
FileMaker, lucky you) use complex queries and reports to show users their data.
Spreadsheets are simpler, yet often require manipulation of rows of data to get
meaningful information from it. But even a new user looking at a Lease Docu-
ment record can see that the list at the bottom of the layout is for tracking pay-
ments. One reason it’s so obvious is because the relationship in the database is
an onscreen representation of a real-world relationship.