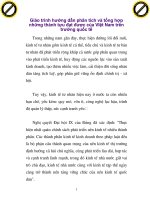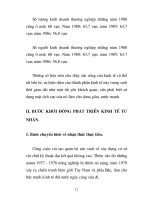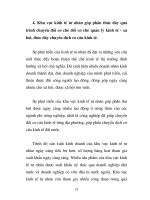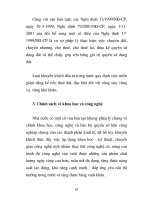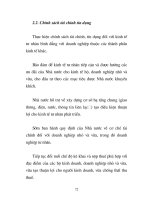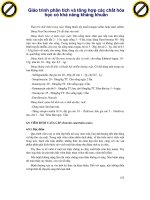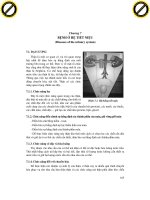Giáo trình phân tích và tổng hợp cách cài đặt software phần 5 doc
Bạn đang xem bản rút gọn của tài liệu. Xem và tải ngay bản đầy đủ của tài liệu tại đây (885.53 KB, 10 trang )
Khi bạn tăng FSB thì tốc độ bus AGP/PCI cũng tăng theo, các MB mới gần đây đã cho khóa bus AGP
và PCI lại nên điều này không quan trọng, tuy nhiên nếu card tốt có thể chịu bus AGP/PCI cao thì dĩ
nhiên sẽ tăng tốc độ. Điều quan trọng: card màn hình (vid) chính là cái bạn có thể ép xung rất cao.
Card màn hình cũng có thể coi như một máy tính, có bản mạch chính (PCB), bộ xử lý đồ họa GPU
(Core), RAM đồ họa (Vidmem), chính vì thế mà việc lựa chọn card tốt là rất quan trọng; bạn không
thể mua rời từng bộ phận rồi lắp lại.
Bảng mạch (PCB) của card đồ họa cao cấp như GeForce4 Ti hay
9700 Pro thường có từ 8 lớp trở lên nhằm tăng tính ổn định nguồn
điện cấp cho các thành phần của vid. Các hãng sản xuất cung cấp
card màn hình cũng rất phong phú giúp cho bạn có nhiều chọn
lựa. Nói chung hầu hết các hãng sản xuất MB tên tuổi đều cung
cấp cả card màn hình như MSI, Asus, Gigabyte, Abit, Albatron
ngoài ra cũng có những hãng chuyên sản xuất card màn hình như
Sparkle, Palit, Hercules, Gainward, Leadtek, HIS, Sapphire Và
tôi có thể cho bạn một vài gợi ý nhỏ:
Nhìn chung, nếu nhằm vào nhu cầu sử dụng bình thường thì hầu
như loại nào cũng đáp ứng được, tuy nhiên cần đề phòng một số
đồ nhái hàng cao cấp đã bắt đầu xuất hiện trên thị trường. Khi
mua card màn hình bạn cần xác định rõ một vài điều. Nếu là dân OC chuyên nghiệp thì đa phần sẽ
mua card có tản nhiệt dễ tháo và có bản mạch lớn để có thể tháo lắp và thay đổi các linh kiện dễ dàng.
Nếu bạn là 'amateur' hay 'semi-pro' (nghiệp dư) thì sẽ chọn những loại tản nhiệt 'hầm hố' như Abit
Siluro OTES hay Albatron Medusa Series với tản nhiệt đồng vì chúng làm mát rất tốt nhưng lại khó
tháo lắp. Card được đánh giá cao trên thị trường thế giới hiện tại là Hercules nhưng giá thường rất đắt
và hầu như không thể mua tại VN vì không có đại lý chính thức. Cho nên Asus, Abit, Albatron là
những lựa chọn sáng giá.
5. Bộ tản nhiệt
Đối với CPU, nếu có điều kiện bạn nên tìm mua một số loại tản nhiệt HSF (HeatShink and Fan - phiến
tản nhiệt và quạt) có tên tuổi như Thermaltake, Zalman Chúng được thiết kế tỉ mỉ theo đúng kĩ thuật
và chế tạo hết sức cẩn thận. Đa số đều được làm bằng đồng hay lõi đồng cộng với quạt tốc độ cao cỡ
6000-7000 vòng/phút (rpm) - cao hơn nhiều so với tốc độ từ 2500-3500rpm của quạt bán kèm theo
CPU. Hơn nữa, đồ 'xịn' có rất nhiều tính năng phụ như bộ chỉnh tốc độ hay tự báo động khi có trục
trặc. Bạn cũng nên để ý xem chip của mình là loại nào để chọn bộ tản nhiệt thích hợp. Với Socket 370
của Pentium III và Socket A (Socket 462) của AMD do dùng chung 1 loại chốt nên chúng cũng có thể
dùng cùng loại tản nhiệt. Đối với P4 do cấu trúc socket khác nên tản nhiệt có nhiều điểm đặc biệt. Tất
nhiên có một số loại lắp được cả cho 2 dòng nhưng giá thường đắt hơn bình thường như Volcano 7+
của Thermaltake. Bạn cũng nên chú ý chọn loại tản nhiệt được tạo từ 1 khối chứ không phải được hàn
từ các lá hợp kim vì sẽ hút nhiệt tốt hơn.
Hình 5: Card đồ họa Abit Siluro
OTES 4200-8x (GPU Rev Á
Ti4800SE)
Hình 7: Tản nhiệt nước cao
Click to buy NOW!
P
D
F
-
X
C
h
a
n
g
e
V
i
e
w
e
r
w
w
w
.
d
o
c
u
-
t
r
a
c
k
.
c
o
m
Click to buy NOW!
P
D
F
-
X
C
h
a
n
g
e
V
i
e
w
e
r
w
w
w
.
d
o
c
u
-
t
r
a
c
k
.
c
o
m
Với thùng máy (case) thì đơn giản hơn, bạn có thể tự mình thiết kế hệ
thống làm mát nhưng nói chung đều dựa trên nguyên tắc hút/đẩy. Có
thể hút từ mặt trước rồi đẩy ra sau hay hút từ dưới đẩy lên trên hoặc cả
hai tùy ý. Tuy nhiên hãy tính toán thật cẩn thận trước khi quyết định.
Hãy tìm case loại lớn nhằm tăng sự thoáng mát như loại Professional
Workstation Case của Compaq với giá hợp lý rồi cắt, đục theo thiết kế
để lắp quạt thông gió. Bạn cũng có thể thay toàn bộ đĩa cứng IDE cũ
bằng loại Serial ATA để giảm độ cản gió nhờ dùng dây cáp nhỏ hơn,
hay ít ra thay cáp to bản bình thường bằng loại cáp tròn có giá khoảng
10-20USD tùy loại.
Ngày nay, tản nhiệt bằng nước (watercooling) đã trở nên hiện thực. Tuy nhiên, nên đặc biệt cẩn thận
với loại tản nhiệt này vì nếu bị rò rỉ thì hệ thống của bạn sẽ 'tiêu' ngay. Ngay cả với bộ xịn giá vài trăm
đô thì bạn cũng nên để chạy thử vài ngày trước khi lắp vào hệ thống. Ngoài ra cũng cần phải đề phòng
hiện tượng ngưng tụ nước trên mặt ngoài của bộ tản nhiệt khi nhiệt độ trong và ngoài chênh lệch quá
lớn.
Một số người còn mạo hiểm hơn bằng cách sử dụng băng khô hay nitơ lỏng để làm mát. Tuy cách này
hiệu quả nhất (nhiệt độ có thể xuống tới -15 độ C) tuy nhiên rất nguy hiểm bởi các bộ phận của máy
tính thường chỉ được khuyến cáo sử dụng trong nhiệt độ từ 10-60 độ C.
6. Bộ nguồn:
Khi các bộ phận của máy tính hoạt động ở tốc độ cao hơn tất nhiên nó
sẽ yêu cầu nhiều điện hơn. Nếu không cấp đủ điện cho các linh kiện
thì nhẹ là thường xuyên được 'thưởng thức' các thông báo lỗi của hệ
điều hành, nặng là máy đang chạy đột nhiên tắt ngóm hoặc bật không
lên. Có thể bạn thấy vô lý khi một bộ nguồn đôi khi có giá cao hơn cả
những thành phần quan trọng nhất của máy tính nhưng điều đó lại
hoàn toàn hợp lý. Bản thân tôi khi sử dụng bộ nguồn thông thường đi
kèm các loại case trên thị trường đã thường xuyên gặp các loại lỗi như
đã nói, nhưng khi thay bằng một số loại nguồn 'hiệu' như Herolchi,
Thermaltake, Antec TrueControl hay Enermax thì không còn thấy
chúng xuất hiện. Tiện đây cũng giới thiệu các bạn chương trình
Speedfan: Đây là một phần mềm đa năng hiển thị các thông số của hệ
thống một cách đầy đủ bao gồm: Nhiệt độ mainboard/chip/ổ cứng, tốc
độ quạt CPU/Case/PSU, mức điện áp của các đường điện chính trong
hệ thống (3,3v/5v/12v). Bạn có thể download miễn phí tại
Chương trình có thể sử dụng với hầu hết các loại MB có bán trên thị trường trong cũng như ngoài
nước.
Để chọn mua bộ nguồn phù hợp, bạn có thể tham khảo các bài báo hướng dẫn rất chi tiết trên các số
PC World trước đây. Bên cạnh đó cũng nên chú ý một vài điểm: Đối với P4 bạn nên chọn loại nguồn
có công suất đường 12v thấp nhất cũng phải là 15A, một số loại MB mới của AMD cũng có đường
12v phụ hỗ trợ chip nhưng không ăn điện nhiều như P4 mà chủ yếu vẫn phụ thuộc vào đường 5v
nhiều hơn.
Đường 3,3v là nguồn nuôi MB và các card hệ thống nên bộ nguồn có đường 3,3v ổn định sẽ giúp bảo
đảm an toàn cho thiết bị.
Tâm tình
c
ấp
Hình 6: Quạt EARO Cool
Ver: 8 cho CPU Socket 478
Click to buy NOW!
P
D
F
-
X
C
h
a
n
g
e
V
i
e
w
e
r
w
w
w
.
d
o
c
u
-
t
r
a
c
k
.
c
o
m
Click to buy NOW!
P
D
F
-
X
C
h
a
n
g
e
V
i
e
w
e
r
w
w
w
.
d
o
c
u
-
t
r
a
c
k
.
c
o
m
Người dùng máy tính 'chuyên nghiệp' không chỉ coi OC là phương pháp
để đạt mục đích 'chi ít được nhiều' mà còn bởi đam mê 'đua' Mhz hay
điểm benchmark. Một khi đã đạt đến đỉnh cao của tốc độ thì cũng phải có
cách nào đó để ghi nhận thành tích. Có 2 cách đánh giá: 'Đạt được' và 'Ổn
Định'.
'Đạt được' có nghĩa là bạn vươn tới được tốc độ x nào đó nhưng chỉ có thể
làm một vài tác vụ cơ bản, chụp vài bức hình hay lấy điểm benchmark
khoe bạn bè. Khi để hệ thống chạy ở tốc độ quá cao như vậy sẽ gây rối
loạn, những lỗi kỳ lạ như từ sao hỏa sẽ liên tục xuất hiện khiến bạn không
biết đâu mà lần tóm lại là rất khó chịu.
Bạn chỉ nên OC lên mức này trong các cuộc đua tốc độ hay
hiệu năng đồ họa và bạn cần 1 chương trình như CPU-Z ,
WCPUid hay Sisoft Sandra để lấy thông số.
Trong trường hợp đua sức mạnh đồ họa thì card màn hình
đóng vai trò rất quan trọng, bạn cần có hệ thống ổn định hơn
để có thể vượt qua mọi thử nghiệm với 2 chương trình được
yêu thích nhất là 3Dmark 2001 và 3D Mark 2003 của
Futuremark. Sau khi có điểm bạn có thể đăng kí lên bảng xếp
hạng trực tuyến (ORB - Online Result Browser) của công ty.
Hiện tại cuộc đua trên ORB có trên 1 triệu người trên khắp
thế giới tham gia với nhiều giải cho các cấu hình máy khác
nhau. Vào thời điểm viết bài này, tôi đang chiếm vị trí thứ 2
với card Ti4200 chạy trên nền tất cả mọi loại CPU. Rất có
thể khi bạn đọc bài này thì một ai đó từ nước khác vượt lên
nhưng điều đó chỉ làm cho cuộc chơi thêm phần thú vị.
Nếu bạn thuộc 'tip' người 'ăn chắc mặc bền', muốn có một hệ thống nhanh nhưng phải ổn định để làm
việc thì hãy thử tính ổn định với 2 chương trình kiểm tra Prime 95 và Super PI. Mỗi chương trình có
một nguyên tắc hoạt động khác nhau. Với Prime95, nó sẽ tự động sử dụng những phần CPU rảnh rỗi
để thực hiện các chuỗi tính toán nhằm làm cho CPU luôn hoạt động trong trạng thái bận rộn (100%
usage) trong khi bạn vẫn có thể thực hiện những công việc thường nhật như xem phim, soạn văn bản
thậm chí chơi game. Đối với SuperPI thì ngược lại: Một khi được kích hoạt, chương trình sẽ thực hiện
những phép tính rất lớn tới hàng tỉ con số để bắt toàn bộ hệ thống làm việc hết công suất nhằm tìm ra
những điểm bất ổn định. Nếu hệ thống của bạn có thể chịu được quá trình này từ 4-8 tiếng thì có thể
xem như nó đã ổn định và có thể dùng để chạy hàng ngày còn nếu không may gặp lỗi thì hãy giảm tốc
độ xuống một chút hay tăng thêm chút ít Vcore (điện thế nhân CPU) rồi
thử lại.
Hình 8: Tản nhiệt bắng
Nitơ lỏng
MỘ SỐ TỪ CHUYÊN MÔN
• Internal Clock Speed: Tốc độ
ho
ạt động của CPU hệ thống (ví dụ
1.4Ghz hay 2.4Ghz).
• Front Side Bus (FSB): Bus
truyền dữ liệu của CPU và hệ
thống.
• Multiplier: Hệ số nhân.
• Vcore: Điện thế nhân của CPU.
• AGP/PCI Clock: Tốc độ hoạt
động của bus PCI và AGP.
• Vid: Card màn hình.
• Overclock(OC): ép xung.
• BOSD (Blue Screen of Death):
màn hình báo lỗi với màu xanh rất
'dễ thương' của Windows.
Hình 9: Một bộ tản nhiệt
nước tự chế sau khi đã l
ắp
Click to buy NOW!
P
D
F
-
X
C
h
a
n
g
e
V
i
e
w
e
r
w
w
w
.
d
o
c
u
-
t
r
a
c
k
.
c
o
m
Click to buy NOW!
P
D
F
-
X
C
h
a
n
g
e
V
i
e
w
e
r
w
w
w
.
d
o
c
u
-
t
r
a
c
k
.
c
o
m
Nhân tiện nói tới Vcore (điện thế nhân CPU) tôi cũng xin nêu một vài
điều: Khi bạn tăng tốc độ chip thì nó sẽ yêu cầu thêm điện thế để có thể
chạy ổn định. Việc tăng điện thế lên quá cao có thể gây cháy chip nhưng
hiện tại việc này rất khó xảy ra do tất cả các loại MB đều có hệ thống an
toàn, tuy nhiên nếu để Vcore cao có thể làm chip bị quá nóng dẫn tới mất
ổn định. Bạn có thể tìm ra những con số an toàn nhất đối với hệ thống của
mình theo quy trình sau:
1. Đẩy CPU lên hết mức cho đến khi bắt đầu mất ổn định.
2. Tăng Vcore lên 1 mức (thông qua BIOS hay jumper trên MB).
Lặp lại bước 1 và bước 2 cho đến khi nhiệt độ vượt quá giới hạn cho phép (thường là 68-70 độ C) thì
tăng cường giải pháp làm mát rồi tiếp tục lặp lại như trên. Nói chung trong điều kiện khí hậu VN cũng
như các giải pháp tản nhiệt hiện có thì bạn không nên đẩy Vcore quá 1,85v đối với P4-Northwood và
2,1v đối với AMD T-Bred.
đ
ặt ho
àn thi
ện
Click to buy NOW!
P
D
F
-
X
C
h
a
n
g
e
V
i
e
w
e
r
w
w
w
.
d
o
c
u
-
t
r
a
c
k
.
c
o
m
Click to buy NOW!
P
D
F
-
X
C
h
a
n
g
e
V
i
e
w
e
r
w
w
w
.
d
o
c
u
-
t
r
a
c
k
.
c
o
m
Đôi khi lỗi không do CPU gây ra mà có thể
do RAM kém chất lượng. Những loại RAM
tốt có thể để 'timming' ở 2.2.2.5 (con số đầu
là CAS của RAM, số cuối là khoảng thời
gian giữa các lần nạp điện vào chip nhớ),
nếu gặp bất ổn thì hạ xuống 2.2.2.7 hay
2.5.3.3.7. Bạn không nên hạ xuống thấp hơn
3.3.3.8 vì như thế hệ thống của bạn sẽ trở
nên tồi tệ. Cũng cần phải lưu ý là đối với
Intel thì các thông số này không thực sự
quan trọng như AMD. Một hãng RAM có
thể có nhiều lô hàng sử dụng các loại chip
nhớ khác nhau, tuy nhiên bạn hãy cố gắng
chọn lựa những loại RAM dùng chip nhớ
Samsung, Hynix, Winbond hay Infineon là
tốt nhất. Đối với RAM của card màn hình
cũng áp dụng tương tự nhưng với chỉ số
khác. Những hãng tên tuổi cũng như dòng
sản phẩm cao cấp luôn sử dụng những loại
chip RAM tốt như đã liệt kê ở trên.
Đối với card màn hình bạn cần chú ý tới con
số 'timming' của RAM, những loại tốt
thường là -3,3ns (550Mhz-600Mhz) như
GeForce 4 Ti4200-8x, Radeon 9500 Pro,
GeForce4 Ti 4800(/SE), dòng sản phẩm cao
cấp sử dụng loại RAM nhanh hơn như -
2.8ns (600-650Mhz) đối với card Ti4600,
Radeon 9700 hay thậm chí là -2ns như
Geforce FX 5800/5900 Ultra. Không phải
mọi sản phẩm cùng loại đều giống nhau mà
phải tùy theo từng lô hàng, đơn cử như card
Abit Siluro Ti4200-8x OTES vào lúc tôi
mua thì sử dụng chip RAM Samsung -3.3ns
và GPU NV28 Stepping A1 của nVidia
(tương đương loại dùng cho card Ti4800SE)
cho tốc độ rất tốt nhưng khi giới thiệu cho
một người bạn mua thì rất tiếc lại không
may mắn như vậy. Chẳng công ty nào cho
bạn tháo tản nhiệt ra mà xem bên trong khi
mua hàng cả. Muốn ép xung card đồ họa bạn
có khá nhiều lựa chọn: đối với những card
sử dụng GPU của
nVidia thì bạn có thể dùng Rivatuner,
Powerstrip, hay đơn thuần là 1 bản patch để kích hoạt tính năng ép xung trong driver của nVidia, đối
với card dùng GPU thuộc dòng Radeon của ATI thì bạn cũng có thể dùng Rivatuner hay Powerstrip,
ngoài ra còn có Rage3d (www.rage3d.com) hay Radeonator cho riêng GPU ATI. Nếu bạn mới tập
tễnh vào nghề thì tốt nhất nên chọn Powerstrip vì giao diện chương trình đơn giản và dễ dùng, còn nếu
bạn tự tin mình vào bản lĩnh của mình thì hãy chọn Rivatuner (www.nvworld.ru), theo đánh giá cá
nhân tôi thì đây là chương trình rất chuyên nghiệp, nếu chưa từng làm quen, bạn có thể bị choáng
ngợp trước số lượng lớn các thiết lập và thông số lạ hoắc như ngôn ngữ 'ngoài hành tinh', ví dụ:
'Enable FOURCC NVHS/NVHU Textures' Tốc độ của card đồ họa được dựa trên 2 con số viết dưới
Click to buy NOW!
P
D
F
-
X
C
h
a
n
g
e
V
i
e
w
e
r
w
w
w
.
d
o
c
u
-
t
r
a
c
k
.
c
o
m
Click to buy NOW!
P
D
F
-
X
C
h
a
n
g
e
V
i
e
w
e
r
w
w
w
.
d
o
c
u
-
t
r
a
c
k
.
c
o
m
dạng tốc độ core/mem, ví dụ với card Albatron Medusa GeForce 4 Ti4800SE có tốc độ mặc định là
275/550 có nghĩa tốc độ GPU là 275Mhz còn tốc độ RAM là 550Mhz (DDR). Ảnh hưởng của việc ép
xung sẽ được thấy rất rõ qua tốc độ dựng hình trong những game 3D cao cấp. Tốc độ của GPU là quan
trọng nhất khi chạy ở chế độ bình thường (không khử răng cưa) còn tốc độ RAM tăng lên sẽ đem lại
sự cải thiện đáng kể khi bật chế độ khử răng cưa.
Ngoài ra còn 1 thông số liên quan đến card màn hình mà bạn nên quan tâm đó là điện thế khe AGP
(VAGP), thông thường là 1,5v nhưng một số MB cho phép đẩy lên 1,6; 1,7, hay 1,8v, tuy nhiên chỉ
khi bạn nâng tốc độ AGP lên cao hơn nhiều so với mặc định thì mới cần quan tâm và việc này sẽ
khiến cho Northbridge rất nóng khiến bạn lại mất công nghĩ cách làm mát mà hiệu suất cải thiện lại
không cao.
Những bộ phận còn lại tuy không quan trọng nhưng bạn cũng nên chọn mua dòng cao cấp nếu có điều
kiện vì khi OC tất cả mọi thành phần hệ thống đều chạy nhanh hơn, nếu thiết bị kém chất lượng sẽ
không trụ nổi và hỏng bất cứ lúc nào. Đặc biệt là ổ cứng, nếu có điều kiện hãy mua loại Seagate
Barracuda 4/5 hay Maxtor Plus Series, Western Digital 8MB Cache. Dung lượng của chúng không
quan trọng, hãy chọn loại có tốc độ quay 7200rpm trở lên để có hiệu năng cao nhất.
Tóm lại, nếu bạn đã chọn được đúng những linh kiện tốt thì việc ép xung hệ thống chạy ở khoảng
150% là nằm trong tầm tay. Hiện những hệ thống chạy ở khoảng 200% không còn là chuyện hiếm. Ví
dụ:
• Intel Pentium 4 1.6A Ghz OC 3.2Ghz (200x16) Vcore: 2.1v
Làm mát: LN2. RD-Ram PC1066.
• Intel Pentium 4 2.4B Ghz OC 3.6Ghz (200x18) Vcore: 1.8v
Làm mát: Watercooling. DDR RAM Corsair XMS PC3200.
• Intel Pentium 4 3.06 Ghz (SL6S5) OC 4,45Ghz (Vcore
2.1v) Làm mát: LN2. DDR RAM JetRam PC3200.
• Intel Pentium 4 2.4B Ghz (SL6RZ) OC 3.4Ghz (Vcore
1.75v) Làm mát: HSF. DDR RAM Kingston PC3200.
Bạn có thể xem kết quả cuộc đua tại
hay tham khảo thông tin (tiếng Việt) tại www.vnoczone.com.
Tuy nhiên hãy suy nghĩ cẩn thận trước khi quyết định thử
những chiêu như hàn thêm tụ vì như vậy bạn đã phá bỏ chế độ
bảo hành hay thậm chí tiêu diệt luôn cả thiết bị của mình. Việc
đơn giản nhất bạn có thể làm là mày mò chế tạo các loại tản
nhiệt cho thiết bị, bạn có thể tìm mua đồng hay đơn thuần là tận
dụng những bộ tản nhiệt không dùng đến để cưa, cắt cho phù
hợp với kích thước và diện tích cần làm mát. Dĩ nhiên ở VN
hiện nay khó có thể tìm mua được những thiết bị làm mát
chuyên nghiệp nhưng việc tự chế tạo cho mình một bộ watercooling hay HSF hiệu quả là hoàn toàn có
thể thực hiện được. Xin lấy ví dụ hệ thống tôi đang sử dụng: Intel Pentium 4 2.53Ghz (SL682) OC
3.32Ghz (175x19), RAM 512 MB Kingston DDR 400 CAS 2.0, MB Asus P4PE Deluxe (Chipset
845PE), card màn hình Abit Siluro GF4 Ti 4200-8x OTES chip nVidia GeForce4-8x Series Stepping
A1, bộ nguồn Helrolchi 450w. CPU làm mát bằng Aero Cool Fan (giá khoảng 13USD, cho chất lượng
rất tốt do làm hoàn toàn bằng đồng, tuy nhiên đây là loại tản nhiệt cho AMD nên muốn sử dụng cho
hệ thống P4 bạn cần sửa lại một chút). Hệ thống chạy liên tục ổn định trên Microsoft Windows XP
SP1a, nhiệt độ chip dao động trong khoảng 48-57 độ C.
Hình 10: Chương trình hiển thị
thông số CPU (CPUZ)(máy tác giả
đang sử dụng)
Click to buy NOW!
P
D
F
-
X
C
h
a
n
g
e
V
i
e
w
e
r
w
w
w
.
d
o
c
u
-
t
r
a
c
k
.
c
o
m
Click to buy NOW!
P
D
F
-
X
C
h
a
n
g
e
V
i
e
w
e
r
w
w
w
.
d
o
c
u
-
t
r
a
c
k
.
c
o
m
Nếu có thắc mắc bạn có thể nêu câu hỏi trực tiếp với các chuyên gia tại .
Chúc bạn thành công!ÿ
Nguyễn Thúc Hoàng Linh - D18, P4, TT Kim Liên, Q.Đống Đa, Hà Nội.
Email:
Cách đặt pass để chống keylog, magic
sau một thời gian dài chinh chiến ở các hàng nét, em xin đưa ra đây một số phương pháp
chống keylog và magic của em , các bác đừng cười em
1. keylog ( vd: Perfect Keylogger, Family Key Logger, XPSpy )
các chương trình keylog ngoài khả năng ghi lại các phím gõ của bàn phím, còn có nhiều
lựa chọn, có thể chụp màn hình, ghi lại
Clipboard ( các dòng chữ, số khi ta copy, hoặc cut) , ghi lại các click chuột
dưới đây chỉ là phương pháp chống keylog ghi lại các phím ta vừa gõ:
Khi học C, C++ ,muốn gõ các kí tự đặc biệt ta phải giữ phím Alt và gõ các số ở phần
NumLock " ở bên tay phải dươi ba cái đèn màu xanh" ( các số ở dưới các phím F1, F2
ko gõ đuợc đâu nhé)
ví dụ các bác gõ phím 9, thay vì gõ bình thường các bạn Giữ Phím Alt sau đó bạn gõ 5 7,
vẫn sẽ được số 9
làm như vậy các chương trình keylog sẽ không hiểu ta ấn phím 9 mà nó chỉ ghi lại được
phím Alt thôi ( em test thì thấy thế, ko biết có đúng ko
Dưới đây là bảng số
alt 98 = a
alt 111 = o
alt 48 (0)
alt 49 (1)
alt 50 (2)
alt 51 (3)
alt 52 (4)
alt 53 (5)
alt 54 (6)
alt 55 (7)
alt 56 (8)
alt 57 (9)
chú ý: phương pháp này gõ các ký tự có thể khác nhau với từng loại font, tốt nhất cứ font
Click to buy NOW!
P
D
F
-
X
C
h
a
n
g
e
V
i
e
w
e
r
w
w
w
.
d
o
c
u
-
t
r
a
c
k
.
c
o
m
Click to buy NOW!
P
D
F
-
X
C
h
a
n
g
e
V
i
e
w
e
r
w
w
w
.
d
o
c
u
-
t
r
a
c
k
.
c
o
m
arial, tohoma ^^
2. Magic ( magic se++, có thể lấy pass của Yahoo hiện nay bằng cách gửi tin nhắn chứa
thông tin về user và pass của bạn qua yahoo messenger )
a. phương pháp dùng nick ảo:
vì trong Yahoo Messenger có thể dùng nick ảo để login
nên các bạn hãy làm một cái nick ảo thật xấu vào vi dụ: emselahoahongnho,
nguyenvana_2003, sadsadsss
nick xấu quá nản chẳng muốn vào^^
b. Phương pháp đặt pass:
nếu ta đặt pass như bình thường 123456, iloveyou hay Q~!@#$%^&*A magic vẫn gửi
pass của bạn y như vậy về nick của hacker
kể cả dùng phương pháp ấn phím alt như đã nêu trên thì vẫn vậy !
Nhưng nếu chúng ta đặt pass như sau <b>e</b><b>m</b> thì lúc magic gửi pass về nick
của hacker sẽ là chữ em in đậm "em" (vì trong yahoo đây là thẻ chữ đậm )
các bác có thể biến đổi thanh nhiều dạng như <b> 38</b><b>9</b> (sau khi gõ <b> thì
ấn space rồi mới gõ 28 thì lúc magic gửi về sẽ là 287 in đậm, khó mà phát hiện có dấu
cách
a` nếu một máy vừa cài magic vừa cài keylog thì ta áp dụng hai phương pháp:
Alt and <b></b>
Khi đăng nhập nếu dùng bàn phím thì sẽ bị keylog ghi lại
dùng keyboard in screen thì chậm dễ bị tia từ phía sau.
vậy ta dùng chuột và chức năng chuột phải copy rồi paste
khi tạo một pass ta kiếm chỗ nào mà text có sẵn và ko thay đổi theo năm tháng
tất nhiên chỗ nào thỉ chỉ ta biết thôi. rồi kiếm 1 đoạn text copy nó
cùng với password chính của tao tạo ra một password dài dằng dặc và ko bị keylog ghi lại
vì ta copy nó nằm ở trong clipboard.
ví dụ: khi đăng nhập mail của yahoo ta làm pass kiểu này
trên mail yahoo luôn có cái dòng text này "Sign in to Yahoo!"
ta copy nhớ dùng chuột
đến chỗ tạo pass: dùng chuột paste
rồi gõ thêm password riêng
ta có pass kiểu sau
"Sign in to Yahoo!<pass word riêng ở đây>"
Click to buy NOW!
P
D
F
-
X
C
h
a
n
g
e
V
i
e
w
e
r
w
w
w
.
d
o
c
u
-
t
r
a
c
k
.
c
o
m
Click to buy NOW!
P
D
F
-
X
C
h
a
n
g
e
V
i
e
w
e
r
w
w
w
.
d
o
c
u
-
t
r
a
c
k
.
c
o
m
vậy là pass của ta vừa dài lại vừa dễ nhớ. ko dính kelog
Giám sát hiệu suất hoạt động của phần cứng
Thực hiện: Minh Xuân
Phần mềm gián điệp, tập tin bị lỗi của Windows và các phần mềm kém chất lượng thường là nguyên nhân
làm cho máy tính hoạt động ngày càng chậm. Tuy nhiên, dù đã thực hiện tinh chỉnh hệ thống, gỡ bỏ bớt
phần mềm và cài lại Windows bạn vẫn không thể ngăn được sự giảm sút hiệu suất hoạt động do phần cứng
gây ra (tham khảo bài "Trẻ hóa Windows", ID: A0503_103). Thật may, Windows XP/2000 cung cấp vài
công cụ giúp người dùng kiểm soát hiện tượng "thắt cổ chai" ở phần cứng hệ thống.
Tiện ích System Monitor của Windows có khả năng theo dõi liên tục hàng trăm thông số hoạt động của
Windows và ghi lại chúng trong các tập tin nhật ký (log) để dễ tìm kiếm và xử lý. Muốn khởi chạy System
Monitor trong Windows XP/2000, bạn nhấn Start.Run, gõ vào lệnh perfmon, và ấn . Chọn System Monitor
trong khung cửa sổ bên trái, rồi sau đó nhấn chuột vào dấu cộng + trên thanh công cụ ở cửa sổ bên phải để
bổ sung thêm bộ đếm (counter) – hay nói chính xác là cảm biến; kết quả từ các bộ đếm này sẽ cho biết hiệu
suất hoạt động của máy tính ở chế độ thời gian thực. Tiếp đến, chọn loại đối tượng cần ghi nhận (như CPU,
trình duyệt, kết nối mạng ) từ trình đơn thả xuống Performance object, sau đó chọn loại bộ đếm từ danh
sách được liệt kê (nếu đánh dấu vào tùy chọn Select counters from list), và nhấn Add (Hình 1). Ngoài ra,
bạn có thể nhấn nút Explain để xem phần giải
thích cho từng bộ đếm.
Các đồ thị của System Monitor sẽ giúp bạn phát
hiện các khu vực gặp sự cố, nhưng tốt nhất bạn
nên đánh giá các chỉ số về hiệu suất hoạt động của
máy tính trong nhiều giờ (hay thậm chí vài ngày).
Việc ghi lại các số liệu này vào một tập tin (log)
có thể được thực hiện dễ dàng nhờ Microsoft cung
cấp miễn phí phần mềm Performance Monitor
Wizard (find.pcworld.com/53646).
Nhiều bộ đếm trong System Monitor ghi nhận các
thông số kỹ thuật "khá lạ”, tuy nhiên cũng có vài
thông số giúp bạn xác định có cần nâng cấp RAM,
CPU hay đĩa cứng mới không. Để biết thêm thông
tin về các bộ đếm của System Monitor, bạn có thể
tải về sách điện tử The Art and Science of
Performance Monitoring của tác giả Guy Thomas
(find.pcworld.com/53648).
Sau đây là vài bộ đếm mà bạn cần quan tâm khi sử dụng System Monitor.
RAM: Hai bộ đếm rất hữu ích có trong nhóm đối tượng Memory là Available Bytes và Pages/sec. Bộ đếm
System Monitor giúp bạn theo dõi hiệu suất hoạt động của máy
tính.
Click to buy NOW!
P
D
F
-
X
C
h
a
n
g
e
V
i
e
w
e
r
w
w
w
.
d
o
c
u
-
t
r
a
c
k
.
c
o
m
Click to buy NOW!
P
D
F
-
X
C
h
a
n
g
e
V
i
e
w
e
r
w
w
w
.
d
o
c
u
-
t
r
a
c
k
.
c
o
m
thứ nhất cho biết dung lượng bộ nhớ RAM vật lý (bộ nhớ thực) mà Windows có thể sử dụng, trong khi bộ
đếm thứ hai cho biết số lần dữ liệu cần chuyển đổi giữa bộ nhớ ảo (sử dụng dung lượng đĩa cứng) và bộ
nhớ thực. Nếu giá trị của Available Bytes giảm xuống xuống dưới 10% của dung lượng RAM và Pages/sec
có trị số tăng một cách đáng kể, thì nhiều khả năng máy tính của bạn không đủ bộ nhớ thực để cung cấp
cho các chương trình đang xử lý. Tính năng này thường được sử dụng để quyết định xem có nên nâng cấp
RAM cho một máy tính hay không.
CPU: Bộ đếm % Processor Time trong nhóm Processor cho biết mức độ sử dụng CPU của máy tính. Quá
trình khởi động của các phần mềm cũng như nhiều tác vụ khác có thể đẩy giá trị này lên mức trên 90% đến
dưới 100%. Tuy nhiên, trong quá trình làm việc, nếu bộ đếm này vẫn kiên định giữ mức trên 80% thì nhiều
khả năng CPU không đủ công suất để gánh vác công việc của hệ thống. Nếu đang sử dụng loại CPU 2 nhân
(hay còn gọi là lõi kép), bạn có thể chọn bộ đếm riêng cho mỗi nhân, hoặc một bộ đếm chung cho cả hai.
Đĩa cứng: Bộ đếm % Disk Time trong nhóm PhysicalDisk sẽ hiển thị thời gian mà đĩa cứng cần sử dụng để
đọc hay ghi dữ liệu. Nếu máy tính được trang bị nhiều đĩa cứng, bạn có thể chọn đĩa cứng cụ thể để theo
dõi (ngoài ra, nếu máy tính sử dụng nhiều đĩa cứng ở chế độ RAID, hãy sử dụng bộ đếm % Disk Time
trong mục LogicalDisk Performance). Nếu giá trị % Disk Time đạt từ 40 đến 50%, bạn cần thay đĩa cứng
mới.
Minh Xuân
PC World Mỹ 9/2006
Tăng tốc toàn diện cho máy vi tính
21:55:56, 02/10/2005
Bạn cảm thấy không hài lòng với hiệu suất làm việc của máy tính, dù trong tay
bạn là một hệ thống có cấu hình khá mạnh? Làm cách nào để máy tính hoạt động
nhanh hơn? Chương trình AusLogics BoostSpeed có thể sẽ là câu trả lời.
Thực vậy, AusLogics BoostSpeed là một bộ công cụ toàn diện giúp máy tính của bạn
hoạt động hết tiềm năng vốn có. Không những gia tăng tốc độ truy xuất của modem đến
300%, tăng tốc khởi động và nâng cao hiệu suất hoạt động của Windows, AusLogics
BoostSpeed còn tích hợp thêm các nhóm tính năng tuyệt vời khác giúp hạn chế sự cố
cho hệ thống, rút ngắn thời gian khởi động và tăng thêm tốc độ xử lý cho các ứng dụng
thứ ba. Phiên bản mới nhất AusLogics BoostSpeed v3.2.1.527 có dung lượng 2,33 MB,
tương thích với Windows 9x/ME/2000/XP, tương thích với Windows 9x/ME/2000/XP,
có thể tải về bản dùng thử tại địa chỉ st-
speed.com/ru/download/boostspeed_install_ru.exe (hoặc tìm mua trong các CD phần
mềm MPS).
Sau khi cài đặt, chương trình có giao diện như hình bên. Một số tính năng cụ thể như
sau:
Welcome
- Find Out How To Optimize Your Computer: Chương trình sẽ tự động phân tích và đưa
ra những lời khuyên cần thiết để bạn điều chỉnh một số thiết lập quan trọng của
Windows, giúp hệ thống hoạt động nhanh và ổn định hơn.
Click to buy NOW!
P
D
F
-
X
C
h
a
n
g
e
V
i
e
w
e
r
w
w
w
.
d
o
c
u
-
t
r
a
c
k
.
c
o
m
Click to buy NOW!
P
D
F
-
X
C
h
a
n
g
e
V
i
e
w
e
r
w
w
w
.
d
o
c
u
-
t
r
a
c
k
.
c
o
m