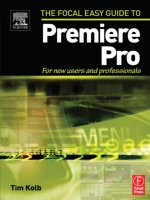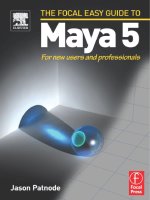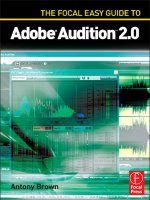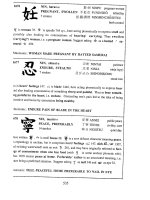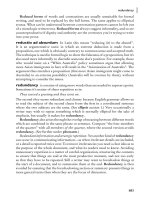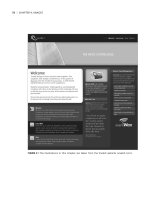the focal easy guide to photoshop cs 2 phần 2 pps
Bạn đang xem bản rút gọn của tài liệu. Xem và tải ngay bản đầy đủ của tài liệu tại đây (747.64 KB, 22 trang )
■
Repeat to close the Tools Presets palette.
■
Repeat to close the Layer Comps palette.
■
Click on the History palette tab and drag it up into the palette well.
■
Repeat to move the Actions palette into the palette well.
Now there is enough space to make the Layers palette larger. Move it up under
the Navigator palette and resize it to fill more of the right side of the screen.
You’ll use the Layers palette more than any other palette and it will fill up
quickly as you create new layers.
You can now access any of the visible and docked palettes
by clicking on the tab for that palette. Take a look at the
palettes that are left. You will use the Navigator, Info,
Histogram, and History palettes in examples in this book.
The Navigator palette allows you to quickly change the zoom and view of your
image in the image window.
The Info palette displays color information about the pixels that are under the
cursor as it is passed over the image window.
The Histogram palette displays a Histogram for your
image; the Histogram is a graph of the number of pixels at
each density level. More on Histograms in the section on
Basic Adjustment tools.
The History palette displays the past states of the image.
You can use the History palette to quickly jump to older
states, providing multiple levels of undo.
Once you have created a favorite layout for your palettes,
save it. Select Window>Workspace>Save Workspace…
and enter a name for your workspace. By default,
Photoshop leaves your palettes where they are, and remembers their locations
each time you close and reopen Photoshop. You can always return to a particular
saved workspace by selecting the name of your workspace from the bottom of
the Window>Workspace menu.
FOUNDATION
13
K52001-Ch02.qxd 8/20/05 12:34 PM Page 13
THE FOCAL EASY GUIDE TO PHOTOSHOP CS2
14
Menu customization Photoshop CS2 adds the ability to customize the items
that appear on the menus. This is a terrific new feature since it allows you to
clean up your menus by hiding many of the less used features in Photoshop.
I have added some tips and suggestions for menu customization on the web site.
I like this new feature, but I don’t use any custom menus in this book.
Viewing the Image
As you edit your image, you will need to change the view of the image zoom in
and out, pane around the image, and change the background Photoshop
provides around the image. Two important views are “Fit on Screen” and “Actual
pixels.” The keystroke commands for changing the view of the image are very
useful, since they allow you to change the view at any time, even if a tool is active
(i.e., the crop tool) or a dialog box is open (i.e., Levels). It can be important to
check out the view of the image as you are making edits.
Fit on Screen Often you will want to view the entire image as large as possible
with the Photoshop window. This viewing mode is called “Fit on Screen”; access
it by selecting View>Fit on Screen.
In most cases, when the image is sized so to “Fit on Screen” there are many
more pixels in the actual image than can be displayed on the screen. Photoshop
compresses the images pixels into screen pixels. This can cause some artifacts in
the view of the image. “Fit on Screen” works great for overall views of the image.
Fit on screen – Many image pixels are mapped to one screen pixel
K52001-Ch02.qxd 8/20/05 12:34 PM Page 14
You can also select View Fit on Screen by double-clicking on the hand tool, or by
pressing /+0(zero).
Actual Pixels Sometimes you need to see each individual pixel for editing
without any of the viewing artifacts of Photoshop. For this, use the “Actual
Pixels” mode, select View>Actual Pixels. In this case, each image pixel is
mapped to exactly one screen pixel. In most cases, you will only be able to see a
portion of the image on the screen.
You can select View Actual Pixels by double-clicking on the zoom tool, or by
hitting + +zero ( + +zero).
Zooming In and Out It is easy to zoom in and out of the image in Photoshop.
You can hit +plus sign ( +plus sign) to zoom in or +minus sign
( +minus sign) to zoom out.
The Hand Tool The hand tool is always available. Just hold down the spacebar to
get the hand tool; click with the hand tool to drag the view of the image around to
see other parts of the image. The hand tool used in combination with the zoom in
and zoom out key commands allows you to see all of the details of the image.
Creating a New View You can also create a second view of the image easily;
select Window>Arrange>New Window to add a view. These views all work on
the same image, but can display different information independently. For example,
one can display the whole image, while a second can display a zoomed in detail.
ctrlctrl
altctrl
ctrl
FOUNDATION
15
Actual pixels – images pixels are mapped directly to screen pixels
You see the real pixels.…
K52001-Ch02.qxd 8/20/05 12:34 PM Page 15
THE FOCAL EASY GUIDE TO PHOTOSHOP CS2
16
Navigator Palette The Navigator Palette
displays a small thumbnail of the whole
image, with a small, rose-colored box
displaying the area visible in the image
window. Moving your pointer into the
Navigator window displays a hand tool
that can be used to move the view of the
image.
Tab key and F key The Tab key and F key
can be used to quick change the Photoshop workspace around your image
window. The Tab key hides and displays all of the Photoshop palettes. The F key
switches Photoshop between Standard Mode, Full Screen Mode with Menus
(your image will be placed center screen on the Photoshop workspace), and
Full Screen Mode (your image will be place center screen on a field of black).
These allow you to quickly view your image without much clutter. Try
pressing Tab (to remove the palettes), F twice (to go to Full Screen Mode),
and / +0 to “Fit on Screen.” Press Tab and F to return to the standard
mode.
Accelerators
I’m not going to provide a long list of keyboard and mouse-click accelerators. A
list is just not a practical way to learn them. But do learn some of them to make it
easier to focus on editing rather than navigating each time through the interface
to find a particular command.
Many accelerators are easy to find, though, in the Photoshop interface. Use the
interface to find the appropriate accelerator, and then use the accelerator
instead. You’ll quickly get the hang of it. (This may sound trivial, but few people
use this technique for learning accelerators.)
Menu accelerators are found next to the appropriate
commands on the menu.
The toolbox shows tool tips for each tool. Point your cursor
at a tool, wait a second and a tool tip will appear. The tool
ctrl
K52001-Ch02.qxd 8/20/05 12:34 PM Page 16
tip displays the tool name plus the keyboard accelerator used to select it. As
seen in the illustration, the brush tool can be selected by pressing the B key.
There are many additional accelerators hidden within Photoshop. I use a number
of them, and, as necessary, identify them throughout the book. Photoshop also
has a number of popup menus that accelerate access to various functions – they
are typically identified by a grouping of small triangles ( ). Click on some of
them to see various popup options.
Finally, you probably already know about the Undo key – /+Z. This is likely
the most important accelerator in Photoshop making editing safer knowing you
can always undo a change that doesn’t work out. Note, though, that the Undo
command toggles between Undo and Redo, if you select /+Zonce it
will undo, but a second time will Redo the previous command. This is great for
evaluating the most recent edit.
Layers
Layers define the Photoshop model for
image editing. Understanding layers is
the most essential step to understanding
Photoshop. The classic way to envision
layers is as a stack of acetate sheets
containing separate images. These
combine together to create the final image
as the image on the top piece of acetate
overlays the images beneath it.
There are two key classes of layers: Image layers and Adjustment layers.
Essentially image layers are completely separate images that can be stacked on
top of one another to form the final image. (Photoshop refers to these as just
“Layers,” but I use the term “Image Layers” to distinguish them from other
layers.) The background layer, at the bottom of the stack, is the image layer
containing your initial image. Copies of the background layer can serve as new
layers on which you can make changes in the image.
ctrl
ctrl
FOUNDATION
17
An adjustment layer
(reduces saturation)
An image layer
K52001-Ch02.qxd 8/20/05 12:34 PM Page 17
Adjustment layers don’t contain any image, only a specific adjustment to the
image beneath it. You can apply many adjustment layers to your image to
change it’s brightness, contrast, and/or colors.
The whole image is a blend of the stacked image and adjustment layers from
the bottom up – adjustments applied, images added to form the final desired
image.
The Layer Masks
Layers often have an associated black and white mask. A mask defines where it’s
layer is visible or hidden. You can use a mask to localize the effect of an
adjustment layer, or localize where an image layer is visible. Where the mask is
white, either the image or the adjustment is visible; where it is black, either is
hidden. By default, the mask is entirely white, that is, the associated layer is
completely visible. The key to working with masks is to control where the mask is
partially black and partially white.
Masks are often created in combination with
selections. Selections define a region of an image
and these can be converted into masks. You will
learn to use Selections to create masks in the Section
on Localized Adjustments in the Workflow chapter.
Masks can also be painted on with black or white
using the paint brush tool.
Look at the layers used to create this image.
1 The original image is contained on the
background layer.
2 I created a copy of the background image
named “Blur Layer” and blurred it. For the “Blur Layer,” I then created a
mask that is white on the left to reveal the blur over the water and black
everywhere else.
3 I created an adjustment layer named “Darken” leaving its mask default
white.
THE FOCAL EASY GUIDE TO PHOTOSHOP CS2
18
K52001-Ch02.qxd 8/20/05 12:34 PM Page 18
4 Finally, I created an adjustment layer named “Snow Contrast.” For this
layer, I created a mask that is white on the right to reveal the snow and
black everywhere else. Thus the contrast adjustment is applied only over
the snow.
5 The final blended image results with blurred moving water, the entire
image darkened, and contrast added to the snow.
You’ll be doing a lot with masks: creating them, painting on them, editing them.
Usually, you won’t see the masks on the screen, just your image. You need to
realize that the mask is an inherent part of the layer. Often you’ll be editing the
mask without even seeing it.
A Look at the Layers Palette
The layers palette shows
the status for all the
layers in your image.
As illustrated, the
background layer is always
labeled
background
. It is
a special type of image
layer. It must always be
the bottom layer, cannot
have a mask, and is,
therefore entirely visible.
Each image layer has its
own thumbnail displayed to the left and any associated mask to the right, not all
image layers have an associated mask.
The Active layer is the currently selected layer. Any edits you make apply to the
Active layer.
Each Adjustment layer has icon representing the type of adjustment displayed to
the left and its associated mask to the right, by default all adjustment layers have
an associated mask.
FOUNDATION
19
Layer masks
Adjustment layers
Active layer
“Eye”con
Image layers
Background layer
K52001-Ch02.qxd 8/20/05 12:34 PM Page 19
THE FOCAL EASY GUIDE TO PHOTOSHOP CS2
20
The eyeball to the left of each layer is often called the “eye-con.” Click it
on or off to make visible or invisible its effect on its respective image layer.
/ +click on the eye-con for any layer and the effects on the image of
all the
other
layers become
invisible
. / +click again and the effects of
all the other layers become
visible
again.
Many readers of this book may already be comfortable working with layers. But if
you want more practice with layers, visit the web site and download lesson,
“Starting with Layers.”
Adjustment Layers
You can apply the basic adjustments to your
background
image directly by using
the individual adjustment tools; these are found under the Image>Adjustments
sub menu. These tools apply their adjustments to an image. Once the
adjustment is applied and the image changed; these changes are irrevocable.
You can also apply the same adjustment
tools using adjustment layers. These act
as filters over your image to apply the
adjustments as the image is viewed (or
printed), but do not actually alter the
underlying image. The adjustment layers
can be created under the New
Adjustment Layer sub menu. Many of the
adjustment options available under
Image>Adjustments have a corresponding adjustment layer available under
Layer>New Adjustment Layer.
Whenever possible, it is best to apply adjustment layers rather than
applying the adjustments directly to the image, select the Layer>New
Adjustment Layer menu, not the Image Adjustments menu.
When you first create an adjustment layer, Photoshop displays the New Layer
dialog so you can provide a name for the adjustment layer. Name your layers
based on the Adjustment task that it will perform on your image, something
like “Brighten” or “add Contrast”, this makes it much easier to find the
alt
alt
K52001-Ch02.qxd 8/20/05 12:34 PM Page 20
appropriate adjustment layer when you
are editing the image at a later time.
Once you have named the new layer, the
appropriate adjustment dialog will
appear and allow you to apply that
adjustment. Selecting OK, creates the adjustment layer and applies the
adjustment.
The new adjustment layer will appear on the layers palette. Each type of adjustment
layer has an associated icon to identify it. You can turn on or off the adjustment
for each layer by clicking on the “eye-con.” Each adjustment layer also has an
associated mask. These are completely white by default, but can be mixed black
and white to localize where on the image to apply the adjustment for this layer.
One significant advantage of adjustment
layers is the ability to return to the
adjustment dialog and fine-tune your
adjustments. This is often referred to as
“non-destructive” editing; since the
underlying
background
image is not actually
changed by the adjustment layer, just the
combined displayed or printed image. To
change the adjustments in an adjustment layer, double-click on the layer icon
for the adjustment layer that you wish to edit. The adjustment dialog will
appear; showing the previously applied adjustment. You can then fine tune your
adjustment. Using multiple adjustment layers, it becomes easy to apply each
adjustment, and then go back and edit each one until the cumulative effect
creates the desired results.
You will use adjustment layers signification in the Basic Adjustments and
Localized Adjustments sections of the Workflow chapter.
Some Notes on Layers
Selecting the image or the mask One of the biggest confusions many new
users have with Photoshop is determining if a layer or its associated mask is
selected. It isn’t very obvious in the Photoshop interface.
FOUNDATION
21
K52001-Ch02.qxd 8/20/05 12:34 PM Page 21
THE FOCAL EASY GUIDE TO PHOTOSHOP CS2
22
If you click on an image thumbnail, its respective image is selected. You can tell
by the addition of a thin black line around the image thumbnail in the layers
palette and by a “color-mode” reference in the image’s title bar, typically “RGB”,
“CMYK”, or “Gray.” Any painting or other editing then directly changes the
image part of the image layer.
If you click on the associated mask thumbnail for an image layer, its respective
mask is selected. You can tell by the addition of a thin black line around the mask
thumbnail in the layers palette and by a “Layer Mask” reference in the image’s
title bar. Any painting or other editing then directly changes the associated mask
of the image layer.
Since Adjustment layers have no image, if you click on an adjustment icon, it’s
associated mask is always selected. Any painting or other editing then directly
changes the associated mask of the adjustment layer.
Inadvertently editing the wrong “selected” element (image vs mask vs
adjustment) is probably the number one problem many people encounter when
editing images in Photoshop. Don’t worry, though, if you do an edit on the
wrong element. Just undo the last step, select the element you really want, and
repeat the edit.
Naming layers It is very important to name your layers. Although Photoshop
assigns default names to all layers like “Background copy” or ”Curves 1,” these
provide little useful information. Assigning your own useful names makes it
easier to find and edit the appropriate layers later. If you create or duplicate a
layer using the menu (or the keyboard accelerators listed on the menu),
Photoshop provides you with a dialog to name the layer before creating it. Even
if you end up with a default name for your layer, double-click it and Photoshop
will let you rename it.
Layer mask selected
Image layer selected
K52001-Ch02.qxd 8/20/05 12:34 PM Page 22
FOUNDATION
23
Copying layers It is possible
to copy a layer from one image
onto another image merely by
dragging the layer from the
source image and dropping it
onto the destination image. You
can also copy a layer from one
image to another by selecting the layer in the source image and using the
Layer>Duplicate Layer command. In the Duplicate Layer dialog, change
“Destination Document” to the destination image.
Layers palette icons Along the bottom of the layers palette are several icons
you can use to quickly edit your layers.
Click on the Trash icon to delete the current layer. Or you can drag a layer to the
Trash icon to delete it.
Click on the New Layer icon to create a new layer. Or you can drag any layer to the
New Layer icon to make a copy of it. Hold down the / key when dragging
a layer to this icon and Photoshop will give you a dialog to name the new copy.
Click on the Adjustment Layer icon to get a menu for the adjustment layers
available in Photoshop. Select one to create it. Hold down the / key
when selecting an adjustment layer and Photoshop will give you a dialog to
name the new adjustment layer.
Click on the Mask icon to create a new mask. Photoshop creates a mask that is
either white everywhere or a mask that mimics a selection if you have a selection
on the image. You only need to create a mask for image layers, since adjustment
layers automatically have an associated mask. If your image layer already has a
alt
alt
Link
layers
Layer
style
Mask Adjustment
layer
New
layer
Trash
K52001-Ch02.qxd 8/20/05 12:34 PM Page 23
THE FOCAL EASY GUIDE TO PHOTOSHOP CS2
24
mask, it is possible to create another mask (a vector mask), but don’t do it!
Usually one mask is enough.
Layer Styles and Linked Layers are advanced topics not covered in this book.
Merged Image Layers
Adjustment layers are great; however some of Photoshop’s more useful
adjustment tools and all of its filters only work on a single image layer, not on a
stack of layers. Important tools that cannot work with adjustment layers include
the Shadow/Highlight adjustment tool, the Blur filter, and the Sharpen filter. To
solve this problem, I’ve created the concept of a
Merged
Image layer. A Merged
Image layer is the “top” or “final” blended image of a stack of layers, a single
new image layer on which you can apply these “single-layer-minded” tools and
filters. In essence, I’m creating a new background image. To create a Merged
Image layer, follow these steps:
1 Make sure the top layer of your stack is selected. The Merged Image layer
will be created on top of the selected layer.
2 Hit / / +E or
/ / +E (a real finger
trick!). Or you can select
Layer>Merge Visible while
holding down the / key.
This takes the current blended
version of all the visible layers and
copies it into a new merged layer.
3 Change the name of this layer to
reflect the adjustment you’ll be
making, e.g., “sharpening layer.”
It’s very important to have a useful
name here so you can recreate this
layer later if necessary.
4 Now apply the appropriate adjustment or filter to this new merged layer.
alt
Shiftaltctrl
Shift
K52001-Ch02.qxd 8/20/05 12:34 PM Page 24
One major problem with Merged Image layers is that they can completely
obscure the layers beneath. When you change a layer beneath a Merged
Image layer, you can’t see these changes in the image. If you want to change
a layer beneath a Merged Image layer or the Merged Image layer itself, you have
to recreate the Merged Image layer.
1 Make all the layers above the Merged
Image Layer invisible by clicking on each
“eye-con” to turn them off. Make the
Merged Image Layer invisible as well, you’ll
create a new Merged Image layer to replace
this one.
2 Make any adjustments you want to any layers
beneath the Merged Image layer.
3 Select the layer just beneath the Merged
Image layer you want to replace. Press
/ / +E or / / +E
to create a new Merged Image layer.
4 Apply the adjustment or filter made to the
old Merged Image layer again to this new
Merged Image layer. This reinforces the value
of a good initial “clue”-name for the original
Merged Image layer.
5 Select the old Merged Image layer and drag it to the trash.
Creating Merged Image Layers implies that you have several layers to merge;
you cannot create a Merged Image Layer from the background layer alone.
Single-layer-minded tools should not, though, be applied to the background
layer on its own. If you only have a background layer in your image, first make a
duplicate image layer on which to apply any of these adjustments. Select
Layer>Duplicate Layer and then apply the single-layer-minded tool.
ShiftaltctrlShift
FOUNDATION
25
K52001-Ch02.qxd 8/20/05 12:34 PM Page 25
THE FOCAL EASY GUIDE TO PHOTOSHOP CS2
26
Photoshop Brushes
A brush defines the image area that certain Photoshop tools will affect.
Photoshop has a number of tools that use a brush, e.g., the paint brush tool, and
the healing brush tools. A brush appears as a circle as you move the cursor over
the image. Being able to edit the brush quickly and easily makes overall editing
much easier. The basic techniques for manipulating brushes are so important
that I have listed the steps here and refer back to them whenever I introduce a
new brush.
Brush Color
The paintbrush tool uses the
foreground color as its paint color;
the eraser tool uses the background
color as its color. The best colors
for painting are often the default
colors of black and white. Use the
D key to set the default colors. You will commonly paint on layer masks, for
which black and white are useful colors.
If you need to switch the foreground and background colors, use the X key.
If you click on the foreground or background color squares, Photoshop will
display the Color Picker. Use this to select colors other than black or white.
Brush Size
When you move a brush over your image, Photoshop displays a
circle that represents the size of the brush. If the brush is very
small, Photoshop displays a small crosshair. You can change the
brush size from the Brushes palette or from the Brush section of
the option bar, but it is easier to change a brush size using the square bracket
keys “[“ or “]”.
Once you get used to the keys, it becomes much easier to select an appropriate
brush size. You can also give your brush a harder or softer edge by pressing
+[ or ].
Shift
Foreground
color
Switch fore and
back colors
Background
color
Set default
colors
(black and white)
K52001-Ch02.qxd 8/20/05 12:34 PM Page 26
Brush Opacity
Lastly, there are times you’ll want to apply a brush lightly or heavily. In general,
do not change brush color to change density, change brush opacity. When
using the Paintbrush tool, opacity represents the amount of black, white, or color
a brush lies down as you drag the cursor across your image. By changing opacity,
you change how thickly you apply the color with the brush: 10% opacity
translating as thinly, 50% more heavily.
The opacity level is changed by pressing the number keys: 1 for 10% opacity,
2 for 20% . . . up to 9 for 90% and 0 for 100%. When you press these keys, the
brush opacity changes on the option bar.
Try a simple exercise with the paint brush:
1 Open an image in Photoshop. Select the Paintbrush tool, simply press B.
2 Move the cursor over your image and you’ll see a circle, i.e., the paint
brush. Resize the brush using the [ ] keys.
3 Set the foreground and background colors to the default colors, simply hit
the D key. Paint with the brush on your image. Change the hardness of the
brush edge using +[ ].
4 Change the brush opacity using the number keys and paint some more.
Switch the foreground and background colors using the X key. You
should be able to paint various shades of grey over your image easily.
Even with a low opacity value, you should be able to paint a part of
the image to pure black or pure white by repeatedly painting over the
same spot.
5 Next create a new adjustment layer; color balance is easy to try. Select
Layer>New Adjustment Layer>Color Balance. Name this new layer
“Lots of Red.” In the Color Balance dialog, make a strong adjustment by
adding lots of red. Hit OK to close the dialog.
6 The image will now appear very red. The “Lots of Red” layer will also
appear in the layers palette. And the Title for the Image window will
include the text (Lots of Red, Layer Mask).
Shift
FOUNDATION
27
K52001-Ch02.qxd 8/20/05 12:34 PM Page 27
THE FOCAL EASY GUIDE TO PHOTOSHOP CS2
28
7 Use the paint brush tool to paint on this layer mask. If your brush color is
white, you’ll merely be painting white onto a white mask, so start with a
black brush. Remember, pressing X switches the fore and background
colors. You should be able to mask the red adjustment.
8 Experiment with changing the brush size, the brush edge hardness,
the brush color, and the brush opacity. Notice how using a soft edged
brush and a moderate opacity can make the painting edges softer.
Make a habit of using the quick keystrokes as you work with the brushes so you
won’t need to move you mouse away from the image to make these changes.
It’ll make editing a breeze.
Basic Adjustment Tools
Histograms
The Histogram is one of the key tools in digital imaging. It provides a graph
of the density values of an image. The Histogram shows the number of pixels
at each particular density value. The left-most point of the Histogram is pure
black (very dense), the midpoint gray, and the right-most point pure white
(no density). A big peak in any of these regions means the image has lots of
K52001-Ch02.qxd 8/20/05 12:34 PM Page 28
pixels at this density; an
open gap in the Histogram
means there are no pixels at
this density.
Use the distribution of the
Histogram to determine the
overall exposure of an
image. The rule of thumb is
that an image looks best if it
contains values at both the
dark and light ends.
Without some dark and
light values, the image may
lack contrast and appear
flat. If you have a strong
peak at the bright or dark end of the Histogram, it’s possible your image is over or
underexposed. Much depends on the individual image and personal aesthetic.
The Histogram is also used to depict the smoothness of tones of an image. The
illustration below shows from left to right:
1 A smooth Histogram representing an image with a full range of tones. You
can edit this image extensively without concern.
2 A Histogram with a few strong spikes or gaps representing an image with
some gaps in tone. You need to be careful about heavily editing this image.
3 A Histogram with a comb-like appearance representing an image with sparse
tones. This image may appear blotchy or posterized especially when printed.
FOUNDATION
29
Bright pixels
Dark pixels
Midtoned pixels
A flat Histogram
without contrast
A Histogram with
good contrast
A Histogram that may
be underexposed
K52001-Ch02.qxd 8/20/05 12:34 PM Page 29
THE FOCAL EASY GUIDE TO PHOTOSHOP CS2
30
The Histogram palette provides a real-time Histogram of the active image as
it is being edited. Typically it docks behind the Navigator palette, click on the
Histogram tab to bring it forward. Here are a couple of tips to keep in mind when
using this tool: First, make the Histogram display as large as possible. Do this by
opening the Histogram palette menu and selecting “Expanded View.” Second,
the Histogram palette uses cached data to update the Histogram in real-time,
but this cache quickly gets out of date and inaccurate. When this happens,
Photoshop displays a cached data warning icon. Click on this icon to update the
palette and get an accurate Histogram.
Finally, the Histogram immediately shows
the effects of an adjustment on the image.
New adjustments made to the image
appear in black overlaying the old ones
which appear in gray. This real-time
feedback allows for quick decisions on how
much to edit your image.
A smooth Histogram A Histogram
with some spikes
and gaps
A comb-like
Histogram may print
poorly
Open palette menu
Refresh Histogram
K52001-Ch02.qxd 8/20/05 12:34 PM Page 30
Levels
To refine your image to have full contrast and to adjust the image brightness, use
the Levels Adjustment tool. It’s the best tool for defining black and white points,
making the overall image lighter or darker, and doing color correction. To access
the Levels dialog, select Layer>New Adjustment Layer>Levels.
As illustrated, the Levels
dialog contains a
Histogram with slider
controls. You’ll learn more
about the use of the sliders
with individual-channel
Histograms, color, and
eyedroppers in the
Advanced Options
chapter. For now we’ll only
address the operational
function of:
■
The Black-point slider.
■
The Midpoint slider.
■
The White-point slider.
The black-point slider can be moved to
set which pixels set to pure black. All the
pixels represented in the Histogram
directly above the black-point slider
(and those to its left) will be changed to
pure black, and all the other pixels in the
image will be shifted darker towards the black point making the image darker.
The white-point slider similarly sets the pure-white pixels and makes the image
brighter.
Adjusting both the black and white-point sliders stretched the image towards
both the black and white ends, resulting in an increase in image contrast.
FOUNDATION
31
Black-point Midtone White-point
Auto color
Options for
auto color
Eyedropper
s
These pixels are
made pure black
These pixels are
shifted darker
K52001-Ch02.qxd 8/20/05 12:34 PM Page 31
The midpoint slider sets the middle-
gray pixels. At the same time, it sets
all the pixels to the left darker then
middle gray and those to the right
brighter than middle gray. This may
seem counter intuitive since you
slide the midpoint slider towards
the white slider to make the image
darker, but the image preview
displays the change to the image
as you adjust it.
The preview checkbox is key to all the dialogs in Photoshop. Turn it
on to see the effect of the current dialog in the image window, and
off to see the image before this effect. (Windows toggles this action via +P.)
This is great for checking out subtle changes to your image before you save them.
The levels dialog is commonly used with two basic adjustment types: setting
black and white points, and changing image brightness.
The Black and White point adjustment is very simple: merely drag the Black and
White-point sliders in far enough so the images has some black pixels and some
white pixels. This is often the single best adjustment you can make to an image
since it ensures good overall contrast.
The Brightness adjustment is similarly very simple: merely drag the midpoint
slider to the left or right to alter overall image brightness.
alt
THE FOCAL EASY GUIDE TO PHOTOSHOP CS2
32
Pixels darker than
middle gray
Pixels lighter than
middle gray
K52001-Ch02.qxd 8/20/05 12:34 PM Page 32
One of the advantages of Levels adjustment is it allows changes to the
brightness of midpoint pixels without major changes to shadow (black) or
highlight (white) pixels. This is why you should use the Levels dialog to adjust
brightness and
not
the Brightness/Contrast dialog.
Curves
To refine your image tones with more precision use the Curves Adjustment tool.
The curves tool is commonly used to add contrast to the image and to make
precise adjustments to individual tones in the image.
To access the Curves dialog, select Layers>New Adjustment Layer>Curves.
When the Curves dialog
is opened, the default
curve is a straight line.
The straight line maps the
input values to the output
values leaving the image
unchanged. The
horizontal axis is the input
values for the tones; the
vertical axis, the output
values. The tones are
displayed on the bottom
and left of the curve as a
FOUNDATION
33
Lightening an image by moving the middle gray slider left
Output tones
Input tones
K52001-Ch02.qxd 8/20/05 12:34 PM Page 33
THE FOCAL EASY GUIDE TO PHOTOSHOP CS2
34
black to white gradient. Use this gradient to visualize the various tones as you
adjust your image.
To make a simple curve, click on the curve line to create a gradation point, and
drag the point upward. (
Note
: You can also use the keyboard arrow keys to move
gradation points.) This is a classic brightening curve.
Click on another part of the curve to add a second point and drag it around to
see the effect on the curve. Points can be removed simply by dragging them
outside of the curve box.
Midtone values
are mapped to
brighter values,
thus brightening
the overall image
Complex curves
can create radical
changes to the
image
K52001-Ch02.qxd 8/20/05 12:34 PM Page 34