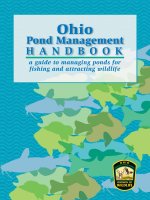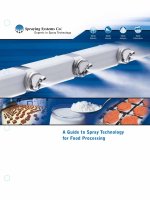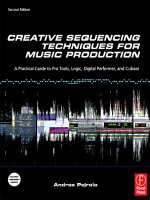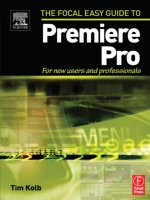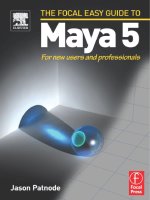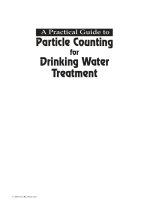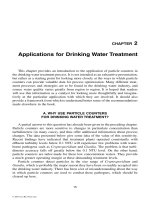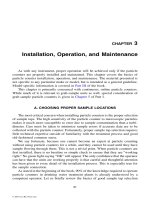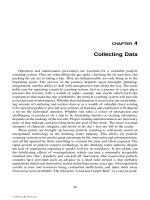focal easy guide to maya 5 for new users and professionals for new users and professionals
Bạn đang xem bản rút gọn của tài liệu. Xem và tải ngay bản đầy đủ của tài liệu tại đây (6.17 MB, 245 trang )
THE FOCAL EASY GUIDE TO
MAYA 5
Jason-FM.qxd 2/28/04 12:21 PM Page i
The Focal Easy Guide Series
Focal Easy Guides are the best choice to get you started with new software,
whatever your level. Refreshingly simple, they do not attempt to cover
everything, focusing solely on the essentials needed to get immediate results.
Ideal if you need to learn a new software package quickly, the Focal Easy
Guides offer an effective, time-saving introduction to the key tools, not
hundreds of pages of confusing reference material. The emphasis is on
quickly getting to grips with the software in a practical and accessible way to
achieve professional results.
Highly illustrated in color, explanations are short and to the point. Written
by professionals in a user-friendly style, the guides assume some computer
knowledge and an understanding of the general concepts in the area
covered, ensuring they aren’t patronizing!
Series editor: Rick Young (www.digitalproduction.net)
Director and Founding Member of the UK Final Cut User Group, Apple
Solutions Expert and freelance television director/editor, Rick has worked for
the BBC, Sky, ITN, CNBC and Reuters. Also a Final Cut Pro Consultant and
author of the best-selling The Easy Guide to Final Cut Pro.
Titles in the series:
The Easy Guide to Final Cut Pro 3, Rick Young
The Focal Easy Guide to Final Cut Pro 4, Rick Young
The Focal Easy Guide to Final Cut Express, Rick Young
The Focal Easy Guide to Maya 5, Jason Patnode
The Focal Easy Guide to Discreet combustion 3, Gary M. Davis
The Focal Easy Guide to Premiere Pro, Tim Kolb
Jason-FM.qxd 2/28/04 12:21 PM Page ii
THE FOCAL EASY GUIDE TO
MAYA 5
For new users and professionals
JASON PATNODE
Jason-FM.qxd 2/28/04 12:21 PM Page iii
Focal Press
An imprint of Elsevier
Linacre House, Jordan Hill, Oxford OX2 8DP
200 Wheeler Road, Burlington MA 01803
First published 2004
Copyright © 2004, Jason Patnode. All rights reserved
The right of Jason Patnode to be identified as the author of this work
has been asserted in accordance with the Copyright, Designs and
Patents Act 1988
No part of this publication may be reproduced in any material form (including
photocopying or storing in any medium by electronic means and whether
or not transiently or incidentally to some other use of this publication) without
the written permission of the copyright holder except in accordance with the
provisions of the Copyright, Designs and Patents Act 1988 or under the terms of
a licence issued by the Copyright Licensing Agency Ltd, 90 Tottenham Court Road,
London, England W1T 4LP. Applications for the copyright holder’s written
permission to reproduce any part of this publication should be addressed
to the publisher
Permissions may be sought directly from Elsevier’s Science and Technology Rights
Department in Oxford, UK: phone: (ϩ44) (0) 1865 843830; fax: (ϩ44) (0) 1865 853333;
e-mail: You may also complete your request on-line via the
Elsevier homepage (www.elsevier.com), by selecting ‘Customer Support’
and then ‘Obtaining Permissions’
British Library Cataloguing in Publication Data
A catalogue record for this book is available from the British Library
Library of Congress Cataloguing in Publication Data
A catalogue record for this book is available from the Library of Congress
ISBN 0 240 51952 3
For information on all Focal Press publications visit our website at:
www.focalpress.com
Typeset by Newgen Imaging Systems (P) Ltd, Chennai, India
Printed and bound in Italy
Jason-FM.qxd 2/28/04 12:21 PM Page iv
Contents
Acknowledgments ix
Introduction xi
System Specs xiii
Common Hotkeys xv
Chapter 1: Maya Basics 1
The Hotbox 3
The Marking Menu 3
The Title Bar 4
The Status Line 5
The Menus 6
Working with Projects 6
The File Menu 8
The Edit Menu 8
The Modify Menu 10
The Create Menu 14
The Display Menu 15
The Window Menu 16
Chapter 2: Modeling 17
Modeling Concepts 18
Polygonal Modeling 21
Tutorial: Creating a Snake 27
NURBS Modeling 37
Tutorial: Binoculars 39
Subdivision Surfaces 46
Tutorial: Creating a Hand with Subdivision Surfaces 51
v
Jason-FM.qxd 2/28/04 12:21 PM Page v
Chapter 3: Materials and Textures 59
The Hypershade 60
Material Types 61
Texturing Objects Using NURBS 62
Texturing Polygonal and SubD Models 68
The UV Texture Editor 70
Chapter 4: Lighting 79
Types of Light 80
Tutorial: Creating a Three-Point Lighting System 83
Shadows 87
Tutorial: Indoor Lighting 93
Tutorial: Outdoor Lighting 99
Chapter 5: Animation 105
Animation Terms 106
Keyframe Animation 107
Deformers 114
Tutorial: A Falling Lamp 115
Forward Kinematics 125
Inverse Kinematics 127
Set Driven Animation 130
Blend Animations (Morphing) 133
Sound 139
Motion Paths 140
The Dope Sheet 149
The Graph Editor 151
The Trax Editor 153
Chapter 6: Dynamics 159
Particle Effects 160
Tutorial: Dragging Particles 162
CONTENTS
vi
Jason-FM.qxd 2/28/04 12:21 PM Page vi
Chapter 7: Rendering 169
Rendering a Scene 170
Settings 171
Rendering Using Maya Software 173
Rendering Using Maya Hardware 174
Rendering Using Mental Ray 176
Rendering Using Maya Vector 183
Cameras 184
Other Rendering Options 191
Chapter 8: Paint Effects 197
The Paint Effects Panel 198
Working with Brushes 198
Mesh Brushes 202
Chapter 9: MEL Scripting 207
The Command Line 208
The Script Editor 208
Chapter 10: Advanced Topics 215
Body Dynamics 216
Expressions 218
Light Arrays 219
Resources 223
Index 225
CONTENTS
vii
Jason-FM.qxd 2/28/04 12:21 PM Page vii
Jason-FM.qxd 2/28/04 12:21 PM Page viii
Acknowledgments
First I would like to send my never-ending thanks to novelist Alice Henderson
for taking breaks from her own writing to encourage me to continue through
many a sleepless night.
Thanks to my mom, Nandell, and my grandpa, John, for just being themselves
and helping out in more ways than they realize. And thanks to Chance, Darin,
Joe, and Brian for being so understanding as I disappeared into the cave that
is my office.
Thanks to Dave Taylor for doing a wonderful job of proofreading the book.
I would especially like to send a special thanks to Marie at Focal Press for her
incredible patience while I rushed about frantically trying to finish.
ix
Jason-FM.qxd 2/28/04 12:21 PM Page ix
Jason-FM.qxd 2/28/04 12:21 PM Page x
Introduction
Alias’ Maya 5.0 is an incredibly powerful and deep program. A person could
work for months in the program and then one day accidentally stumble upon
a feature that they had no idea was there. Often people working in Maya
become so focused on one particular area that, if asked to work with a toolset
different to those they are familiar with, they wouldn’t be able to make head or
tail of it. That is where this book comes in.
The purpose of this book is to show, by example, the many different work areas
available in Maya 5.0; after following the examples, you will be able to navigate
comfortably through these. The examples are designed to be open-ended; this
means that the workflow from the tutorials can be applied to more complex
scenes.
Follow along and soon you will have the knowledge to model your own
characters, to light a world you have built, to animate a person talking to
himself, or to do anything else you can imagine.
Jason Patnode
xi
Jason-FM.qxd 2/28/04 12:21 PM Page xi
Jason-FM.qxd 2/28/04 12:21 PM Page xii
System Specs
Working in 3D is very demanding on your computer. Being such a robust
package means that Maya has some fairly steep requirements. The
requirements listed below are the minimum needed to use the program.
Maya 5.0 system requirements:
l Windows XP Professional.
l Windows 2000 Professional (Service Pack 2 or higher).
l SGI IRIX 6.2.15.
l RedHat Linux 7.3 or 8.0.
l Apple Mac OS X 10.2.4 or higher.
l Internet Explorer 4.0 or Netscape 7.0 or higher.
l Pentium II or higher.
l AMD Athlon or higher.
l 512 MB RAM.
l Hardware-Accelerated OpenGL graphics card.
l CD-ROM Drive.
l 3-button mouse with mouse driver software.
l 450 MB of hard disk space.
Maya Personal Learning Edition has different requirements:
l Windows XP Professional.
l Windows 2000 Professional (Service Pack 2 or higher).
l Apple Mac OS X (10.2.4 or 10.2.6).
l Internet Explorer 5.0 or Netscape
®
6.0 or higher.
l Pentium II or higher.
l AMD Athlon or higher.
l Macintosh G4.
l 512 MB RAM.
l Hardware-Accelerated OpenGL
®
graphics card.
l CD-ROM Drive.
l 3-button mouse with mouse driver software.
l 450 MB of hard disk space.
xiii
Jason-FM.qxd 2/28/04 12:21 PM Page xiii
Maya PLE also has the following difference from the commercial version of the
program:
l A watermark appears in the rendered image.
l You cannot render using the Mental Ray or Maya Vector renderers.
l Rendering is limited to a single CPU.
l Images are limited to 1024 ϫ 768.
l The file format is specific to the PLE version (.mp). You cannot save your
scene as (.ma) or (.mb) files. Particle disk caching is not supported.
l Text dump from the Blind Data Editor window is not supported
l Exporting skin weight maps and character maps is not supported.
l The script editor output section is limited to 75 lines of output.
l The script editor Ͼ Save Selected menu item has been removed.
Once you begin working with very dense scenes, you will always wish you had
more memory and a faster processor. This is not an area to skim on. Max out
your RAM as soon as possible and get the fastest processor you can.
A good starting system would be:
l 2 GHz Pentium 4.
l Macintosh G4.
l 1024 MB RAM.
l 120 GB 7200 rpm hard drive dedicated to your art.
SYSTEM SPECS
xiv
Jason-FM.qxd 2/28/04 12:21 PM Page xiv
Common Hotkeys
Menus:
F2 Loads Animation menu.
F3 Loads Modeling menu.
F4 Loads Dynamics menu.
F5 Loads Rendering menu.
Tools:
Insert Pivot point edit mode.
q Select tool.
w Move tool.
e Rotate tool.
r Scale tool.
t Show manipulators.
J Snap rotate.
j Snap move.
AltϩUp arrow Move up one pixel.
AltϩDown arrow Move down one pixel.
AltϩLeft arrow Move left one pixel.
AltϩRight arrow Move right one pixel.
ϭ Decrease manipulator size.
- Increase manipulator size.
Hotbox:
Spacebar (hold) Show hotbox.
Spacebar (release) Hide hotbox.
File:
Ctrlϩs (or Commandϩs on the Macintosh) Saves current scene.
Edit:
z or Ctrlϩz (or Commandϩz on the Macintosh) Undo.
Z Redo.
[ Undo viewport change.
xv
Jason-FM.qxd 2/28/04 12:21 PM Page xv
] Redo viewport change.
Ctrlϩd (or Commandϩd on the Macintosh) Duplicates selection.
Ctrlϩg (or Commandϩg on the Macintosh) Group selection.
p Parents first selection to second.
P Unparent.
Viewports:
a Frame all in current view.
f Frame selection in current view.
4 Wireframe mode.
5 Shaded mode.
6 Textured and shaded.
7 Textured and lit.
Display:
Ctrlϩh (or Commandϩh on the Macintosh) Hide selected.
Altϩh Hide unselected.
CtrlϩH (or CommandϩH on the Macintosh) Show last hidden.
Status line:
c Snap to curve.
x Snap to grid.
v Snap to point
F8 Toggle selection masks.
F9 Vertex mask.
F10 Edge mask.
F11 Face mask.
F12 UV mask.
COMMON HOTKEYS
xvi
Jason-FM.qxd 2/28/04 12:21 PM Page xvi
CHAPTER 1
MAYA BASICS
Jason-01.qxd 2/28/04 12:21 PM Page 1
Maya 5 was designed from the ground up for complete customizability. Hotkeys,
hotboxes, and shelves are just some of the functions and options that can be
customized on a per user basis. Be aware that Maya is case sensitive. This really
comes into play when working with hotkeys – for instance, ‘p’ has a different
function than ‘P’. The former parents one node to another, the latter will
unparent the nodes. Alias has done a good job making Maya similar across all
platforms. This book is written using the PC keyboard. If you are using a
Macintosh and a tool calls for using either the Ctrl or Insert key then you should
use the Command or Home key respectively.
THE FOCAL EASY GUIDE TO MAYA 5
2
Figure 1.1 Maya’s default startup window.
To navigate properly in Maya you need a three-button mouse. Holding down
the Alt key press the left mouse button to tumble, the middle mouse button
(MMB) to track, or right mouse button (RMB) to dolly.
Tumble rotates the view around the camera’s center of interest. Track moves the
camera horizontally and vertically in the current view. Dolly moves the camera
Jason-01.qxd 2/28/04 12:21 PM Page 2
view in and out. The track and
dolly tools will work in most
windows. If you open a window
and can’t see all of the options,
try to dolly out some.
Moving your mouse over a
viewport window and quickly
tapping the Spacebar will either
maximize/minimize the current
window. This allows you to move
quickly and easily between
viewport windows.
MAYA BASICS
3
Figure 1.2 The camera move tools.
Tip: By pressing Alt ϩ Shift while tumbling or tracking, the movement will be
constrained to a single axis. Alt ϩ Ctrl ϩ RMB allows you to draw a marquee and
instantly dolly into or away from the selected area.
The Hotbox
Pressing and holding the Spacebar will bring up the Hotbox window. The
Hotbox contains each of the drop-down menu items available in Maya.
The Hotbox can be customized so that only the menus you use frequently will
show up when you access the tool.
n
1 To customize the Hotbox, press and hold the Spacebar.
n
2 Click on the Hotbox Controls menu on the right.
n
3 Using your left mouse button drag to the option you want to enable or
disable and release.
The Marking Menu
A Marking Menu is another tool that can greatly increase your workflow.
Holding down the RMB while working will bring up the Marking Menu of the
Jason-01.qxd 2/28/04 12:21 PM Page 3
options available at that time. To select an option from a Marking Menu, press
and hold the RMB, highlight the desired tool, and finally release the mouse
button. To select an option from a Marking Menu that is accessed through
the Hotbox, click it with the left mouse button and release. It may seem a bit
awkward at first, but soon you will be able to zip through the different options.
n
1 To assign a marking menu to a hotbox area and mouse button, go to
Window Ͼ Settings / Preferences Ͼ Marking Menus to bring up the
main marking menu window.
n
2 Select Create New Marking Menu. This will display a marking menu
popup window. Enter EasyMaya as the name in this new window.
n
3 Using the MMB, drag the icon of the polygonal sphere from the Polygons
shelf onto the uppermost left square in your new marking menu.
n
4 Click Save and close the marking menu popup window.
n
5 You will now be in the main marking menu window again. Make sure
Use Marking Menu In is set to Hotbox.
n
6 Set the Hotbox Region to West. The Hotbox is organized like the points
on a compass: North is up, South is down, East is right, and West is to
the left.
n
7 Set the Mouse Button to Left and Middle.
n
8 Click Apply Settings and close.
Go to a viewport in Maya and press the Spacebar. Now if you move your
mouse to the left of the Hotbox and press the left mouse button, your new
marking menu will appear. Click and drag up to the Polygonal Sphere option
and release. A new sphere will appear in your scene.
The Title Bar
The title bar displays which version of Maya you are using as well as the name
of the current scene. If the scene does not have a name it will be listed as
\untitled. The title bar also displays the path for the current scene you are
working on.
THE FOCAL EASY GUIDE TO MAYA 5
4
Jason-01.qxd 2/28/04 12:21 PM Page 4
The Status Line
The Status Line contains shortcut icons to many of the more commonly used
Maya tools.
MAYA BASICS
5
Figure 1.3 The status line.
Construction History allows you to undo operations. Each operation you perform
on an object is added to its history. When you are happy with the current state
of an object, you can delete its history by going to Edit Ͼ Delete by Type Ͼ
History. The selection masks allow you to set node types to non-selectable. This
can be very useful if you have a dense scene and need to drag select only
specific object types. The snap tools allow you to snap the current object to the
specified snap type: grid, curve, or point. The Render Current Frame and IPR
(Interactive Photorealistic Rendering) buttons on the Status Line will quickly
become two of the most commonly used tools. These shortcuts will render the
current frame based on the values set in the Render Globals into a new window.
Figure 1.4 Render current frame window.
The IPR has the added benefit of constantly updating as you work. For
instance, if you change a texture while the IPR is open, it will automatically
re-render the change.
Jason-01.qxd 2/28/04 12:21 PM Page 5
The shelf tabs allow you to create customized toolsets. The icons in the shelves
are shortcuts to various tools. To add a button to your shelf, press Ctrl ϩ Shift
and click on the desired tool in the drop-down menus. A shortcut will appear in
your current shelf. If you change the shelves, remember to click the arrow on
the left-hand side of the shelf bar and select Save All Shelves.
The Menus
The Menu bar displays the drop-down menus available for the current menu
set you are working in. In addition to the unique tools available while working
within a specific menu set, there are six drop-down lists common to each menu
set (File, Edit, Modify, Create, Display and Window).
File – Contains options to load/save scenes and set your project information.
Edit – Contains Undo/Redo functions and object duplication and manipulation.
Modify – Deals with node transform information and conversion.
Create – Contains creation controls for primitives, lights and cameras.
Display – Is where you can set your Maya HUD (Heads Up Display) options.
Window – Is the menu to access various work areas in Maya.
Each drop-down menu is organized into different sub-groups that have
different themes associated with them. This lets you know right away what type
of function you can expect from a particular tool. Many tools have adjustable
options designated by . If you need to change the options for a particular
tool, navigate to and click on the next to it. If you are happy with the tool
settings, simply click on the name of the tool and it will apply the most recently
used settings. Many menus can also be made to float on top of your work area.
Floating windows are designated with a double line known as the tear-off line.
To tear off a menu, simply select the double line.
Working with Projects
The first thing you want to do when you begin work on a new project is create
a project directory. This directory will house all files to be used for your current
THE FOCAL EASY GUIDE TO MAYA 5
6
Jason-01.qxd 2/28/04 12:21 PM Page 6
project. When you begin work on a different project, you can create a new
project directory.
MAYA BASICS
7
Hint: If you are using a Windows-based system, avoid creating projects in the My
Documents folder. Maya won’t be able to find your textures and references if you
copy your work to a different computer.
When you open or save a scene or import or export a file, it points to the
Scenes folder that is set in your current project. If you need to change to a
different project use File Ͼ Project Ͼ Set and point to the new project.
Let’s create a project to hold all of the scenes you’ll be creating from the
tutorials within this book.
n
1 Go to File Ͼ Project Ͼ New to bring up a blank Project window.
n
2 Click on the Use Defaults button. Unless there are specific needs for the
project you are working on, I suggest that upon creation you select the
Use Defaults option. This will place all of the project folders in their
proper paths.
n
3 Type Easy Maya in the Name box.
n
4 For the Location, browse to your C:\ drive.
n
5 Click Accept.
Figure 1.5 The Project window.
Jason-01.qxd 2/28/04 12:21 PM Page 7
You now have a project folder for all of the tutorials you’ll be working through.
If you go to your C:\ drive you will see a folder named Easy Maya. The Easy
Maya project will now open each time you start Maya 5.
The File Menu
There are a few items to take special note of in the File menu. Optimize Scene
Size allows you to automatically remove unused data from your scene to reduce
the size of the Maya file. Be wary, though, because Optimize Scene Size is not
undoable. Import allows you to import data from another file. You can import
an entire Maya scene or one of the many other available file types. Export and
Export Selection allow you to export your scene in a different format. You can
also export animation curves into a separate file.
The Edit Menu
The Edit menu contains undo and redo
functions and commands. It is split into six
areas: undo/redo, keys, delete nodes,
selection, duplication, grouping, and
parenting.
Undo and redo perform as they would in any
other program. You can undo as many times as
you have set in your Maya preferences. To set the
number of undo levels select Window Ͼ
Settings/ Preferences Ͼ Preferences and go to
the Undo category. A large Queue Size will slow
Maya’s performance, so I wouldn’t set it to
infinite. I like to set mine to Finite 200.
The Keys sub-group allows you to perform various
edit functions on animation keys. Many of the
options in the Keys sub-group work the same as
their geometry-based equivalent. You can delete
a key or copy a key from one place in the
timeline, go to a different frame and paste the key
THE FOCAL EASY GUIDE TO MAYA 5
8
Figure 1.6 The Edit menu.
Jason-01.qxd 2/28/04 12:21 PM Page 8