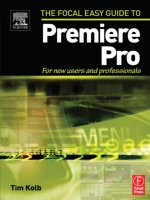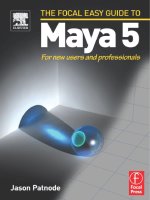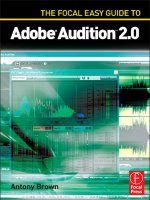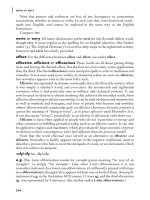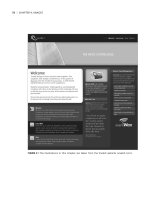the focal easy guide to photoshop cs 2 phần 4 ppsx
Bạn đang xem bản rút gọn của tài liệu. Xem và tải ngay bản đầy đủ của tài liệu tại đây (668.58 KB, 22 trang )
profiles. Profiles improve printer color accuracy. Finally, you can print using an
Internet printing service. These print techniques are covered in Chapter 4,
Printing.
The various stages each limit the number and type of tasks that you perform on
an image at one time. This simplifies the overall editing process, making it
easier to progress quickly through each image. Now let’s really bite the bullet
on these stages!
Stage 1: Organizing the Images
One of the principle problems of working with digital images is organization.
How do you keep your images where you can find them? Sadly, I’m not likely to
win any awards for organization. But many of my students have had success by
mimicking my basic system for organization. Although there are many possible
systems, I offer mine with a few basic rules and as a place to start.
My system for organizing files requires:
■
Move original files from the camera to the computer into an original images
folder hierarchy.
■
Store the original files in folders in chronologic order.
■
Rename the original files to something useful.
■
Sort through the original files for the best images.
■
Copy these best images into a working images hierarchy.
■
Edit the best images in their own directory, this is where the real editing
takes place.
■
Keep the original file intact, save versions of the cleaned file, edited files,
and various printed or output files.
■
Move the finished images into a finished images hierarchy.
■
Sort the finished images by project.
■
Move images off the computer into an archive.
THE IMAGE EDITING WORKFLOW
57
K52001-Ch03.qxd 8/19/05 2:08 PM Page 57
Much of this organizing takes place within Adobe
®
Bridge
®
, a file management
and browsing program included with Photoshop CS2.
Organizing Original Image Files
Most users will be using digital cameras for capturing their images, resulting in a
large number of original files. Save all your original files. (Users working with
film can organize with physical storage files. Refer to the web site for my
comments on film).
You can do much of the image organization within your computer’s file system,
but for these examples, use Adobe Bridge. In many ways, Adobe Bridge works
as both a traditional folder view on your computer and as a file management
tool. Launch Adobe Bridge either by running the application separately or
by selecting File>Browse… in Photoshop.
Adobe Bridge provides a pane for
“Favorite” folders. Move your folder
for holding your original images into
this pane by dragging the folder into
the Favorites pane. You can drag
folders and files between Bridge and
your computer folder system.
Create a folder tree for your
original image files. Base the
hierarchy for this tree on the
date images were created.
This makes it easier to add
new image folders, and
“date” is a reasonable
structure for searching these
original images. My folder
tree includes levels for years,
months, and individual folders for projects within a month. Using this hierarchy,
it’s fairly easy to find original files even years after capturing them.
THE FOCAL EASY GUIDE TO PHOTOSHOP CS2
58
My hierarchy for original images
K52001-Ch03.qxd 8/19/05 2:08 PM Page 58
When you have captured the images for a particular project, create a folder
within your original images tree for this project, including the date in the folder
name. Copy your original, unedited image files into this folder.
Now you can look through
thumbnails of your images in
Bridge. This is especially useful for
images shot as RAW files with your
digital camera since RAW files are
usually not visible in a typical
folder tool. The thumbnails can be
resized by dragging the thumbnail
slider at the bottom of the
thumbnail window in Bridge,
allowing for easy previewing of the
images.
Rename the image files to something useful. Within Bridge, select all of the
image files in the folder, select Edit>Select All…, and select Tools>Batch
Rename…
THE IMAGE EDITING WORKFLOW
59
Change the thumbnail size
Elements for building filenames
Click to add a
new filename
element
Sample filename
Batch rename tool
Create a naming convention that works well for you. I typically include text in the
filenames that refers to the general category of the images plus a sequence
K52001-Ch03.qxd 8/19/05 2:08 PM Page 59
number for each of the images. This makes it easy to identify a single image from
a photography project. I usually also add “NEW” to my original image files to
identify them as unedited files. Rename all of the images, not just the images you
want to edit. And remember to keep all of the images, including the bad ones.
Sorting Original Images
Once the images have been renamed,
identify all the images that are “Keepers.”
Go through all of the images in the
project folder, select each good image,
and assign a star value by selecting the
Label menu. (The simplest model just
identifies good images as keepers, but you may choose to create a more
complex system for image quality.)
Once you have selected the keepers, make them visible
and hide the others by selecting the “Filtered” button
and selecting “Show 1 or more stars” to display only the
good images. If an image is rotated
improperly, select it and click on one
of the rotate buttons in Bridge.
If you’ve only a few images to edit, make each filename
more descriptive by clicking on the file name and
adding some new text.
It’s good to assign keywords to the images by selecting an image (or several
images) and using the keyword panel. Assigning keywords is easy – determining
THE FOCAL EASY GUIDE TO PHOTOSHOP CS2
60
K52001-Ch03.qxd 8/19/05 2:08 PM Page 60
and using an appropriate keyword hierarchy is more challenging and beyond the
scope of this book.
Organizing Edit Images
Up to this point, you’ve only been organizing original images. Keep your
original images unedited so you’ll always have an unedited version. Create
another file tree for editing images. I call mine “Working Images” with folders
for all the images I edit under it. I typically place each image into its own folder
for editing, but it’s also good to place several images for a single project within
a single folder, especially if you intend on working on all these images together.
Copy the original file(s) you want to edit into the appropriate folder(s) in your
editing images tree.
THE IMAGE EDITING WORKFLOW
61
Copy the original files to a new directory for editing
In the editing folder you’re now able to save several versions of each image.
These versions include:
■
A Clean version (created during the image clean-up stage)
■
An Edit version (created during the image editing stages)
■
One or more Print versions (created during the print prep stage)
■
One or more Web versions
All of these versions are important files to keep. The clean version is a good
starting point for editing any image, especially if you choose to go back and
restart the editing stages on an image. The Edit version is important if you want
to continue editing or rework a particular edit on your image. Edit versions are in
K52001-Ch03.qxd 8/19/05 2:08 PM Page 61
Photoshop format and include all of the layers you create to edit the image. The
Print and Web versions are completed images and are useful if you wish to
quickly open a file merely to make a quick print, or use an image on the web.
Print and Web versions are usually flattened TIF or Jpeg files that can be used by
other programs and users.
Open a file from within your edit folder to begin editing in Photoshop. For most
file formats the image opens right up in Photoshop; this includes Jpeg files
from digital cameras and Tiff files for images scanned from film. If the image is
a RAW file from a digital camera, then Photoshop opens the files using Adobe
Camera RAW. (More on Camera RAW in the next section.)
As you proceed through the workflow, I identify good spots to save Clean, Edit,
Print or Web image versions. Be careful to save each version.
Archiving Files
As you complete the edit work on images, move them out of the “Working
Images” directory or it’ll quickly become a mess. I have a file tree for Finished
projects. Each project has its own folder, and completed images are stored
under the project folder. Keep the Clean file, Edit file, and appropriate Print or
Web file for every image. It might be necessary to return to them in the future.
If you want to edit the image again from the start, use the Clean file; make minor
changes to the image edit, the Edit file; quickly make a print, the Print file; or
move the file to the web, the Web file.
Eventually, you’ll find your hard drive filling up with images under the Original
Images folder, the Working Images folder, and the Finished projects folder.
Don’t just buy a bigger hard drive; you’ll just fill it up, too. Determine a mode for
storing extra files
off
your computer. Unfortunately, there is really no great way
to archive large amounts of digital imaging data. But the powers that be in the
computer industry are working to improve this. For now, though, one mode of
archiving is with CDs or DVDs. But take care to select only
archival
CDs or DVDs
and to store them in a protected environment, for example away from light. Also,
be advised that archiving with CDs or DVDs consumes lots of time and disks.
Another mode of archiving is onto removable hard drives. But hard drive data is
not archival; and if left unused for many years, can be corrupted.
THE FOCAL EASY GUIDE TO PHOTOSHOP CS2
62
K52001-Ch03.qxd 8/19/05 2:08 PM Page 62
Stage 2A: Opening Image Files
Open an image file by double-clicking on an image in Bridge or by navigating
through the File Open dialog within Photoshop.
Your image files will likely be in one of three common formats: TIF, Jpeg, or
RAW. Images in TIF or Jpeg format open immediately and display in an image
window in Photoshop. If Photoshop displays a Profile Mismatch warning, just
click OK to dismiss the dialog. More on profiles in Chapter 4, Printing.
TIF files are common for images created from scanned film. See the web site for
more on working with film.
Digital cameras usually create Jpeg files. The digital imaging community
often dismisses Jpeg images as poor quality. But digital cameras are capable
of producing excellent quality Jpeg images. If your digital camera only creates
Jpeg files, you still can create good images. The main disadvantage of
Jpeg images is their availability only in 8 bits per channel and consequent
susceptibility to posterization or other forms of degradation when edited.
Jpeg files are fine for minor image edits and excellent for E-mail and posting
on the Web.
If you’re opening TIF or Jpeg files skip over the next section on Processing RAW
Images.
Stage 2B: Processing RAW Images
Many higher end digital cameras create RAW files. Each digital camera has its
own RAW file format and file extension: Canon RAW files are called CRW files,
Nikon files NEF, etc. RAW file images contain all the original data captured by
the digital camera sensor. Working from this original data, the RAW file can
produce a higher quality image than that created in a Jpeg image. The main
advantage of RAW files is their inclusion of data for 16 bits per channel
images and less susceptibility to image degradation under significant edit. One
disadvantage is RAW files are much larger than Jpeg files, so you can store far
fewer RAW images in your camera. And only a few applications, Adobe
Photoshop CS2 and Adobe Bridge among them, can view them.
THE IMAGE EDITING WORKFLOW
63
K52001-Ch03.qxd 8/19/05 2:08 PM Page 63
That said, it’s best to capture digital camera images using RAW files. If you
are new to digital imaging, capture your images as Jpeg files until you feel
comfortable with the overall process. When you’re ready, configure your digital
camera to include capturing image as RAW files.
Open RAW files the same as other types of image files, by double-clicking on an
image in Bridge or by navigating through the File Open dialog within
Photoshop. When an RAW file opens, Photoshop displays the Adobe Camera
RAW dialog.
THE FOCAL EASY GUIDE TO PHOTOSHOP CS2
64
Adobe Camera RAW
Adobe Camera RAW integrates RAW files with Photoshop easily and provides
a simple integrated interface for basic adjustments before opening them in
Photoshop. These features make Adobe Camera RAW one of the best RAW
utilities available. Camera RAW supports most digital camera RAW file formats.
Check Adobe’s web site to confirm support for any particular camera. (A search
on the site for “Camera RAW” yields the appropriate page.) Adobe has done a
good job of keeping Camera RAW up to date as new cameras (and RAW
formats) are released. Newer cameras may require that you download a newer
version of the Camera RAW utility from the Adobe web site.
Camera RAW provides some very rich options for editing that quickly generate
very good looking images. Use Camera RAW for quick processing and leave
K52001-Ch03.qxd 8/19/05 2:08 PM Page 64
fine-tuning in the Photoshop workflow. The
Photoshop workflow allows for more precision and
fine-tuning work using layers. The default settings
for Camera RAW are a good place to start.
The default settings for Exposure, Shadows,
Brightness and Contrast controls are all set to
“Auto.” For many images the Auto values work
very well. Change these controls to adjust overall
image density. Change the Brightness control for
small overall brightness adjustments to the image.
Exposure and Shadows act similarly to the black
and white point sliders in the Levels tool. And
Contrast will add contrast by spreading out the images histogram.
The White Balance control sets the overall color balance of the image. The
default As Shot setting uses the control values set in the camera when the
image was shot. Often As Shot values work just fine. But if the image color seems
off, try adjusting the Temperature. The Temperature control makes the image
appear warmer (more yellow) or cooler (more blue). The Tint control makes the
image appear more green or more magenta and is difficult to use as a color
balance tool.
It’s important to set the appropriate Workflow options in Camera RAW. Set the
Space option to match the default color space set in Photoshop (see Color
Space on page 105). Set the Depth option to 16 bits per channel. And the
Resolution options to the default resolution for your typical output option:
300 pixels per inch for most print devices, 240 pixels per inch for Epson inkjet
printers, 72 pixels per inch for web images.
THE IMAGE EDITING WORKFLOW
65
Camera RAW sets the Size option to match the default resolution for the
digital camera. Other size options are available. An asterisk (*) option in the
K52001-Ch03.qxd 8/19/05 2:08 PM Page 65
size menu identifies a high quality option for upsizing images for some
cameras.
Once you set the Exposure, White Balance and Workflow options, click on Open
to process the image and open it in Photoshop.
Photoshop displays the name of the opened RAW file in the title bar of the
image window, but Photoshop is actually displaying a version of the RAW file as
processed by Camera RAW. If you try to save this image, Photoshop displays the
Save As dialog and forces you to save a new file different from the original RAW
file. You just cannot open and save RAW files.
Use Camera RAW to process your RAW files. It’s effective and easy to use. Use
the default settings in Camera RAW as a starting point for most of your images.
Make sure “Depth” is set to 16 bits per channel in Workspace options. Once
opened, you cannot save RAW files
per se
. You can only save opened RAW
images as new files.
Using Camera RAW with Multiple Images
Camera RAW can apply the same settings to multiple images. This is especially
useful for images shot under similar lighting conditions and intended to display
together. Images processed together show some variation in lighting, but appear
to come from the same scene. Obviously, processing multiple images together
speeds up the work.
To open multiple images in Camera RAW:
1 In Bridge, select multiple RAW image files and double-click on one of
the images. Select images shot under the same or similar lighting
conditions. Or in Photoshop, select multiple RAW images using the File
Open dialog. Photoshop displays the Camera RAW dialog with a filmstrip
along the left side of all the selected files.
THE FOCAL EASY GUIDE TO PHOTOSHOP CS2
66
K52001-Ch03.qxd 8/19/05 2:08 PM Page 66
2 Click in the Select All button at the top of the filmstrip to select all the
images.
3 Make adjustments to the Exposure, White Balance and WorkflowSpace
options as you would for one image. Evaluate the top image as you make
these adjustments.
4 Once the top image appears accurate, select the individual images in the
filmstrip to inspect the effect of these setting on each image. Make small
adjustments to each image as necessary.
5 Click on “Open
xx
Images” to process and open all of the images in
Photoshop. It can take some time to open several images.
Or, click on “Save
xx
Images” to
process each image and save
them back to the same folder.
Since you cannot save a
processed RAW file, save them
in another file format; TIF is a
good choice. If there are many
images to process, save the
image files in the background.
Open the first processed image and begin working as soon as it’s
saved back to the folder.
THE IMAGE EDITING WORKFLOW
67
K52001-Ch03.qxd 8/19/05 2:08 PM Page 67
Stage 3: Image Clean-Up
As soon as you open your image, clean it up. This involves any obvious
straightening and cropping, and dust and noise removal.
Many Photoshop power users recommend doing most of the clean-up at the
end of image editing (in the print prep section). They argue that spots and
noise may be more or less visible after significant editing. I understand this
point, but I find them easier to spot right away. Plus having a clean starting
image means I only have to spot it once, even if I end up using it in several
different projects.
Outline of Image Clean-Up Tasks
Some image clean-up tasks aren’t necessary for every image. Evaluate your need
with regard to each particular image:
■
Straighten
: Rotate the image to straighten it.
■
Crop
: Crop out what is unnecessary (like the edge of scanned film, or a
distracting object). You can crop again before your print.
■
Spot
: Remove any dust spots from the image.
■
Reduce Noise
: Reduce the digital camera noise in the image.
Straighten
If an image needs straightening, do it before you crop since you’ll need to
eliminate the white border created by the image rotation.
Use the Measure tool to straighten an image. It lets you draw a line along
something in the image you want horizontal or vertical (like the horizon line or
a building), and then rotates the canvas so the drawn line becomes horizontal or
vertical. The steps are:
1 Select the Measure tool. It’s the little ruler hidden under the
Eyedropper tool in the toolbox.
THE FOCAL EASY GUIDE TO PHOTOSHOP CS2
68
K52001-Ch03.qxd 8/19/05 2:08 PM Page 68
2 Draw a line using the Measure
tool along something in the
image that should be horizontal
or vertical. (Here I drew a line
along the horizon.)
3 Select Image>Rotate
Canvas>Arbitrary and select
the value in the dialog. This value
is the amount the drawn line is off
horizontally or vertically. Click on
OK to straighten the image.
Remove the resulting white
background when you crop.
THE IMAGE EDITING WORKFLOW
69
Crop
Use the Crop tool for very
precise cropping. It lets you
zoom in for careful
adjustments and creates a good preview before the final crop.
Select the Crop tool. Enter a specific Width and Height on the options bar, if
you know the exact size for the final image. If needed, clear the options by
clicking the Clear button. Leaving the Width and Height clear allow for an image
of any size or shape.
Use the Crop tool to
select a portion of your
image. But don’t be too
precise here, just get
the crop onto the
image. Once selected,
K52001-Ch03.qxd 8/19/05 2:08 PM Page 69
adjust the selection size by grabbing a handle on the corner or edges of the
selection.
Zoom in and out of the image while cropping to ensure the crop is exact. (Use
the View Menu or Zoom accelerators in Chapter 2, Foundation.)
Once you’ve drawn a selection with Crop, the option bar changes. Before
accepting the final crop, change the Opacity of the Shield from 75% to 100%.
This completely blocks the pixels to be removed by the crop and provides a
precise preview. Return the Opacity to 75%.
Press the Enter/Return key to crop.
Spot
There are two tools for spot removal I employ: the Spot Healing Brush and
the Clone Stamp.
The Spot Healing Brush
The Spot Healing Brush is an improved version of the Healing Brush found in
earlier versions of Photoshop. It works by merely clicking on a dust spot or defect
in the image as follows:
1 Change the view of
your image to
100% – select
View>Actual
Pixels. Zooming
into 100% makes it
easier to see dust
spots and defects
you might
otherwise miss. Select the Navigator Palette and move the view so it
occupies the upper left of your image. Use the Navigator to move
carefully over the entire image as you look for defects.
THE FOCAL EASY GUIDE TO PHOTOSHOP CS2
70
K52001-Ch03.qxd 8/19/05 2:08 PM Page 70
2 Select the Spot Healing Brush and move it over
a dust spot on the image. Resize it using the
[ or ] keys so it’s slightly bigger than the defect.
3 Click on the defect, and Photoshop eliminates it.
Repeat across the entire image to delete all the
dust spots.
It is that simple to use.
When cleaning up the image, look for dust spots or other obvious defects in your
image and just spot them away. But don’t use this tool to fix blemishes in
portraits or remove distracting objects from the image. It is best to fix these
problems using a separate layer.
The Spot Healing Brush has several options. Keep the detail Mode set to Normal
and the default Type set to Proximity Match.
The Spot Healing Brush works best with a moderately hard-edged brush; a very
soft-edged brush doesn’t completely fix a defect, and a very hard-edged brush
can leave a noticeable edge around the defect. Open up the Brush options and
change Hardness to 75%.
Soft brush Hard brush 75% hardness
THE IMAGE EDITING WORKFLOW
71
Dust at a edge Smudge Re-Do
K52001-Ch03.qxd 8/19/05 2:08 PM Page 71
Sometimes the Spot Healing Brush just fails and creates an obnoxious smudge.
This is especially common if the dust spot is right at the edge of an image. If this
happens, press /+Z, and just try the brush again. This often fixes the
problem. But if you can’t get a good result with the Spot Healing Brush, use the
Clone Stamp tool as a back up.
The Clone Stamp Tool
Use the Clone Stamp tool to copy a piece of your image and stamp it onto
another area of the image. If the intelligence of the Spot Healing Brush fails,
carefully determine if the stamp can fix the defect.
First find a spot on the image and an adjacent area of the image without the
spot but with a similar texture. You’ll clone from the “clean” area onto the spot.
Select a brush with a hardness of 75% and make
the brush slightly larger than the defect.
Place the pointer over the “clean” area of the
image. It appears as a circle the same size as the
selected brush. Hold down the / key to
display a small target and click on the clean area.
Once you selected a “clean” area, release the
/ key, move the mouse over the top of
the spot to be removed, and click over the spot.
Repeat for each spot.
When you click over a spot, the Clone Stamp tool
also displays a cross over the clone capture area.
Keep track of where the clone comes from to
ensure it’s still the correct tone to capture.
Keep adjusting the size of the tool to be slightly larger than the size of the spot
to remove. This reduces the appearance of artifacts.
Don’t drag the Clone Stamp tool around the image, rather make many different
clicks to cover many spots or remove a scratch or dust streak. Dragging the
brush over the image produces parallel patterns that are easily noticed.
alt
alt
ctrl
THE FOCAL EASY GUIDE TO PHOTOSHOP CS2
72
K52001-Ch03.qxd 8/19/05 2:08 PM Page 72
Reduce Noise
Digital camera images all contain some amount of digital noise. The noise is just
random density variations resulting in a random pattern of spots over the image.
Although digital cameras have reduced noise dramatically, it’s a good idea to run
the noise reduction filter on most images anyway.
Select Filter>Noise>
Reduce Noise to access
the Reduce Noise dialog.
Turn off the Preview
option in this dialog and
look for digital noise.
Digital camera noise is
most noticeable in the
smooth-toned areas of
an image.
Turn the Preview option
back on. For most images the Photoshop default settings for the Reduce Noise
dialog are good. Increasing the strength may further reduce noise, but often it
begins to soften the image. Don’t increase the Sharpen Details option beyond
25% – you can sharpen the image later in the workflow.
The Reduce Noise filter works well for reducing typical noise in digital camera
images. For images with significant levels of noise, more advanced techniques
are required. Often, I end up masking the noise in very noisy images with some
other effect such as film grain.
Save the Clean Image
Once you have completed the image clean-up stage, save a clean version of the
image. Select File>Save As… for the Save As dialog to provide a new name and
file format. Save the clean image as a Tif file, the image does not yet have any
layers, so you can use this simpler format. I suggest including the text “Clean” in
the file name so you can easily identify the stage for this image file.
THE IMAGE EDITING WORKFLOW
73
Original noise
(accentuated
for this
example)
Reduce noise
K52001-Ch03.qxd 8/19/05 2:08 PM Page 73
Stage 4: Perform Global Adjustments
Most users just want to open up an image and quickly perform some basic
edits on the image to improve its contrast and color. The basic adjustment tools
covered in Chapter 2, Foundation (Levels, Curves, Color Balance, Hue/
Saturation) suffice for these edits on most images. This is the heart of editing
images in Photoshop. If you learn to perform these adjustment tasks well,
you can do 90% of the work necessary to edit images well. Perform these
basic adjustment tasks first and as few other fancy edits as is possible.
Adjustments are simple operations on image pixels, e.g., making each pixel
10% darker, or adding 5 points of blue to each pixel. Some adjustments get
significantly more complicated, but in general, adjustments are just pixel-by-
pixel operations. Yet, most of the important work on your image results from
these basic adjustments.
I like to compare these first basic tasks to creating a good straight print in the
traditional darkroom. A good straight print has good density, good contrast,
and good overall color.
Adjustments Tasks and Adjustment Tools
Often the appropriate tool for a specific adjustment is not that obvious. For
example, the Brightness/Contrast adjustment tool is usually poor for adjusting
brightness or contrast. Instead, for adjusting brightness, use the Levels tool; for
adjusting contrast, the Curves tool. Why? Because the Brightness/Contrast tool
adds brightness or contrast to every pixel uniformly – the same amount to
THE FOCAL EASY GUIDE TO PHOTOSHOP CS2
74
K52001-Ch03.qxd 8/19/05 2:08 PM Page 74
highlight, midtone, and shadow pixels – resulting in a very unnatural looking
change in brightness or contrast.
For this reason, I emphasize: The syntax of the task doesn’t necessarily
correlate with the syntax of the tool. Determine the adjustment task you
want and then pick the appropriate tool. Often there’s more than one tool for
each adjustment. Here are the common adjustment tasks and some tools
used to perform each:
Adjustment Tasks Adjustment Tools
Black and White Points Levels Tool
Brightness Levels Tool
Curves Tool
Contrast Curves Tool
Contrast Mask
Highlights/Shadows Curves Tool
Shadow/Highlight Tool
Color Balance Color Balance Tool
Auto Color/Curves Tool
Levels Tool
Edit Color Hue/Saturation Tool
There are more tool options for these basic adjustments, but these are the main
ones and the ones covered in this book. Separating the tools listed in Photoshop
from the task you want is confusing at first. Just keep in mind Photoshop lists
only the tools.
Notice the Curves Tool can be used for just about every adjustment. It’s the basic
power tool in Photoshop. And remember:
Don’t
use the Brightness/Contrast
Tool to edit Brightness or Contrast.
Order of Adjustments
It’s also important to perform adjustment tasks in a specific order: edit
density first, then color balance, then individual color adjustments.
THE IMAGE EDITING WORKFLOW
75
K52001-Ch03.qxd 8/19/05 2:08 PM Page 75
Black and White Points
Brightness
}
Density Adjustments
Contrast
Highlights/Shadows
Color Balance
Edit Colors
Some very good professionals suggest the first adjustment be color balance.
I understand their arguments, but find it difficult to correct color balance without
first correcting image density. This is a classic case of many ways to approach any
problem in Photoshop. I present my method here, but keep an open mind to
others as you learn more techniques.
Get the density right, then adjust the color.
Adjustment Layers
Apply all the basic adjustments described in this section using adjustment layers.
Apply adjustment layers rather than adjustments directly to the image. Select the
Layer>New Adjustment Layer sub menu,
not
the Image Adjustments sub menu.
When you first create an adjustment layer, Photoshop displays the New Layer dialog
so you can name it. Name layers based on the adjustment task to be performed;
e.g., “Black and White Point” or “Brightness.” This makes it much easier to find the
appropriate adjustment layer when editing the image at a later time. Once named,
the appropriate adjustment dialog appears. Perform the adjustment task using the
dialog. Clicking on OK creates the layer and applies the adjustment.
Review Adjustment Layers in Chapter 2, Foundation on page 20.
THE FOCAL EASY GUIDE TO PHOTOSHOP CS2
76
K52001-Ch03.qxd 8/19/05 2:08 PM Page 76
Black and White Point Adjustment (Levels Tool)
THE IMAGE EDITING WORKFLOW
77
Most images look best printed to maximum contrast: full black to full white (or,
perhaps, nearly black to nearly white to preserve detail). The first step for adjusting
global image density is to ensure the image is adjusted to this maximum contrast.
Move the black point slider to the right until it is under the first few darkest pixels
in the image. This makes these pixels pure black. Move the white point slider to
the left until it is under the first few brightest pixels. This makes these pixels
pure white. Many images need only a small amount of black and white point
adjustment. This can be the most effective adjustment you perform.
More on the Levels tool in Chapter 2, Foundation (page 31). And more on black
and white point adjustment in Chapter 5, Advanced Options (page 141).
K52001-Ch03.qxd 8/19/05 2:08 PM Page 77
Adjusting Image Brightness (Levels Tool)
THE FOCAL EASY GUIDE TO PHOTOSHOP CS2
78
The Levels Adjustment tool provides an easy way to adjust the overall brightness
of an image. And it does it without necessarily adjusting white or black point
values. To make a brightness adjustment, open the Levels Adjustment dialog,
and slide the center gray slider under the histogram.
K52001-Ch03.qxd 8/19/05 2:08 PM Page 78