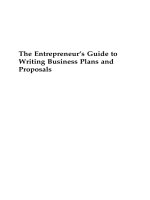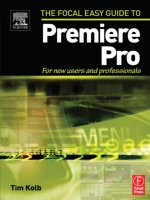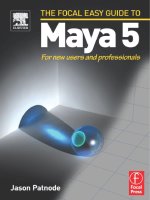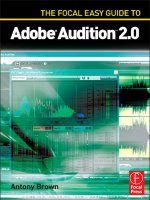the focal easy guide to photoshop cs 2 phần 5 pptx
Bạn đang xem bản rút gọn của tài liệu. Xem và tải ngay bản đầy đủ của tài liệu tại đây (756.72 KB, 22 trang )
Adjusting Image Contrast (Curves Tool)
THE IMAGE EDITING WORKFLOW
79
Shadow
point
Midtone
point
Highlight
point
The Curves tool provides a good way to adjust global image contrast. It allows
for increased contrast in localized image tones (e.g., the midtones). Increased
contrast in the midtones flattens the highlights and shadows resulting in a global
increase in image contrast.
In the Curves dialog, place a point near the shadow end of the curve and drag it
down to decrease contrast in the shadows. Then place a point near the highlight
end of the curve and drag it up. Last, place a point near the midtone and adjust
it for best global tone. This produces a typical S-Curve.
An inverse S-Curve produces a flattening of overall image contrast.
More on Curves in Chapter 2, Foundation. More on editing contrast in Chapter 5,
Advanced Options.
K52001-Ch03.qxd 8/19/05 2:08 PM Page 79
Adjusting Shadows/Highlights (Curves Tool)
The Curves tool is also great for increasing the detail in highlights and shadows.
It’s best to perform this adjustment separate from using Curves to increase
contrast, i.e., perform the separate adjustment tasks by creating two adjustment
layers.
In the Curves dialog, first place a point at quarter tone, midtone, and three-
quarter tone. This fixes the curve for most of the tonal image range and allows
localized adjustment to the shadows only. Now place an additional point in the
shadows and adjust it to bring out more detail.
Create a separate adjustment layer to add highlight details.
Options for using the Shadow/Highlight tool are in Chapter 5, Advanced
Options (page 149).
Add three points to lock
the middle of the curve
Adjust the shadow point
THE FOCAL EASY GUIDE TO PHOTOSHOP CS2
80
K52001-Ch03.qxd 8/19/05 2:08 PM Page 80
Color Balance (Color Balance Tool)
THE IMAGE EDITING WORKFLOW
81
The Color Balance tool is adequate for making large global image adjustments,
so go ahead and use it for Color Balance adjustment. Open the Color Balance
dialog and adjust the color levels. Move the sliders for each color channel to get
the image to a fairly neutral color balance. The Color Balance Tool only provides
for basic control of global color balance. More details on the Color Balance Tool
in Chapter 2, Foundation.
But the Color Balance tool isn’t the best tool for performing a color balance
adjustment. Most people use the Curves tool for color balance. But start working
with the Color Balance tool; it’s good for understanding the basic color model
used in digital images. More options for performing a color balance adjustment
in Chapter 5, Advanced Options.
K52001-Ch03.qxd 8/19/05 2:08 PM Page 81
Edit Colors (Hue/Saturation Tool)
The Hue/Saturation tool provides some quick and easy steps to add some
“snap” to your image. It also provides some precise control over editing
individual image colors.
In the Hue/Saturation dialog, choose a color in the Edit list box to localize edits
to a specific color range. (The default “Master” edits all color ranges.) The Hue
option shifts the color range towards its adjacent colors, that is blue colors shift
towards cyan or magenta. This is especially useful for color shifts localized in
specific colors. You can also change the saturation of specific colors.
Change the Lightness option with care, as it affects global brightness and can
turn pixels completely white or black (as in the Brightness/Contrast adjustment).
More on the Hue/Saturation tool on in Chapter 2, Foundation (page 38).
THE FOCAL EASY GUIDE TO PHOTOSHOP CS2
82
K52001-Ch03.qxd 8/19/05 2:08 PM Page 82
The Success of Basic Adjustments
Open up a few images and create adjustment layers for each of the basic
adjustments on each image. I try each of these basic adjustments on almost all of
my images right away and, thereby, complete 90% of the important editing work
right off the bat.
You’ll learn a number of other techniques for some of these basic adjustments
(especially for obtaining good color balance) and some more advanced options for
the tools I’ve already described. But these basic tools are still very powerful options.
Now you’ve got a handle on the most important photography steps in
Photoshop.
THE IMAGE EDITING WORKFLOW
83
K52001-Ch03.qxd 8/19/05 2:08 PM Page 83
Stage 5: Perform Local Adjustments
In the preceding sections, all the adjustments were applied globally – affecting
all image pixels. Yet, almost always you’ll still want to apply some adjustments
locally – affecting the pixels in only one image part or image “selection.” But
you can get lost in the techniques of making selections. You need to step back
and start with a look at the overall process of localized adjustments. So this
section starts with an ordered list of tasks on that process, followed by
techniques for creating selections, notes on selections, and ending with the
application of localized adjustments with layers and editing the mask.
A Task List for Localizing Adjustments
This task list is important; it shifts emphasis from specific techniques for making a
selection to the overall process of localizing adjustments. The basic strategy is to
determine the localized adjustment, create a good basic selection of the image
area, feather this selection, create a new adjustment layer, make the adjustment,
and fine-tune the mask.
Determine a Name for the Localized Adjustment
First clearly articulate what you’re trying to do – this may sound trivial, but it’s
often the most important step. A well-articulated name identifies the steps for
the localized adjustment. Some name examples for localized adjustments are:
■
Darken the foreground
■
Make the Sky Bluer
■
Add contrast to the person
■
Reduce the blue in the shadows.
All of these examples include a localized part of the image (foreground, sky,
person, shadows) and a specific adjustment (darkens, make bluer, add contrast,
reduce blue). Now you know what to select and the adjustment to perform on
the selection. It’s so much easier this way. You will also use the name for this
localized adjustment when you create the adjustment layer later in this task list.
THE FOCAL EASY GUIDE TO PHOTOSHOP CS2
84
K52001-Ch03.qxd 8/19/05 2:08 PM Page 84
Make a Basic Selection
Once you’ve identified the image area to adjust, make a basic selection of this
area. There are several good selection tools to use: the magic wand, the color
range selector, the elliptical marquee, and the brightness selection. Use the best
tool to make a basic selection, but the selection doesn’t have to be perfect. Add
to or subtract from the selection using the or / key, respectively,
or Invert it using the Select Inverse command.
If none of the selection tools seem to work for you, try creating a simple selection
using the quick mask. More on specific techniques for selections are discussed
later in this section.
Edit the Selection/Feather the Selection
Often you’ll make edits to the selection after first making the basic selection.
Most often you’ll feather the selection; use the Select Feather command.
Feathering controls the appearance of the edge around the adjustment. For
very sharp edged selections, feather by at least one or two pixel. For very soft-
edged selections, feather by 20 or more pixels. When in doubt, feather more
rather than less. Later, if needed, you can soften or harden the mask created
from your selection.
Create an Adjustment Layer
Create a new adjustment layer by selecting Layer>New Adjustment Layer>
(any adjustment). Photoshop automatically creates a mask based on the
selection you created. The mask makes the adjustment apply only in the area of
the previous selection. Use the same name you determined for this localized
adjustment to identify this new adjustment layer.
Some adjustments you might want to make (such as the Shadow/Highlight
adjustment) are not available as adjustment layers. To perform these
adjustments, first create a Merged Image Layer (see the section on Merged
Image Layers in Chapter 2, Foundation). Photoshop doesn’t automatically
convert your selection to a mask when you create a Merged Image Layer. Do
this by clicking on the add layer mask icon at the bottom of the layers palette.
altShift
THE IMAGE EDITING WORKFLOW
85
K52001-Ch03.qxd 8/19/05 2:08 PM Page 85
Remember, again, to use the name you determined for this localized adjustment.
Also, when you create the mask for the Merged Image Layer, Photoshop makes
it active. Don’t forget to make the image part of this layer active by clicking on
the image in the layers palette. (Otherwise you’ll be adjusting the mask!)
You’ll be using Merged Image Layers for a number of tasks in Chapter 5,
Advanced Options.
Make the Adjustment
Make your adjustment within the specific adjustment dialog. Since the mask was
created based on the selection you created, the adjustments are localized to the
area you selected. Work with the adjustment until it provides the correct image.
Don’t worry if the area of the adjustment is not exactly correct at this point. It’ll
be good enough to visualize the adjustment. Once the adjustment is correct,
click on OK to accept the adjustment.
If you created a Merged Image Layer, select the appropriate adjustment from the
Image>Adjustment menu or the Filter menu and perform the adjustment.
Edit the Mask to Fine-Tune It
Now fine-tune the mask. There are several tools for editing the mask. If the layer
is an adjustment layer, the mask is automatically selected for any edits. If the
layer is a Merged Image Layer, you need to select the mask by clicking on it. The
most common options for editing a mask are to paint on it using the paintbrush
and to feather it by blurring with the Blur filter.
Repeat as Necessary for Other Localized Adjustments
Experiment with this task list. Take an image and perform some simple localized
adjustments. Try “add contrast to the center of the image” and “darken the
bottom half on the image.” Use the simplest selection tools to start: the Elliptical
and Rectangular Marquee tools work for these examples. Get used to this
particular task list. It’s the easiest way to work with selections and masks and
works for the vast majority of localized adjustments.
THE FOCAL EASY GUIDE TO PHOTOSHOP CS2
86
K52001-Ch03.qxd 8/19/05 2:08 PM Page 86
Some of My Favorite Selections
Given the task list for localized adjustments, you need to familiarize yourself with
selection techniques. Selections should be quick and easy; most should take less
than 60 s to create. Users often try way too hard to create a very precise selection.
Even with the basic selections tools this can be very frustrating. There are
definitely times when a very precise selection is needed. But most often a fairly
simple selection is all that’s needed.
Here are some of my favorite selection
techniques. They’re not listed in any particular
order of preference, but more in an order of
how I like to teach them. Try them all out. I use
my image from Valley of Fire in Nevada in these
examples, it seems to have characteristics
appropriate to most of these techniques.
Magic Wand
The Magic Wand is a great tool for
selecting large areas of the image fairly
continuous tone. In my example, the sky is
fairly easy to select with the Magic Wand. Just
click in the open area of the sky to make a
selection.
By default, the Magic Wand often won’t select all the pixels you want. Here only
part of the sky is selected. There are two important options for the Magic Wand
you can change to affect how much is selected.
Tolerance determines the similarity of pixels to select. A lower value selects few
pixels very similar to the pixel you click; a high value, more pixels. Generally, the
default value of 32 is good. If too many pixels are selected, lower the tolerance,
and try Magic Wand again. If not enough pixels are selected, don’t raise the
tolerance; it is easier to just extend (or add to) the selection. If you have made
THE IMAGE EDITING WORKFLOW
87
K52001-Ch03.qxd 8/19/05 2:08 PM Page 87
a selection, and want to make it bigger, just
hold down the key and make a second
selection – using the shift key adds the
second selection to the first. The key
is usually the easiest way to make an
existing selection larger. Four or five quick
clicks usually suffice to make a good
selection. There may be a few “spots” of
marching ants that are difficult to select, but don’t worry about them. They might
not make a difference to the edited image and are easy to fix when you edit the
mask later in the process.
The Contiguous option sets Magic Wand to select only pixels in a contiguous
field around the pixel you’ve clicked. This is useful for selecting a field of color in
one part of the image. Turning off the Contiguous option selects pixels similar to
the clicked pixel across the entire image.
The Sample All Layers option selects pixels based on the currently visible layers,
i.e., what you see on the screen. Typically, I leave this option on.
Invert the Selection
It’s often easier to select what you don’t want
selected than what you want selected. Just
make a selection of everything that you don’t
want, and then invert the selection. Use the
Select>Inverse menu command. In this
example, it’s easy to select the sky with Magic
Wand and then invert the selection to make a
selection of the foreground.
Elliptical Marquee Tool
The Elliptical Marquee tool is often maligned
because of its simplicity. It’s often easiest to make
a very quick selection with a few clicks of this
tool, feather this selection, and use this selection
Shift
Shift
THE FOCAL EASY GUIDE TO PHOTOSHOP CS2
88
Click for
1st selection
Shift-click to
extend selection
K52001-Ch03.qxd 8/19/05 2:08 PM Page 88
to make a quick localize adjustment. A quick
selection is often sufficient. For this example,
I want to make a quick selection of the large
white cloud in the image. Pick the elliptical
selection tool from the toolbox. If Rectangular
Marquee is displayed, click and hold the
Rectangular Marquee tool to display the
Elliptical Marquee tool underneath. (You can
also select the current Marquee tool by pressing the M key, and switching
between the Rectangular and Elliptical Marquee tools by pressing +M).
Make a few passes with the Elliptical Marquee over the image part you want to
select while holding down the shift key to build up an irregular shaped selection
quickly.
If you select too much of the image with the
Elliptical Marquee undo the most recent
selection easily by hitting / +Z. Or
subtract a piece from the current selection. To
subtract from a current selection, hold down
the / key while making a selection
over the part you want to remove from the
selection. This is an easy way to take a quick
bite out of an existing selection.
When making a selection using the Elliptical
Marquee tool, you almost always want to
feather the selection with a fairly large value
to soften the edge of the selection. Make the
edges soft enough and the irregular edges of
the elliptical selection won’t be visible in the
final image. Remember, it’s also possible to
soften a selection further when you edit the
mask at the end. In this example, I added contrast to the cloud using a very
simple Elliptical Marquee selection.
alt
ctrl
Shift
THE IMAGE EDITING WORKFLOW
89
This part of the
selection remains
Alt/Option + drag an
ellipse to subtract this
part from the selection
Added contrast using a
simple elliptical selection
K52001-Ch03.qxd 8/19/05 2:08 PM Page 89
Feathering the Selection
Feathering the selection is a very important part of
the selection process. Feathering the selection
smoothes the transition between the adjusted and unadjusted portions of the
image resulting in a more natural look. In general, always feather the selection
at least some. Feather the selection by using the Select>Feather… menu
command. Selections along a very well defined edge (like the transition from sky
to foreground in the example) should be feathered slightly – use a value of 1–4
for the feather. Selections that are very irregular (like the one created using the
Elliptical Marquee) should be feathered a lot – use a value of 20–40. Use larger
values for larger images. Very large images (10 Megapixel and larger) often
require much larger feathering values.
Feathering a selection makes some of the
pixels along the edge of the selection
“partially” selected. Partially selected pixels
result in a mask with some intermediate (gray)
value, neither completely masked (black) nor
completely visible (white). Pixels that have a
gray mask only have a portion of an
adjustment applied. This provides for a range
of pixels along the edge of the selection to display a smooth transition from
the complete adjustment to no adjustment.
Don’t worry too much about the exact value of the feather command. It’s important
to feather some so the process of making the adjustment is more accurate, but you
can adjust the amount of the feather later when you edit the mask.
Painting a Selection Using
Quick Mask Mode
Quick Mask mode is an easy way
to just paint a selection using the
paintbrush tool. Quick Mask
mode makes it possible to edit a selection as if it were an image using any of the
image editing tools in Photoshop. We’ll start with the paintbrush in this example
and then use the gradient tool in the next example.
THE FOCAL EASY GUIDE TO PHOTOSHOP CS2
90
Feathered selection Not feathered selection
Default
colors (hit D)
Switch foreground and
background colors
(hit X)
Standard mode Quick Mask mode
(Q toggles quick mask mode)
K52001-Ch03.qxd 8/19/05 2:08 PM Page 90
Turn on the Quick Mask mode by pressing the Q key. Turn it off by pressing the
Q key again. You can also click on the Quick Mask mode buttons in the toolbox.
Photoshop shows you’re in Quick Mask mode by displaying “Quick Mask” in the
image title bar.
Before you start painting, open the Quick Mask
Options dialog by double-clicking on the Quick
Mask mode button in the toolbox. The options
dialog allows you to set the color for displaying
the quick mask. Usually a bright red color works
for most images. For this image, I want to change
the color to something that will contrast with the
red foreground. Double-click on the color square to bring up the color picker
and pick a different color. I selected a dark green. Set the quick mask to show
the selected areas. The colored area becomes the selection when you switch
out of Quick Mask mode. Click on OK to close the Quick Mask Options
dialog.
You can now use the paintbrush to paint onto
the quick mask. Just select the Paint Brush
tool, set the paint colors to the default colors
(press D), and paint. Painting black grows the
quick mask, painting white removes it. Press
the X key to switch the foreground color from
black to white. Use the square bracket keys
([or]) to make the brush larger or smaller. The
mask shows up over the image as a semitransparent overlay. Once you have
painted the selection you want, press the Q key again to switch out of Quick
Mask mode and display your selection.
Be careful in Quick Mask mode. Quick Mask mode merely changes the selection
into an image that overlays the main image. Most of the standard Photoshop
tools still work in Quick Mask mode, including the selection tools, but this can
cause some confusion about the current “state” of the selection in Photoshop.
It’s usually best to switch to Quick Mask mode, paint the selection, and then
switch right out of Quick Mask mode.
THE IMAGE EDITING WORKFLOW
91
Painting on a selection in Quick Mask mode
K52001-Ch03.qxd 8/19/05 2:08 PM Page 91
Making a Gradient Selection using Quick Mask mode
A gradient selection lets you make an adjustment transition
smoothly across part of the image. In my example, I want to make
a selection that allows me to darken the bottom 1/3 of the red
rock foreground. The gradient makes a smooth transition for this
selection. For the gradient selection, just paint a gradient onto the quick mask.
Switch to Quick Mask mode (press Q). Open Quick Mask options dialog to
ensure the color shows the selected areas and a useful color is selected.
Select Gradient tool on the toolbox; press the G key.
The default options for the Gradient tool are
usually the best options. These paint a
gradient using the foreground and
background colors, create a linear gradient in
the direction you paint, and apply paint to the
gradient over the top of the quick mask. To
paint the gradient, just draw a line in the
direction you want the gradient – not along
the edge of the gradient.
Don’t worry, just draw a line. There’s a good
chance the gradient won’t be at all what you
expected. Often you’ll paint the gradient in
the wrong direction or paint a mask where
you want no mask. If you get the wrong
gradient, just draw the gradient again. Maybe
switch the direction of your line. Experiment
with the gradient until you get the quick mask
over the part of the image you want selected. This creates a selection over part
of the image with a nice smooth transition to the unselected part. Switch out of
Quick Mask mode to see the gradient selection.
Use foreground to
background colors
Create a linear
gradient
Apply the gradient at 100% opacity
using the normal blending mode
THE FOCAL EASY GUIDE TO PHOTOSHOP CS2
92
Draw the gradient across the
bottom of the image
K52001-Ch03.qxd 8/19/05 2:08 PM Page 92
Polygonal Lasso Tool
The Polygonal Lasso Tool is also an easy tool for making quick,
rough selections of irregular shaped objects. You can then feather
these selections to soften the roughness. I prefer the Polygonal
Lasso tool over the traditional Lasso tool. you can use the Lasso tool to just
draw a selection on the screen, but the Polygonal Lasso requires that you
make a series of clicks to make a more precise selection. Pick the Polygonal
Lasso tool from the toolbox. If the Lasso tool is displayed, click and hold
the Lasso tool to display the Polygonal Lasso tool underneath. (You can also
select the current Lasso tool by pressing the L key,
and switch between the three Lasso tools by hitting
+L).
Use the Polygonal Lasso tool by clicking
along the edge of the selection you want to
make. If you come to the edge of the image,
click outside of the image to select right
along the edge of the selection. To complete
the selection, make selection points until you
get back to the first selection point and click
back on the original point. Or you can
double-click to automatically create a point
and connect it to the last point and close the selection. Again, remember, let this
be a rough selection tool. Don’t try too hard to make a perfect selection. And
remember to feather the selection you created using the Polygonal Lasso tool.
Select Color Range: Highlights, Midtones, Shadows
The Select Color range tool lets you
select various tones in your image based
on the density. Selecting the Highlights
selects the highlight pixels and also
makes a gradient of pixels with a density
between highlights and midtones.
To make a quick density selection,
use the Select>Color Range…
Shift
THE IMAGE EDITING WORKFLOW
93
Click on various points to draw
the border of the selection
Click outside the image to select up to the edge of the image
K52001-Ch03.qxd 8/19/05 2:08 PM Page 93
menu command to open the dialog. Open the Select dropdown to access the
options for Highlights, Midtones, or Shadows.
Photoshop selects a predetermined
range of tones for each of the
selections for Highlights, Midtones,
or Shadows. These often work well
for making a quick selection, but
sometimes you may want to select only
the darkest shadows or a specific
range of midtones. To access these tones, make a quick “bogus” adjustment
layer to force Photoshop to select the tones you want Photoshop to select.
In this example, I created a “bogus” levels
adjustment layer that makes the clouds well-
defined highlights. It’s then easy to use the
Color Range tool to quickly select the
highlights, then throw away the bogus layer,
so that the well selected clouds remain.
Select Color Range: Sampled Colors
The Color Range tool is similar to the
Magic Wand tool in that it selects a
range of pixels by clicking on the
image and Photoshop selects similar
pixels. Open the Color Range dialog
by using the Select>Color Range
menu command. Create a selection
based on a sampled color by clicking
on a color in the image window.
The window in the Color Range dialog displays a black and white version of the
selection it creates. You can also display a quick mask over your image that
shows the selection by changing Selection Preview to Quick Mask.
The Color Range tool has one significant advantage over the Magic Wand; it
completely selects pixels that are very similar to the pixel you click on. Plus it
THE FOCAL EASY GUIDE TO PHOTOSHOP CS2
94
Click on the color
that you want for
selection in the image
K52001-Ch03.qxd 8/19/05 2:08 PM Page 94
partially selects pixels that are less similar to
the pixel you click on, thus providing a
built-in feathering option based on the
sampled colors. The Fuzziness slider lets you
adjust how similar pixels must be to the
selected pixel for these to be selected or
partially selected, increasing the fuzziness
results in a larger selection. The default value
of 32 is good.
If the Color Range tool selects too
many pixels, try reducing the fuzziness
to reduce the number of selected
pixels. If the Color Range tool selects
too few pixels (very common), don’t
increase the fuzziness, but rather
sample additional pixels by holding
the Shift key and selecting more
Pixels.
The Color Range tool selects all the pixels in
the image that are similar to the sampled
color. Restrict the area the Color Range tool
uses by making a quick selection on the
image before you activate the Color Range
tool. In this example, I want to select the
clouds on the left edge of my image. I first
make a very quick selection around these
clouds using a simple tool like the Polygonal
Lasso.
When I open the Color Range tool, the
selection is restricted to pixels inside of the
first selections. I sampled cloud pixels and
created a selection that only includes the
clouds I wanted.
THE IMAGE EDITING WORKFLOW
95
Select using color range Select using magic wand
(with no feathering)
Shift click on additional
colors to add them to
the selection
K52001-Ch03.qxd 8/19/05 2:08 PM Page 95
Magnetic Lasso Tool (?)
The Magnetic Lasso tool is
a “cool” tool that works
wonders on images with very
well defined edges but is amazingly
frustrating on images with less than ideal
edges. The Magnetic Lasso creates a
selection along an edge with well-defined
contrasts of color or density, so it works best
where the edge contrasts are noticeably different in the image. Just select
Magnetic Lasso from the toolbox, click at the edge you want selected to start the
selection, and drag along the edge to create the selection.
There is a good chance that Magnetic Lasso
will jump off of the edge you want and move
the selection somewhere else. Don’t panic!
Just move the pointer back to the edge you
want selected and force Magnetic Lasso back
to this edge by clicking on it again. Don’t
worry about the piece of the selection that is
“off” the edge; you can clean this up later
when you edit the mask.
Some Notes on Selections
These are the selection tools I use most often. The best way to learn them is to
experiment with them. Don’t get stuck with one favorite tool. It might be great
for some selections, and very difficult for others. Here are some additional
reminders on creating selections:
Selections can be built by combining multiple selections It’s often easiest to
combine together multiple selections to create one larger selection. Hold down
the shift key while making a new selection to add this new selection to the
existing selection. Remember to build a selection rather than expect one tool to
make a great selection in one quick step.
THE FOCAL EASY GUIDE TO PHOTOSHOP CS2
96
Click to start the
Magnetic Lasso
Drag along the edge to
create the selection
If the Magnetic Lasso
strays from the edge
that you want
Move back to the edge
and force it back on the
edge by clicking on it
K52001-Ch03.qxd 8/19/05 2:08 PM Page 96
Take a chunk out of a selection by subtracting from a selection. Hold down
the / key while making a new selection to subtract this new selection
from the existing selection. Use different tools to build up a selection from
multiple pieces.
Imperfect selections Many of the tools
make decent selections, but these might still
have imperfections. It’s common for the Magic
Wand or Color Range tool to make a good
selection, but leave small unselected spots
within the field of color selected. Clean up
many of these imperfections quickly and easily
by using a paintbrush. Either go into Quick
Mask mode from your selection and paint on the quick mask to clean up the
selection or wait and clean up the mask created from the selection.
Performing the Adjustments
Once you have the selection and have softened it some through feathering,
immediately create the adjustment layer or merged image layer for your target
adjustment. I often opine that selections have little purpose other that to be
converted into a mask.
Create an adjustment layer and perform the specific adjustment you determined
at the beginning of this process. Photoshop automatically converts the selection
into a mask for this adjustment layer.
If you need to create a Merged Image layer (because the adjustment you want to
perform is not available as an adjustment layer), first create the Merged Image
layer. (Press / / +E or / / +E.) Convert the selection
into a mask by clicking on the Add Layer Mask icon at the bottom of the layers
palette, rename the Merged Image layer to the name you determined for this
localized selection, select the Merged Image layer (Photoshop selected the mask
when you created the layer mask), and finally perform the appropriate selection
on the Merged Image layer.
ShiftaltctrlShift
alt
THE IMAGE EDITING WORKFLOW
97
Switch to Quick Mask
to paint out defects
in the selection
K52001-Ch03.qxd 8/19/05 2:09 PM Page 97
The result should be an adjustment layer or image layer that contains the
appropriate adjustment, and a mask that localizes this adjustment to a part of
the image.
Editing the Mask
The final task for localizing adjustments is editing the mask. Often the mask is
just fine for the adjustment you want, so you can just skip this step, but the mask
might also be improved by some basic edits.
I have five basic edits for fine-tuning a mask: painting, blurring, sharpening,
expanding, and contracting.
In my examples, I show the mask displayed along side the image as it is being
edited. In most cases, you don’t really need to see the mask as you edit it, but
rather, look at the image. The mask doesn’t really matter, only the affect it has
on the final image.
Painting on the mask Make some simple changes to a mask just by painting
on it. For adjustment layers, the layer mask automatically is selected for painting.
For the image layer you first need to select the mask for painting. Just click on
the mask in the layers palette to select it. (Otherwise you might paint on your
image layer.) Photoshop shows the Layer Mask is selected by displaying Layer
Mask in the image title bar.
Select the Paint Brush tool from the toolbox, set the foreground and background
colors to the default values (white and black), and start painting. Painting black
adds to the mask (hides the adjustment) and painting white removes the mask
THE FOCAL EASY GUIDE TO PHOTOSHOP CS2
98
K52001-Ch03.qxd 8/19/05 2:09 PM Page 98
(reveals the adjustment). Change the size of the brush using the square bracket
keys ([or]). Paint more softly by changing the opacity of the paintbrush to paint
gray values on the mask. More details on painting in the section on the
paintbrush in this chapter.
Blurring the mask Blurring the mask is similar to feathering the selection.
Often the selection may not have been feathered sufficiently, or you may have
painted the mask using a hard-edged brush. You’ll be surprised how many
carefully prepared images are improved by blurring the mask.
To blur a mask, simply select Filter>Blur>Gaussian Blur and adjust the radius of
the blur. The filter previews the result of this edit.
Sharpening the mask Finally a good reason to use the Brightness/Contrast
Adjustment tool! Increasing the contrast of the mask acts to sharpen the edge of
the mask. Adjusting the brightness expands or contracts the mask slightly. If you
feathered a selection too much, this can sharpen up the edges some.
Use Image>Adjust>Brightness/Contrast and crank up the contrast. Adjust the
brightness value to fine-tune the edge of the mask.
THE IMAGE EDITING WORKFLOW
99
K52001-Ch03.qxd 8/19/05 2:09 PM Page 99
Expanding or contracting the mask This is similar to expanding or
contracting the selection. Make the overall mask slightly larger or smaller, and
thereby change the area of effect for an adjustment layer. Use Filter>Other>
Maximize to expand a mask. Use Filter>Other>Minimize to contract the
mask. You may need to try both options to see which works best. This is also
good for removing the halo around the edge of a mask.
THE FOCAL EASY GUIDE TO PHOTOSHOP CS2
100
K52001-Ch03.qxd 8/19/05 2:09 PM Page 100