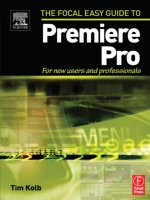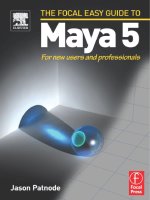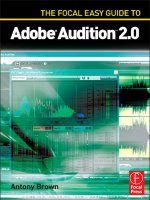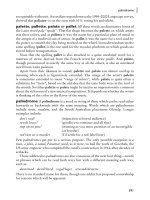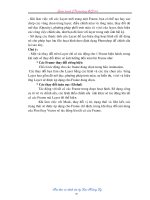the focal easy guide to photoshop cs 2 phần 8 doc
Bạn đang xem bản rút gọn của tài liệu. Xem và tải ngay bản đầy đủ của tài liệu tại đây (1.03 MB, 22 trang )
Burning
1 Create the same type of layer as for the Dodging Layer – Create a New
Image Layer, Name it “Burn”; change the mode to “Overlay”, and check
the option to fill with Overlay-neutral color (50% gray).
2 Change the foreground and
background colors to the
default colors; White and Black.
Switch the foreground and
background colors to make
the foreground color Black.
Choose the paintbrush tool,
set the opacity for the tool
to a low value 10–30%.
3 Paint the area of the image
that you wish to Burn.
Curves Adjustment Using Locking Points
I often want to make small adjustments
to a particular range of tones in a part
of an image – usually to increase the
contrast between these tones, but I
don’t want to change most of the
adjacent tones. This can be done
easily by “locking” the adjacent tones
first, before making the curves
adjustment.
Create a new Curves adjustment layer – the curve you create will affect the entire
image, but focus just on the part of the image that interests you and we can
localize the effect of the curve later.
With the curves dialog open, click and drag the mouse around on the various
parts of the image – a tone point will move on the curve in the dialog to display
the various tones for these parts of the image.
ADVANCED OPTIONS
145
Paint with a black paintbrush with a low
opacity over the image to burn
K52001-Ch05.qxd 8/19/05 2:23 PM Page 145
In this example, I
want to add some
contrast to the clouds,
but I want to preserve
all of the other tones
in the image. The
clouds have most of
their tones around
the
1
⁄4 tones of the
image.
For tones in the image
that you do not wish
to change,
/ +click on
these tones to create
“lock” points on the
curve; these points will
remain unchanged.
Repeat to cover all the
tones that you wish to
protect. These lock
points on the curve will
assure that these values
will be unchanged by
this curve adjustment. In
this example, I place lock
points on the
dark hills and the bright
open area in
the sky.
Now you can go to
the tones that you
wish to change and
/ +click to
ctrl
ctrl
THE FOCAL EASY GUIDE TO PHOTOSHOP CS2
146
Drag the mouse pointer over the image, a tone point on the
curve will show the tones for the pixels under the pointer
/ + click on tones in the image that you want to
prevent from changing. This creates points on the curve that
will not be moved.
ctrl
+ click on the image to make a point on the
curve and adjust the point to edit the tones for this point
/
ctrl
K52001-Ch05.qxd 8/19/05 2:24 PM Page 146
create a point within these tones but now go ahead and move the point on
the curve to change the tones. This can be done easily using the arrow keys.
Typically, I just experiment by moving the adjustment point around to increase
the local contrast.
Hit OK to close the curves dialog.
You may now wish to localize the
effect of this curve to only a certain
area of the image. Do this by
painting on the mask for the curve
adjustment layer.
Contrast Masking
Contrast Masking is a technique that is typically used in the darkroom to
reduce the contrast of a print and make it fit within the tonal range of
photographic paper, but it also has the added benefit of increasing highlight
and shadow detail, and increasing apparent sharpness. Contrast Masking
is especially useful for reducing the
contrast of an image while
maintaining sharpness – a good
contrast mask keep the image from
looking mushy when reducing contrast;
reducing contrast using the curves
tool often results in a flat, unappealing
image.
1 Create a new Merged Image layer
on which to perform the Lens blur
(page 24). If you only have a
background
layer, duplicate it by
selecting Layer>Duplicate
Layer…. Name this the “Contrast
Mask” Layer.
ADVANCED OPTIONS
147
Paint on the adjustment layer mask to
further localize the curves adjustment
K52001-Ch05.qxd 8/19/05 2:24 PM Page 147
2 Desaturate the contrast mask layer;
Image>Adjust>Desaturate. This
converts this layer into a
monochrome image.
3 Invert the contrast mask layer;
Image>Adjust>Invert. This turns
the contrast mask into a negative
of the original image. The same
basic idea of a traditional
contrast mask.
4 In order for this mask to affect
the original image, we need to
blend it with the lower layer.
Change the blending mode of
the contrast mask layer to
“overlay”. This brings detail
back to the highlights and the
shadows. The change in contrast
is apparent, but overall the image
appears flat in areas.
5 If we soften the contrast mask,
we can restore some of the
original detail of the image,
in fact, this acts as an unsharp
mask, increasing the local
contrast and making the image
appear sharper. Select the
contrast mask layer and blur it;
Filter>Blur>Gaussian Blur.
The amount of the blur depends
on the image; adjusted to the
THE FOCAL EASY GUIDE TO PHOTOSHOP CS2
148
K52001-Ch05.qxd 8/19/05 2:24 PM Page 148
maximum value that still retains the
increase in shadow or highlight detail.
For this image, I used ϳ10 pixels.
Shadow/Highlight Tool
After making the full range of tonal adjustments
to an image, the result has good overall tone,
but the Shadows and/or Highlights may have
become compressed resulting in flat Shadows
or Highlights with little detail. The Shadow/
Highlight tool is an effective and easy tool that
allows you to restore some of the contrast
within the Shadows or Highlights without making
significant changes to the overall tone that you
have carefully adjusted. The Shadows/Highlight
tool is able to determine the areas of the image
that contain Shadows or Highlights and edit the
local contrast within these areas. The only big
limitation of the Shadow/Highlight tool is that it is
not available as an adjustment layer; so you will
need to make a Merged Image layer on which to
perform the Shadow/Highlight adjustment.
For my example image, I will want to make
adjustments to both the Shadows and Highlights. If
you want to make adjustments to both, I suggest
that you perform the Highlights and Shadows
adjustments on separate layers so you can change these
independently later. I’ll start with the Highlights in this
example.
First create a new Merged Image layer on which to perform
the adjustment. Hit / / +E or / /
+E. Change the name for this new layer to
“Highlights”. See page 24.
Shift
altctrlShift
ADVANCED OPTIONS
149
K52001-Ch05.qxd 8/19/05 2:24 PM Page 149
Open the Shadow/Highlight tool by selecting
Image>Adjustments>Shadow/Highlight….
First change the values for both Shadows
and Highlights to zero; the default values are
generally way too high. Adjust the value for
Highlights to add some detail to the highlights;
typically, a value between 2% and 10% is sufficient.
Usually that’s it. Hit OK to close the dialog.
If you set the value of
highlights to a value of 10%
or more, the adjustment
may result in some minor
color changes in the image.
Change the blending mode for the “Highlights”
layer to luminosity – this eliminates the color
changes.
Create another Merged Image layer for the
Shadows, and perform the adjustment again to add
detail to the Shadows. Again the best range for this
tool is usually a range between 2% and 10%.
Restoring detail to the Shadows and Highlights
often results in a more natural looking image with
a smoother range of tones from black to white.
The Shadow/ Highlight tool includes more
advanced options for adjustments. Selecting the
“Show More Options” check box opens these
advanced options.
The Amount option is the same option set in the
basic dialog, it determines how strongly to apply the
Shadow or Highlight adjustment. A large amount will
lighten shadows or darken highlights more strongly.
Typically, this should be between 2% and 10%.
THE FOCAL EASY GUIDE TO PHOTOSHOP CS2
150
K52001-Ch05.qxd 8/19/05 2:24 PM Page 150
The Tonal Width option controls the range of
tones that are defined as Shadows or Highlights.
Again, the default value of 50% is too high; this
implies that the Shadows are the 50% darkest
pixels in the image. Typically, a range between
20% and 40% works well. I usually set this to 30%.
The Radius option defines the how far around a
given Shadow or Highlight pixel will be affected
by this adjustment. This option helps localize the
affect of this adjustment to the regions of the
image that have shadows or highlights. Typically,
this value should be large for an image with large
areas of shadows or highlights, and small for an
image with smaller areas. I typically leave the radius set to 30, but I will adjust the
value for images that have particularly large parts of the image that I want to
adjust by the shadows or highlights.
If you make changes to these advanced options, you can save these as the
defaults by clicking on the Save As Defaults button.
Before the Shadow/Highlight tool was added to Photoshop, I used an unusual
curves adjustment layer to perform a similar adjustment. The steps for my
Shadow/Highlight adjustment are included on the website.
ADVANCED OPTIONS
151
K52001-Ch05.qxd 8/19/05 2:24 PM Page 151
Advanced Options – Color Corrections
Color matters – very small changes in color can create strong overall changes in
your image. This is especially true for subtle colors, colors that are near to neutral
gray and colors that complement each other within the image. There are lots of
techniques for correcting color precisely within your images, yet often the final
judge for the quality of the image is your own eye.
For any subtle color corrections, you need to depend on your monitor to show
you your images accurately; make sure you have your monitor calibrated.
Look at images that have good color. I still often use the colors of other images
to help me adjust my work. You can go to the website for any stock agency and
search for images that are similar to your image. Adobe Stock Photos is built
right into Adobe Bridge and Adobe Bridge makes it easy to copy accurate
comps into Photoshop for comparison. Remember, good color is not necessarily
accurate color; good color serves your design goals. But be careful, modern
photographic design includes some fairly unusual color casts; usually, stock
images either have accurate color or very unusual colors.
I have listed several adjustments that I commonly use to fix color in my images.
I seldom use the Color Balance tool provides in Photoshop. I think the most useful
is using the Auto Color options within a Curves adjustment layer – learn this
technique, it is quick and easy, and it usually creates acceptable color in one
adjustment. Experiment with the other technique in the section, they are each
useful for various problems with editing color.
The Tasks for Using Auto Color and Color Correcting by the Numbers can both
be performed using a Levels or a Curves adjustment layer. I use curves for the
first technique and levels for the second.
Using Photoshop’s Auto Color
Photoshop provides a tool for automatic color correction;
the Auto Color option is available on the Image>
Adjustments menu, but this only works occasionally. Here is
a more powerful way to use this tool.
THE FOCAL EASY GUIDE TO PHOTOSHOP CS2
152
K52001-Ch05.qxd 8/19/05 2:24 PM Page 152
1 Examine the image for a color cast.
2 Create a new Curves
adjustment layer;
Layers>New Adjustment
Layer>Curves, name this
the “Auto Color” layer.
The Curves dialog
contains a button for
Auto Color correction, and
a button for Auto Color
Correction Options;
Select the Options
button.
3 The default Auto
Color Correction
options are not the
most effect options;
they mimic the Auto
Levels command that
can produced odd;
but these options can
be adjusted to be
more effective.
First, select “Find
Dark and Light
Colors” and “Snap
Neutral Midtones”; this sets the color correction options to Auto Color.
For some cases this works fairly well.
Second, set the Target Clipping values to “0.00%” for both the Shadows
and Highlights; it is not necessary to clip any pixels in the color balance
step, this is best done when adjusting highlights and shadows. Check
“Save as defaults”. You won’t have to reset these when you enter this
dialog again.
ADVANCED OPTIONS
153
Curves provides options for Auto Color and
Auto Color options
Change the Auto Color Correction options to
better defaults for color correction
K52001-Ch05.qxd 8/19/05 2:24 PM Page 153
Often, this is good enough. The image window will show a preview using
these Auto Color settings.
4 Often, the Auto Color Correction improves the color, but still does not
properly color balance the image. One step to improve this is to set the
Target Color for the Midtones. By default, Photoshop tries to lock the
middle tones to an exact Gray value, but sometimes these middle tones
should actually be a slightly different color near gray.
Click on the gray box for the Midtones Target Color, this brings up the
Photoshop Color Picker.
5 Change the target midtone color to a color that provides for a better
overall color balance. Set the “B” (brightness) to 50 to make the Color
Picker display a field of neutral colors.
THE FOCAL EASY GUIDE TO PHOTOSHOP CS2
154
Try some midtone colors to see
which produces the best overall
color balance for the image
The color field will now show a full range of neutral colors, try selecting
some colors that you feel the image needs to shift towards; just click
around in the color picker and the image will show a preview of your
image. Once you have picked a neutral color that makes your image look
good, press OK to accept your color from the Color Picker, and OK to
accept the Auto Color Correction options.
K52001-Ch05.qxd 8/19/05 2:24 PM Page 154
The image should now have a fairly good color balance; this
process works well for a majority of images, but there are
still some images that will require manual color correction.
Color Correction by the Numbers
Often it is more precise to color correct using numerical values
rather than visually. This is especially useful when you have
something in the image that should be gray or neutral; a color
is neutral if the Red, Green, and Blue (RGB) values are all equal. If you have an image
that contains something that should be neutral; use this technique. Ideally, you
might have something bright that should be neutral (like a cloud, or a white dress)
and something middle toned that should be neutral (like concrete or other stone).
1 Examine the image for a color cast. We can use the
color sampler tool to measure the precise values of
individual colors in the image.
2 Select the color sampler tool. It is hidden under the
eyedropper tool on the toolbar. It looks like the
eyedropper tool with an added target.
3 We want to sample more than just a single
pixel at a time in order to get a more
accurate measure of the colors we are
sampling. On the options toolbar for the
color sampler; change the sample size to
“5 by 5 Average”.
4 Select the Info palette, it is likely docked
with the Navigator palette.
5 As you move the color sampler tool over
the pixels of your image, the numerical
value of the pixels is displayed in the
info palette.
ADVANCED OPTIONS
155
K52001-Ch05.qxd 8/19/05 2:24 PM Page 155
6 Examine the image for a good highlight, and midtone area of the image.
For this exercise, these should be areas that you want to be neutral
toned. If your image does not have a neutral toned highlight, or midtone
area – you cannot color correct for that range within your image; this
process is still effective if used for only one range. If you try and make a
non-white area white, you can completely throw off the color balance of
the image.
7 We can set fixed points onto the image to show in the info palette. To do
this, just move the color sampler over the desired pixels and click on the
image. A selection point will be placed on your image and a new point will
appear in the info palette.
8 Select a white point for #1, and a gray
point for #2. In this example, I placed
point #1 on a white flower, and point #2
on the window curtain.
9 If we look closely at these numbers, we
can see that the white point is not really
white; the R, G, & B values are not
identical.
10 Create a new Levels Adjustment Layer;
Layers>New Adjustment Layer>Levels.
Name it “Color Correction”.
11 Correct the values for the white point first. We’ll use the white eyedropper
tool for this. Examine the values for the white point and pick the R, G, or B
value that is highest in this case 249; we will change the value for this point
so that the values for R, G & B
are all 249, this making the
point neutral and near white.
12 Double-click on the white
eyedropper to open the
color picker tool; in the R, G, B
values, enter the
highest
value of R, G, or B for
THE FOCAL EASY GUIDE TO PHOTOSHOP CS2
156
Place color sample points on
something that should be white
and something that should be gray
K52001-Ch05.qxd 8/19/05 2:24 PM Page 156
the white point into all
of the RGB values –
making all of the values
the same. Close the color
picker tool.
13 In the levels dialog, select
the white eyedropper and
click on the white point in
the image. This forces the
white point to become the
same as the value we entered
in the color picker tool.
14 Lastly, we need to set the neutral point. We can do this using the midtone
eyedropper, but this often throws the values of white and black off. So we
will make this adjustment manually. For the neutral point, we want to
adjust the values of RGB at the neutral point to be the same as the middle
value for R, G, or B (this changing the tone of the image least, but
obtaining a neutral value). Determine which color needs to be increased
(in this case the Red channel) change the channel in the Levels dialog to
this channel (Red) and slide the middle input slider to adjust it until it is
the same as the neutral value.
ADVANCED OPTIONS
157
Select the white eyedropper and click on the
white sample point to adjust the white
value you set in the color picker. The Layers
tool adjusts the three channels to make it white.
Select each channel for which you
want to change the midtone value
(here change R & B each to 94).
Adjust the midtone slider for each
channel so the three R, G, & B
values match.
K52001-Ch05.qxd 8/19/05 2:24 PM Page 157
15 Then change the Channel in the Levels dialog to the
color that needs to be reduced (in this case the Blue
channel). Slide the middle, gray input slider to adjust
it until this color is the same as the neutral value.
The midtoned point should now be a neutral color.
Press OK to close the Levels dialog.
Color Correcting Skin Tones
When color correcting an image, there are often specific colors within the image
that need to be precisely defined; often these are near white, near black, or gray
colors, all of which are relatively easy to color correct; but one color that usually
needs to be corrected most precisely is skin
tone. Skin tones can be fairly subjective to
correct, but there are some strategies you can
use to precisely match skin colors (this
technique is partially based on steps in
Katrin Eismann’s book, see the Appendix).
1 Examine the image and make some
basic evaluation of the color cast.
2 Select the color sampler tool. Use it to
place a sample point on the subject’s
skin; use a patch of skin that you will
want to be perfectly color balances;
avoid the shadow side of the skin. Now open the info – note the
RGB values.
3 What are the correct RGB values for skin tones? I have created a skin tone
gradient that mimics skin tones fairly well. In general, red is the strongest
value for most skin tones; at the lightest and darkest extremes; Green is
90% of Red, and Blue is 80% of Red; for moderate skin tones (including
most Caucasians); Green is 76% of Red and Blue is 52% of Red.
This map has worked fairly well for getting my skin tones close.
THE FOCAL EASY GUIDE TO PHOTOSHOP CS2
158
K52001-Ch05.qxd 8/19/05 2:24 PM Page 158
ADVANCED OPTIONS
159
Select each channel for which
you want to change the
skintone value (here G & B).
Adjust the midtone slider
to set the R, G, & B values
to good skintone values.
R
240
180
GB
215 194
205 156 106
140 107 75
131 80
80 68 57
45 40 37
4 Another good option for obtaining correct values for skin tone is from
other images that appear to have good color. This allows you to select a
sample subject that is similar in tone to the subject in the original image.
I usually go to an online catalog of stock photography, select the People
category and start browsing through the CDs for an appropriate image.
Here are some sample skin patches.
5 Now that you have appropriate values for the skin tone, you can correct to
these values in the same way as correcting for white, black, or gray tones.
Create a new Levels Adjustment Layer, name it “Color Correction”.
K52001-Ch05.qxd 8/19/05 2:24 PM Page 159
You just need to set the values for the skin tone point to match the desired
values for this skin. In this case, the point is currently at 139/126/118 (too
green and too blue); based on my skin tone gradient, this should be
changed to 139/107/75.
In the Levels dialog, set the channel to green, and adjust the midtone
slider until the green value for the sampled point is shifted to 107. Do the
same for the blue channel until the blue value is 75.
Copying Color Corrections
There are many times where you might wish to apply the same color correction
to a number of different images. This generally happens when you have a
number of images that were shot under very similar conditions, so that the same
color balance will work well for all these images.
It is possible to just copy a
color correction adjustment
layer (or any layer) onto
another layer merely by
dragging from the source
image and dropping the layer
onto the destination image.
You can also copy a layer from
one image to another by
selecting that layer in the
source image and using the
Layer>Duplicate Layer command; in the Duplicate Layer dialog, change the
Destination Document to the destination image.
Just copying a color correction layer from one image to another works for color
corrections that use an adjustment layer and that adjustment is active
everywhere (the mask is white). But often the color correction may have required
a number of different adjustments including masks or adjustments that have
been applied to stamped image layers; these won’t copy over well to a new
image.
THE FOCAL EASY GUIDE TO PHOTOSHOP CS2
160
K52001-Ch05.qxd 8/19/05 2:24 PM Page 160
Match Color
You can copy the colors from one image to another using the Match Color tool.
This tool works well for images that have substantially similar original colors;
ideally colors shot from the same original source; images with very different
colors tend not to match well.
1 Save the source image (the image
with the correct color). Make a
duplicate of this image by selecting
Image/Duplicate Image; in the
Duplicate Image dialog, select
“Duplicate Merged Layers Only” to
make a flattened copy; you won’t
need to save this file, so name it
“Color Source”.
2 Open the destination image, if this
image has any layers other than the
background
layer, you should make a
Merged Image layer to hold the color
changes made by the Match Color
command (see page 24 under layers).
3 Select Image>Adjustments>Match Color.
Down at the bottom of the dialog; change the
Source to be the “Color Source” image that you
created in step 1.
If the two images are similar originals, the colors from the source image
should be mapped onto the destination image.
If you have images that have some colors that do not match, you can still use
Match Color by make selections around those portions of these images that have
similar colors. Make a selection around the colors that you want for your source
in the source image, and the colors that you want corrected in your destination
image, and then use the Match Color tool. In the Match Color dialog, you can
ADVANCED OPTIONS
161
K52001-Ch05.qxd 8/19/05 2:24 PM Page 161
choose to use the selection for the Source image and/or the target image;
select these to target the color changes.
Photo Filters
Often accurate color is not enough. Photographers have been using color
photographic filters since the beginning of color photography to help improve
the color of their images. Photoshop provides a nice and simple tool for
mimicking color filters. Often the photo filters will add some snap to images that
have merely adequate color.
1 Photo Filters generally work best on images that
have adequate color balance already; you should
try and get your color balance as good as you can
using one of the traditional color correction
techniques.
2 Create a new Photo Filter Adjustment Layer; Layer>
New Adjustment Layers>Photo Filter.
3 In the Photo Filter dialog, set it to use a Filter
and pick a color filter. The best filter is often
the “Warming Filter (85)”; it creates a nice
warming effect without being obvious. Adjust
THE FOCAL EASY GUIDE TO PHOTOSHOP CS2
162
K52001-Ch05.qxd 8/19/05 2:24 PM Page 162
the density to match the appropriate look,
often 25% works well for the 85 filter.
4 Hit OK to close – done; a slight warming adds
just a touch of extra color to your image.
The #85 warming filter is slightly orange, many
photographers prefer the #81 filter that is more yellow.
Experiment with the other color filters as well; these are
often an easier way to create an unusual color effect.
Reducing Red in Skin Tones
Digital cameras and color film can both reproduce skin
tones with too much red. It is often necessary to simply
reduce some red from skin tones to make the whole
image appear more natural.
1 Select the skin of the subject; the Polygonal Lasso
tool is often effect here; just select the tool and click
around the face. Feather this selection.
2 Create a new Hue/Saturation adjustment layer; name it “fix red in skin”.
Photoshop creates a mask from your selection. In the Hue/Saturation
dialog, change the Edit dropdown to Reds. Reduce the saturation of the
reds to improve the skin tone.
Done. More natural skin.
ADVANCED OPTIONS
163
K52001-Ch05.qxd 8/19/05 2:24 PM Page 163
Removing Blue from Shadows
This technique can be applied to a number of similar color correction problems
such as removing the excess blue in shadows.
THE FOCAL EASY GUIDE TO PHOTOSHOP CS2
164
Select the shadows of the image. The Select Color Range tool works here.
■
Create a new Hue/Saturation Adjustment Layer; in the dialog select the
Blues from the Edit list, and reduce the Saturation for the Blues by 50 points.
This removes most of the blues from the shadows, but retains some blue so
the image still looks realistic.
Other options might include reducing the yellow from a tungsten light source, or
removing a color caused by reflected light.
Changing Color with the Color
Replacement Tool
The Color Replacement tool provides
a way to change a color on part of the
image quickly by painting over the
color. It is a very easy tool for changing
the color on a specific object within
K52001-Ch05.qxd 8/19/05 2:24 PM Page 164
the image. For the example shown here, I will be changing some of the red weave
into orange.
1 Create a new Merged Image layer on which to paint the new color
(page 24). If you only have a
background
layer, duplicate it by selecting
Layer>Duplicate Layer…. Name this layer for the color edit – here I use
“Change Red weave to Orange”.
2 Select the Color Replacement tool. It is under
the paintbrush tool.
3 The default options for the Color Replacement tool work well for many
types of images. The Color Replacement tool selects the color from under
the mouse pointer and changes all the pixels within its brush to the
Foreground color. Sample Once is more precise (it changes the color
under the brush when you first click), but Sample Continuous is generally
easier as you paint across an object. Just be careful not to paint outside of
the object whose color you are replacing.
ADVANCED OPTIONS
165
Sampling: Continuous
Sampling: Once
4 Next select a color. The Color Replacement tool uses the Foreground
color. You need to set it to your new color. Click on the foreground color
square to bring up the color picker. Move the pointer over the image and
click on the color that you will be changing. This lets you see the starting
color in the color picker.
K52001-Ch05.qxd 8/19/05 2:24 PM Page 165
Then change the color in the Color Picker to the new color you want.
5 Close the color picker and begin painting in the image over the color that
you want to change. That’s it. Paint over the color enough to ensure that all
the pixel are changed.
THE FOCAL EASY GUIDE TO PHOTOSHOP CS2
166
K52001-Ch05.qxd 8/19/05 2:24 PM Page 166