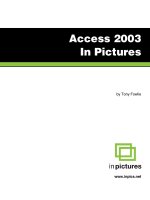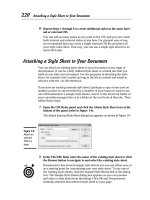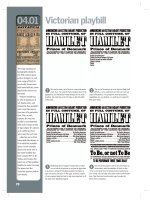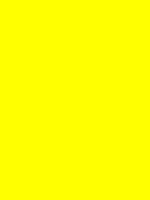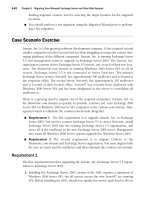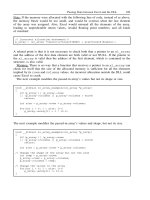Access 2003 In Pictures phần 4 pps
Bạn đang xem bản rút gọn của tài liệu. Xem và tải ngay bản đầy đủ của tài liệu tại đây (864.56 KB, 22 trang )
WORKING WITH TABLES
64
4. When the database opens, click the button in its window.
The FoodStore1 database window should now look like this:
WORKING WITH TABLES
65
Employ an input mask
1. Make sure Tables is selected, then right-click the Customers
table.
WORKING WITH TABLES
66
2. When the menu appears, click Design View.
WORKING WITH TABLES
67
The Customers table should open in Design View.
3. Click in the Phone Number row.
WORKING WITH TABLES
68
4. In the Field Properties area of the window, click in the Input
Mask property.
5. Click the button beside the Input Mask property.
WORKING WITH TABLES
69
6. When the Input Mask Wizard window appears…
…make sure the Phone Number input mask is selected.
Then click in the Try It: box.
WORKING WITH TABLES
70
7. In the Try It box, type:
2125551515
8. Click the button.
WORKING WITH TABLES
71
9. When the next screen appears, click the button.
WORKING WITH TABLES
72
10. When the next screen appears, click the radio button in front of
With the symbols in the mask, like this.
Then click the button.
WORKING WITH TABLES
73
11. When the final screen appears, click the button.
The Input Mask for the Phone Number field should now look like
this:
WORKING WITH TABLES
74
12. On the Menu Bar, click View, then Datasheet View.
13. When the alert window appears, click the button to save
the Customers table.
14. Use the TAB key to move across the first record until you are in
the Phone Number field.
WORKING WITH TABLES
75
15. Type:
3015551212
16. Press the TAB key four times to move to the next record.
The new phone number has been saved.
17. On the Menu Bar, click File, then Close.
You should return to the FoodStore1 database window.
WORKING WITH TABLES
76
Adjust table layout
1. Double-click the Customers table to open it.
2. Place your cursor on the divider between the Company Name
and Address 1 column headings.
WORKING WITH TABLES
77
The cursor should turn into a double-headed arrow:
3. Double-click.
The Company Name column should resize to fit the widest
piece of data in that field:
Tip:
Instead of double-clicking, you can also drag column
heading dividers to set column widths manually.
4. Double-click the divider between the Address 1 and Address 2
column headings.
The Address 1 field should resize to fit the data in it.
5. Click the window’s button to close the Customers table.
6. When the alert window appears, click the button to save
changes.
WORKING WITH TABLES
78
Create new tables
1. Double-click Create table in Design view.
WORKING WITH TABLES
79
A blank table will open in Design View:
WORKING WITH TABLES
80
2. In the first box in the Field Name column, type:
Order ID
then press the TAB key.
It should look like this:
3. On the Toolbar, click the icon.
WORKING WITH TABLES
81
4. When the Save As window appears, type:
Orders
in the Table Name box.
5. Click the button.
6. When the alert window appears, click the button.
Tip:
You’ll assign a Primary Key later.
WORKING WITH TABLES
82
Specify data types
Assign the AutoNumber data type
1. In the Data Type column beside the Order ID field, click the
drop-down arrow.
When the list appears, click AutoNumber.
2. In the Description column, type:
This is the Generic Order ID Number
then press TAB.
Tip:
Filling in a Description is optional, but it helps you to
remember what sort of information is supposed to be stored in a
field.
WORKING WITH TABLES
83
Assign the Date/Time data type
1. In the Field Name column, in the second row, type:
Order Date
then press TAB.
2. In the Data Type column, click the drop-down arrow.
3. When the menu appears, click Date/Time, then press TAB.
WORKING WITH TABLES
84
4. In the Description column, type:
Date the order was placed
then press TAB.
WORKING WITH TABLES
85
Employ the Lookup Wizard
1. In the Field Name column, type:
Customer
then press TAB.
2. In the Data Type column, click the down arrow, then Lookup
Wizard …
What does the Lookup Wizard do?
The Lookup Wizard allows you to create a field where database
users can choose from a list of things.
This list can come from a table or query, or list items can be specified
manually.