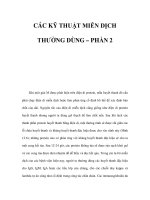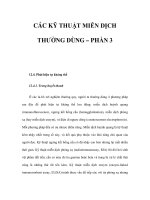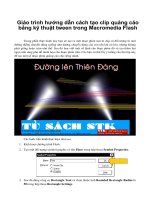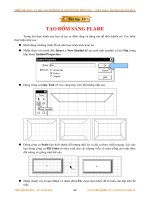Cân bằng tải các máy chủ Exchange 2007 SP1 Hub Transport bằng kỹ thuật Windows Network Load Balancing (Phần 1) ppsx
Bạn đang xem bản rút gọn của tài liệu. Xem và tải ngay bản đầy đủ của tài liệu tại đây (591.71 KB, 15 trang )
Cân bằng tải các máy chủ Exchange 2007 SP1 Hub Transport bằng kỹ
thuật Windows Network Load Balancing (Phần 1)
Các máy chủ Hub Transport của Exchange Server 2007 (RTM và SP1) có khả
năng chuyển đổi dự phòng một cách mặc định. Điều đó có nghĩa rằng nếu bạn
cài đặt nhiều máy chủ Hub Transport trong một Active Directory và một trong
số các máy chủ đó gặp vấn đề thì máy chủ khác sẽ duy trì các kết nối. Thêm
vào đó, khi có nhiều máy chủ Hub Transport được triển khai trong Active
Directory thì các kết nối sẽ được cân bằng tải một cách tự động giữa các máy
chủ này. Chỉ có một ngoại lệ cho công thức này đó là khi role máy chủ Hub
Transport được cài đặt trên một máy chủ cũng đang nắm giữ role máy chủ
mailbox. Trong kịch bản này thì máy chủ Hub Transport thuộc về máy chủ
mailbox sẽ luôn được ưu tiên hơn so với các máy chủ Hub Transport khác
trong Active Directory.
Hành động chuyển đổi dự phòng mặc định được xây dựng trong máy chủ Hub
Transport làm việc tốt trong nhiều tổ chức, tuy nhiên có một số tình huống khi
bạn là một quản trị viên thư tín Exchange hay cố vấn (ví dụ như vậy), có một
dòng
ứng dụng doanh nghiệp (LOB), cổng điện tử Microsoft Office SharePoint
Server 2007 (MOSS 2007), hoặc có thể giải pháp quản lý dịch vụ System
Center Operations Manager 2007 (SCOM 2007) để đệ trình các thư tín
Exchange phải sử dụng chuyển tiếp SMTP khi các ứng dụng này không thể
đăng nhập vào mailbox bằng MAPI và sau đó gửi các thư tín này như mailbox
đó.
N
ếu rơi vào tình huống như vậy thì bạn sẽ chọn tùy chọn nào? Phiên bản
Exchange Server 2007 RTM không được hỗ trợ cân bằng tải đối với các máy
ch
ủ Hub Transport bằng kỹ thuật Windows Network Load Balancing (WNLB).
Điều đó có nghĩa rằng nếu bạn có một ứng dụng cần sử dụng môi trường thư
tín Exchange 2007 để chuyển tiếp các thư thì cần phải chỉ định hai máy chủ
SMTP trong ứng dụng (thường là không thể), sử dụng DNS round robin (một
kỹ thuật cân bằng tải giữa hai máy chủ nhưng giải pháp này không thông minh
bằng NLB) hoặc bản ghi MX (không thể nếu ứng dụng chỉ cho phép bạn chỉ
định một host thông minh).
Như đ
ã đề cập, việc cân bẳng tải các máy chủ Hub Transport trong Exchange
2007 RTM không phải là kịhc bản đã được hỗ trợ nhưng gi
ờ đây với Exchange
Server 2007 Service Pack 1 (SP1) thì mọi thứ đã thay đổi, gói dịch vụ mới này
được hỗ trợ để có khả năng cân bằng tải cho các máy chủ Hub Transport bằng
cách sử dụng bộ cân bằng tải bằng phần cứng hoặc kỹ thuật WNLB chuẩn.
Mặc dù gói dịch vụ này hiện được hỗ trợ để cấu hình các máy chủ Hub
Transport trong một NLB nhưng bạn hãy lưu ý rằng nó không được hỗ trợ để
có thể cân bằng tải cho kết nối giữa các máy chủ Hub Transport trên mạng
công ty bằng phương pháp này. Bạn chỉ nên sử dụng NLB để cân bằng tải cho
các kết nối SMTP gửi đến từ các ứng dụng (như LOB, MOSS, bsg SCOM
2007,…) và các nguồn non-Exchange khác cũng như kết nối client (để gửi thư
tín, POP & IMAP clients sử dụng bộ nhận client mặc định trên máy chủ Hub
Transport).
Trong loạt bài này, chúng tôi sẽ giới thiệu cho các bạn từng bước về cách cấu
hình các máy chủ Hub Transport trong một NLB bằng cách sử dụng WNLB.
Chúng tôi cũng sẽ xác minh một số thứ làm việc như được mong đợi để xem
xét khả năng khắc phục lỗi và cân bằng tải làm việc như thế nào đối với luồng
thư gửi đi.
Môi trường được sử dụng trong bài này
N
ếu bạn muốn triển khai và test giải pháp đã được giải thích trong loạt bài này
trong môi trường của chính mình (nên thực hiện trong môi trường lab nếu là
lần đầu), thì sẽ cần đến các yêu cầu về môi trường như sau:
1 x Windows 2003 Server SP2 Domain Controller và Global Catalog
(DC01)
1 x Windows 2003 Server SP2 với Exchange 2007 SP1 Mailbox và
Client Access Server role đã được cài đặt (Mailbox01)
2 x Windows 2003 Server SP2 với Exchange 2007 SP1 Hub Transport
Server role đã được cài đặt (HT01 & HT02
Lưu ý:
Vì NLB cluster đã cấu hình trong loạt bài này được cấu hình trong chế độ
unicast nên bạn cần cài đặt hai card giao diện mạng (NIC) trong mỗi máy chủ
Hub Transport
Tạo Alias (FQDN) cho NLB Cluster trong DNS
Với môi trường mới thì thứ đầu tiên mà bạn muốn thực hiện là tạo một A-
record cho NLB cluster trong DNS. Để thực hiện như vậy, bạn hãy đăng nhập
vào bộ điều khiển miền trong Active Directory forest, sau đó mở bộ quản lý
DNS bằng cách kích Start > Run và đánh dnsmgmt.msc.
Lúc này mở mục Forward Lookup Zones và kích chuột phải vào mục cần tra
cứu trong Active Directory. Trong menu chuột phải bạn chọn New Host (A),
sau đó đánh vào đó tên mà bạn muốn sử dụng. Như những gì bạn có thể thấy
trong hình 1, chúng tôi đã sử dụng MAIL cho cài đặt này. Sau đó đánh vào địa
chỉ IP muốn sử dụng như địa chỉ IP của Windows NLB cluster (đây là địa chỉ
IP trên cùng một subnet với tư cách các máy chủ thành viên NLB).
Hình 1: Tạo DNS Record cho Windows NLB Cluster trong DNS Manager
Lúc này bạn hãy kích Add Host (hình 2) sau đó kích OK và Done. Đóng DNS
Manager.
Hình 2: Nhập vào tên DNS và địa chỉ IP
Cấu hình các thiết lập mạng cho mỗi nút NLB Cluster
Mặc dù không được yêu cầu (như đã được giải thích ở trên), nhưng chúng tôi
sẽ sử dụng chế độ unicast với hai adapter mạng đã được cài đặt trong thiết lập
này (điều này cho hiệu suất tốt nhất). Để cấu hình adapter mạng thứ hai trên
mỗi máy chủ Exchange 2007 Hub Transport, bạn hãy mở Network
Connections và đặt cho mỗi kết nối LAN một tên như thể hiện trong hình 3.
Hình 3: Đặt tên các kết nối mạng
Mở trang thuộc tính của adapter NLB, sau đó cấu hình các thiết lập TCP/IP
như được thể hiện trong hình 4. Bạn hoàn toàn có thể chỉ định một địa chỉ IP
và Subnet mask. Kích OK.
Hình 4: Cấu hình TCP/IP Settings cho NLB NIC
Kích hoạt cân bằng tải mạng trên máy chủ Hub Transport đầu tiên
OK, bây giờ đã đến lúc chúng ta kích hoạt NLB trên máy chủ Hub Transport
đầu tiên trong cài đặt của mình. Thao tác này có thể được thực hiện thông qua
trang thuộc tính của adapter mạng, hoặc bằng cách sử dụng Network Load
Balancing Manager. Chúng tôi kích hoạt nó thông qua trang thuộc tính của
adapter mạng và sau đó thêm máy chủ Hub Transport thứ hai vào NLB clust
trong phần tiếp theo. Chính vì vậy hãy mở trang thuột tính của adapter NLB
LAN, sau đó tích vào hộp kiểm Network Load Balancing như trong hình 5.
Khi bạn đã tích vào hộp kiểm này, hãy kích nút Properties.
Hình 5: Kích hoạt cân bằng tải mạng
Bên dưới tab Cluster Parameters (hình 6), bạn hãy nhập vào địa chỉ IP, subnet
mask và Full Internet name cho NLB cluster. Tiếp đến phải bảo đảm unicast đ
ã
được chọn trong Cluster operation mode.
Hình 6: Cấu hình các tham số Cluster
Kích tab Host Parameters, nhập vào IP address và subnet mask đã được cấu
hình cho adapter mạng (hình 7). Hãy để các thiết lập khác một cách mặc định.
Hình 7: Cấu hình các tham số Host
Kích tab Port Rules, sau đó chọn chế độ cổng mặc định và kích Remove.
Lúc này chúng ta cần bổ sung thêm rule cho mỗi cổng mà NLB cluster chấp
nhập các yêu cầu client trên đó. Để thực hiện điều đó, bạn kích nút Add,
sau đó
nhập vào cổng tương ứng vào bên dưới Port range (hình 8). Bạn cũng cần bảo
đảm rằng Affinity được thiết lập là Single. Cuối cùng kích OK để bổ sung
thêm rule cho cổng.
Hình 8: Cấu hình các rule cho NLB Cluster Port
Thực hiện như vậy cho mỗi cổng đã được yêu cầu, chính vì vậy bạn có một
danh sách các rule giống với những gì thể hiện trong hình 9 phụ thuộc vào d
ịch
vụ truy cập client nào mà bạn muốn cho phép trong tổ chức của mình.
Hình 9: Danh sách các Rule cho cổng đã được cấu hình
Kích OK và OK (hình 10)
Hình 10: Hộp thoại thông báo
Lúc này bổ sung thêm một địa chỉ IP cluster ảo mới cho trong thuộc tính
TCP/IP cho adapter mạng, xem trong hình 11.
Hình 11: Bổ sung thêm địa chỉ IP Cluster trong trang TCP/IP Settings
Cuối cùng kích Add và OK. Lúc này chúng ta đã cài đặt một Windows NLB
cluster trên mỗi một máy chủ thành viên.
Bổ sung thêm máy chủ Hub Transport thứ hai vào NLB Cluster
Bây giờ chúng ta hãy bổ sung thêm một máy chủ Exchange 2007 Client
Access thứ hai vào cluster. Để thực hiện điều này bạn hãy mở Network Load
Balancing Manager bằng cách kích Start > Run và đánh NLBMGR.EXE (hoặc
kích Administrative Tools > Network Load Balancing Manager). Thao tác này
sẽ giúp bạn mở Network Load Balancing Manager như thế hiện trong hình 12.
Hình 12: Network Load Balancing Manager
Để thêm một máy chủ thứ hai vào NLB cluster, bạn kích Cluster trong menu,
sau đó chọn Add Host. Trong cửa sổ xuất hiện, bạn hãy đánh vào đó tên của
máy chủ này, sau đó kích Connect (hình 13). Chọn cluster tương ứng và kích
Finish.
Hình 13: Thêm Client Access Server thứ hai vào NLB Cluster
Tiếp theo, bạn hãy đánh địa chỉ IP và subnet mask của adapter mạng sẽ được
kết hợp với NLB cluster, sau đó kích Finish (Hình 14).
Hình 14: Cấu hình Host Parameter Settings cho máy chủ Hub Transport thứ
hai
Lúc này bạn hãy đợi một chút để máy chủ được bổ sung và cấu hình phù hợp
(Hình 15).
Hình 15: Máy chủ Hub Transport thứ hai được bổ sung vào NLB Cluster
Đóng Network Load Balancing Manager. Lúc này chúng ta có các máy chủ
Hub Transport đã được cân bằng tải trong môi trường lab, tuy nhiên vẫn c
òn có
một số bước cấu hình nữa cần nữa. Tuy nhiên đây mới chỉ là phần một của b
ài,
những bước tiếp theo sẽ được chúng tôi giới thiệu tiếp trong phần tiếp theo,
mời các bạn đón đọc.
Cân bằng tải các máy chủ Exchange 2007 SP1 Hub Transport bằng kỹ thuật
Windows Network Load Balancing (Phần 2)
Văn Linh (Theo MsExchange)