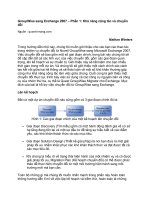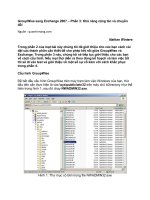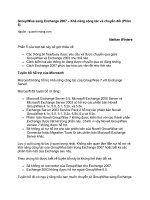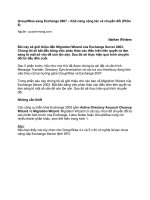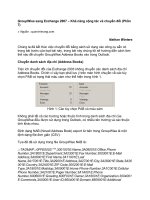GroupWise sang Exchange 2007 – Khả năng cộng tác và chuyển đổi (Phần 6 potx
Bạn đang xem bản rút gọn của tài liệu. Xem và tải ngay bản đầy đủ của tài liệu tại đây (608.72 KB, 17 trang )
GroupWise sang Exchange 2007 – Khả năng cộng tác và chuyển đổi
(Phần 6)
Bài này sẽ giới thiệu đến Migration Wizard của Exchange Server 2003. Chúng
tôi sẽ bắt đầu bằng việc phác thảo các điều kiện tiên quyết và làm sáng tỏ một
số vấn đề còn lộn xộn. Sau đó sẽ thực hiện quá trình chuyển đổi từ đầu đến
cuối.
Sau 5 phần trước, hầu như mọi thứ đã được chúng ta cài đặt và cấu hình.
Message Transfer, Directory Synchronization và các tra cứu free/busy đang
làm việc theo cả hai hướng giữa GroupWise và Exchange 2007.
Trong phần sáu này chúng tôi sẽ giới thiệu cho các bạn về Migration Wizard
của Exchange Server 2003. Bắt đầu bằng việc phác thảo các điều kiện tiên
quyết và làm sáng tỏ một số vấn đề còn lộn xộn. Sau đó sẽ thực hiện quá trình
chuyển đổi.
Nh
ững cần thiết
Các công c
ụ triển khai Exchange 2003 gồm Active Directory Account Cleanup
Wizard và Migration Wizard. Migration Wizard có các tùy ch
ọn để chuyển đổi
từ các phiên bản trước của Exchange, Lotus Notes hoặc GroupWise cùng với
nhiều thành phần khác, xem thể hiện trong hình 1.
Mẹo:
N
ếu bạn thấy các tùy chọn cho GroupWise 4.x và 5.x thì có nghĩa là bạn chưa
nâng cấp Exchange Server lệnh SP2.
Hình 1: Trang chọn kiểu chuyển đổi của Migration Wizard
Trước khi có thể chạy một chuyển đổi bằng Migration Wizard này thì bạn cần
phải có một số điều kiện tiên quyết. Chúng ta hãy làm sáng tỏ một số vấn đề
còn lộn xộn ở đây:
• Bạn cần cài đặt máy khách Novell NetWare. Phiên b
ản gần đây nhất có hỗ trợ
Windows Server 2003 kể từ bài viết này là 4.91 SP4. Tiện ích chuyển sẽ nhắc
nhở vị trí của cơ s
ở dữ liệu miền GroupWise wpdomain.db, không có NetWare
client bạn sẽ rất khó khăn trong việc tìm kiếm nó.
• Bạn cũng cần phải cài đặt GroupWise client. Quá trình chuyển đổi thực sự
nằm bên phía trình khách và tiện ích chuyển chỉ đơn giản sử dụng GroupWise
client để mở các mailbox và copy thông báo. GroupWise 7 client sẽ làm việc
nhưng chính thức khi trên chính sách hỗ trợ của Microsoft (Microsoft Support
Policy) nên bạn sẽ phải cài đặt phiên bản 6.5x.
• Bạn không cần đến bất kỳ Microsoft Connector nào, cả Connector for Novell
GroupWise hay Calendar Connector để thực hiện chuyển đổi mailbox bằng
Migration Wizard. Không cần API trên GroupWise Post Office, External
Foreign Domain, Gateway hoặc cấu hình Link mà chỉ cần các thành phần này
cho sự đồng tồn tại.
Từ bảng 1 bạn có thể thấy được rằng nếu dự định đồng tồn tại và chuyển đổi
bằng cách sử dụng Migration Wizard nguyên bản thì bạn sẽ cần đến tất cá các
thành phần đã được cài đặt trên Exchange Server 2003 Server.
N
ếu bạn dự định chuyển đổi mà không cần sự đồng tồn tại bằng cách sử dụng
tiện ích Quest thì các thành phần cần phải được cài đặt tất cảc trên máy trạm
chuyển (Migration Workstation) và bạn không thực sự yêu cầu Exchange
2003!!
Exchange 2003 chỉ đóng vai trò khi đồng tồn tại xuất hiện. Nếu vậy, thì cột
đồng tồn tại ở trên sẽ cho bạn những điều kiện tiên quyết cho máy chủ
Exchange 2003.
Quest Migration
Migration Wizard
Đồng tồn tại
Yêu cầu trên Exchange Server
NetWare Client Không Có Có
GroupWise Client Không Có Không
Connector for GroupWise
Không Không Có
Calendar Connector Không Không Có
Yêu cầu trên GroupWise PO
GroupWise API Không Không Có
Gateway Không Không Có
External Foreign Domain
Không Không Có
Link Configuration Không Không Có
Yêu cầu trên Migration Workstation
NetWare Client Có Không Không
GroupWise Client Có Không Không
Outlook Client Có Không Không
Bảng 1: Thể hiện các thành phần yêu cầu cho các kịch bản chuyển đổi khác
nhau
Lưu ý:
Có nhiều điều kiện tiên quyết hơn cho một máy trạm Quest migration, chúng
tôi sẽ giới thiệu cho các bạn trong phần tiếp theo.
Proxy Access
Mỗi mailbox mà b
ạn muốn chuyển đổi đều cần đến sự cho phép truy cập proxy
(Proxy Access) vào một tài khoản chuyển. Proxy Access trong GroupWise
cũng giống như truy cập chia sẻ hoặc truy cập ủy nhiệm (delegate) trong
Outlook. Migration Wizard sử dụng chính mailbox GroupWise của nó để đăng
nhập vào GroupWise, tuy nhiên sau đó nó mở các mailbox đã chọn để chuyển
đổi bởi proxy. Trừ khi bạn cho phép truy cập toàn bộ proxy vào các mailbox
đang được chuyển thì quá trình sẽ không làm việc.
Bạn cho phép truy cập proxy trên một cơ sở riêng biệt bằng cách sử dụng các
tùy chọn Security từ Tools, Options… trong máy khách GroupWise, xem thể
hiện trong hình 2.
Hình 2: Mở các tùy chọn Security trong GroupWise client
Trong các tùy chọn Security, chuyển sang tab Proxy Access, xem trong hình 3.
Hình 3: Tab Proxy Access
Sử dụng Add User nút để bổ sung thêm trong mailbox GroupWise mà bạn dự
định sẽ sử dụng với Migration Wizard, sau đó trong Access rights for… chọn
tất cả các tùy chọn có sẵn. Trong hình 3 bạn có thể thấy chúng tôi đã tạo một
tài khoản có tên gọi Migrate Account.
Các quyền proxy sẽ gán cho tất cả mailbox là gì? Ở đây có nhiều cách để cho
phép truy cập proxy đối với các mailbox GroupWise.
Bạn có thể thay đổi mật khẩu GroupWise cho một đợt nhiều người dùng
chuyển đổi, đăng nhập vào các mailbox một cách lần lượt, cho phép truy cập
proxy và sau đó export các liên lạc GroupWise. Điều này thiếu đi tính hấp dẫn
nhưng có nhiều ưu điểm.
• Migration Wizard không chuyển đổi danh sách địa chỉ, vì vậy cần phải được
export và chuyển đổi ở một số điểm
• Bạn không cần phải yêu cầu hoặc trông cậy người dùng cho phép truy cập
proxy hoặc export các danh sách địa chỉ của chính họ.
• Thay đổi mật khẩu GroupWise cho người dùng để tránh trư
ờng hợp họ có thể
tiếp tục sử dụng GroupWise sau quá trình chuyển đổi.
Có một số phương pháp tự động khác có thể được sử dụng.
Tiện ích GroupWise ProxySet của Caledonia rất hữu dụng. Với một quá trình
chuyển đổi ít hơn 50 mailbox, bạn hoàn toàn có thể được thực hiện đơn giản
quá trình thay đổi mật khẩu GroupWise, đăng nhập vào các mailbox và cho
phép truy cập proxy. Với các chuyển đổi lớn cần yêu cầu đến quá trình thực
hiện tự động.
Chuyển đổi mailbox
Khi tất cả các điều kiện tiên quyết đều hội tụ đủ cùng với các công cụ khác,
thành phần và các connector đều được cài đặt, quá trình chuyển đổi lúc n
ày khá
đơn giản.
Tìm nhóm Microsoft Exchange trên menu All Programs, sau đó kéo xuống
nhóm chương trình Deployment và chạy Migration Wizard.
Trên màn hình Welcome, nhấn Next>.
Chọn tùy chọn Migrate from Novell GroupWise… như thể hiện trong hình 1.
Màn hình kế tiếp, hình 4, trang bị lại những gì chúng ta đã giới thiệu ở phần
trên về các điều kiện tiên quyết cho GroupWise client và Microsoft
Connectors.
Hình 4: Nhắc nhở về các điều kiện tiên quyết
Nh
ấn Next>
Màn hình kế tiếp, thể hiện trong hình 9, cho bạn tùy chọn để thực hiện chuyển
đổi một hoặc hai bước. Quá trình chuyển một bước sẽ trích rút dữ liệu từ
GroupWise và import trực tiếp vào các mailbox của Exchange. Quá trình kia
có khả năng linh động hơn bởi cho phép bạn có thể chỉnh sửa các file chuyển
đổi đã tạo để điều khiển những gì được chuyển, như được miêu tả bên dưới.
Bất cứ tùy chọn nào bạn chọn đều tạo một loạt các file chuyển đổi Primary
(PRI) và Secondary (SEC) cùng với một file Packing List (PKL). Các file này
thường được tạo trong thư mục có tên gọi GrpWise.001, bạn có thể xem trong
hình 5, trị số sẽ lớn dần lên mỗi khi chạy tiện ích chuyển đổi.
Các file chuyển được sử dụng trong quá trình tạo các file PST hoặc trong quá
trình import dữ liệu vào mailbox của Exchange.
Hình 5: Thư mục GrpWise.001 với các file chuyển đổi
File PKL có thể được chỉnh sửa trong notepad, thể hiện trong hình 6. Nó liệt k
ê
các file PRI và SEC đã được trích rút trong suốt quá trình chạy chuyển đổi.
Hình 6: Soạn thảo file PKL
Remove các dòng trong file PKL này sẽ remove các mailbox tương ứng đang
được import vào Exchange nếu Migration Wizard được chạy có sử dụng tùy
chọn Import from Migration Files… như thể hiện trong hình 7.
Hình 7: Bắt đầu chuyển đổi và chọn tùy chọn import
Lưu ý:
Bạn nên vô hiệu hóa trình quét virus đối với các file TMP, PRI, SEC và PKL.
Rất có nhiều khả năng có mail và các file đính kèm bị nhiễm virus b
ên trong cơ
sở dữ liệu GroupWise, việc cách ly và làm sạch email hoặc các đính kèm của
chương trình chống virus trong suốt quá trình trích rút GroupWise có thể dẫn
tới các vấn đề sau đó trong quá trình import. Việc quét của chưong trình chống
virus cũng làm giảm tốc độ của hệ thống, chính vì vậy chúng tôi đã t
ắt bỏ phần
mềm chống virus trong suốt quá trình chuyển đổi. Khi quá trình chuyển được
thực hiện xong, hãy thực hiện hành động quét toàn bộ hệ thống Exchange để
remove bất cứ virus nào bị tiêm nhiễm trong quá trình chuyển đổi.
Bạn cần đến một số chỗ để đặt các file chuyển đổi, chúng tôi tạo một cấu trúc
thư mục như thể hiện trong hình 8 trong một phân vùng ổ đĩa có không gian
trống lớn hơn kích thước của toàn bộ cơ sở dữ liệu GroupWise PO.
Hình 8: Cấu trúc thư mục cho các file chuyển đổi
N
ếu bạn không cần khả năng linh động trong việc chỉnh sửa các file chuyển
đổi, hãy chọn One Step Migration (Recommended) và chỉ định vị trí cho các
file chuyển như thể hiện trong hình 9.
Hình 9: Chọn chuyển đổi một hoặc hai bước
Nh
ấn Next>
Màn hình Migration Destination thể hiện trong hình 10, cho bạn hai tùy chọn
và bạn nên xem xét xem chọn tùy chọn nào ở đây.
Lần đầu tiên chúng tôi chạy Migration Wizard nên ch
ọn Migrate to a computer
running Exchange Server, nhưng với các lần chuyển đổi tiêp theo chúng tôi
chọn Migrate to .pst files, (vì thế mới có thư mục các file PST mà chúng tôi đã
tạo như thể hiện trong hình 8).
Hình 10: Chọn đích đến của chuyển đổi, Exchange server hay PST file
Lưu ý:
Trong trường hợp bạn trích rút dữ liệu GroupWise và tạo các file .pst thì quá
trình chuyển đổi sẽ thất bại nếu các file .pst này vượt quá kích thư
ớc 2GB. Nhớ
rằng Migration Wizard là ở trước thời điểm file Unicode PST.
Lưu ý:
Không được cài đặt Outlook 2003 trên Exchange Server đ
ể tăng sự hạn chế của
PST bằng giá trị registry của MaxLargeFileSize. Nó sẽ không làm việc và sẽ
ngừng tiện ích chuyển đổi. Nếu bạn thấy lỗi mailmig.exe - Unable to Locate
Component MMFMIG32.DLL, hãy download MMFMIG32.DLL từ
DllDump.com.
Lúc này, hãy giả thiết rằng chúng ta có thể thực hiện một chuyển đổi trực tiếp.
Chọn Exchange 2003 Server đang chạy Microsoft Connector. Nếu chỉ có một
thì nó sẽ được chọn tự động. Chọn Information store: và nhấn Next>.
Màn hình GroupWise Domain, được thể hiện trong hình 11, sẽ yêu cầu vị trí
của file cơ sở dữ liệu GroupWise wpdomain.db cùng với tên và mật khẩu của
mailbox GroupWise.
Hình 11: Chỉ định vị trí của GroupWise Domain
Nh
ấn Next>.
Màn hình GroupWise Postoffice, thể hiện trên hình 12, sẽ liệt kê PO mà bạn
đang chuyển đổi.
Hình 12: Chọn GroupWise Postoffice để chuyển đổi từ đó
N
ấn Next>.
Trên trang Migration Information, thể hiện trong hình 13, bạn có thể chọn hay
không chọn chuyển đổi các thông tin có thể được sử dụng nhằm tạo các
mailbox bằng cách sử dụng hộp kiểm Information to create mailboxes. Tùy
chọn này được cung cấp vì Migration Wizard có thể đư
ợc sử dụng để thực hiện
một chuyển đổi ở nơi không có sự đồng tồn tại, trong trường hợp đó, bạn để
trạng thái tích cho hộp kiểm.
Trong tình huống của chúng ta, đối tượng người dùng trong Active Directory
đã được tạo bởi Microsoft Connector for Novell GroupWise. Mặc dù vậy, vẫn
không có nguy hại gì trong việc để nó trong trạng thái đã được tích, lúc đó như
sự đề phòng cho trường hợp người dùng GroupWise không có được các tài
khoản AD!
Hình 13: Chọn các thông tin để chuyển đổi
Nh
ấn Next>.
Trên màn hình Account Migration, thể hiện trong hình 14, bạn hãy chọn các t
ài
khoản muốn chuyển đổi sau đó nhấn Next>.
Hình 14: Chọn các tài khoản để chuyển đổi
Màn hình Container For New Windows Accounts, thể hiện trong hình 15, là
nơi cung cấp những cần thiết cho việc tạo các tài khoản mới nếu chúng không
tồn tại. Nếu chúng thực hiện, tiện ích chuyển đổi sẽ tìm và so khớp chúng trên
màn hình tiếp theo và thể hiện bất kỳ sự mâu thuẫn nào để bạn giải quyết.
Trong tình huống của chúng tôi, tất cả các tài khoản Active Directory đều đư
ợc
tạo trong GroupWise Users OU, chính vì vậy chúng tôi chọn khác với thói
quen của mình. Nó hoàn toàn không phụ thuộc vào OU nào được chọn ở đây v
ì
container/OU này chỉ được sử dụng trong quá trình tạo các tài khoản mới.
Hình 15: Màn hình chứa các mục cho các tài khoản Windows mới
Nh
ấn Next>.
Cửa sổ tiếp theo, thể hiện trong hình 16, cho phép bạn kiểm tra sự tương đồng
của tài khoản. Migration Wizard sẽ tìm m
ột so khớp cho tất cả các mailbox của
GroupWise với các đối tượng người dùng Active Directory, khi đó các tùy
chọn Find Existing Account và Create New Account sẽ được chuyển thành
màu xám.
Hình 16: GroupWise Mailbox sang các tài khoản Active Directory
Tại đây, nhấn Next>, quay trở lại và cho phép chuyển đổi bắt đầu như thể hiện
trong hình 17.
Hình 17: Quá trình chuyển đổi
Quá trình chuyển đổi kết thúc ở đây, với các tùy chọn mà chúng ta đã chọn sẽ
thực hiện trước tiên là vi
ệc trích rút các mailbox của GroupWise, sau đó import
các file chuyển đổi đã được trích rút này vào Exchange. Các Event được ghi
vào bản ghi sự kiện ứng dụng để phục vụ cho quá trình kiểm tra.
Kết luận
Sau phần 6 này, chúng tôi đã thực hiện xong một quá trình chuyển đổi! Trong
phần tiếp theo chúng tôi sẽ giới thiệu cho các bạn cách chuyển danh sách địa
chỉ của GroupWise vào Outlook trước khi chuyển sang xem xét cách chuyển
bằng sử dụng bộ chuyển đổi Quest migration.
Văn Linh (Theo MsExchange)