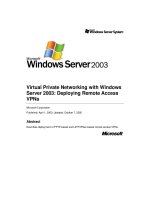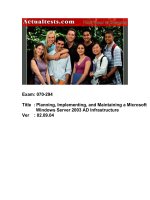deploying virtual private networks with microsoft windows server 2003 phần 9 pot
Bạn đang xem bản rút gọn của tài liệu. Xem và tải ngay bản đầy đủ của tài liệu tại đây (558.9 KB, 45 trang )
340 | PART IV Appendixes
• A computer running Windows Server 2003, Standard Edition, named IIS1
that is acting as a Web and file server.
• A computer running Windows XP Professional named CLIENT1 that is acting
as a VPN client.
Figure D-1 shows the configuration of the VPN test lab.
VPN1
IIS1
DC1
IAS1
Hub
Hub
Client1
172.16.0.2
172.16.0.1
10.0.0.2
172.16.0.4
10.0.0.1
Internet network segment
Intranet network segment
Figure D-1. Configuration of the VPN test lab.
There is a network segment representing a corporate intranet and a network segment
representing the Internet. All computers on the corporate intranet are connected to a
common hub or Layer 2 switch. All computers on the Internet are connected to a
separate common hub or Layer 2 switch. Private addresses are used throughout the
test lab configuration. The private network of 172.16.0.0/24 is used for the intranet.
The private network of 10.0.0.0/24 is used for the simulated Internet.
IIS1 obtains its IP address configuration using DHCP. CLIENT1 uses DHCP for its IP
address configuration; however, it is also configured with an alternate IP configura-
tion so that it can be placed on either the intranet network segment or the simu-
lated Internet. All other computers have a manual IP address configuration. There
are no Windows Internet Name Service (WINS) servers present.
The following sections describe the configuration required for each computer in the
test lab to set up the basic infrastructure and to do a PPTP-based remote access
Appendix D Setting Up Remote Access VPN Connections in a Test Lab | 341
connection. PPTP is typically used when there is no public key infrastructure (PKI)
to issue computer certificates that are required for L2TP/IPSec connections.
To reconstruct this test lab, configure the computers in the order presented. Later
sections of this appendix describe L2TP/IPSec and EAP-TLS-based remote access
connections.
DC1
DC1 is a computer running Windows Server 2003, Enterprise Edition, that is provid-
ing the following services:
• A domain controller for the example.com Active Directory directory service
domain
• A DNS server for the example.com DNS domain
• A DHCP server for the intranet network segment
• The enterprise root certification authority (CA) for the example.com domain
Note Windows Server 2003, Enterprise Edition, is used so that auto-enrollment
of user certificates for EAP-TLS authentication can be configured. This is
described in the “EAP-TLS-Based Remote Access VPN Connections” section of
this appendix.
To configure DC1 for these services, perform the following steps.
1. Install Windows Server 2003, Enterprise Edition, as a standalone server.
2. Configure the TCP/IP protocol with the IP address of 172.16.0.1 and the sub-
net mask of 255.255.255.0.
3. Run the Active Directory Installation Wizard (dcpromo.exe) for a new
domain named example.com in a new forest. Install the DNS service when
prompted.
4. Using the Active Directory Users And Computers snap-in, right-click the
example.com domain and then click Raise Domain Functional Level.
5. Select Windows Server 2003, and then click Raise.
6. Install Dynamic Host Configuration Protocol (DHCP) as a Networking Ser-
vices component by using Control Panel>Add Or Remove Programs>Add/
Remove Windows Components.
7. Open the DHCP snap-in from the Administrative Tools folder.
8. Select the DHCP server, click Action, and then click Authorize to authorize
the DHCP service.
9. In the console tree, right-click dc1.example.com and then click New Scope.
342 | PART IV Appendixes
10. On the Welcome page of the New Scope Wizard, click Next.
11. On the Scope Name page, type CorpNet in the Name text box.
12. Click Next. On the IP Address Range page, type 172.16.0.10 in Start IP
Address, 172.16.0.100 in End IP Address, and 24 in Length. This is shown in
the following figure.
13. Click Next. On the Add Exclusions page, click Next.
14. On the Lease Duration page, click Next.
15. On the Configure DHCP Options page, click Yes, I Want To Configure These
Options Now.
16. Click Next. On the Router (Default Gateway) page, click Next.
17. On the Domain Name And DNS Servers page, type example.com in the
Parent Domain text box. Type 172.16.0.1 in IP Address, and then click Add.
This is shown in the following figure.
Appendix D Setting Up Remote Access VPN Connections in a Test Lab | 343
18. Click Next. On the WINS Servers page, click Next.
19. On the Activate Scope page, click Yes, I Want To Activate This Scope Now.
20. Click Next. On the Completing The New Scope Wizard page, click Finish.
21. Install the Certificate Services component as an enterprise root CA with the
name Example CA by using Control Panel>Add Or Remove Programs>Add/
Remove Windows Components.
22. Open the Active Directory Users And Computers snap-in.
23. In the console tree, open example.com.
24. Right-click Users, click NEW, and then click Computer.
25. In the New Object – Computer dialog box, type IAS1 in the Computer Name
text box.
26. Click Next. In the Managed dialog box, click Next. In the New Object –
Computer dialog box, click Finish.
27. Use steps 24 through 26 to create additional computer accounts with the fol-
lowing names: IIS1, VPN1, and CLIENT1.
28. In the console tree, right-click Users, click New, and then click User.
29. In the New Object – User dialog box, type VPNUser1 in the First Name text
box and type VPNUser1 in the User Logon Name text box.
30. Click Next.
31. In the New Object – User dialog box, type a password of your choice in the
Password and Confirm Password text boxes. Clear the User Must Change
344 | PART IV Appendixes
Password At Next Logon check box, and select the Password Never Expires
check box. This is shown in the following figure.
32. In the New Object – User dialog box, click Next, and then click Finish.
33. In the console tree, right-click Users, click Next, and then click Group.
34. In the New Object – Group dialog box, type VPNUsers in the Group Name
text box and then click OK. This is shown in the following figure.
35. In the details pane, double-click VPNUsers.
36. Click the Members tab, and then click Add.
37. In the Select Users, Contacts, Users, Or Groups dialog box, type vpnuser1
in the Enter The Object Names To Select text box.
Appendix D Setting Up Remote Access VPN Connections in a Test Lab | 345
38. Click OK. The VPNUser1 user account is added to the VPNUsers group.
39. Click OK to save changes to the VPNUsers group.
IAS1
IAS1 is a computer running Windows Server 2003, Standard Edition, that is provid-
ing RADIUS authentication, authorization, and accounting for VPN1. To configure
IAS1 as a RADIUS server, perform the following steps:
1. Install Windows Server 2003, Standard Edition, as a member server named
IAS1 in the example.com domain.
2. For the intranet local area connection, configure the TCP/IP protocol with
the IP address of 172.16.0.2, the subnet mask of 255.255.255.0, and the DNS
server IP address of 172.16.0.1.
3. Install Internet Authentication Service (IAS) as a Networking Services com-
ponent in Control Panel>Add Or Remove Programs>Add/Remove Windows
Components.
4. Open the Internet Authentication Service snap-in from the Administrative
Tools folder.
5. Right-click Internet Authentication Service, and then click Register Server In
Active Directory. When the Register Internet Authentication Server In Active
Directory dialog box appears, click OK.
6. In the console tree, right-click RADIUS Clients and then click New RADIUS
Client.
7. On the Name And Address page of the New RADIUS Client wizard, for
Friendly Name, type VPN1. In the Client Address (IP Or DNS) text box, type
172.16.0.3. This is shown in the following figure.
346 | PART IV Appendixes
8. Click Next. On the Additional Information page of the New RADIUS Client
Wizard, for Shared Secret, type a shared secret for VPN1 and then type it
again in the Confirm Shared Secret text box. This is shown in the following
figure.
9. Click Finish.
10. In the console tree, right-click Remote Access Policies and then click New
Remote Access Policy.
11. On the Welcome To The New Remote Access Policy Wizard page, click
Next.
Appendix D Setting Up Remote Access VPN Connections in a Test Lab | 347
12. On the Policy Configuration Method page, type VPN remote access to
intranet in the Policy Name text box.
13. Click Next. On the Access Method page, select VPN.
14. Click Next. On the User Or Group Access page, select Group.
15. Click Add. In the Select Groups dialog box, type vpnusers in the Enter The
Object Names To Select text box.
16. Click OK. The VPNUsers group in the example.com domain is added to the
list of groups on the User Or Group Access page. This is shown in the fol-
lowing figure.
17. Click Next. On the Authentication Methods page, the MS-CHAP v2 authenti-
cation protocol is selected by default.
18. Click Next. On the Policy Encryption Level page, clear the Basic Encryption
and Strong Encryption check boxes. This is shown in the following figure.
348 | PART IV Appendixes
19. Click Next. On the Completing The New Remote Access Policy Wizard page,
click Finish.
IIS1
IIS1 is a computer running Windows Server 2003, Standard Edition, and Internet
Information Services (IIS). It is providing Web and file server services for intranet
clients. To configure IIS1 as a Web and file server, perform the following steps:
1. Install Windows Server 2003, Standard Edition, as a member server named
IIS1 in the example.com domain.
2. Install Internet Information Services (IIS) as a subcomponent of the Applica-
tion Server component in the Windows Components Wizard of Control
Panel>Add Or Remove Programs.
3. On IIS1, use Windows Explorer to create a new share for the root folder of
the C: drive using the share name ROOT with the default permissions.
4. To determine whether the Web server is working correctly, run Microsoft
Internet Explorer on IAS1. If the Internet Connection Wizard prompts you,
configure Internet connectivity for a LAN connection. In Internet Explorer, in
the Address text box, type You
should see a Web page titled “Under Construction.”
5. To determine whether file sharing is working correctly, on IAS, click Start,
Run, type \\IIS1\ROOT, and then click OK. You should see the contents of
the root folder of the C: drive on IIS1.
Appendix D Setting Up Remote Access VPN Connections in a Test Lab | 349
VPN1
VPN1 is a computer running Windows Server 2003, Standard Edition, that is provid-
ing VPN server services for Internet-based VPN clients. To configure VPN1 as a VPN
server, perform the following steps:
1. Install Windows Server 2003, Standard Edition, as a member server named
VPN1 in the example.com domain.
2. Open the Control Panel>Network Connections folder.
3. For the intranet local area connection, rename the connection to CorpNet.
For the Internet local area connection, rename the connection to Internet.
4. Configure the TCP/IP protocol for the CorpNet connection with the IP
address of 172.16.0.4, the subnet mask of 255.255.255.0, and the DNS server
IP address of 172.16.0.1.
5. Configure the TCP/IP protocol for the Internet connection with the IP
address of 10.0.0.2 and the subnet mask of 255.255.255.0.
6. Run the Routing And Remote Access snap-in from the Administrative Tools
folder.
7. In the console tree, right-click VPN1 and click Configure And Enable Rout-
ing And Remote Access.
8. On the Welcome To The Routing And Remote Access Server Setup Wizard
page, click Next.
9. On the Configuration page, Remote Access (Dial-Up Or VPN) is selected by
default.
10. Click Next. On the Remote Access page, select VPN.
11. Click Next. On the VPN Connection page, click the interface named Internet
in Network Interfaces list.
12. Click Next. On the IP Address Assignment page, Automatically is selected by
default.
13. Click Next. On the Managing Multiple Remote Access Servers page, click
Yes, Set Up This Server To Work With A RADIUS Server.
14. Click Next. On the RADIUS Server Selection page, type 172.16.0.2 in the
Primary RADIUS Server text box and type the shared secret in the Shared
Secret text box. This is shown in the following figure.
350 | PART IV Appendixes
15. Click Next. On the Completing The Routing And Remote Access Server
Setup Wizard page, click Finish.
16. You are prompted with a message describing the need to configure the
DHCP Relay Agent.
17. Click OK.
18. In the console tree, open VPN1 (local), IP Routing, and then DHCP Relay
Agent. Right-click DHCP Relay Agent, and then click Properties.
19. In the DHCP Relay Agent Properties dialog box, type 172.16.0.1 in the
Server Address text box. This is shown in the following figure.
Appendix D Setting Up Remote Access VPN Connections in a Test Lab | 351
20. Click Add, and then click OK.
CLIENT1
CLIENT1 is a computer running Windows XP Professional that is acting as a VPN
client and gaining remote access to intranet resources across the simulated Internet.
To configure CLIENT1 as a VPN client for a PPTP connection, perform the follow-
ing steps:
1. Connect CLIENT1 to the intranet network segment.
2. On CLIENT1, install Windows XP Professional as a member computer
named CLIENT1 of the example.com domain.
3. Add the VPNUser1 account in the example.com domain to the local Admin-
istrators group.
4. Log off, and then log on using the VPNUser1 account in the example.com
domain.
5. From Control Panel>Network Connections, obtain properties on the Local
Area Connection, and then obtain properties on the Internet Protocol (TCP/
IP).
6. Click the Alternate Configuration tab, and then click User Configured.
7. In IP Address, type 10.0.0.1. In Subnet Mask, type 255.255.255.0. This is
shown in the following figure.
352 | PART IV Appendixes
8. Click OK to save changes to the Internet Protocol (TCP/IP) properties. Click
OK to save changes to the Local Area Connection properties.
9. Shut down the CLIENT1 computer.
10. Disconnect the CLIENT1 computer from the intranet network segment, and
connect it to the simulated Internet network segment.
11. Restart the CLIENT1 computer, and log on using the VPNUser1 account.
12. On CLIENT1, open the Network Connections folder from Control Panel.
13. In Network Tasks, click Create A New Connection.
14. On the Welcome To The New Connection Wizard page of the New Connec-
tion Wizard, click Next.
15. On the Network Connection Type page, click Connect To The Network At
My Workplace.
16. Click Next. On the Network Connection page, click Virtual Private Network
Connection.
17. Click Next. On the Connection Name page, type PPTPtoCorpnet in the
Company Name text box.
18. Click Next. On the Public Network page, make sure that Do Not Dial The
Initial Connection is the selected option.
19. Click Next. On the VPN Server Selection page, type 10.0.0.2 in the Host
Name Or IP Address text box.
20. Click Next. On the Connection Availability page, click Next.
21. On the Completing The New Connection Wizard page, click Finish. The
Connect PPTPtoCorpnet dialog box is displayed.
Appendix D Setting Up Remote Access VPN Connections in a Test Lab | 353
22. Click Properties, and then click the Networking tab.
23. On the Networking tab, in the Type Of VPN drop-down list, select PPTP
VPN. This is shown in the following figure.
24. Click OK to save changes to the PPTPtoCorpnet connection. The Connect
PPTPtoCorpnet dialog box is displayed.
25. In the User Name text box, type example/VPNUser1. In the Password text
box, type the password you chose for the VPNUser1 account. This is shown
in the following figure.
26. Click Connect.
354 | PART IV Appendixes
27. When the connection is complete, run Internet Explorer.
28. If prompted by the Internet Connection Wizard, configure it for a LAN con-
nection. In the Address text box, type />start.htm. You should see a Web page titled “Under Construction.”
29. Click Start, click Run, type \\IIS1\ROOT, and then click OK. You should
see the contents of the Local Drive (C:) on IIS1.
30. Right-click the PPTPtoCorpnet connection, and then click Disconnect.
L2TP/IPSec-Based Remote Access VPN
Connections
L2TP/IPSec-based remote access VPN connections require computer certificates on
the VPN client and the VPN server. L2TP/IPSec is typically used when there are
stronger requirements for security and a public key infrastructure (PKI) is in place
to issue computer certificates to VPN clients and servers.
DC1
To configure DC1 for autoenrollment of computer certificates, perform the follow-
ing steps.
1. Open the Active Directory Users And Computers snap-in.
2. In the console tree, double-click Active Directory Users And Computers,
right-click the example.com domain, and then click Properties.
3. On the Group Policy tab, click Default Domain Policy and then click Edit.
4. In the console tree, open Computer Configuration, Windows Settings, Secu-
rity Settings, Public Key Policies, and then Automatic Certificate Request Set-
tings. This is shown in the following figure.
Appendix D Setting Up Remote Access VPN Connections in a Test Lab | 355
5. Right-click Automatic Certificate Request Settings, point to New, and then
click Automatic Certificate Request.
6. On the Welcome To The Automatic Certificate Request Setup Wizard page,
click Next.
7. On the Certificate Template page, click Computer.
8. Click Next. On the Completing The Automatic Certificate Request Setup Wiz-
ard page, click Finish. The Computer certificate type now appears in the
details pane of the Group Policy Object Editor snap-in. This is shown in the
following figure.
9. Type gpupdate at a command prompt to update group policy on DC1.
VPN1
To immediately update group policy and request a computer certificate, type gpup-
date at a command prompt.
356 | PART IV Appendixes
CLIENT1
To obtain a computer certificate on CLIENT1 and then configure an L2TP/IPSec-
based remote access VPN connection, perform the following steps:
1. Shut down CLIENT1.
2. Disconnect the CLIENT1 computer from the simulated Internet network seg-
ment, and connect it to the intranet network segment.
3. Restart the CLIENT1 computer, and log on using the VPNUser1 account.
Computer and user group policy is automatically updated.
4. Shut down the CLIENT1 computer.
5. Disconnect the CLIENT1 computer from the intranet network segment, and
connect it to the simulated Internet network segment.
6. Restart the CLIENT1 computer, and log on using the VPNUser1 account.
7. On CLIENT1, open the Network Connections folder from Control Panel.
8. In Network Tasks, click Create A New Connection.
9. On the Welcome To The New Connection Wizard page of the New Connec-
tion Wizard, click Next.
10. On the Network Connection Type page, click Connect To The Network At
My Workplace.
11. Click Next. On the Network Connection page, click Virtual Private Network
Connection.
12. Click Next. On the Connection Name page, type L2TPtoCorpnet in the
Company Name text box.
13. Click Next. On the VPN Server Selection page, type 10.0.0.2 in the Host
Name Or IP Address text box.
14. Click Next. On the Public Network page, click Do Not Dial The Initial Con-
nection.
15. Click Next. On the Connection Availability page, click Next.
16. On the Completing The New Connection Wizard page, click Finish. The
Connect L2TPtoCorpnet dialog box is displayed.
17. Click Properties, and then click the Networking tab.
18. On the Networking tab, in the Type Of VPN drop-down list, select L2TP
IPSec VPN. This is shown in the following figure.
Appendix D Setting Up Remote Access VPN Connections in a Test Lab | 357
19. Click OK to save changes to the L2TPtoCorpnet connection. The Connect
L2TPtoCorpnet dialog box is displayed.
20. In the User Name text box, type example/VPNUser1. In the Password text
box, type the password you chose for the VPNUser1 account.
21. Click Connect.
22. When the connection is complete, run the Web browser.
23. In the Address text box, type You
should see a Web page titled “Under Construction.”
24. Click Start, click Run, type \\IIS1\ROOT, and then click OK. You should
see the contents of the Local Drive (C:) on IIS1.
25. Right-click the L2TPtoCorpnet connection, and then click Disconnect.
EAP-TLS-Based Remote Access VPN
Connections
EAP-TLS-based remote access VPN connections require a user certificate on the
VPN client and a computer certificate on the IAS server. EAP-TLS is used when you
want to authenticate your VPN connection with the most secure user-level authenti-
cation protocol. Locally installed user certificates in the following steps are used to
make it easier to set up in a test lab. In a production environment, it is recom-
mended that you use smart cards, rather than locally installed user certificates, for
EAP-TLS authentication.
358 | PART IV Appendixes
DC1
To configure DC1 for autoenrollment of user certificates, perform the following
steps:
1. Click Start, click Run, type mmc, and then click OK.
2. On the File menu, click Add/Remove Snap-in, and then click Add.
3. Under Snap-in, double-click Certificate Templates, click Close, and then click
OK.
4. In the console tree, click Certificate Templates. All the certificate templates
are displayed in the details pane. This is shown in the following figure.
5. In the details pane, click the User template.
6. On the Action menu, click Duplicate Template.
7. In the Display Name field, type VPN Access.
8. Ensure that the Publish Certificate In Active Directory check box is selected.
This is shown in the following figure.
Appendix D Setting Up Remote Access VPN Connections in a Test Lab | 359
9. Click the Security tab.
10. In the Group Or User Names field, click Domain Users.
11. In the Permissions For Domain Users list, select the Enroll and Autoenroll
permission check boxes. This is shown in the following figure.
12. Click the Subject Name tab.
13. Clear the Include E-Mail Name In Subject Name and E-mail Name check
boxes. Because an e-mail name was not configured for the VPNUser1 user
account, leaving these options selected will prevent a user certificate from
being issued. This is shown in the following figure.
360 | PART IV Appendixes
14. Click OK.
15. Open the Certification Authority snap-in.
16. In the console tree, open Certification Authority, Example CA, and then Cer-
tificate Templates. This is shown in the following figure.
17. On the Action menu, point to New, and then click Certificate Template To
Issue.
18. Click VPN Access. This is shown in the following figure.
Appendix D Setting Up Remote Access VPN Connections in a Test Lab | 361
19. Click OK.
20. Open the Active Directory Users And Computers snap-in.
21. In the console tree, double-click Active Directory Users And Computers,
right-click the example.com domain, and then click Properties.
22. On the Group Policy tab, click Default Domain Policy and then click Edit.
23. In the console tree, open User Configuration, Windows Settings, Security
Settings, and then Public Key Policies. This is shown in the following figure.
24. In the details pane, double-click Autoenrollment Settings.
25. Click Enroll Certificates Automatically. Select the Renew Expired Certificates,
Update Pending Certificates, And Remove Revoked Certificates check box.
Select the Update Certificates That Use Certificate Templates check box. This
is shown in the following figure.
362 | PART IV Appendixes
26. Click OK.
IAS1
To configure IAS1 with a computer certificate and for EAP-TLS authentication, per-
form the following steps:
1. To ensure that IAS1 has auto-enrolled a computer certificate, type gpupdate
at a command prompt.
2. Open the Internet Authentication Service snap-in.
3. In the console tree, click Remote Access Policies.
4. In the details pane, double-click VPN Remote Access To Intranet. The VPN
Remote Access To Intranet Properties dialog box is displayed.
5. Click Edit Profile, and then click the Authentication tab.
6. On the Authentication tab, click EAP Methods. The Select EAP Providers dia-
log box is displayed.
7. Click Add. The Add EAP dialog box is displayed.
8. Click Smart Card Or Other Certificate, and then click OK.
9. Click Edit. The Smart Card Or Other Certificate Properties dialog box is dis-
played. This is shown in the following figure.
Appendix D Setting Up Remote Access VPN Connections in a Test Lab | 363
10. The properties of the computer certificate issued to the IAS1 computer are
displayed. This step verifies that IAS has an acceptable computer certificate
installed to perform EAP-TLS authentication. Click OK.
11. Click OK to save to the selection of an EAP provider. Click OK to save
changes to the profile settings.
12. When prompted to view help topics, click No. Click OK to save changes to
the remote access policy.
These configuration changes will allow the VPN remote access to intranet remote
access policy to authorize VPN connections using the EAP-TLS authentication
method.
CLIENT1
To obtain a user certificate on CLIENT1 and then configure an EAP-TLS-based
remote access VPN connection, perform the following steps:
1. Shut down CLIENT1.
2. Disconnect the CLIENT1 computer from the simulated Internet network seg-
ment, and connect it to the intranet network segment.
3. Restart the CLIENT1 computer, and log on using the VPNUser1 account.
Computer and user group policy is automatically updated.
4. Shut down the CLIENT1 computer.
5. Disconnect the CLIENT1 computer from the intranet network segment, and
connect it to the simulated Internet network segment.
6. Restart the CLIENT1 computer, and log on using the VPNUser1 account.
7. On CLIENT1, open the Network Connections folder from Control Panel.
8. In Network Tasks, click Create A New Connection.
9. On the Welcome To The New Connection Wizard page of the New Connec-
tion Wizard, click Next.
364 | PART IV Appendixes
10. On the Network Connection Type page, click Connect To The Network At
My Workplace.
11. Click Next. On the Network Connection page, click Virtual Private Network
Connection.
12. Click Next. On the Connection Name page, type EAPTLStoCorpnet in the
Company Name text box.
13. Click Next. On the VPN Server Selection page, type 10.0.0.2 in the Host
Name Or IP Address text box.
14. Click Next. On the Public Network page, select Do Not Dial The Initial Con-
nection.
15. Click Next. On the Connection Availability page, click Next.
16. On the Completing The New Connection Wizard page, click Finish. The
Connect EAPTLStoCorpnet dialog box is displayed.
17. Click Properties, and then click the Security tab.
18. On the Security tab, click Advanced, and then click Settings. The Advanced
Security Settings dialog box is displayed.
19. In the Advanced Security Settings dialog box, select Use Extensible Authenti-
cation Protocol (EAP). This is shown in the following figure.
20. Click Properties. On the Smart Card Or Other Certificate Properties dialog
box, select Use A Certificate On This Computer. This is shown in the follow-
ing figure.