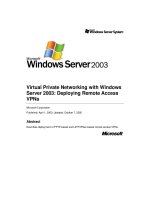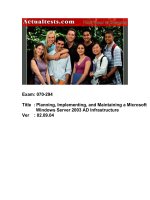GIÁM SÁT MICROSOFT WINDOWS SERVER 2003
Bạn đang xem bản rút gọn của tài liệu. Xem và tải ngay bản đầy đủ của tài liệu tại đây (277.59 KB, 11 trang )
THEO DÕI MICROSOFT WINDOWS SERVER 2003
THỰC HÀNH 3: GIÁM SÁT
MICROSOFT WINDOWS SERVER
2003
Bài thực hành này bao gồm các bài tập và hoạt động sau đây:
■ Bài tập 3-1: Sử dụng Task Manager để giám sát Windows Server
2003
■ Bài tập 3-2: Sử dụng Bảng điều khiển Hiệu năng (Performace
Console)
■ Bài tập 3-3: Sử dụng Event viewer
■ Bài tập 3-4: Tạo ra và xem một cảnh báo (Alerts)
■ Bài tập 3-5: Sử dụng lệnh Ping để kích hoạt các hoạt động của mạng
■
Các câu hỏi tổng kết
■ Thực hành nâng cao 2-1: Cấu hình bảng điều khiển Hiệu năng
KỊCH BẢN
ACNA đang trong quá trình chuyển đổi ứng dụng thanh toán sang một phần
mềm mới chạy trên Windows Server 2003. Người quản lý của bạn đang lo
lắng rằng làm thế nào mà hệ điều hành Windows Server 2003 có thể tương
tác với ứng dụng thanh toán mới trong khi phần mềm này sắp sửa được sử
dụng trong vòng vài tháng tới. Cô ta giao cho bạn nhiệm vụ giám sát
Windows Server 2003 qua các bài kiểm tra cơ bản để bạn có thể sẵn sàng
cho việc giám sát máy chủ th
ực tế khi mà ứng dụng thanh toán mới được sử
dụng.
Thời gian hoàn thành dự kiến: 100 phút
QUẢN LÝ VÀ DUY TRÌ HỆ ĐIỀU HÀNH WINDOWS SERVER 2003
45
THEO DÕI MICROSOFT WINDOWS SERVER 2003
BÀI TẬP 3-1: SỬ DỤNG TASK MANAGER ĐỂ
GIÁM SÁT WINDOWS SERVER 2003
Thời gian hoàn thành dự kiến: 20 phút
Người quản lý của bạn giao cho bạn nhiệm vụ làm việc với Task Manager
để bạn có thể hỗ trợ người dùng trong ACNA khi có các vấn để liên quan
đến tác vụ
1. Đăng nhập vào máy tính bằng tài khoản Admnistrator với mật khẩu
thích hợp
2. Nhấn đồng thời Ctrl+Alt+Del. Hộp thoại Windows Security xuất hiện
3. Nhấn vào Task Manager. Cửa sổ
Windows Task Manager xuất hiện
4. Lựa chọn thẻ Application. Danh sách các ứng dụng và trạng thái của
chúng xuất hiện. Lưu ý rằng có thể không có ứng dụng nào chạy vào
thời điểm này
5. Để trang Task Manager mở
6. Để mở ứng dụng, nhấn Start, chọn Run. Hộp thoại Run xuất hiện
7. Trong hộp văn bản Open, nhập vào calc sau đ
ó nhấn OK. Ứng dụng
Calculator mở ra. Đồng thời, thẻ Application của Task Manager
cũng hiện ra một tác vụ mới
8. Ghi lại tác vụ này và trạng thái của nó
9. Trong chương trình Calculator, nhấn vào View và nhấn vào
Scientific. Chương trình Calculator hiển thị thêm các chức năng mới
10. Bây giờ bạn gây ra một số hoạt động của bộ vi xử lý. Trong hộp văn
b
ản Calculator, nhập vào 100 và nhanh chóng nhấn phím X^3 từ 10
đến 15 lần để bắt ứng dụng này ngừng phản ứng. Sau một số giây,
Task Manager hiển thị trạng thái của Calculator thay đổi.
11. Ghi lại trạng thái mới
12. Trong Task Manager, nhấn phải chuột vào tác vụ Calculator đang
không phản ứng gì và nhấn vào End Task. Hộp thoại End Program-
Calculator mở ra.
13. Nh
ấn End now để kết thúc tác vụ này. Sau một số giây, ứng dụng
Calculator đóng lại
QUẢN LÝ VÀ DUY TRÌ HỆ ĐIỀU HÀNH WINDOWS SERVER 2003
46
THEO DÕI MICROSOFT WINDOWS SERVER 2003
14. Nhấn Don’t Send để không cho hộp thoại Windows Calculator
Application File gửi một thông báo lỗi đến Microsoft
15. Ghi lại danh sách các ứng dụng trong thẻ Application trong Task
Manager
16. Nhấn vào thẻ Process để hiển thị trang Process trong Task Manager.
Một vài cột xuất hiện trong trang này bao gồm Image name, user
name, CPU, Mem Usage.
17. Bạn có thể nhấn vào các tiêu đề cột để sắp xếp theo thứ tự tăng dần
hoặc gi
ảm dần.
18. Sắp xếp cột CPU theo thứ tự giảm dần. Ghi lại ba tiến trình đầu tiên.
19. Nhấn vào cột Mem usage để sắp xếp theo thứ tự giảm dần. Ghi lại ba
tiến trình đầu tiên.
20. Lựa chọn Thẻ Performance để xem trang Performance trong Task
Manager. Trang performance hiển thị CPU usage history và page
file usage history trong đồ thị.
21. Để kích hoạt một số hoạt động, nhấn đúp vào biểu tượng IE trên
thanh tác vụ tối thiểu 10 lần. Bạn có thể nhận được một thông báo bảo
mật về IE. Nếu có nhấn OK. Điều này làm cho đồ thị CPU có hình
chóp có thể lên tới 100%. Đồng thời bạn sẽ mở ra một vài cửa sổ IE.
22. Tạo ra một bản chụp của Thẻ Performance trong Task Manager và
lưu nó trong thư mục D:\VIRTUALPC\’TENLOP’\lab manual\lab
03\labwork với tên file Exercise 3-1.bmp
23. Đóng các cửa sổ IE và cửa sổ Windows security nếu nó vẫn mở.
24. Lựa chọn thẻ networking để thấy trang Networking trong Task
Manager. Một đồ thị xuất hiện thể hiện trạng thái của mạng nội bộ
của bạn. Đồ thị này lên và xuống theo các hoạt động mạng trên giao
tiếp mạng của bạn. Ghi lại trạ
ng thái của kết nối.
25. Lựa chọn thẻ User để xem các người dùng đã đăng nhập vào hệ
thống.
26. Ghi lại các người dùng này.
27. Để đăng xuất tài khoản Administrator, nhấn phải chuột vào người
dùng Administrator và nhấn log off. Hộp thoại Windows Task
Manager hiện ra hỏi bạn để xác nhận rằng bạn muốn đăng xuất user
này.
28. Nhấ
n Yes để đăng xuất người dùng.
QUẢN LÝ VÀ DUY TRÌ HỆ ĐIỀU HÀNH WINDOWS SERVER 2003
47
THEO DÕI MICROSOFT WINDOWS SERVER 2003
29. Ghi lại những gì vừa xẩy ra,
BÀI TẬP 3-2: SỬ DỤNG BẢNG ĐIỀU KHIỂN
HIệU NĂNG
Thời gian hoàn thành dự kiến : 20 phút
Người quản lý giao cho bạn nhiệm vụ mở bảng điều khiển Hiệu năng để có
thể học cách xử lý sự cố máy chủ cho người dùng trong ACNA.
1. Đăng nhập vào máy tính bằng tài khoản Admnistrator với mật khẩu thích
hợp
2. Để khởi động bảng điều khiển Hiệu năng, nhấn Start trỏ vào
Administrative Tools và chọn Performance
3. Bảng điều khiển Hiệu năng mở ra. Trong khung Phạm vi bạn sẽ thấy một
thư mục Console root có chứa 2 thành phần là System Mornitor và
Performance logs và Alerts. Trông khung chi tiết một đồ thị xuất hiện.
4. Đồ thị có chứa các biến đếm hiệu năng cho 3 đối tượng theo mặc định tại
đáy của khung chi tiết bạn sẽ thấy ba hàng có chứa thông tin về các bi
ến
đếm và các đối tượng ghi lại các đối tượng và các biến đếm liên quan.
Bạn có thể phải mở rộng các cột (bằng cách nhấn vào thanh dọc phân biệt
các tên cột) để thấy được các tên hoàn chỉnh.
5. Dịch chuyển bảng điều khiển Hiệu năng quanh màn hình bằng cách nhấn
thanh tiêu đề và thả bảng điều khiển xung quanh chuột. Điều này sẽ gây
ra sự tăng mức
độ sử dụng bộ vi xử lý.
6. Tạo một bản chụp của bảng điều khiển Hiệu năng thể hiện đồ thị của đối
tượng processor và biến đếm % processor và lưu nó trong thư mục
D:\VIRTUALPC\’TENLOP’\lab manual\lab 03\labwork với tên
Exercise 3-2.bmp.
7. Để thay đổi thuộc tính của biến đếm % processor, lựa chọn hàng chứa
đối tượng này, phải chuột vào nó và ch
ọn properties. Theo mặc định biến
đếm này là đối tượng thứ 3 trong khung chi tiết.
Hộp thoại system mornitor properties mở ra với thẻ Data được lựa
chọn theo mặc định.
8. Trong mục counter, lựa chọn \memory\page/sec và nhấn remove.
9. Trong mục counter lựa chọn physicaldisk (_total)\avg. disk Queue
length và nhấn remove.
QUẢN LÝ VÀ DUY TRÌ HỆ ĐIỀU HÀNH WINDOWS SERVER 2003
48
THEO DÕI MICROSOFT WINDOWS SERVER 2003
10. Trong danh sách sổ xuống của mục Width, lựa chọn bề rộng thứ 3 tính từ
trên xuống.
11. Lựa chọn thẻ Graph. Các thuộc tính Graph xuất hiện.
12. Trong hộp văn bản Title, nhập vào my graph.
13. Trong hộp văn bản Vertical axis nhập vào percent use.
14. Trong vùng Show, lựa chọn cả hai hộp chọn Vertical grid và Horizontal
grid.
15. Nhấ
n OK. Đồ thị sẽ thể hiện sự thay đổi.
16. Để lưu các thiết lập nhấn file và chọn save as. Cửa sổ Save as xuất hiện
17. Trong danh sách sổ xuống của mục Save in lựa chọn
D:\VIRTUALPC\’TENLOP’\Lab Manual\Lab 03\Labwork.
18. Trong hộp văn bản file name nhập vào myperformancemornitor và nhấn
Save.
19. Để thêm các biến đếm, nhấn phải chuộ
t vào vùng đồ thị và nhấn
Properties. Hộp thoại System Mornitor xuất hiện với thẻ Data xuất hiện
theo mặc định
20. Nhấn Add, cửa sổ Add Counter xuất hiện
21. Trong danh sách xổ xuống của mục Performance Object, lựa chọn
LogicalDisk. Biến đếm LogicalDisk hiện ra.
22. Xác nhận rằng biến đếm %Disk Time được lựa chọn
23. Nhấn Explain. Cửa sổ Explain Text xuất hiện
24. Hãy ghi lại các giải thích này theo ý của bạn
25. Đóng cửa sổ Explain Text
26. Xác nhận rằng trường hợp riêng (Instance) _Total được lựa chọn.
Trường hợp này bao gồm tất cả các đĩa logic, ví dụ ổ C: và ổ D:
27. Ghi lại các ký tự ổ đĩa bên dưới trường hợp riêng _Total mà sẽ bao gồm
trong _Total
28.
Nhấn Add để thêm đối tượng hiệu năng
29. Nhấn Close
30. Hộp thoại Add counter đóng lại. Hộp thoại System Mornitor Properties
hiện ra với biến đếm mới %Disk Time trong đối tượng Logical Disk
31. Nhấn OK để đóng System Mornitor Properties
QUẢN LÝ VÀ DUY TRÌ HỆ ĐIỀU HÀNH WINDOWS SERVER 2003
49