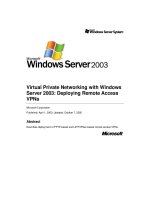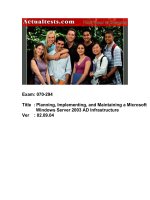deploying virtual private networks with microsoft windows server 2003 phần 10 ppt
Bạn đang xem bản rút gọn của tài liệu. Xem và tải ngay bản đầy đủ của tài liệu tại đây (482.31 KB, 52 trang )
Appendix E Setting Up Connection Manager in a Test Lab | 385
28. Click Apply, and then click Next. A command prompt window will open
and close as the profile is created. When the Completing The Connection
Manager Administration Kit Wizard page appears, click Finish.
� Prepare to distribute the DialCorp profile
• Copy the DialCorp.exe file in the Program Files\CMAK\Profiles\DialCorp
folder to a floppy disk.
� Add more POPs for testing phone book updates
1. Open the Phone Book Administrator administrative tool, and add several
more POPs to the DialCorp phone book.
2. Post the phone book again.
CLIENT1
To configure the test lab for dial-up access, install the DialCorp profile on CLIENT1.
� Install the DialCorp profile
1. Insert the floppy disk on which you saved the DialCorp profile into the
floppy disk drive of CLIENT1.
2. Open Windows Explorer, and browse to the floppy drive.
3. Double-click DialCorp.exe. When asked whether you want to install the pro-
file, click Yes.
4. When prompted for whom to make this connection available, ensure that
My Use Only is clicked, and then click OK.
386 | PART IV Appendixes
�
Connect to CorpNet using the DialCorp profile
1. On the Dial-up To CorpNet logon page, type DialUser in the User Name text
box, type the password for the DialUser account in the Password text box,
type EXAMPLE in the Logon Domain text box, and then click Properties.
2. On the General tab, next to Phone Number, click Phone Book.
3. In the Phone Book dialog box, in Access numbers, click Local Dial To Corp-
Net, and then click OK. You will not be able to click OK until after you click
Local Dial To CorpNet. Note that you have only one POP to choose from,
even though you added several more POPs after you created the profile.
4. On the General tab, under Phone Number, clear the Use Dialing Rules check
box, and then click OK.
Appendix E Setting Up Connection Manager in a Test Lab | 387
5. Click Connect.
� Test connectivity and automatic phone book updates
1. When the connection is complete, open a Web browser.
2. In the Address text box, type You
should see a Web page titled “Under Construction.”
3. Click Start, click Run, type \\IIS1\ROOT, and then click OK. You should
see the files in the root folder on IIS1.
4. Right-click the connection icon in the notification area, and then click Dis-
connect.
5. Open Dial-up To CorpNet, and click Properties.
6. In the Dial-up To Corpnet Properties dialog box, click Phone Book. In
Access Numbers, you should see the POPs that you added to the phone
book after you created the profile.
Configuring and Testing a PPTP Profile
This section describes how to configure the example.com domain for VPN access,
create a PPTP Connection Manager profile that does not require dial-up access
(also known as a VPN-only profile), and install and test this profile on the client
computer.
388 | PART IV Appendixes
DC1
To configure the test lab for PPTP access, configure an appropriate user account
and an appropriate group on DC1.
� Create a user account for VPN connections
1. Open the Active Directory Users And Computers administrative tool.
2. In the console tree, double-click the domain name, right-click Users, point to
New, and then click User.
3. In the New Object – User dialog box, type VPNUser in the First Name text
box, type VPNUser in the User Logon Name text box, and click Next.
4. In the second New Object – User dialog box, type a password in the Pass-
word and Confirm Password text boxes. Clear the User Must Change Pass-
word At Next Logon check box, select the Password Never Expires check
box, and click Next.
5. In the third New Object – User dialog box, click Finish.
� Create a group for VPN connections
1. In the console tree, right-click Users, point to New, and then click Group.
2. In the New Object – Group dialog box, type VPNUsers in the Group Name
text box and then click OK.
3. In the console tree, click Users. Then, in the details pane, double-click
VPNUsers.
4. Click the Members tab, and then click Add.
5. In the Select Users, Contacts, Or Computers dialog box, type VPNUser in
the Enter The Object Names To Select text box and click OK.
6. In the Multiple Names Found dialog box, click OK. The VPNUser user
account is added to the VPNUsers group.
7. Click OK to save changes to the VPNUsers group.
� Update Group Policy
• At a command prompt, type gpupdate to update Group Policy on DC1.
IAS1
To configure the test lab for PPTP access, configure IAS1 to allow the VPNUsers
group to access the intranet segment from the Internet segment.
� Create a remote access policy for VPN connections
1. Open the Internet Authentication Service administrative tool.
2. In the console tree, right-click Remote Access Policies, and then click New
Remote Access Policy.
Appendix E Setting Up Connection Manager in a Test Lab | 389
3. On the Welcome To The New Remote Access Policy Wizard page, click
Next.
4. On the Policy Configuration Method page, type VPN remote access to
intranet in the Policy Name text box and click Next.
5. On the Access Method page, select VPN and click Next.
6. On the User Or Group Access page, click Group and click Add.
7. In the Select Groups dialog box, type VPNUsers in the Enter The Object
Names To Select text box and click OK. The VPNUsers group in the exam-
ple.com domain is added to the list of groups on the Users Or Groups page.
8. On the User Or Group Access page, click Next.
9. On the Authentication Methods page, the MS-CHAPv2 authentication proto-
col is selected by default. Click Next.
10. On the Policy Encryption Level page, clear the Basic Encryption and Strong
Encryption check boxes, and click Next.
11. On the Completing The New Remote Access Policy Wizard page, click Fin-
ish.
12. At a command prompt, type gpupdate to update Group Policy on IAS1.
IIS1
To configure the test lab for PPTP access, configure IIS1 to allow members of the
DialUsers group to download a Connection Manager profile.
� Configure share permissions
1. Right-click the folder that you shared in the dial-up section, and click Shar-
ing And Security.
2. Click Permissions and add the DialUsers group to the list of users, and give
the group Read and Change permissions.
VPN1
To configure the test lab for PPTP access, create a PPTP VPN profile in the Connec-
tion Manager Administration Kit on VPN1.
� Create the PPTPCorp profile
1. Open the Connection Manager Administration Kit Wizard, and click Next.
2. On the Service Profile Selection page, select New Profile if necessary, and
click Next.
3. On the Service And File Names page, type PPTP To CorpNet in the Service
Name text box, type PPTPCorp in the File Name text box, and click Next.
390 | PART IV Appendixes
4. On the Realm Name page, click Add A Realm Name To The User Name. If
Suffix is not already clicked, click it. In the Realm Name text box, type
@example.com and click Next.
5. On the Merging Profile Information page, click Next.
6. On the VPN Support page, select the Phone Book From This Profile check
box. In VPN Server Name Or IP Address, click Always Use The Same VPN
Server, and type 10.0.0.2, and click Next.
7. On the VPN Entries page, click Edit.
Appendix E Setting Up Connection Manager in a Test Lab | 391
8. In the Edit Virtual Private Networking Entry dialog box, click the Security
tab. In the Security Settings drop-down list, click Use Advanced Security Set-
tings and then click Configure.
9. In the Advanced Security Settings dialog box, select Authentication Methods
clear the Microsoft CHAP check box, and ensure that only the Microsoft
CHAP version 2 (MS-CHAPv2) option is selected. In the VPN Strategy drop-
down list, select Only Use Point To Point Tunneling Protocol (PPTP) and
click OK twice.
10. On the VPN Entries page, click Next.
11. On the Phone Book page, clear the Automatically Download Phone Book
Updates check box, and click Next.
12. On the Dial-up Networking Entries page, click Next.
13. On the Routing Table Update page, click Next.
14. On the Automatic Proxy Configuration page, click Next.
15. On the Custom Actions page, click Next.
16. On the Logon Bitmap page, click Next.
17. On the Phone Book Bitmap page, click Next.
18. On the Icons page, click Next.
19. On the Notification Area Shortcut Menu page, click Next.
20. On the Help File page, click Next.
21. On the Support Information page, type For help connecting, contact the
Support Desk. in the Support Information text box and then click Next.
22. On the Connection Manager Software page, click Next.
392 | PART IV Appendixes
23. On the License Agreement page, click Next.
24. On the Additional Files page, click Next.
25. On the Ready To Build The Service Profile page, select the Advanced Cus-
tomization check box and then click Next.
26. On the Advanced Customization page, click Connection Manager in the Sec-
tion Name drop-down list, click Dialup in the Key Name drop-down list,
type 0 in the Value text box, and click Apply.
27. On the Advanced Customization page, select Connection Manager in the
Section Name drop-down list, select HideDomain in the Key Name drop-
down list, and type 1 in the Value text box. Click Apply, and then click Next.
28. When the Completing The Connection Manager Administration Kit Wizard
page appears, note the path of the completed profile, and click Finish.
� Prepare the PPTPCorp profile for distribution
1. Browse to the Program Files\Cmak\Profiles\PPTPCorp folder.
2. Copy PPTPCorp.exe to the shared folder on IIS1.
CLIENT1
To configure the test lab for PPTP access, install the PPTP profile on CLIENT1 from
the shared folder on IIS1.
� Connect to CorpNet, and install the PPTPCorp profile
1. Use the Dial-Up To CorpNet profile to connect to the network.
Appendix E Setting Up Connection Manager in a Test Lab | 393
2. When connected, open the IIS1\ROOT shared folder, double-click PPTP-
Corp.exe, and click Open.
3. When prompted to install the PPTP To CorpNet profile, click Yes.
4. When prompted for whom to make this connection available, ensure that
My Use Only is selected and then click OK.
5. When the profile has finished installing, disconnect the Dial-Up To CorpNet
connection and open the PPTP To CorpNet connection.
� Connect to CorpNet using the PPTPCorp profile
1. On the Connection Manager logon page, type VPNUser in the User Name
text box and the password for the account in the Password text box. Do not
type a domain name in the User Name text box. You configured this profile
to hide the Domain box and to automatically append the domain name to
the user name. If you type a domain name in the User Name text box, the
domain name will be appended twice, which will cause problems with
accessing network resources and could prevent access altogether.
2. Click Connect.
� Test connectivity and permissions
1. When the connection is complete, open a Web browser.
2. In Address, type You should see a
Web page titled “Under Construction.”
3. Click Start, click Run, type \\IIS1\ROOT and then click OK. You should see
the contents of the root folder on IIS1.
4. Try to copy PPTPCorp.exe to CLIENT1. You should not be able to do so.
5. Right-click the connection icon in the notification area, and then click Dis-
connect.
Configuring and Testing an L2TP/IPSec Profile
To make a VPN connection with L2TP/IPSec, you must have a computer certificate
on the VPN client computer and one on the VPN server. You can use CMAK to con-
figure a profile that allows the VPN client computer to obtain and install a certifi-
cate with minimal user interaction. This section describes how to configure the
example.com domain so that computers can automatically obtain these certificates
over the network, how to configure the client computer to use these certificates,
and how to create a VPN-only L2TP/IPSec Connection Manager profile that uses
these certificates. To do this in the test lab, you must install IIS on DC1 because IIS1
cannot distribute or issue the certificates that you will create for this test lab. Ver-
sion 2 certificates are not available on or distributable by Windows Server 2003,
394 | PART IV Appendixes
Standard Edition, but they are distributable by Windows Server 2003, Enterprise
Edition or Datacenter.
Because this test lab does not actually connect to the Internet, you must use the
dial-up profile to connect to the intranet segment so that the client computer can
obtain a certificate from the certification authority that you will install on DC1. In a
production environment, the profile could be configured to first dial an Internet
service provider (ISP) for Internet access before making a VPN connection to the
intranet (known as a double-dial profile), or the profile could be configured as a
VPN-only profile.
This test lab scenario also requires manual installation of a certificate chain on
CLIENT1.
DC1
To configure the test lab for L2TP/IPSec access, install IIS and Certificate Services
on DC1, configure certificate settings, create a user for L2TP/IPSec access, and
update Group Policy.
Install IIS
Use Add/Remove Windows Components to install IIS on DC1, as you did on IIS1 in
the section “Configuring the Initial Test Lab.”
� Install Certificate Services, and configure the certification authority
1. When IIS finishes installing, click Add/Remote Windows Components.
2. In Windows Components, select the Certificate Services check box. Click Yes
when warned about not changing the name or domain membership of this
computer. Click Next.
3. On the CA Type page, click Enterprise Root CA and click Next.
4. On the CA Identifying Information page, type Example CA in the Common
Name For This CA text box and then click Next.
5. On the Certificate Database Settings page, click Next.
6. When asked whether to temporarily stop IIS, click Yes.
7. When asked whether to enable ASP pages, click Yes.
8. On the Completing The Windows Components Wizard page, click Finish.
� Configure certificate templates
1. Click Start, click Run, and type certtmpl.msc to open Certificate Templates.
2. In the details pane, right-click the Authenticated Session template, and click
Duplicate Template.
Appendix E Setting Up Connection Manager in a Test Lab | 395
3. On the General tab, type Authenticated Session for WebEnroll in the
Template Display Name text box.
4. On the Security tab, click Authenticated Users in Group Or User Names. In
Permissions For Authenticated Users, the Read check box is selected by
default. Select the Enroll and Autoenroll check boxes under Allow, and then
click OK.
5. In the details pane, right-click the RAS And IAS Server template, and click
Properties.
6. On the Security tab, click Authenticated Users in Group Or User Names,
select the Enroll and Autoenroll check boxes under Allow, and then click
OK.
� Configure the certification authority to issue the new certificates
1. Click Start, point to Administrative Tools, and click Certification Authority.
2. Double-click Example CA to open it. Right-click Certificate Templates, point
to New, and click Certificate Template To Issue.
3. In the Enable Certificate Templates dialog box, hold down the Ctrl key and
click Authenticated Session For WebEnroll and RAS And IAS Server. Release
the Ctrl key, and click OK.
� Configure Active Directory for auto-enrollment of certificates
1. Open the Active Directory Users And Computers administrative tool.
2. In the console tree, right-click the example.com domain, and then click
Properties.
3. On the Group Policy tab, click Default Domain Policy and then click Edit.
396 | PART IV Appendixes
4. In the console tree for Group Policy Object Editor, open Computer Configu-
ration, then Windows Settings, and then Security Settings. Click Public Key
Policies.
5. In the details pane, right-click Autoenrollment Settings, and click Properties.
Select Enroll Certificates Automatically, and select both check boxes. Click
OK.
6. Close Group Policy Object Editor.
� Create a user account
1. Open the Active Directory Users And Computers administrative tool, if not
already open.
2. Create a user account named RemoteUser just as you did for VPNUser. Add
RemoteUser to both the DialUsers group and the VPNUsers group.
� Update Group Policy
• At a command prompt, type gpupdate to update Group Policy on DC1.
VPN1
To configure the test lab for L2TP access, install the appropriate certificate on VPN1,
and create an L2TP/IPSec VPN profile.
� Update Group Policy
• To immediately update Group Policy and request a computer certificate,
type gpupdate at a command prompt.
� Create the L2TPCorp profile
1. Open the Connection Manager Administration Kit Wizard, and click Next.
Appendix E Setting Up Connection Manager in a Test Lab | 397
2. On the Service Profile Selection page, click New Profile if necessary, and
click Next.
3. On the Service And File Names page, type L2TP To CorpNet in the Service
Name text box, type L2TPCorp in the File Name text box, and click Next.
4. On the Realm Name page, click Add A Realm Name To The User Name. If
Suffix is not already clicked, click it. In the Realm Name text box, type
@example.com and then click Next.
5. On the Merging Profile Information page, click Next.
6. In VPN Support, select the Phone Book From This Profile check box. In VPN
Server Name Or IP Address, click Always Use The Same VPN Server, type
10.0.0.2, and click Next.
7. On the VPN Entries page, click the default entry and click Edit.
8. Click the Security tab. In the Security Settings drop-down list, click Use
Advanced Security Settings and then click Configure.
9. In Authentication Methods, clear the Microsoft CHAP check box. In VPN
Strategy, click Only Use Layer Two Tunneling Protocol (L2TP). Click OK
twice, and then click Next.
10. On the Phone Book page, clear the Automatically Download Phone Book
Updates check box, and click Next.
11. On the Dial-up Networking Entries page, click Next.
12. On the Routing Table Update page, click Next.
13. On the Automatic Proxy Configuration page, click Next.
14. On the Custom Actions page, click Next.
15. On the Logon Bitmap page, click Next.
16. On the Phone Book Bitmap page, click Next.
17. On the Icons page, click Next.
18. On the Notification Area Shortcut Menu page, click Next.
19. On the Help File page, click Next.
20. On the Support Information page, type For help connecting, contact the
Support Desk. in the Support Information text box and then click Next.
21. On the Connection Manager Software page, click Next.
22. On the License Agreement page, click Next.
23. On the Additional Files page, click Next.
398 | PART IV Appendixes
24. On the Ready To Build The Service Profile page, select the Advanced Cus-
tomization check box and then click Next.
25. On the Advanced Customization page, in the Section Name drop-down list,
click Connection Manager. In the Key Name drop-down list, click HideDo-
main. In the Value text box, type 1. Click Apply.
26. On the Advanced Customization page, in the Section Name drop-down list,
click Connection Manager. In the Key Name drop-down list, click Dialup. In
the Value text box, type 0. Click Apply.
27. Click Next, and wait for the profile to finish building.
28. When the Completing The Connection Manager Administration Kit Wizard
page appears, click Finish.
� Prepare the L2TPCorp profile for distribution
1. Browse to the \Program Files\Cmak\Profiles\L2TPCorp folder.
2. Copy L2TPCorp.exe to a floppy disk.
IAS1
From a command prompt, type gpupdate to update Group Policy.
CLIENT1
To set up the test lab for L2TP/IPSec access, configure CLIENT1 with the necessary
certificates and install the L2TPCorp profile.
� Get a certificate
1. Use the Dial-Up To CorpNet profile to connect to the network. Type
RemoteUser in the User Name text box, and type the password for the
RemoteUser account in the Password text box.
2. When connected, open a Web browser and type
/certsrv.
3. Click Request A Certificate.
4. Click Advanced Certificate Request.
5. Click Create And Submit A Request To This CA.
6. Click Authenticated Session For WebEnroll in the Certificate Template drop-
down list, and select the Store Certificate In The Local Computer Certificate
Store check box. Leave all the other settings as they are.
7. Click Submit.
8. Click Yes to approve the request for a certificate.
Appendix E Setting Up Connection Manager in a Test Lab | 399
9. When the request is finished processing, click Install This Certificate.
10. Click Yes to approve the installation of the certificate.
11. When the certificate has been installed, disconnect Dial-up To CorpNet.
12. In the Microsoft Management Console window, add the Certificates snap-in
for the local computer. Add Example CA to the Trusted Root Certification
Authorities folder.
� Connect to CorpNet using the L2TPCorp profile
1. Install the L2TP To CorpNet profile on CLIENT1.
2. On the Connection Manager logon screen, type RemoteUser in the User
Name text box and type the password for the account in the Password text
box.
3. Click Connect.
� Test connectivity
1. When the connection to the intranet segment has completed, open a Web
browser.
2. In the Address text box, type You
should see a Web page titled “Under Construction.”
3. Click Start, click Run, type \\IIS1\ROOT, and then click OK. You should
see the files in the root folder on IIS1.
4. Right-click the connection icon in the notification area, and then click Dis-
connect.
Configuring and Testing an EAP Profile
To make an EAP-TLS VPN connection, you must have a user certificate on the client
computer and a computer certificate on the IAS server.
DC1
To configure the test lab for EAP testing, configure DC1 to issue a user template,
configure Active Directory for auto-enrollment of user certificates, and add
VPNUser to the DialUsers group.
� Configure a user certificate
1. Click Start, click Run, and type certtmpl.msc to open Certificate Templates.
2. In the details pane, click the User Template.
3. On the Action menu, click Duplicate Template.
400 | PART IV Appendixes
4. In the Template Display Name text box, type VPNUser and ensure that the
Publish Certificate In Active Directory check box is selected.
5. Click the Security tab.
6. In Group Or User Names, click Domain Users.
7. In Permissions For Domain Users, select the Enroll and Autoenroll check
boxes, and click Apply.
8. In Group Or User Names, click Authenticated Users.
9. In Permissions For Authenticated Users, select the Enroll and Autoenroll
check boxes, and click OK.
� Configure the certification authority to issue the new certificate
1. Open the Certification Authority administrative tool.
2. In the console tree, open Certification Authority, then Example CA, and then
Certificate Templates.
3. On the Action menu, point to New, and then click Certificate Template To
Issue.
4. Click VPNUser and click OK.
� Configure Active Directory for autoenrollment of user certificates
1. Open the Active Directory Users And Computers administrative tool.
2. In the console tree, right-click the example.com domain, and then click
Properties.
3. On the Group Policy tab, click Default Domain Policy and then click Edit.
4. In the console tree for Group Policy Object Editor, open User Configuration,
then Windows Settings, and then Security Settings. Click Public Key Policies.
5. In the details pane, right-click Autoenrollment Settings, and click Properties.
6. Click Enroll Certificates Automatically, select the Renew Expired Certificates,
Update Pending Certificates, And Remove Revoked Certificates and Update
Certificates That Use Certificate Templates check boxes, and click OK.
� Configure group membership and update Group Policy
1. Open the Active Directory Users And Computers administrative tool, and
add VPNUser to the DialUsers group.
2. Type gpupdate at a command prompt to update Group Policy on DC1.
Appendix E Setting Up Connection Manager in a Test Lab | 401
IAS1
To configure the test lab for EAP testing, configure IAS1 with a computer certificate
and for EAP authentication.
� Update Group Policy
• Type gpupdate at a command prompt to update Group Policy on IAS1. This
step autoenrolls IAS1 with the computer certificate.
� Edit the VPN remote access policy
1. Open the Internet Authentication Service administrative tool.
2. In the console tree, click Remote Access Policies.
3. In the details pane, double-click VPN Remote Access To Intranet.
4. In the VPN Remote Access To Intranet Properties dialog box, click Edit Pro-
file.
5. On the Authentication tab, click EAP Methods.
6. In the Select EAP Providers dialog box, click Add.
7. In the Add EAP dialog box, click Smart Card Or Other Certificate, and then
click OK.
8. Click Edit.
9. If the properties of the computer certificate that was issued to the IAS1 com-
puter appear in the Smart Card Or Other Certificate Properties dialog box,
IAS has an acceptable computer certificate installed to perform EAP-TLS
authentication. Click OK three times.
10. When prompted to view Help, click No. Click OK to save changes to the
remote access policy, allowing it to authorize VPN connections using the
EAP-TLS authentication method.
11. Use gpupdate to update Group Policy.
VPN1
To configure the test lab for EAP access, install the appropriate certificate on VPN1,
and create an EAP profile.
� Update Group Policy
• Type gpupdate at a command prompt to update Group Policy on VPN1.
� Create the EAPCorp profile
1. Open the Connection Manager Administration Kit Wizard, and click Next.
2. On the Service Profile Selection page, click Existing Profile, click L2TPCorp,
and click Next.
402 | PART IV Appendixes
3. On the Service And File Names page, type EAP To CorpNet in the Service
Name text box, type EAPCorp in the File Name text box, and click Next.
4. On the Realm Name page, click Add A Realm Name To The User Name. If
Suffix is not already clicked, click it. In Realm Name, type @example.com
and then click Next.
5. On the Merging Profile Information page, click Next.
6. On the VPN Support page, select the Phone Book From This Profile check
box, click Always Use The Same VPN Server, type 10.0.0.2, and click Next.
7. On the VPN Entries page, click the default entry and click Edit.
8. Click the Security tab. In the Security Settings drop-down list, click Use
Advanced Security Settings and then click Configure.
9. Under Logon Security, click Use Extensible Authentication Protocol (EAP),
and select Smart Card Or Other Certificate from the drop-down list. In the
VPN Strategy drop-down list, click Try Point To Point Tunneling Protocol
First (as shown in the following figure), and click Properties.
10. In the Smart Card Or Other Certificate Properties dialog box, click Use A
Certificate On This Computer. Type dc1.example.com in the Connect To
These Servers text box (as shown in the following figure). In the Trusted
Root Certification Authorities drop-down list, select the Example CA check
box. Click OK three times, and then click Next.
Appendix E Setting Up Connection Manager in a Test Lab | 403
11. On the Phone Book page, click Next.
12. On the Dial-up Networking Entries page, click Next.
13. On the Routing Table Update page, click Next.
14. On the Automatic Proxy Configuration page, click Next.
15. On the Custom Actions page, click Next.
16. On the Logon Bitmap page, click Next.
17. On the Phone Book Bitmap page, click Next.
18. On the Icons page, click Next.
19. On the Notification Area Shortcut Menu page, click Next.
20. On the Help File page, click Next.
21. On the Support Information page, type For help connecting, contact the
Support Desk. in the Support Information text box and then click Next.
22. On the Connection Manager Software page, click Next.
23. On the License Agreement page, click Next.
24. On the Additional Files page, click Next.
25. On the Ready To Build The Service Profile page, click Next.
26. When the Completing The Connection Manager Administration Kit Wizard
page appears, click Finish.
� Prepare the EAPCorp profile for distribution
1. Browse to the \Program Files\Cmak\Profiles\EAPCorp folder.
2. Copy EAPCorp.exe to a floppy disk.
404 | PART IV Appendixes
CLIENT1
To configure the test lab for EAP access, install a user certificate and the EAPCorp
profile on CLIENT1.
� Get a certificate
1. Use the Dial-Up To CorpNet profile to connect to the network. Type
VPNUser in the User Name text box, and type the password for the
VPNUser account in the Password text box.
2. When connected, open a Web browser and type
/certsrv. Click Request A Certificate.
3. Click User Certificate, and click Submit.
4. Click Yes to approve the request for a certificate.
5. When the request is finished processing, click Install This Certificate.
6. Click Yes to approve the installation of the certificate.
7. When the certificate has been installed, disconnect Dial-up To CorpNet.
� Connect to CorpNet using the EAPCorp profile
1. Install the EAP To CorpNet profile on CLIENT1.
2. On the Connection Manager logon page, type VPNUser in the User Name
text box, type the password for the account in the Password text box, and
click Connect.
3. In the Connect EAP To CorpNet dialog box, click ,
and click OK.
4. When prompted to accept the connection to IAS1.example.com, click OK.
� Test connectivity
1. Open a Web browser. In the Address text box, type
/iisstart.htm. You should see a Web page titled “Under Construction.”
2. Click Start, click Run, type \\IIS1\ROOT, and then click OK. You should
see the contents of the root folder on IIS1.
3. Right-click the connection icon in the notification area, and then click Dis-
connect.
Appendix E Setting Up Connection Manager in a Test Lab | 405
4. Open the Certificates administrative tool, and verify that Example CA was
added to the list of Trusted Root Certification Authorities and that the
VPNUser certificate was added to the personal certificates store.
Summary
This appendix described in detail the steps required to configure Connection Man-
ager profiles for connections using dial-up, PPTP, L2TP/IPSec, and EAP in a test lab
with five computers simulating an intranet and the Internet.
407
Appendix F
Setting Up a PPTP-Based
Site-to-Site VPN Connection in
a Test Lab
This appendix provides an example with detailed information about how you can
use five computers, running only Microsoft Windows Server 2003 and Windows XP
Professional, in a test lab environment to configure and test a Point-to-Point Tun-
neling Protocol (PPTP)–based site-to-site virtual private network (VPN) connection.
You can use this example deployment to learn about Windows Server 2003 site-to-
site VPN functionality before you deploy a site-to-site VPN connection in a produc-
tion environment. This test lab configuration simulates a deployment of a PPTP-
based site-to-site VPN connection between the Seattle and New York offices of an
organization.
Note The following instructions are for configuring a test lab using a minimum
number of computers. Individual computers are needed to separate the ser-
vices provided on the network and to clearly show the functionality. This configu-
ration is neither designed to reflect best practices nor is it recommended for a
production network. The configuration, including IP addresses and all other con-
figuration parameters, is designed only to work on a separate test lab network.
Setting Up the Test Lab
The infrastructure for a PPTP-based site-to-site VPN deployment test lab network
consists of five computers performing the roles shown in Table F-1.
Table F-1. Test Lab Computer Setup
Computer Roles
CLIENT1 running Windows XP Professional Client computer
ROUTER1 running Windows Server 2003 Answering router
INTERNET running Windows Server 2003 Internet router
ROUTER2 running Windows Server 2003 Calling router
CLIENT2 running Windows XP Professional Client computer
408 | PART IV Appendixes
In addition to these five computers, the test lab also contains four hubs (or layer 2
switches):
• A hub that connects the Seattle office (CLIENT1) to the answering router
• A hub that connects the New York office (CLIENT2) to the calling router
• A hub that connects the Seattle office (ROUTER1) to the Internet router
• A hub that connects the New York office (ROUTER2) to the Internet router
Note Because there are only two computers on each subnet, the hubs can be
replaced by Ethernet crossover cables.
The configuration of this test lab is shown in Figure F-1.
F0Fxx01
Figure F-1. Site-to-site VPN test lab configuration.
The IP addresses for the test lab configuration are shown in Tables F-2, F-3, and F-4.
Table F-2. IP Addresses for the Seattle Office Subnet
Computer/Interface IP Addresses
CLIENT1 172.16.4.3
ROUTER1 (to the Seattle intranet) 172.16.4.1
INTERNET
ROUTER2
ROUTER1
Hub
Hub
Hub
Hub
CLIENT1
CLIENT2
New York subnet
Simulated internet
Seattle subnet
10.2.0.1
10.1.0.1
10.1.0.2
172.16.4.1
172.16.4.3
10.2.0.2
172.16.56.1
172.16.56.3
Appendix F Setting Up a PPTP-based Site-to-Site VPN Connections in a Test Lab | 409
Table F-3. IP Addresses for the Internet Subnets
Computer/Interface IP Addresses
ROUTER1 (to INTERNET, representing the Internet) 10.1.0.2
INTERNET (to ROUTER1, the answering router) 10.1.0.1
ROUTER2 (to INTERNET, representing the Internet) 10.2.0.2
INTERNET (to ROUTER2, the calling router) 10.2.0.1
Table F-4. IP Addresses for the New York Office Subnet
Computer/Interface IP Addresses
ROUTER2 (to the New York intranet) 172.16.56.1
CLIENT2 172.16.56.3
Configure your test lab by performing the following tasks:
1. Configure the computers in the Seattle office.
2. Configure the computers in the New York office.
3. Configure the Internet router.
Configuration for CLIENT1
The following section describes the configuration for CLIENT1. Table F-2 lists the IP
addresses for the computers on the Seattle subnet.
CLIENT1 is a standalone computer in a workgroup, running Windows XP
Professional.
Configure TCP/IP Properties
To configure TCP/IP properties for CLIENT1, perform the following steps:
1. Open Network Connections, right-click the network connection you want to
configure, and then click Properties.
2. On the General tab, click Internet Protocol (TCP/IP), and then click Properties.
3. Click Use The Following IP Address, and configure the IP address, subnet
mask, and default gateway with the following values:
• IP Address: 172.16.4.3
• Subnet Mask: 255.255.255.0
• Default Gateway: 172.16.4.1