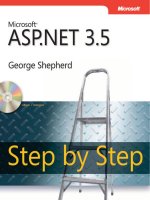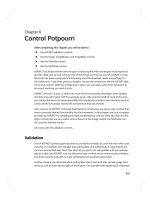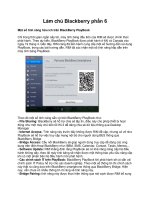BlackBerry Curve 9300 Smartphone Version: 5.0 User Guide phần 6 doc
Bạn đang xem bản rút gọn của tài liệu. Xem và tải ngay bản đầy đủ của tài liệu tại đây (193.12 KB, 32 trang )
User Guide
Personal organizer
Send an email message to all meeting participants
1. In a meeting, meeting invitation, or meeting response, press the Menu key.
2. Click Email All Attendees.
Contact a meeting participant
1. In a meeting, meeting invitation, or meeting response, highlight a contact.
2. Press the Menu key.
3. Click a message type or Call <contact>.
Conference call meetings
About conference calls
You can create two types of conference calls with your BlackBerry® device. If your organization or a conferencing service has provided you with
a conference call bridge number, you can create conference call meetings in the calendar on your device or computer. Conference call meetings
allow participants who have a BlackBerry device to enter the conference call meeting with a one-touch Join Now option, if this feature is
supported on their device, so that they do not have to dial the conference call bridge number and access codes. If you do not have a conference
call bridge number, you can create a conference call by calling other contacts and joining the calls together.
Create a conference call meeting from your device
To perform this task, you must be the meeting organizer. If you are not the meeting organizer, you can create a conference call meeting on
behalf of another person from your computer.
1.
2.
3.
4.
In a meeting, select the Conference call check box.
Type the information for the conference call.
Press the Menu key.
Click Save.
Related topics
Save your conference call information, 161
Create a conference call meeting from your computer
To perform this task, you must be the meeting organizer or be creating the meeting on behalf of the meeting organizer. For information about
creating meetings on behalf of another person, see the documentation for the email application on your computer.
You can create a conference call meeting from your computer that your BlackBerry® device recognizes. When the conference call meeting
starts, participants who have a BlackBerry device can enter the conference call meeting with the Join Now option, if their device supports this
feature.
1. In the meeting notes, or in the meeting location field, type CCP: and the participant conference call bridge number. Do not include spaces.
2. Type a lowercase x. Do not include spaces before or after the x.
3. Type the participant access code. Type a space after the participant access code.
160
User Guide
Personal organizer
4. Type CCM: and the moderator conference call bridge number. Do not include spaces.
5. Type a lowercase x. Do not include spaces before or after the x.
6. Type the moderator access code. Type a space after the moderator access code.
Example
If the participant and moderator conference call bridge number is 1-800-555-5555, the moderator access code is 55555#, and the participant
access code is 55551#, type CCP:18005555555x55555# CCM:18005555555x55551#, followed by a space.
Enter a conference call meeting
Perform one of the following actions:
• In a meeting notification, click Join Now.
• In the calendar, highlight the meeting. Press the Menu key. Click Join Now.
Save your conference call information
You can save your conference call information so that it is added to the conference call fields automatically when you create a conference call
meeting from your BlackBerry® device.
1. On the Home screen, click the Calendar icon.
2. Press the Menu key.
3. Click Options.
4. Select Conference Call Options.
5. Type your conference call information.
6. Press the Menu key.
7. Click Save.
Calendar options
Change the default calendar view
1.
2.
3.
4.
5.
6.
7.
On the Home screen, click the Calendar icon.
Press the Menu key.
Click Options.
Click General Options.
Change the Initial View field.
Press the Menu key.
Click Save.
Change the default reminder time for calendar entries
1. On the Home screen, click the Calendar icon.
2. Press the Menu key.
3. Click Options.
161
User Guide
4.
5.
6.
7.
Click General Options.
Change the Default Reminder field.
Press the Menu key.
Click Save.
Related topics
Turn off your device, 250
Change the snooze time for reminders, 162
Change the start and end time for days
1.
2.
3.
4.
5.
6.
7.
On the Home screen, click the Calendar icon.
Press the Menu key.
Click Options.
Click General Options.
Change the Start of Day and End of Day fields.
Press the Menu key.
Click Save.
Change the snooze time for reminders
1.
2.
3.
4.
5.
6.
7.
On the Home screen or in the Applications folder, click the Calendar or Tasks icon.
Press the Menu key.
Click Options.
If necessary, click General Options.
Change the Snooze field.
Press the Menu key.
Click Save.
Change the email address that you use to send messages or meeting invitations
1.
2.
3.
4.
5.
6.
On the Home screen or in a folder, click the Options icon.
Click Advanced Options.
Click Default Services.
Change the Messaging (CMIME) field or the Calendar (CICAL) field.
Press the Menu key.
Click Save.
View tasks in a calendar
1.
2.
3.
4.
5.
162
On the Home screen, click the Calendar icon.
Press the Menu key.
Click Options.
Click General Options.
Change the Show Tasks field to Yes.
Personal organizer
User Guide
Personal organizer
6. Press the Menu key.
7. Click Save.
Change the first day of the week
1.
2.
3.
4.
5.
6.
7.
On the Home screen, click the Calendar icon.
Press the Menu key.
Click Options.
Click General Options.
Change the First Day of Week field.
Press the Menu key.
Click Save.
Hide free time in Agenda view
1.
2.
3.
4.
5.
6.
7.
On the Home screen, click the Calendar icon.
Press the Menu key.
Click Options.
Click General Options.
Change the Show Free Time in Agenda View field to No.
Press the Menu key.
Click Save.
View more of the subject line for appointments in Agenda view
1.
2.
3.
4.
5.
6.
7.
On the Home screen, click the Calendar icon.
Press the Menu key.
Click Options.
Click General Options.
Change the Show End Time in Agenda View field to No.
Press the Menu key.
Click Save.
Change how long your device stores calendar entries
1.
2.
3.
4.
5.
6.
7.
On the Home screen, click the Calendar icon.
Press the Menu key.
Click Options.
Click General Options.
Change the Keep Appointments field.
Press the Menu key.
Click Save.
Your BlackBerry® device deletes calendar entries that are older than the number of days that you set.
163
User Guide
Personal organizer
To restore calendar entries, change the Keep Appointments field to a longer period of time. Calendar entries that you received on your device
within the set period of time appear in a calendar.
Turn off the prompt that appears before you delete items
You can turn off the prompt that appears before you delete messages, call logs, contacts, calendar entries, tasks, memos, or passwords.
1. On the Home screen, click an application icon.
2. In an application, press the Menu key.
3. Click Options.
4. If necessary, click General Options.
5. Change the Confirm Delete field to No.
6. Press the Menu key.
7. Click Save.
View the number of calendar entries stored in a calendar
1.
2.
3.
4.
On the Home screen, click the Calendar icon.
Press the Menu key.
Click Options.
Click a calendar.
The Number of Entries field displays the number of entries that are stored in the calendar.
Multiple calendars
About multiple calendars
If your BlackBerry® device is associated with multiple email accounts, you might have multiple calendars on your device. For example, if your
device is associated with a work email account and a personal email account, you might be able to view your work calendar and your personal
calendar on your device. If you have multiple calendars on your device, you can schedule and manage appointments and meetings in each
calendar. For more information, contact your wireless service provider.
Switch calendars
1.
2.
3.
4.
On the Home screen, click the Calendar icon.
Press the Menu key.
Click Select Calendar.
Click a calendar.
Use color to differentiate calendars
1. On the Home screen, click the Calendar icon.
2. Press the Menu key.
3. Click Options.
164
User Guide
4.
5.
6.
7.
Personal organizer
Click a calendar.
Change the Appointment Color field.
Press the Menu key.
Click Save.
Change the calendar that reminds you of appointments
1.
2.
3.
4.
5.
6.
7.
On the Home screen, click the Calendar icon.
Press the Menu key.
Click Options.
Click a calendar.
Change the Display Reminders field.
Press the Menu key.
Click Save.
Change the default calendar
1.
2.
3.
4.
5.
6.
On the Home screen or in a folder, click the Options icon.
Click Advanced Options.
Click Default Services.
Change the Calendar (CICAL) field.
Press the Menu key.
Click Save.
Calendar shortcuts
Depending on the typing input language that you are using, some shortcuts might not be available.
For shortcuts to work in Day view, in the general calendar options, change the Enable Quick Entry field to No.
•
•
•
•
•
•
•
•
•
To schedule an appointment, press C.
To change to Agenda view, press A.
To change to Day view, press D.
To change to Week view, press W.
To change to Month view, press M.
To move to the next day, week, or month, press the Space key.
To move to the previous day, week, or month, press the Shift key and the Space key.
To move to the current date, press T.
To move to a specific date, press G.
165
User Guide
Personal organizer
Troubleshooting: Calendar
I cannot schedule appointments that span multiple days
If you use IBM® Lotus Notes®, you cannot schedule appointments that span multiple days.
I cannot set some fields when scheduling appointments
If you use IBM® Lotus Notes®, you can only change the Subject, Location, Reminder, and Notes fields and the Mark as Private check box when
you change a recurring appointment or meeting.
Some characters in calendar entries do not appear correctly after synchronization
If you schedule appointments or meetings on your BlackBerry® device that contain special characters or accents, your computer might not
support these characters.
On your computer, verify that you are using the correct default code page and that the correct font support is installed on your computer. For
more information, see the documentation for the operating system on your computer.
Research In Motion recommends that you regularly create and save a backup file on your computer, especially before you update any software.
Maintaining an up-to-date backup file on your computer might allow you to recover device data if your device is lost, stolen, or corrupted by
an unforeseen issue.
I cannot enter a conference call with the Join Now option
The Join Now option might not appear in the meeting notification if the meeting organizer is not using a BlackBerry® device that supports the
Join Now feature or if the meeting organizer did not enter the conference call information correctly. If the Join Now option appears and your
device is connected to a CDMA network, you might need to change your smart dialing options so that you can enter the conference call using
the Join Now option.
Try performing the following actions:
•
•
166
If the Join Now option does not appear, to enter the conference call, in the meeting or meeting invitation, click the conference call bridge
number and access code provided in either the Location field or the Notes section.
If the Join Now option appears and your device is connected to a CDMA network, try increasing the default time that your device waits
before dialing an extension. From the Home screen, press the Send key. Press the Menu key. Click Options. Click Smart Dialing. In the
To access extensions in all other corporations section, change the Wait For field to the highest value. Try entering the conference call
with the Join Now option again.
User Guide
Personal organizer
Tasks
Task basics
Create a task
1.
2.
3.
4.
5.
6.
7.
On the Home screen or in the Applications folder, click the Tasks icon.
Click Add Task.
Type the task information.
Set a due date for the task.
If the task recurs, set the Recurrence field.
Press the Menu key.
Click Save.
Recurrence fields
Every:
Set the frequency of the daily, weekly, or monthly recurring appointment, meeting, or task.
Relative Date:
Set whether the monthly or yearly recurring appointment, meeting, or task recurs on a relative date (for example, on the last Friday of
each month).
Change a task
1.
2.
3.
4.
5.
6.
7.
On the Home screen or in the Applications folder, click the Tasks icon.
Highlight a task.
Press the Menu key.
Click Open.
Change the task information.
Press the Menu key.
Click Save.
Change the status of a task
1.
2.
3.
4.
On the Home screen or in the Applications folder, click the Tasks icon.
Highlight a task.
Press the Menu key.
Perform one of the following actions:
• To mark the task as complete, click Mark Completed.
167
User Guide
Personal organizer
• To mark the task as deferred, in progress, or waiting, click Open. Set the Status field. Press the Menu key. Click Save.
Hide completed tasks
1. On the Home screen or in the Applications folder, click the Tasks icon.
2. Press the Menu key.
3. Click Hide Completed.
Send a task or memo
1.
2.
3.
4.
5.
On the Home screen or in the Applications folder, click the Tasks icon or MemoPad icon.
Highlight a task or memo.
Press the Menu key.
Click Forward As.
Click a message type.
Check spelling
You can check spelling in messages, calendar entries, tasks, or memos that you create.
1. In a message, calendar entry, task, or memo, press the Menu key.
2. Click Check Spelling.
3. Perform any of the following actions:
• To accept the suggested spelling, click a word in the list that appears.
• To ignore the suggested spelling, press the Escape key.
• To ignore all instances of the suggested spelling, press the Menu key. Click Ignore All.
• To add the word to the custom dictionary, press the Menu key. Click Add To Dictionary.
• To stop checking spelling, press the Menu key. Click Cancel Spell Check.
Delete a task
1.
2.
3.
4.
On the Home screen or in the Applications folder, click the Tasks icon.
Highlight a task.
Press the Menu key.
Click Delete.
Task list options
Sort contacts or tasks
1.
2.
3.
4.
5.
168
On the Home screen or in the Applications folder, click the Contacts icon or Tasks icon.
Press the Menu key.
Click Options.
If necessary, click General Options.
Change the Sort By field.
User Guide
Personal organizer
6. Press the Menu key.
7. Click Save.
Change the snooze time for reminders
1.
2.
3.
4.
5.
6.
7.
On the Home screen or in the Applications folder, click the Calendar or Tasks icon.
Press the Menu key.
Click Options.
If necessary, click General Options.
Change the Snooze field.
Press the Menu key.
Click Save.
View tasks in a calendar
1.
2.
3.
4.
5.
6.
7.
On the Home screen, click the Calendar icon.
Press the Menu key.
Click Options.
Click General Options.
Change the Show Tasks field to Yes.
Press the Menu key.
Click Save.
Turn off the prompt that appears before you delete items
You can turn off the prompt that appears before you delete messages, call logs, contacts, calendar entries, tasks, memos, or passwords.
1. On the Home screen, click an application icon.
2. In an application, press the Menu key.
3. Click Options.
4. If necessary, click General Options.
5. Change the Confirm Delete field to No.
6. Press the Menu key.
7. Click Save.
View the number of tasks or memos stored on your device
1. On the Home screen or in the Applications folder, click the MemoPad icon or the Tasks icon.
2. Press the Menu key.
3. Click Options.
The Number of Entries field displays the number of tasks or memos that are stored on your BlackBerry® device.
169
User Guide
Memos
Memo basics
Create a memo
1.
2.
3.
4.
5.
On the Home screen or in the Applications folder, click the MemoPad icon.
Click Add Memo.
Type the memo information.
Press the Menu key.
Click Save.
Change a memo
1.
2.
3.
4.
5.
6.
7.
On the Home screen or in the Applications folder, click the MemoPad icon.
Highlight a memo.
Press the Menu key.
Click Edit.
Change the memo information.
Press the Menu key.
Click Save.
Send a task or memo
1.
2.
3.
4.
5.
On the Home screen or in the Applications folder, click the Tasks icon or MemoPad icon.
Highlight a task or memo.
Press the Menu key.
Click Forward As.
Click a message type.
Check spelling
You can check spelling in messages, calendar entries, tasks, or memos that you create.
1. In a message, calendar entry, task, or memo, press the Menu key.
2. Click Check Spelling.
3. Perform any of the following actions:
• To accept the suggested spelling, click a word in the list that appears.
• To ignore the suggested spelling, press the Escape key.
• To ignore all instances of the suggested spelling, press the Menu key. Click Ignore All.
• To add the word to the custom dictionary, press the Menu key. Click Add To Dictionary.
• To stop checking spelling, press the Menu key. Click Cancel Spell Check.
170
Personal organizer
User Guide
Personal organizer
Delete a memo
1.
2.
3.
4.
On the Home screen or in the Applications folder, click the MemoPad icon.
Highlight a memo.
Press the Menu key.
Click Delete.
Memo list options
Turn off the prompt that appears before you delete items
You can turn off the prompt that appears before you delete messages, call logs, contacts, calendar entries, tasks, memos, or passwords.
1. On the Home screen, click an application icon.
2. In an application, press the Menu key.
3. Click Options.
4. If necessary, click General Options.
5. Change the Confirm Delete field to No.
6. Press the Menu key.
7. Click Save.
View the number of tasks or memos stored on your device
1. On the Home screen or in the Applications folder, click the MemoPad icon or the Tasks icon.
2. Press the Menu key.
3. Click Options.
The Number of Entries field displays the number of tasks or memos that are stored on your BlackBerry® device.
Categorizing contacts, tasks, or memos
About categories
You can create categories to group your contacts, tasks, and memos. You can also narrow the contacts, tasks, and memos that appear based
on categories.
Category names are not case sensitive. More than one category can apply to a contact, task, or memo. If you use IBM® Lotus Notes®, you can
apply more than one category to a task on your BlackBerry® device, but only one category synchronizes with the task in Lotus Notes.
Categories are shared between the contact list, the task list, and the memo list and changes that you make in one application are made in all
applications.
171
User Guide
Personal organizer
Create a category for contacts, tasks, or memos
You can create categories to organize items in the contacts application, tasks application, and memos application.
1.
2.
3.
4.
5.
6.
7.
On the Home screen, click an application icon.
Press the Menu key.
Click Filter.
Press the Menu key.
Click New.
Type a name for the category.
Press the Enter key.
Categorize a contact, task, or memo
1.
2.
3.
4.
5.
When creating or changing a contact, task, or memo, press the Menu key.
Click Categories.
Select the check box beside a category.
Press the Menu key.
Click Save.
Sort contacts, tasks, or memos by category
You can sort items by category in the contacts application, tasks application, or memos application.
1.
2.
3.
4.
On the Home screen, click an application icon.
Press the Menu key.
Click Filter.
Select the check box next to a category.
Delete a contact, task, or memo from a category
1.
2.
3.
4.
5.
When changing a contact, task, or memo, press the Menu key.
Click Categories.
Clear the check box beside the category.
Press the Menu key.
Click Save.
Delete a category
You can delete a category that you created to organize items in the contacts application, tasks application, or memos application.
1. On the Home screen, click an application icon.
2. Press the Menu key.
172
User Guide
3.
4.
5.
6.
Personal organizer
Click Filter.
Highlight a category.
Press the Menu key.
Click Delete.
Note: When you delete a category, contacts, tasks, or memos in the category are not deleted.
Calculator
Use the calculator
•
•
To press a key in the calculator, press the corresponding key on the BlackBerry® device keyboard.
To use the alternate function on a key in the calculator, press the Alt key and the corresponding key on the device keyboard.
Convert a measurement
1.
2.
3.
4.
On the Home screen or in the Applications folder, click the Calculator icon.
Type a number.
Press the Menu key.
Perform one of the following actions:
• To convert the number from imperial to metric, click To Metric.
• To convert the number from metric to imperial, click From Metric.
5. Click a conversion type.
173
User Guide
Ring tones, sounds, and alerts
Ring tones, sounds, and alerts
Ring tones, sounds, and alerts basics
About ring tones, sounds, and alerts
Sound profiles define how your BlackBerry® device alerts you of phone calls, messages, reminders, and browser content.
Your device has a Normal sound profile and six other preloaded sound profiles: Loud, Medium, Vibrate Only, Silent, Phone Calls Only, and All
Alerts Off.
By default, some of the settings in the preloaded sound profiles are based on the settings in the Normal sound profile. For example, when you
change the ring tone in the Normal sound profile, the ring tone in the Loud, Medium, and Phone Calls Only sound profiles is automatically
updated. If you do not want specific settings for a preloaded sound profile to update automatically when you change the corresponding setting
in the Normal profile, you can manually change the settings in that preloaded sound profile.
You can create custom sound profiles. When you assign a custom ring tone to a contact, the ring tone is always active and does not change
when you switch sound profiles unless you switch to the All Alerts Off sound profile. Call and message notifications for your contacts might be
audible even if you switch your sound profile to Silent or Vibrate Only.
You can change, rename, and delete most preloaded sound profiles. You cannot delete the Vibrate Only sound profile and you cannot change,
rename or delete the All Alerts Off sound profiles. You can change the Normal sound profile, but you cannot rename or delete it because some
of the settings in the other preloaded sound profiles are based on the settings in the Normal sound profile.
Change your ring tone
1.
2.
3.
4.
On the Home screen, click the Sounds icon.
Click Set Ring Tones/Alerts.
Click the application or item that you want to change.
Perform one of the following actions:
• To use a preloaded ring tone, in the Ring Tone field, click a ring tone.
• To use a ring tone that you downloaded, in the Ring Tone field, click Select Music. Navigate to a folder that contains ring tones. Click
a ring tone.
5. Press the Menu key.
6. Click Save.
Switch sound profiles
1. On the Home screen, click the Sounds icon.
2. Click a sound profile.
174
User Guide
Ring tones, sounds, and alerts
Change a sound profile
If you change a setting in a preloaded sound profile that is based on the Normal sound profile, that change will override the corresponding
Normal sound profile setting in the preloaded sound profile.
1. On the Home screen, click the Sounds icon.
2. Perform one of the following actions:
• To change the active sound profile, click Set Ring Tones/Alerts.
• To change a custom or preloaded sound profile, click Edit Profiles. Click a profile.
3. Click the application or item that you want to change.
4. Change the notification information.
5. Press the Menu key.
6. Click Save.
7. Press the Menu key.
8. Click Save.
Silence your device
In the sounds application, perform one of the following actions:
• To receive LED notification only, click Silent.
• To receive vibrate notification only, click Vibrate Only.
• To turn off all notification, including ring tones and notifications for specific contacts and LED notification, click All Alerts Off.
Related topics
Silence the alarm, 145
Create a custom sound profile
1.
2.
3.
4.
5.
6.
7.
8.
On the Home screen, click the Sounds icon.
Click Edit Profiles.
Click Add Custom Profile.
Type a name for the profile.
Click an application or item.
Set the notification information.
Press the Menu key.
Click Save.
Delete a sound profile
You can delete all the preloaded sound profiles except the Normal, Vibrate Only and All Alerts Off sound profiles.
1. On the Home screen, click the Sounds icon.
2. Click Edit Profiles.
3. Highlight a profile.
175
User Guide
Ring tones, sounds, and alerts
4. Press the Menu key.
5. Click Delete.
Assign ring tones and alerts to a contact
You can receive different ring tones and alerts for incoming messages and calls from specific contacts or groups of contacts. When you receive
a call or message from the contact, your device uses the assigned ring tone or alert, even if you switch your sound profile to Silent or Vibrate
Only. If you do not want to be notified with the assigned ring tone or alert, you can set your sound profile to All Alerts Off.
1. On the Home screen, click the Sounds icon.
2. Click Set Contact Alerts.
3. Click Add Contact Alert.
4. Press the Menu key.
5. Click Add Name.
6. Click a contact.
7. To add additional contacts, repeat steps 3 to 5.
8. Click the application or item that you want to change.
9. Change the ring tone or alert information.
10. Press the Menu key.
11. Click Save.
Download a ring tone
Depending on your wireless service plan, this feature might not be supported.
1. On the Home screen, click the Media icon.
2. Click Ring Tones.
3. Click All Ring Tones.
4. Press the Menu key.
5. Click Download Ring Tones.
Related topics
Legal notice, 318
Turn on event sounds
Event sounds alert you when you turn on or turn off your BlackBerry® device, when the battery power level is full or low, and when you connect
or disconnect a USB cable or accessory to or from your device.
1. On the Home screen, click the Options icon.
2. Click Advanced Options.
3. Click Accessibility.
4. Change the Event Sounds field to On.
5. Press the Menu key.
6. Click Save.
176
User Guide
Ring tones, sounds, and alerts
LED notification
LED notification
The LED light on the top of your BlackBerry® device flashes different colors to indicate different statuses.
Green:
You are in a wireless coverage area.
Blue:
Your device is connected to a Bluetooth® enabled device.
Red:
A new message has arrived and your selected sound profile is set to notify you using the LED.
If you are using your device with a smart card, your device is accessing data on the smart card.
Amber:
The battery power level for your device is low.
Turn off Bluetooth connection notification
1.
2.
3.
4.
5.
6.
7.
On the Home screen or in a folder, click the Options icon.
Click Bluetooth.
Press the Menu key.
Click Options.
Change the LED Connection Indicator field to Off.
Press the Menu key.
Click Save.
To turn on Bluetooth® connection notification again, change the LED Connection Indicator field to On.
Turn on LED notification for wireless coverage
1.
2.
3.
4.
5.
On the Home screen or in a folder, click the Options icon.
Click Screen/Keyboard.
Set the LED Coverage Indicator field to On.
Press the Menu key.
Click Save.
When your BlackBerry® device is connected to the wireless network, the LED light flashes green.
To turn off wireless coverage notification, set the LED Coverage Indicator field to Off.
177
User Guide
Ring tones, sounds, and alerts
Troubleshooting: Ring tones, sounds, and alerts
My device is ringing or vibrating more times than expected
For calls, the number of times that your BlackBerry® device vibrates is not determined by the number of vibrations that you set in your sound
profile, and there is no setting for the number of rings if you do not subscribe to voice mail. Your device vibrates or rings until the caller or the
wireless network ends the connection.
My device is not ringing or vibrating when I receive a call or message
Try performing the following actions:
• On the Home screen, click the Sounds icon. Verify that your sound profile is not set to either All Alerts Off or Silent.
• If you have assigned a ring tone or alert to a specific contact, on the Home screen, click the Sounds icon. Click Set Contact Alerts.
Click the contact alert. Click Phone or Messages. Verify that the Volume field is not set to Silent and the Vibration field is not set
to Off.
Related topics
Switch sound profiles, 174
178
User Guide
Typing
Typing
Typing basics
Cut, copy, and paste text
1.
2.
3.
4.
5.
With text highlighted, press the Menu key.
Click Cut or Copy.
Place the cursor where you want to insert the cut or copied text.
Press the Menu key.
Click Paste.
Clear a field
1. When typing text, press the Menu key.
2. Click Clear Field.
Cancel a text selection
1. With text selected, press the Menu key.
2. Click Cancel Selection.
Type a symbol
1. Press the Symbol key.
2. Press the letter key that appears below the symbol.
Type an accent or special character
Press and hold a letter key and slide your finger left or right on the trackpad until the accented or special character appears.
Highlight text
1.
2.
3.
4.
Place the cursor where you want to start highlighting text.
Press the Menu key.
Click Select.
Perform one of the following actions:
• To highlight a line of text, slide your finger up or down on the trackpad.
• To highlight text character by character, slide your finger left or right on the trackpad.
179
User Guide
Typing input methods
Switch typing input methods when you are typing
To perform this task, the keyboard on your BlackBerry® device must display Arabic or Russian letters.
1. When you are typing, press the Menu key.
2. Click Enable Multitap or Enable SureType.
Change options for typing input methods
1.
2.
3.
4.
5.
6.
On the Home screen or in a folder, click the Options icon.
Click Language and Text Input.
Click Show Text Input Options.
Change the input options.
Press the Menu key.
Click Save.
Predictive input method
Type text using the predictive input method
When you are typing text, perform any of the following actions:
• To select the highlighted suggestion and start typing a new word, press the Enter key.
• To select the highlighted suggestion and continue typing the same word, click the word.
• To ignore the suggestions, keep typing.
Predict words as you type
You can set your BlackBerry® device to display a list of suggested words as you type.
1. On the Home screen or in a folder, click the Options icon.
2. Click Language and Text Input.
3. Click Show Text Input Options.
4. Select the Predictive Input check box.
5. Press the Menu key.
6. Click Save.
To stop predicting words as you type, clear the Predictive Input check box.
180
Typing
User Guide
Typing
Find more information about typing in other languages
You can learn to type in other languages such as Chinese and Thai by reading the Typing Guides that are available online. Visit
www.blackberry.com/go/docs and search for the Typing Guide in your language.
Typing options
Stop displaying contacts in the list that appears when you type
By default, your BlackBerry® device recognizes contacts when you type them.
1. On the Home screen or in a folder, click the Options icon.
2. Click Language and Text Input.
3. Click Show Text Input Options.
4. Clear the Use Contacts as Data Source check box.
5. Press the Menu key.
6. Click Save.
Set the cursor speed
1.
2.
3.
4.
5.
On the Home screen or in a folder, click the Options icon.
Click Screen/Keyboard.
Set the Key Rate field.
Press the Menu key.
Click Save.
Set the default currency symbol
1.
2.
3.
4.
5.
On the Home screen or in a folder, click the Options icon.
Click Screen/Keyboard.
Set the Currency Key field.
Press the Menu key.
Click Save.
Turn on key tones
1.
2.
3.
4.
5.
On the Home screen or in a folder, click the Options icon.
Click Screen/Keyboard.
Set the Key Tone field to On.
Press the Menu key.
Click Save.
181
User Guide
Typing
Use shortcut keys on the Home screen
By default, shortcuts for the Home screen are turned off so that you can dial phone numbers from the Home screen.
1. From the Home screen, press the Send key.
2. Press the Menu key.
3. Click Options.
4. Click General Options.
5. Change the Dial From Home Screen field to No.
6. Press the Menu key.
7. Click Save.
To dial phone numbers from the Home screen, change the Dial From Home Screen field to Yes.
Spelling checker
You can check spelling if your input language is set to Afrikaans, Arabic, Catalan, Czech, Danish, Dutch, English, French, German, Greek,
Hungarian, Italian, Norwegian, Portuguese, Russian, Spanish, Swedish, or Turkish.
Check spelling
You can check spelling in messages, calendar entries, tasks, or memos that you create.
1. In a message, calendar entry, task, or memo, press the Menu key.
2. Click Check Spelling.
3. Perform any of the following actions:
• To accept the suggested spelling, click a word in the list that appears.
• To ignore the suggested spelling, press the Escape key.
• To ignore all instances of the suggested spelling, press the Menu key. Click Ignore All.
• To add the word to the custom dictionary, press the Menu key. Click Add To Dictionary.
• To stop checking spelling, press the Menu key. Click Cancel Spell Check.
Correct spelling while you type
By default, your BlackBerry® device underlines words that it does not recognize.
1. Place the cursor in the underlined word.
2. Press the Menu key
3. Perform one of the following actions
• To get spelling suggestions, click Get Suggestions. Click a word or press the Escape key to close the list.
• To add the word to the custom dictionary, click Add to Dictionary.
182
User Guide
Typing
Correct spelling quickly while you type
By default, your BlackBerry® device underlines words that it does not recognize.
1. Place the cursor in the underlined word.
2. Click the trackpad.
3. Perform one of the following actions:
• To replace the misspelled word with a suggested spelling, click a word in the list that appears.
• To close the list without selecting a word, press the Escape key.
• To ignore all instances of the same spelling error, press the Menu key. Click Ignore All.
Check spelling automatically before sending email messages
1.
2.
3.
4.
5.
On the Home screen or in a folder, click the Options icon.
Click Spell Check.
Select the Spell Check Email Before Sending option.
Press the Menu key.
Click Save.
Change options for checking spelling
You can change the type and length of words that the spelling checker includes when checking spelling.
1. On the Home screen or in a folder, click the Options icon.
2. Click Spell Check.
3. Change one or more options.
4. Press the Menu key.
5. Click Save.
Add a word to the custom dictionary
1.
2.
3.
4.
5.
6.
7.
8.
9.
On the Home screen or in a folder, click the Options icon.
Click Spell Check.
Click Custom Dictionary.
Press the Menu key.
Click New.
Type a word or letter combination.
Press the Enter key.
Press the Menu key.
Click Save.
Change a word in the custom dictionary
1.
On the Home screen or in a folder, click the Options icon.
183
User Guide
2.
3.
4.
5.
6.
7.
8.
9.
10.
Typing
Click Spell Check.
Click Custom Dictionary.
Highlight a word.
Press the Menu key.
Click Edit.
Change the word.
Press the Enter key.
Press the Menu key.
Click Save.
Delete a word from the custom dictionary
1.
2.
3.
4.
5.
6.
7.
8.
On the Home screen or in a folder, click the Options icon.
Click Spell Check.
Click Custom Dictionary.
Highlight a word.
Press the Menu key.
Click Delete.
Press the Menu key.
Click Save.
Custom dictionary
About the custom dictionary
You can add words to the custom dictionary so that your BlackBerry® device recognizes the word when you check spelling. Because
SureType® technology uses the same dictionary, if you are using the Arabic or Russian input methods, words that you add to your custom
dictionary are displayed in the list that appears when you type.
Add a word to the custom dictionary
1.
2.
3.
4.
5.
6.
7.
8.
184
On the Home screen, click the Options icon.
Click Custom Dictionary.
Press the Menu key.
Click New.
Type a word or letter combination.
Press the Enter key.
Press the Menu key.
Click Save.