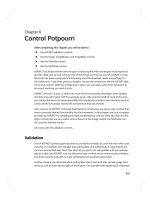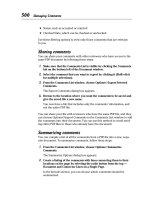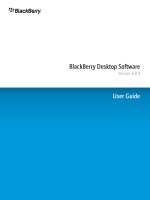BlackBerry Curve 9300 Smartphone Version: 5.0 User Guide phần 7 pot
Bạn đang xem bản rút gọn của tài liệu. Xem và tải ngay bản đầy đủ của tài liệu tại đây (195.21 KB, 32 trang )
Display and keyboard
Backlighting
About backlighting
The backlighting for the screen and keyboard is designed to adjust automatically so that you can use your device in various lighting conditions.
Set the brightness of the backlighting
1. On the Home screen or in a folder, click the Options icon.
2. Click Screen/Keyboard.
3. Set the Backlight Brightness field.
4. Press the Menu key.
5. Click Save.
Set how long backlighting remains on
1. On the Home screen or in a folder, click the Options icon.
2. Click Screen/Keyboard.
3. Set the Backlight Timeout field.
4. Press the Menu key.
5. Click Save.
Stop backlighting from dimming automatically
1. On the Home screen or in a folder, click the Options icon.
2. Click Screen/Keyboard.
3. Change the Automatically Dim Backlight field to Off.
4. Press the Menu key.
5. Click Save.
Display options
Use a picture as your device wallpaper
1. On the Home screen, click the Media icon.
User Guide
Display and keyboard
192
2. Click Pictures.
3. Browse to a picture.
4. Click Set As Wallpaper.
Download a Home screen background
Depending on your wireless service plan, this feature might not be supported.
1. On the Home screen, click the Media icon.
2. Click Pictures.
3. Click a category.
4. Press the Menu key.
5. Click Download Images.
Set owner information
Owner information appears on your BlackBerry® device screen when the device is locked.
1. On the Home screen or in a folder, click the Options icon.
2. Click Owner.
3. Type your contact information.
4. Press the Menu key.
5. Click Save.
Change the display font
1. On the Home screen or in a folder, click the Options icon.
2. Click Screen/Keyboard.
3. Change the font fields.
4. Press the Menu key.
5. Click Save.
Use reverse contrast for the screen display
1. On the Home screen or in a folder, click the Options icon.
2. Click Advanced Options.
3. Click Accessibility.
4. Change the Color Contrast field to Reverse Contrast.
5. Press the Menu key.
6. Click Save.
About organizing applications
Application icons can appear on the Home screen or in a folder on the Home screen. To see more applications, press the Menu key.
User Guide
Display and keyboard
193
You can reorder application icons to change which icons appear first on the Home screen. You can also create and delete folders, customize
the appearance of folders that you create, and move application icons into folders and out of folders.
Add an application folder
1. On the Home screen, press the Menu key.
2. Click Add Folder.
3. Type a name for the folder.
4. To change the folder icon, in the Icon field, click the trackpad. Slide your finger left or right on the trackpad to view the folder icons. Click
a folder icon.
5. Click Add.
Change an application folder
You can only rename application folders that you create.
1. On the Home screen, highlight an application folder.
2. Press the Menu key.
3. Click Edit Folder.
4. Change the folder information.
5. Click Save.
Move an application icon
1. On the Home screen or in an application folder, highlight an application icon.
2. Press the Menu key.
3. Perform one of the following actions:
• To move the application icon to a different location on the Home screen, click Move. On the trackpad, slide your finger to the new
location. Click the trackpad.
• To move the application icon into an application folder, click Move to folder. Click an application folder.
• To move the application icon out of an application folder, click Move to folder. Click Home or an application folder.
Hide an application icon
Depending on your theme, you might not be able to hide some application icons.
1. On the Home screen, highlight an application icon.
2. Press the Menu key.
3. Click Hide.
To view a hidden application, press the Menu key. Click Show All.
Delete an application folder
1. On the Home screen, highlight an application folder.
User Guide
Display and keyboard
194
2. Press the Menu key.
3. Click Delete.
Set the number of icons that appear on the Home screen
1. On the Home screen, click the Options icon.
2. Click Advanced Options.
3. Click Accessibility.
4. Change the Grid Layout field.
5. Press the Menu key.
6. Click Save.
Turn on LED notification for wireless coverage
1. On the Home screen or in a folder, click the Options icon.
2. Click Screen/Keyboard.
3. Set the LED Coverage Indicator field to On.
4. Press the Menu key.
5. Click Save.
When your BlackBerry® device is connected to the wireless network, the LED light flashes green.
To turn off wireless coverage notification, set the LED Coverage Indicator field to Off.
Keyboard
Turn on key tones
1. On the Home screen or in a folder, click the Options icon.
2. Click Screen/Keyboard.
3. Set the Key Tone field to On.
4. Press the Menu key.
5. Click Save.
Turn off trackpad sounds
1. On the Home screen or in a folder, click the Options icon.
2. Click Screen/Keyboard.
3. Set the Audible Roll field to Mute.
4. Press the Menu key.
5. Click Save.
User Guide
Display and keyboard
195
To turn on trackpad sounds again, set the Audible Roll field to Click.
Set the cursor speed
1. On the Home screen or in a folder, click the Options icon.
2. Click Screen/Keyboard.
3. Set the Key Rate field.
4. Press the Menu key.
5. Click Save.
Assign an application to a Convenience key
Your BlackBerry® device has one or more Convenience key on the side of the device. Depending on your theme, you might not be able to
change the application that is assigned to a Convenience key.
1. On the Home screen or in a folder, click the Options icon.
2. Click Screen/Keyboard.
3. Change the Right Side Convenience Key Opens or Left Side Convenience Key Opens fields.
4. Press the Menu key.
5. Click Save.
Set the trackpad sensitivity
You can set how the trackpad responds to your touch. A high sensitivity level requires less pressure than a lower sensitivity level.
1. On the Home screen or in a folder, click the Options icon.
2. Click Screen/Keyboard.
3. Set the Horizontal Sensitivity and Vertical Sensitivity fields.
4. Press the Menu key.
5. Click Save.
Themes
About themes
Depending on your wireless service provider, you might be able to set a theme on your BlackBerry® device that changes how items such as
applications, indicators, words, and icons appear. Themes might be preloaded on your device, or you might be able to download themes that
are in .cod file format.
Switch themes
1. From the Home screen, press the Menu key.
2. Click Options.
User Guide
Display and keyboard
196
3. Click Theme Options.
4. Click a theme.
5. To change the layout of the theme, in the Set Home Screen Layout section, click an option.
6. Click Save.
Delete a theme
You can only delete themes that you have downloaded to your BlackBerry® device.
1. On the Home screen or in a folder, click the Options icon.
2. Click Theme.
3. Highlight a theme.
4. Press the Menu key.
5. Click Delete.
Download a theme
Depending on your wireless service provider, this feature might not be supported.
1. On the Home screen or in a folder, click the Options icon.
2. Click Theme.
3. Press the Menu key.
4. Click Download Themes.
Troubleshooting: Display
My device screen turns off
When you do not use your BlackBerry® device for a period of time, the screen turns off to conserve battery power.
To turn on the screen, click the trackpad or press a key.
My display changed
Depending on your theme, display options such as icons, fonts, and your Home screen background, might change when you switch themes.
Related topics
Change the display font, 193
Use a picture as your device wallpaper, 112
No application opens when I press a Convenience key
Try the following:
• If you have not done so, assign an application to the key.
• Verify that you did not delete the application that you assigned to the key.
User Guide
Display and keyboard
197
Search
Messages, attachments, and web pages
Search for messages
You can search for messages on your BlackBerry® device. You might also be able to search for messages in the email application on your
computer or in another integrated email account if your device is associated with an email account that uses the BlackBerry® Internet
Service or a BlackBerry® Enterprise Server that supports this feature.
1. On the Home screen, click the Messages icon.
2. Press the Menu key.
3. Click Search.
4. Specify the search criteria.
5. Press the Menu key.
6. Perform one of the following actions:
• To search for messages without saving your search criteria, click Search.
• To save the search criteria, click Save. Type a title. Press the Menu key. Click Save.
• To search for messages using the criteria from your last search, click Last. Press the Menu key. Click Search.
Note: If you search for messages, your device does not search attachments.
To stop a search, press the Escape key.
Search criteria
Search Type:
Change whether you search for messages on your BlackBerry® device or for messages in an email application on your computer or in
another integrated email account.
Name:
Specify one or more contacts or email addresses that your device should search for in messages. You can also specify part of a name to
widen the search.
In:
Change the type of address field that your device should search in for the name or email address.
Subject:
Specify one or more words that your device should search for in the subject of messages.
Message:
Specify one or more words that your device should search for in the body of messages.
User Guide
Search
198
Include Encrypted Messages:
Specify whether your device searches encrypted messages, plain text messages, and digitally signed messages.
Service:
If your device is associated with more than one email address, change the email account that your device should search in for messages.
Folder:
Change the folder that your device should search for messages in.
Show:
Change the status of messages that your device should search for.
Type:
Change the type of messages that your device should search for.
Manage message search results
You can manage results of searches for messages in an email application on your computer or in another integrated email account.
1. In the search results, highlight a message.
2. Press the Menu key.
3. Perform one of the following actions:
• To view more available search results, click Get More Results.
• To add a message to a message list, click Add.
• To add all the messages to a message list, click Add All.
• To delete a message from the search results, click Delete.
• To delete the search results, click Delete Search.
• To start a new search, click Search.
CAUTION: If you delete a message from the message search results, the message is also deleted from the email application on your computer
or another integrated email account.
Search for messages by contact or subject
You can search for messages on your BlackBerry® device by contact or subject.
1. On the Home screen, click the Messages icon.
2. Highlight a message.
3. Press the Menu key.
4. Click one of the following menu items:
• Search Sender
• Search Recipient
• Search Subject
User Guide
Search
199
Search for text in a message, in a file, or on a web page
To search for text in a presentation, you must view the presentation in text view or in text and slide view.
1. In a message, in a file, in an attachment, or on a web page, press the Menu key.
2. Click Find.
3. Type the text.
4. Press the Enter key.
To search for the next instance of the text, press the Menu key. Click Find Next.
View a list of saved searches
1. On the Home screen, click the Messages icon.
2. Press the Menu key.
3. Click Search.
4. Press the Menu key.
5. Click Recall.
Change a saved search
1. On the Home screen, click the Messages icon.
2. Press the Menu key.
3. Click Search.
4. Press the Menu key.
5. Click Recall.
6. Highlight a search.
7. Press the Menu key.
8. Click Edit Search.
9. Edit the search criteria.
10. Press the Menu key.
11. Click Save.
Delete a saved search
1. On the Home screen, click the Messages icon.
2. Press the Menu key.
3. Click Recall.
4. Highlight a search.
5. Press the Menu key.
6. Click Delete Search.
User Guide
Search
200
Organizer data
Search for organizer data
You can search for organizer data on your BlackBerry® device that contains specific information.
1. On the Home screen or in the Applications folder, click the Search icon.
2. Perform any of the following actions:
• In the Text field, type text or a phone number to search for.
• In the Name field, specify a contact name to search for.
3. Select the check box beside one or more applications.
4. Press the Menu key.
5. Click Search.
Note: If you type more than one word in the Text or Name field, only items that contain all the words appear.
To stop a search, press the Escape key.
Search for contacts in your organization's address book
To perform this task, your work email account must use a BlackBerry® Enterprise Server that supports this feature. For more information, contact
your administrator.
1. On the Home screen, click the Contacts icon.
2. Press the Menu key.
3. Click Lookup.
4. Type part or all of a contact name.
5. Press the Enter key.
Manage contact lookup results
1. In the contact lookup results, highlight a contact.
2. Press the Menu key.
3. Perform one of the following actions:
• To add a contact to your contact list, click Add to Contacts.
• To add all the contacts, click Add All to Contacts.
• To view information for a contact, click View.
• To delete a contact from the contact lookup results, click Delete.
• To delete the contact lookup results, click Delete Lookup.
• To start a new contact lookup, click Lookup.
User Guide
Search
201
Search shortcuts
Depending on the typing input language that you are using, some shortcuts might not be available.
• To search for a contact in a list of contacts, type the contact name or initials separated by a space.
• To search for text in a message, press S.
• To search for text in a file or an attachment, press F.
• To search for text on a web page, press F.
• To search for text in a presentation, you must view the presentation in text view or in text and slide view. Press F.
User Guide
Search
202
Synchronization
About synchronization
The wireless data synchronization feature is designed to synchronize organizer data (contacts, calendar entries, tasks, and memos) between
your BlackBerry® device and the email application on your computer, over the wireless network.
The wireless email reconciliation feature is designed to reconcile email messages between your device and the email application on your
computer over the wireless network. When you file or delete email messages on your device, these email messages should be filed or deleted
in your email application. Likewise, any changes that you make to email messages in the email application on your computer should be reflected
on your device.
In rare cases, if your device does not recognize fields in a contact, calendar entry, or email account, some data or email messages cannot be
synchronized or reconciled.
If wireless data synchronization or wireless email reconciliation is not available on your device or you have turned off these features, you can
use the synchronization tool of the BlackBerry® Desktop Manager to synchronize your organizer data and email messages. For more information,
see the Help in the BlackBerry Desktop Manager.
Research In Motion recommends that you regularly create and save a backup file on your computer, especially before you update any software.
Maintaining an up-to-date backup file on your computer might allow you to recover device data if your device is lost, stolen, or corrupted by
an unforeseen issue.
Reconcile email messages over the wireless network
Set the Wireless Reconcile option for each email address that is associated with your BlackBerry® device.
1. On the Home screen, click the Messages icon.
2. Press the Menu key.
3. Click Options.
4. Click Email Reconciliation.
5. If necessary, change the Message Services field.
6. Set the Wireless Reconcile field to On.
7. Press the Menu key.
8. Click Save.
To stop reconciling email messages over the wireless network, set the Wireless Reconcile field to Off.
Delete email messages over the wireless network
Set the Delete On option for each email address that is associated with your BlackBerry® device.
1. On the Home screen, click the Messages icon.
User Guide
Synchronization
203
2. Press the Menu key.
3. Click Options.
4. Click Email Reconciliation.
5. If necessary, change the Message Services field.
6. Set the Delete On field.
7. Press the Menu key.
8. Click Save.
It takes a short period of time for messages to be deleted over the wireless network.
To delete messages on your device only, set the Delete On field to Handheld.
Related topics
Delete multiple messages, 52
Prerequisites: Synchronizing organizer data over the wireless network
• Your BlackBerry® device must be associated with an email account that uses a BlackBerry® Enterprise Server that supports this feature.
For more information, contact your administrator.
• You must synchronize your organizer data using the synchronization tool of the BlackBerry® Desktop Manager. For more information, see
the BlackBerry Desktop Software Online Help.
Synchronize organizer data over the wireless network
1. In the contact list, a calendar, the task list, or the memo list, press the Menu key.
2. Click Options.
3. To synchronize calendar entries, click a calendar.
4. Change the Wireless Synchronization field to Yes.
5. Press the Menu key.
6. Click Save.
To stop synchronizing organizer data over the wireless network, change the Wireless Synchronization field to No.
About synchronization conflicts
A synchronization conflict occurs when you change the same email message or organizer data item on your BlackBerry® device and in the
email application on your computer.
If you reconcile your email messages using wireless email reconciliation, on your device, you can set whether the email messages on your device
or the email messages on your computer take precedence when an email reconciliation conflict occurs.
User Guide
Synchronization
204
If you synchronize your organizer data using wireless data synchronization, the organizer data on your computer takes precedence over the
organizer data on your device when a data synchronization conflict occurs.
Research In Motion recommends that you regularly create and save a backup file on your computer, especially before you update any software.
Maintaining an up-to-date backup file on your computer might allow you to recover device data if your device is lost, stolen, or corrupted by
an unforeseen issue.
Manage email reconciliation conflicts
Set the On Conflicts option for each email address that is associated with your BlackBerry® device.
1. On the Home screen, click the Messages icon.
2. Press the Menu key.
3. Click Options.
4. Click Email Reconciliation.
5. If necessary, change the Message Services field.
6. Set the On Conflicts field.
7. Press the Menu key.
8. Click Save.
Manage data synchronization conflicts
You can change how conflicts that occur during organizer data synchronization are resolved by turning off wireless data synchronization,
changing conflict resolution options, and synchronizing organizer data using the synchronization tool of the BlackBerry® Desktop Manager.
For more information about managing conflicts that occur during organizer data synchronization, see the BlackBerry Desktop Software Online
Help.
About backing up and restoring device data
If you have installed the BlackBerry® Desktop Software on your computer, you can back up and restore most of your BlackBerry device data,
including messages, organizer data, fonts, saved searches, and browser bookmarks using the backup and restore tool of the BlackBerry® Desktop
Manager. For more information, see the Help in the BlackBerry Desktop Manager.
If your email account uses a BlackBerry® Enterprise Server, you might be able to restore synchronized organizer data to your device over the
wireless network. To restore synchronized organizer data over the wireless network, you must have an activation password. For more information,
contact your administrator.
Research In Motion recommends that you regularly create and save a backup file on your computer, especially before you update any software.
Maintaining an up-to-date backup file on your computer might allow you to recover device data if your device is lost, stolen, or corrupted by
an unforeseen issue.
User Guide
Synchronization
205
Prerequisites: Restoring data over the wireless network
• Your email account must use a BlackBerry® Enterprise Server that supports this feature. For more information, contact your administrator.
• Your BlackBerry device must be connected to the wireless network.
• Your administrator must provide you with an enterprise activation password.
Delete device data, third-party applications, or media card files
Before you delete your BlackBerry® device data or media card files, consider backing up these items so that you have a copy on your computer.
CAUTION: If you have turned on encryption, the process for deleting all device data can take up to an hour to complete. You cannot stop the
process after you start it. If you reset your device, the process restarts after the device restarts.
1. On the Home screen or in a folder, click the Options icon.
2. Click Security Options.
3. Click Security Wipe.
4. Perform any of the following actions:
• To delete data from the messages application, contacts application, and other applications, select the Emails, Contacts, Etc check
box.
• To delete all third-party applications that you have added, select the User Installed Applications check box.
• To delete all files from your media card, select the Media Card check box.
5. Type blackberry.
6. Click Wipe.
If you are preparing your device for resale and you have an email account that uses the BlackBerry® Internet Service, to prevent messages from
this account from being sent to your device, contact your wireless service provider to disassociate the account from your device.
Empty the deleted items folder on your computer from your device
To perform this task, your work email account must use a BlackBerry® Enterprise Server that supports this feature. For more information, contact
your administrator.
1. On the Home screen, click the Messages icon.
2. Press the Menu key.
3. Click Options.
4. Click Email Reconciliation.
5. If necessary, change the Message Services field.
6. Press the Menu key.
7. Click Purge Deleted Items.
User Guide
Synchronization
206
Troubleshooting: Synchronization
Email messages are not reconciling over the wireless network
Try performing the following actions:
• Verify that your BlackBerry® device is connected to the wireless network.
• Verify that wireless email reconciliation is turned on.
• Reconcile email messages manually. On the Home screen, click the Messages icon. Press the Menu key. Click Reconcile Now.
Related topics
Reconcile email messages over the wireless network, 203
I am not receiving email messages from personal folders on my computer
If your BlackBerry® device is associated with a Microsoft® Outlook® email account, you must use the synchronization tool of the BlackBerry®
Desktop Manager to reconcile email messages in personal folders. For more information, see the Help in the BlackBerry Desktop Manager.
Email messages are not being deleted over the wireless network
Try the following actions:
• If you delete multiple email messages using the Delete Prior menu item, the email messages are not deleted during wireless email
reconciliation. To delete multiple email messages on your BlackBerry® device, highlight the email messages and press the Backspace/
Delete key.
• In the email reconciliation options, verify that the Delete On field is set to Mailbox & Handheld.
Related topics
Delete email messages over the wireless network, 203
Organizer data is not synchronizing over the wireless network
Try the following actions:
• Verify that your BlackBerry® device is connected to the wireless network.
• Verify that wireless data synchronization is turned on in the Contacts application, Calendar application, Tasks application, and
MemoPad.
• If you use the BlackBerry® Internet Service, you must use the synchronization tool of the BlackBerry® Desktop Software to synchronize
calendar data. For more information, see the Help in the BlackBerry Desktop Software.
Related topics
Synchronize organizer data over the wireless network, 204
User Guide
Synchronization
207
Custom contact list field data is not appearing on my computer
You can only synchronize the data in a custom contact list field with a text field in the email application on your computer. For example, you
cannot add a contact's birthday to a custom contact list field on your BlackBerry® device and synchronize it with the email application on your
computer, because the birthday field is a date field in the email application on your computer.
Some characters in calendar entries do not appear correctly after synchronization
If you schedule appointments or meetings on your BlackBerry® device that contain special characters or accents, your computer might not
support these characters.
On your computer, verify that you are using the correct default code page and that the correct font support is installed on your computer. For
more information, see the documentation for the operating system on your computer.
Research In Motion recommends that you regularly create and save a backup file on your computer, especially before you update any software.
Maintaining an up-to-date backup file on your computer might allow you to recover device data if your device is lost, stolen, or corrupted by
an unforeseen issue.
User Guide
Synchronization
208
Bluetooth technology
Bluetooth technology basics
About Bluetooth technology
Bluetooth® technology is designed to enable you to establish a wireless connection between your BlackBerry® device and a Bluetooth enabled
device, such as a handsfree car kit or wireless stereo headset.
Before you can connect your BlackBerry device to a Bluetooth enabled device, you must first turn on Bluetooth technology on both devices and
then pair the devices. Pairing establishes a relationship between the devices and usually needs to be done only once.
After you have paired the devices, you can then connect the devices when the Bluetooth enabled device is within range of your BlackBerry
device (a typical range is approximately 10 meters). For best results, keep your BlackBerry device within direct line of sight of the Bluetooth
enabled device. For example, if your BlackBerry device is on the right side of your body, wear a Bluetooth enabled headset in your right ear.
When you turn on Bluetooth technology or when you connect your BlackBerry device to another Bluetooth enabled device, Bluetooth status
indicators appear at the top of the Home screen. For more information about Bluetooth indicators, see the printed documentation that came
with your BlackBerry device.
Turn on Bluetooth technology
1. On the Home screen, click the Manage Connections icon.
2. Select the Bluetooth check box.
To turn off Bluetooth® technology, clear the Bluetooth check box.
Pair with a Bluetooth enabled device
You must pair your BlackBerry® device with a Bluetooth® enabled device before you can connect to it. For more information about preparing
the Bluetooth enabled device for pairing, see the documentation that came with the Bluetooth enabled device.
1. On the Home screen, click the Manage Connections icon.
2. Click Set Up Bluetooth.
3. Click Search.
4. Click a Bluetooth enabled device.
5. If necessary, perform one of the following actions:
• If the Bluetooth enabled device does not have a keyboard (for example, a headset), on your BlackBerry device, type the pairing passkey
that is provided in the documentation that came with the Bluetooth enabled device. The passkey is most often a numeric or alpha-
numeric code.
• If the Bluetooth enabled device has a keyboard (for example, a laptop), type a pairing passkey of your own choosing on both devices.
Related topics
User Guide
Bluetooth technology
209
Turn on Bluetooth technology, 209
Connect to a paired Bluetooth enabled device
To perform this task, Bluetooth® technology must be turned on and your BlackBerry® device must be paired with the Bluetooth enabled device.
Your BlackBerry device might attempt to connect to the device automatically when Bluetooth technology is turned on and the devices are
within range.
1. On the Home screen, click the Manage Connections icon.
2. Click Bluetooth Options.
3. Highlight a Bluetooth enabled device.
4. Press the Menu key.
5. Click Connect.
To disconnect from a paired Bluetooth enabled device, highlight the device. Press the Menu key. Click Disconnect.
Related topics
Turn on Bluetooth technology, 209
Switch to a paired Bluetooth enabled device during a call
To perform this task, you must turn on Bluetooth® technology.
1. During a call, press the Menu key.
2. Click Activate <Bluetooth device>.
Related topics
Turn on Bluetooth technology, 209
Share contacts with a paired Bluetooth enabled car kit
1. On the Home screen, click the Manage Connections icon.
2. Click Bluetooth Options.
3. Highlight a Bluetooth® enabled car kit.
4. Press the Menu key.
5. Click Connect.
6. Press the Menu key.
7. Click Transfer Contacts.
Receive a media file using Bluetooth technology
To perform this task, Bluetooth® technology must be turned on and your BlackBerry® device must be paired with a Bluetooth enabled device.
1. On the Home screen, click the Media icon.
2. Click a media type.
3. Press the Menu key.
User Guide
Bluetooth technology
210
4. Click Receive Using Bluetooth.
5. Send a media file from the paired Bluetooth enabled device.
6. If necessary, click Yes.
7. Click Save.
Send a media file
To perform this task with a paired Bluetooth® enabled device, you must turn on Bluetooth technology.
You can only send media files that you added.
1. On the Home screen, click the Media icon.
2. Click a media type.
3. If necessary, click a category.
4. Highlight a media file.
5. Press the Menu key.
6. Perform one of the following actions:
• To send a picture file, click Send or Share. Click a message type.
• To send an audio or video file, click the send option for a message type.
Rename a paired Bluetooth enabled device
1. On the Home screen, click the Manage Connections icon.
2. Click Bluetooth Options.
3. Highlight a paired Bluetooth® enabled device.
4. Press the Menu key.
5. Click Device Properties.
6. In the Device Name field, change the name for the Bluetooth enabled device.
7. Press the Menu key.
8. Click Save.
Delete a paired Bluetooth enabled device
To perform this task, you must first disconnect your BlackBerry® device from the Bluetooth® enabled device.
1. On the Home screen, click the Manage Connections icon.
2. Click Bluetooth Options.
3. Highlight a Bluetooth enabled device.
4. Press the Menu key.
5. Click Delete Device.
User Guide
Bluetooth technology
211
Bluetooth technology options
Bluetooth profiles
Depending on your BlackBerry® device model and wireless network, some profiles might not be supported.
Audio Source (A2DP):
This profile allows you to output audio from your BlackBerry device to Bluetooth® enabled devices that support stereo audio such as stereo
headsets, speakers, and car kits.
A/V Remote Control (AVRCP):
This profile allows you to use the buttons on a Bluetooth enabled headset to perform actions such as adjusting the volume or playing the
next or previous media file on your BlackBerry device.
Data Transfer:
This service allows you to connect your BlackBerry device to Bluetooth enabled devices that support the transfer of data such as media
files.
Desktop Connectivity:
This service allows you to connect your BlackBerry device to a Bluetooth enabled computer that is running BlackBerry® Desktop
Software so that you can synchronize your organizer data.
Dial-Up Networking (DUN):
This profile allows you to use your BlackBerry device as a modem when it is connected to a Bluetooth enabled computer that is running
BlackBerry Desktop Software.
Handsfree (HFP):
This profile allows you to connect your BlackBerry device to Bluetooth enabled headsets and car kits that support the Handsfree profile.
Headset (HSP):
This profile allows you to connect your BlackBerry device to Bluetooth enabled headsets that support the Headset profile.
Message Access Profile (MAP):
This profile allows you to use a Bluetooth enabled car kit with your BlackBerry device to notify you of new messages. This profile can also
help you read, delete, browse, compose, and send messages.
Serial Port Profile:
This profile allows you to connect your BlackBerry device to Bluetooth enabled devices that support desktop connectivity, wireless bypass,
and data transfer.
SIM Access:
User Guide
Bluetooth technology
212
If your BlackBerry device uses a SIM card, this profile allows you to use a Bluetooth enabled car kit to control the SIM card on your BlackBerry
device so that you can make and receive calls using the car kit. When you use this feature, data services (browser service, email messaging,
PIN messaging, and MMS messaging) are not available on your device, and phone services are accessible only through the car kit. Before
you can use this feature, you might need to enter a 16-digit alphanumeric code, generated by the car kit, on your BlackBerry device.
Wireless Bypass:
This service allows you to connect your BlackBerry device to a Bluetooth enabled computer that is running BlackBerry Desktop Software
so that you can send and receive email messages and synchronize your organizer data without using a connection to the wireless network.
To use this service, your email account must use a BlackBerry® Enterprise Server.
Prevent your device from sharing contacts with Bluetooth enabled devices
1. On the Home screen, click the Manage Connections icon.
2. Click Bluetooth Options.
3. Press the Menu key.
4. Click Options.
5. Change the Contacts Transfer field.
6. Press the Menu key.
7. Click Save.
To share contacts with Bluetooth® enabled devices again, change the Contacts Transfer field to All Entries.
Restrict outgoing calls
1. On the Home screen, click the Manage Connections icon.
2. Click Bluetooth Options.
3. Press the Menu key.
4. Click Options.
5. Set the Allow outgoing calls field to Never or If Unlocked.
6. Press the Menu key.
7. Click Save.
Make your BlackBerry device discoverable
If you make your BlackBerry® device discoverable, other Bluetooth® enabled devices can detect your device.
1. On the Home screen, click the Manage Connections icon.
2. Click Bluetooth Options.
3. Press the Menu key.
4. Click Options.
5. Set the Discoverable field to 2 Minutes.
6. Press the Menu key.
7. Click Save.
After two minutes, the Discoverable field switches to No automatically.
User Guide
Bluetooth technology
213
Change the pairing name for your BlackBerry device
1. On the Home screen, click the Manage Connections icon.
2. Click Bluetooth Options.
3. Press the Menu key.
4. Click Options.
5. In the Device Name field, type a name for your BlackBerry® device.
6. Press the Menu key.
7. Click Save.
Turn off Bluetooth connection notification
1. On the Home screen, click the Manage Connections icon.
2. Click Bluetooth Options.
3. Press the Menu key.
4. Click Options.
5. Change the LED Connection Indicator field to Off.
6. Press the Menu key.
7. Click Save.
To turn on Bluetooth® connection notification again, change the LED Connection Indicator field to On.
Turn off the prompt that appears when connecting or pairing
1. On the Home screen, click the Manage Connections icon.
2. Click Bluetooth Options.
3. Highlight a Bluetooth® enabled device.
4. Press the Menu key.
5. Click Device Properties.
6. Set the Trusted field to Yes.
7. Press the Menu key.
8. Click Save.
To turn on the prompt again, set the Trusted field to Prompt.
Set the message types that your Bluetooth enabled car kit notifies you of
To perform this task, your Bluetooth® enabled car kit must support the Message Access Profile (MAP).
For more information about using Bluetooth technology with your car, see the documentation that came with your car.
1. On the Home screen, click the Manage Connections icon.
2. Click Bluetooth Options.
User Guide
Bluetooth technology
214
3. Press the Menu key.
4. Click MAP Options.
5. Select the check box beside one or more message types.
Turn off a Bluetooth profile
1. On the Home screen, click the Manage Connections icon.
2. Click Bluetooth Options.
3. Press the Menu key.
4. Click Options.
5. Clear the check box beside one or more Bluetooth® profiles.
6. Press the Menu key.
7. Click Save.
Related topics
Bluetooth profiles, 212
Encrypt data that you send or receive using Bluetooth technology
To perform this task, the paired Bluetooth® enabled device must support data encryption.
1. On the Home screen, click the Manage Connections icon.
2. Click Bluetooth Options.
3. Press the Menu key.
4. Click Options.
5. Change the Security Level field to High+Encryption.
6. Press the Menu key.
7. Click Save.
Turn off automatic reconnection to Bluetooth enabled devices
By default, when you turn on your BlackBerry® device, your device attempts to connect to the last Bluetooth® enabled device you used.
1. On the Home screen, click the Manage Connections icon.
2. Click Bluetooth Options.
3. Press the Menu key.
4. Click Options.
5. Change the Connect on Power Up field to No.
6. Press the Menu key.
7. Click Save.
User Guide
Bluetooth technology
215
Troubleshooting: Bluetooth technology
I cannot type a passkey on a Bluetooth enabled device
If you cannot type a passkey on a Bluetooth® enabled device, the passkey might already be defined.
On your BlackBerry® device, in the Enter passkey for <device name> field, try typing 0000.
My list of paired Bluetooth enabled devices does not appear
Try performing the following actions:
• Verify that Bluetooth® technology is turned on.
• Verify that you have added Bluetooth enabled devices to the paired Bluetooth enabled devices list.
Related topics
Bluetooth technology basics, 209
I cannot pair with a Bluetooth enabled device
Try performing the following actions:
• Verify that your BlackBerry® device is compatible with the Bluetooth® enabled device. For more information, see the documentation
that came with the Bluetooth enabled device.
• If you do not know the passkey for your Bluetooth enabled device, see the documentation that came with the Bluetooth enabled device.
• If your BlackBerry device does not detect the Bluetooth enabled device that you want to pair with, try making your BlackBerry device
discoverable for a short period of time. In particular, many car kits need to discover your BlackBerry device rather than your BlackBerry
device discovering the car kit. On the Home screen, click the Manage Connections icon. Click Set Up Bluetooth. Click Listen.
Bluetooth enabled devices can detect your BlackBerry device for two minutes.
• Turn off encryption for Bluetooth connections between your BlackBerry device and the Bluetooth enabled device. On the Home screen,
click the Manage Connections icon. Click Bluetooth Options. Highlight a Bluetooth enabled device. Press the Menu key. Click
Device Properties. Change the Encryption field to Disabled. Press the Menu key. Click Save.
I cannot share contacts with a paired Bluetooth enabled device
Try performing the following actions:
• Verify that Bluetooth® technology is turned on.
• Verify that your BlackBerry® device is paired with the Bluetooth enabled device.
• Verify that, in the Bluetooth options, the Contacts Transfer field is not set to Disabled.
• Verify that your BlackBerry device is connected to a Bluetooth enabled device that supports the Handsfree profile or the Object Push
profile. For more information about supported profiles, see the documentation that came with the Bluetooth enabled device.
Related topics
Bluetooth technology basics, 209
User Guide
Bluetooth technology
216