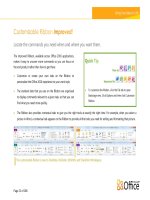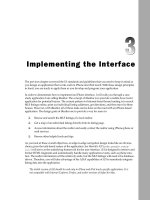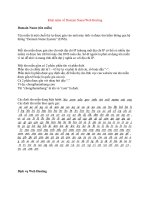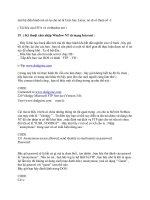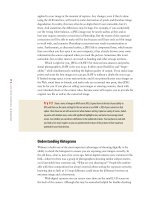iPhone User Guide - part 3 pot
Bạn đang xem bản rút gọn của tài liệu. Xem và tải ngay bản đầy đủ của tài liệu tại đây (1.51 MB, 20 trang )
Receiving Calls
When you receive a call, tap Answer. If iPhone is locked, drag the slider. You can also
press the center button on your iPhone headset or the equivalent button on your
Bluetooth headset to answer a call.
Center button
Silence a call: Press the Sleep/Wake button or either volume button. You can still
answer the call after silencing it, until it goes to voicemail.
Decline a call: Do one of the following to send a call directly to voicemail.
Press the Sleep/Wake button twice quickly.•
Sleep/Wake
button
Press and hold the center button on the iPhone headset (or the equivalent button •
on your Bluetooth headset) for about two seconds. Two low beeps conrm that the
call was declined.
Tap Decline (if iPhone is awake when a call comes in).•
Block calls and maintain Wi-Fi access to the Internet: In Settings, turn on Airplane
Mode, then tap Wi-Fi to turn it on.
While On a Call
When you’re on a call, the screen shows call options.
49
Chapter 3 Phone
Mute your line Tap Mute. You can still hear the caller, but the
caller can’t hear you.
Use the keypad to enter information Tap Keypad.
Use the speakerphone or a Bluetooth device Tap Speaker. The Button is labeled Audio Source
when a Bluetooth device is available, which
lets you select the Bluetooth device, iPhone,
or Speaker Phone.
See contact information Tap Contacts.
Put a call on hold Tap Hold. Neither party can hear the other.
Make another call Tap Add Call.
Use other applications during a call: Press the Home button, then tap an
application icon.
End a call: Tap End Call. Or press the center button on your iPhone headset (or the
equivalent button on your Bluetooth headset).
Second Calls
During a call, you can make or receive another call. If you receive a second call, iPhone
beeps and shows the caller’s information and a list of options.
Note: Making and receiving a second call may be an optional service in some
countries. Contact your carrier for more information.
Respond to a second call:
• To ignore the call and send it to voicemail, tap Ignore.
• To hold the rst call and answer the new one, tap Hold Call + Answer.
• To end the rst call and answer the new one, tap End Call + Answer.
Make a second call: Tap Add Call. The rst call is put on hold.
Switch between calls: Tap Swap. The active call is put on hold.
Create a conference call: Tap Merge Calls. See “Conference Calls” below.
Conference Calls
You can talk to more than one person at a time, and merge up to ve calls, depending
on your carrier.
Note: Conference calling may be an optional service in some countries. Contact your
carrier for more information.
Create a conference call:
1 Make a call.
2 Tap Add Call and make another call. The rst call is put on hold.
3 Tap Merge Calls. The calls are merged on one line and everyone can hear each other.
50
Chapter 3 Phone
4 Repeat steps two and three to add up to ve calls.
Drop one call Tap Conference and tap next to a call.
Then tap End Call.
Talk privately with a call Tap Conference, then tap Private next to a call.
Tap Merge Calls to resume the conference.
Add an incoming call Tap Hold Call + Answer, then tap Merge Calls.
If your service includes conference calling, iPhone always has a second line available in
addition to the conference call.
Emergency Calls
If iPhone is locked with a passcode, you may still be able to make an emergency call.
Make an emergency call when iPhone is locked: On the Enter Passcode screen, tap
Emergency Call, then dial the number using the keypad.
Important: Only emergency numbers valid in the region where you’re making the call
will work. In some countries, you can’t make emergency calls unless your SIM card is
installed and activated, and the SIM PIN has been correctly entered or turned o.
In the U.S., location information (if available) is provided to emergency service
providers when you dial 911.
Important: You should not rely on wireless devices for essential communications, such
as medical emergencies. Use of any cellular phone to call emergency services may not
work in all locations. Emergency numbers and services vary by region, and sometimes
an emergency call cannot be placed due to network availability or environmental
interference. Some cellular networks may not accept an emergency call from iPhone if
it doesn’t have a SIM, if you locked your SIM, or if you haven’t activated your iPhone.
Visual Voicemail
On iPhone, visual voicemail lets you see a list of your messages and choose which ones
to listen to or delete, without having to listen to instructions or prior messages.
Note: Visual voicemail may not be available in all regions, or may be an optional
service. Contact your carrier for more information. If visual voicemail isn’t available,
tap Voicemail and follow the voice prompts to retrieve your messages.
Number of missed calls and unheard
voicemail messages appears on the
Home screen Phone icon.
51
Chapter 3 Phone
Setting Up Voicemail
The rst time you tap Voicemail, iPhone prompts you to create a voicemail password
and record your voicemail greeting.
Change your greeting:
1 Tap Voicemail, tap Greeting, then tap Custom.
2 Tap Record when you’re ready to start.
3 When you nish, tap Stop. To review, tap Play.
To rerecord, repeat steps 2 and 3.
4 Tap Save.
Use your carrier’s default greeting Tap Voicemail, tap Greeting, then tap Default.
Set an alert sound for new voicemail In Settings, choose Sounds and turn New
Voicemail on. The alert sounds once for each new
voicemail. If the Ring/Silent switch is o, iPhone
won’t sound alerts.
Change the voicemail password In Settings, choose Phone > Change Voicemail
Password.
Checking Voicemail
When you tap Phone, iPhone shows the number of missed calls and unheard
voicemail messages.
Number of missed calls
Number of unheard
voicemail messages
52
Chapter 3 Phone
Tap Voicemail to see a list of your messages.
Skip to any point in
a message: Drag the
playhead.
Unheard
messages
Play/Pause
Contact info
Scrubber bar
Speakerphone (Audio,
when a Bluetooth device
is connected. Tap to
choose audio output.)
Return the call
Listen to a message: Tap the message. (If you’ve already heard the message, tap the
message again to replay it.) Use and to pause and resume playback.
Once you listen to a message, it’s saved until your carrier automatically erases it.
Check voicemail from another phone: Dial your own number or your carrier’s remote
access number.
Deleting Messages
Select a message, then tap Delete. Deleted visual voicemail messages are saved on
iPhone until your carrier permanently erases them.
Listen to a deleted message Tap Deleted Messages (at the end of the list),
then tap the message.
Undelete a message Tap Deleted Messages (at the end of the list),
then tap the message and tap Undelete.
Getting Contact Information
Visual voicemail saves the date and time of the call, the length of the message, and
any available contact information.
See a caller’s contact information: Tap next to a message.
You can use the information to email or text the caller, or update contact info.
53
Chapter 3 Phone
Contacts
From a contact’s Info screen, a quick tap lets you make a phone call, create a new email
message, nd the location of their address, and more. See “Searching Contacts” on
page 177.
Favorites
Favorites gives you quick access to your most-used phone numbers.
Add a contact’s number to your favorites list: Tap Contacts and choose a contact.
Then tap “Add to Favorites” and choose the number you want to add.
Add a recent caller’s number to your favorites list: Tap Recents and tap next to a
caller, then tap “Add to Favorites.”
Go to favorites: Double-click the Home button. See “Home” on page 147.
Call a contact from your favorites Tap Favorites and choose a contact.
Delete a contact from your favorites Tap Favorites and tap Edit. Then tap
next to a
contact or number and tap Remove.
Reorder your favorites list Tap Favorites and tap Edit. Then drag
next to a
contact to a new place in the list.
Ringtones and the Ring/Silent Switch
iPhone comes with ringtones you can use for incoming calls, Clock alarms, and the
Clock timer. You can also create and purchase ringtones from songs in iTunes.
Ring/Silent Switch and Vibrate Modes
A switch on the side of iPhone makes it easy to turn the ringer on or o.
Turn the ringer on or o: Flip the switch on the side of iPhone.
Ring
Silent
Important: Clock alarms still sound even if you set the Ring/Silent switch to silent.
Set iPhone to vibrate: In Settings, choose Sounds. Separate controls let you set vibrate
for both ring mode and silent mode.
54
Chapter 3 Phone
For more information, see Chapter 19, “Settings,” on page 138 .
Setting Ringtones
You can set the default ringtone for calls and Clock alarms and timers. You can also
assign individual ringtones to contacts so you know who’s calling.
Set the default ringtone: In Settings, choose Sounds > Ringtone, then choose a
ringtone.
Assign a ringtone to a contact: From Phone, tap Contacts and choose a contact.
Then tap Ringtone and choose a ringtone.
Purchasing Ringtones
You can purchase ringtones from the iTunes Store on your iPhone. See “Purchasing
Ringtones” on page 162.
Bluetooth Devices
You can use iPhone with hands-free Bluetooth headsets and Bluetooth car kits.
iPhone also supports Bluetooth stereo headphone devices when using iPod.
Pairing a Device with iPhone
You must rst pair a Bluetooth device with iPhone before you can use it.
Pair with iPhone:
1 Follow the instructions that came with the device to make it discoverable or to set it to
search for other Bluetooth devices.
2 In Settings, choose General > Bluetooth and turn Bluetooth on.
3 Choose the device on iPhone and enter its passkey or PIN number. See the instructions
about the passkey or PIN that came with the device.
After you pair a Bluetooth device to work with iPhone, you must make a connection to
have iPhone use the device for your calls.
Connect with iPhone: See the documentation that came with the headset or car kit.
When iPhone is connected to a Bluetooth device, outgoing calls are routed through
the device. Incoming calls are routed through the device if you answer using the
device, and through iPhone if you answer using iPhone.
WARNING: For important information about avoiding hearing loss and
about driving safely, see the Important Product Information Guide at
www.apple.com/support/manuals/iphone.
55
Chapter 3 Phone
Bluetooth Status
The Bluetooth icon appears in the iPhone status bar at the top of the screen:
• (blue) or (white): Bluetooth is on and a device is connected to iPhone. (The color
depends on the current color of the status bar.)
• (gray): Bluetooth is on but no device is connected. If you’ve paired a device with
iPhone, it may be out of range or turned o.
• No Bluetooth icon: Bluetooth is turned o.
Routing Calls Back Through iPhone
When iPhone is connected to a Bluetooth device, you listen to calls through iPhone by
doing one of the following:
Answer a call by tapping the iPhone screen.•
During a call, tap Audio on iPhone. Choose iPhone to hear calls through iPhone or •
Speaker Phone to use the speakerphone.
Turn o Bluetooth. In Settings, choose General > Bluetooth and drag the switch to •
O.
Turn o the Bluetooth device, or move out of range. You must be within about 30 •
feet of a Bluetooth device for it to be connected to iPhone.
Unpairing a Device from iPhone
If you’ve paired iPhone with a device and want to use another device instead, you
must unpair the rst device.
Unpair a device:
1 In Settings, choose General > Bluetooth and turn Bluetooth on.
2 Choose the device and tap Unpair.
International Calls
iPhone 3G and iPhone 3GS are multi-band phones, supporting UMTS/HSDPA (850,
1900, 2100 MHz) and GSM (850, 900, 1800, 1900 MHz), ensuring broad international
coverage.
Making International Calls from Your Home Area
For information about making international calls from your home area, including rates
and other charges that may apply, contact your carrier or go to your carrier’s website.
Using iPhone Abroad
You can use iPhone to make calls in many countries around the world.
Enable international roaming: Contact your carrier for information about availability
and fees.
56
Chapter 3 Phone
Set iPhone to add the correct prex when dialing from another country: In Settings,
tap Phone, then turn International Assist on. This lets you make calls to your home
country using the numbers in your contacts and favorites, without having to add a
prex or your country code. International Assist works for U.S. telephone numbers only.
When you make a call using International Assist, “International Assist” appears on the
iPhone screen, alternating with the “calling ” message, until your call is connected.
Note: International Assist is not available in all areas.
Set the carrier to use: In Settings, tap Carrier, then select the carrier you prefer. This
option is available only when you’re traveling outside your carrier’s network. You can
make calls only on carriers that have roaming agreements with your iPhone service
provider. For more information, see “Carrier” on page 141.
Important: Voice and data roaming charges may apply. To avoid data roaming charges,
turn Data Roaming o.
Turn Data Roaming on or o: In Settings, choose General > Network and turn Data
Roaming on or o. Data Roaming is turned o by default.
Turning Data Roaming o helps to avoid data roaming charges when traveling outside
your carrier’s network by disabling data transmission over the cellular network. You
can still access the Internet if you have a Wi-Fi connection. If Wi-Fi network access isn’t
available, however, you cannot:
Send or receive email•
Browse the Internet•
Sync your contacts, calendars, or bookmarks with MobileMe or Exchange•
Stream YouTube videos•
Get stock quotes•
Get map locations•
Get weather reports•
Purchase music or applications•
Other third-party applications that use data roaming may also be disabled.
If Data Roaming is turned o, you can still make and receive phone calls, and send and
receive text messages. Voice roaming charges may apply. Visual voicemail is delivered
if there’s no charge; if your carrier charges for delivery of visual voicemail when
roaming, turning Data Roaming o prevents the delivery of visual voicemail.
To enable email, web browsing, and other data services, turn Data Roaming on.
57
Chapter 3 Phone
Important: If Data Roaming is turned on, you may incur charges when roaming
outside your carrier’s network for the use of any of the features listed above, as well as
for delivery of visual voicemail. Check with your carrier for information about roaming
charges.
Get voicemail when visual voicemail isn’t available: Dial your own number, or touch
and hold “1” on the keypad.
You can use Airplane Mode to turn o cellular services and then turn Wi-Fi on to get
access to the Internet, while preventing voice roaming charges.
Use Airplane Mode to turn o cellular services: In Settings, tap Airplane Mode to turn
it on, then tap Wi-Fi and turn Wi-Fi on. See “Airplane Mode” on page 138 .
Incoming phone calls are sent to voicemail. To make and receive calls again and get
your voicemail messages, turn Airplane Mode o.
58
Chapter 3 Phone
4
Mail works with MobileMe, Microsoft Exchange, and many of the most popular email
systems—including Yahoo! Mail, Google email, and AOL—as well as other industry-
standard POP3 and IMAP email systems. You can send and receive embedded photos
and graphics, and view PDFs and other attachments.
Setting Up Email Accounts
You can set up email accounts on iPhone in either of the following ways:
Set up an account directly on iPhone. See “• Setting Up Accounts” on page 16.
In iTunes, use the iPhone preference panes to sync email accounts settings from •
your computer. See “Syncing” on page 11 .
Sending Email
You can send an email message to anyone who has an email address.
Compose and send a message:
1 Tap .
2 Type a name or email address in the To eld, or tap to add a name from your
contacts.
As you type an email address, matching email addresses from your contacts list appear
below. Tap an address to add it. To add more names, tap Return or .
Note: If you’re composing a message from your Microsoft Exchange account and
have access to your enterprise Global Address List (GAL), matching addresses from the
contacts on iPhone appear rst, followed by matching GAL addresses.
3 Tap Cc/Bcc/From if you want to copy or blind copy the message to others, or change
the account you send the message from. If you have more than one email account,
you can tap the From eld to change the account you’re sending from.
59
4 Enter a subject, then your message.
You can tap Return to move from one eld to another.
5 Tap Send.
Send a photo or video (iPhone 3GS only) in an
email message
In Photos, choose a photo or video, tap
,
then tap Email Photo or Email Video. You can
also copy and paste photos and videos.
The photo or video is sent using your default
email account (see “Mail
” on page 15 2 ).
Send a video in an email message (iPhone and
iPhone 3G)
In Photos, choose a video, then touch and hold
the video until the Copy command appears. Tap
Copy. Go to Mail and create a new message. Tap
to place an insertion point where you want the
video, then tap the insertion point to display the
edit commands and tap Paste.
The video is sent using your default email
account (see “Mail
” on page 15 2 ).
Save a draft of a message to complete later Tap Cancel, then tap Save. The message is saved
in the Drafts mailbox.
Reply to a message Tap
. Tap Reply to reply only to the sender
or tap Reply All to reply to the sender and all
recipients. Type your return message, then tap
Send.
Files or images attached to the initial message
aren’t sent back.
Forward a message Open a message and tap
, then tap Forward.
Add one or more email addresses, type your
message, then tap Send.
When you forward a message, you can include
the les or images attached to the original
message.
Share contact information In Contacts, choose a contact, tap Share Contact
at the bottom of the Info screen, then tap Email.
Checking and Reading Email
The Mail icon shows the total number of unread messages in all your inboxes. You may
have other unread messages in other mailboxes.
Number of unread
emails in your inboxes
Check for new messages: Choose a mailbox or tap at any time.
60
Chapter 4 Mail
On each account screen, you can see the number of unread messages in each mailbox.
Number of unread
messages
Tap to see all your
email accounts
Tap a mailbox to see its messages. Unread messages have a blue dot next to them.
Unread messages
When you open a mailbox, Mail loads the number of most recent messages specied
in your Mail settings, if the messages haven’t already been loaded automatically.
(See “Mail” on page 15 2 .)
Load additional messages: Scroll to the bottom of the list of messages and tap Load
More Messages.
Read a message: Tap a mailbox, then tap a message. Within a message, tap or to
see the next or previous message.
Zoom in on part of a message Double-tap an area of the message to zoom in.
Double-tap again to zoom out.
Resize any column of text to t the screen Double-tap the text.
Resize a message manually Pinch to zoom in or out.
61
Chapter 4 Mail
Follow a link Tap the link.
Text links are typically underlined and blue. Many
images are also links. A link can take you to a
webpage, open a map, dial a phone number, or
open a new preaddressed email message.
Web, phone, and map links open Safari, Phone,
or Maps on iPhone. To return to your email, press
the Home button and tap Mail.
See a link’s destination address Touch and hold the link. The address is displayed,
and you can choose to open the link in Safari or
copy the link address to the clipboard.
iPhone displays picture attachments in many commonly used formats (JPEG, GIF, and
TIFF) inline with the text in email messages. iPhone can play many audio attachments
(such as MP3, AAC, WAV, and AIFF). You can download and view les (such as PDF,
webpage, text, Pages, Keynote, Numbers, and Microsoft Word, Excel, and PowerPoint
documents) attached to messages you receive.
Open an attached le: Tap the attachment. It downloads to iPhone and then opens.
Tap attachment
to download
You can view attachments in portrait or landscape orientation. If the format of an
attached le isn’t supported by iPhone, you can see the name of the le but you can’t
open it. iPhone supports the following document types:
.doc Microsoft Word
.docx Microsoft Word (XML)
.htm webpage
.html webpage
.key Keynote
.numbers Numbers
.pages Pages
62
Chapter 4 Mail
.pdf Preview, Adobe Acrobat
.ppt Microsoft PowerPoint
.pptx Microsoft PowerPoint (XML)
.rtf Rich Text Format
.txt text
.vcf contact information
.xls Microsoft Excel
.xlsx Microsoft Excel (XML)
Save an attached photo to your Camera Roll album: Tap the photo, then tap Save
Image. If the photo hasn’t been downloaded yet, tap the download notice rst.
Save an attached video to your Camera Roll album: Touch and hold the attachment,
then tap Save Video. If the video hasn’t been downloaded yet, tap the download
notice rst.
See all the recipients of a message Tap Details.
Tap a name or email address to see the recipient’s
contact information. Then tap a phone number,
email address, or text message to contact the
person. Tap Hide to hide the recipients.
Add an email recipient to your contacts list Tap the message and, if necessary, tap Details
to see the recipients. Then tap a name or email
address and tap Create New Contact or “Add to
Existing Contact.”
Mark a message as unread Open the message and tap “Mark as Unread.”
A blue dot
appears next to the message in the
mailbox list until you open it again.
Open a meeting invitation: Tap the invitation.
You can get contact information for the organizer and other attendees, set an alert,
add notes to the event, and add comments that are included in your response emailed
to the organizer. You can accept, tentatively accept, or decline the invitation. See
“Responding to Meeting Invitations” on page 95.
Turn Push on or o: In Settings, choose “Mail, Contacts, Calendars” > Fetch New Data,
then turn Push on or o. See “Fetch New Data” on page 151.
63
Chapter 4 Mail
Searching Email
You can search the To, From, and Subject elds of email messages. Mail searches the
downloaded messages in the currently open mailbox. For MobileMe, Exchange, and
some IMAP mail accounts, you can also search messages on the server.
Search email messages: Open a mailbox, scroll to the top, and enter text in the Search
eld. Tap From, To, Subject, or All (From, To, and Subject) to choose which elds you
want to search. (Tap the status bar to scroll quickly to the top of the list and reveal the
search eld.)
Search results for the messages already downloaded to iPhone appear automatically
as you type. Tap Search to dismiss the keyboard and see more of the results.
Search messages on the server: Tap “Continue Search on Server” at the end of the
search results.
Note: Search results of messages on servers may vary depending on the type of
account. Some servers may search only whole words.
Organizing Email
You can delete messages one at a time, or select a group to delete all at once. You can
also move messages from one mailbox or folder to another.
Delete a message: Open the message and tap .
You can also delete a message directly from the mailbox message list by swiping left
or right over the message title, then tapping Delete.
To show the
Delete button,
swipe left or
right over
the message.
64
Chapter 4 Mail
Delete multiple messages: When viewing a list of messages, tap Edit, select the
messages you want to delete, then tap Delete.
Move a message to another mailbox or folder: When viewing a message, tap , then
choose a mailbox or folder.
Move multiple messages: When viewing a list of messages, tap Edit, select the
messages you want to move, then tap Move and select a mailbox or folder.
65
Chapter 4 Mail
Safari
5
Viewing Webpages
Safari lets you surf the web and view webpages on iPhone in the same way as if you
were on your computer. You can create bookmarks on iPhone and sync bookmarks
with your computer. Add web clips for quick access to your favorite sites directly from
the Home screen.
You can view webpages in either portrait or landscape orientation. Rotate iPhone and
the webpage rotates too, automatically adjusting to t the page.
Opening Webpages
Open a webpage: Tap the address eld (on the left side of the title bar), then type the
web address and tap Go. If the address eld isn’t visible, tap the status bar at the top of
the screen to quickly scroll to the address eld at the top of the webpage.
As you type, web addresses that start with those letters appear. These are bookmarked
pages or recent pages you’ve opened. Tap an address to go to that page. Keep typing
if you want to enter a web address that’s not in the list.
Erase the text in the address eld: Tap the address eld, then tap .
66
Zooming and Scrolling
Zoom in or out: Double-tap a column on a webpage to expand the column. Double-
tap again to zoom out.
You can also pinch to zoom in or out manually.
Scroll around a webpage Drag up, down, or sideways. When scrolling,
you can touch and drag anywhere on the page
without activating any links.
Scroll within a frame on a webpage Use two ngers to scroll within a frame on a
webpage. Use one nger to scroll the entire
webpage.
Scroll quickly to the top of a webpage Tap the status bar at the top of the iPhone screen.
Navigating Webpages
Links on webpages typically take you to another place on the web.
Follow a link on a webpage: Tap the link.
Links on iPhone can also initiate a phone call, display a location in Maps, or create a
preaddressed Mail message. To return to Safari after a link opens another application,
press the Home button and tap Safari.
See a link’s destination address Touch and hold the link. The address pops up
next to your nger. You can touch and hold an
image to see if it has a link.
Stop a webpage from loading Tap
.
Reload a webpage Tap .
Return to the previous or next page Tap or at the bottom of the screen.
Return to a recently viewed page Tap and tap History. To clear the history list,
tap Clear.
Send a webpage address via email Tap
and tap “Mail Link to this Page.”
Save an image or photo to your Camera Roll
album
Touch and hold the image, then tap Save Image.
67
Chapter 5 Safari
Opening Multiple Pages
You can have up to eight pages open at a time. Some links automatically open a new
page instead of replacing the current one.
The number inside the pages icon at the bottom of the screen shows how many
pages are open. If there’s no number inside, just one page is open. For example:
= one page is open
= three pages are open
Open a new page: Tap and tap New Page.
Go to another page: Tap and ick left or right. Tap the page you want to view.
Close a page: Tap and tap . You can’t close a page if it’s the only one open.
Entering Text and Filling Out Forms
Some webpages have text elds and forms to ll out. You can set Safari to remember
names and passwords of websites you visit and ll out text elds automatically with
information from Contacts. See “Safari” on page 156.
Bring up the keyboard Tap inside a text eld.
Move to another text eld Tap another text eld, or tap the Next or Previous
button.
Submit a form Once you nish lling out a form, tap Go or
Search. Most pages also have a link you can tap
to submit the form.
Close the keyboard without submitting the
form
Tap Done.
68
Chapter 5 Safari