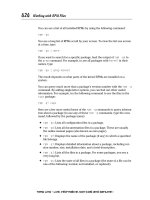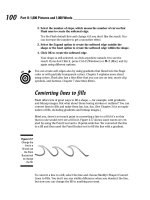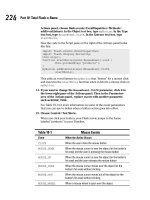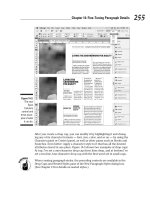documentsnetbooks for dummies phần 7 pptx
Bạn đang xem bản rút gọn của tài liệu. Xem và tải ngay bản đầy đủ của tài liệu tại đây (763.01 KB, 38 trang )
209
Chapter 13: Powering Your Netbook
Treat your battery right
Many people tend to take electronic device batteries for granted. When they
get long in the tooth and no longer hold a full charge, the battery (or some-
times the device) gets replaced. I won’t get up on a soapbox about our dis-
posable society.
Batteries are pretty complicated chemical power storage devices, and how
you treat them directly impacts their longevity. As a battery ages, its storage
capacity diminishes, so it makes economic and environmental sense to keep
it healthy. Here are a few tips to maximize long-term battery life:
✓ Keep them cool. Lithium ion batteries exposed to high temperatures
have shorter lives. Keep batteries out of the sun and very warm loca-
tions. If your netbook feels like it’s starting to get overly hot, consider
removing the battery. (You need a nearby wall socket to run on AC
power.)
✓ Don’t run them dry. Completely discharging a battery decreases its life.
Like a car, always leave a little extra in tank before you need a fill-up.
✓ Recharge them often. Don’t be shy about plugging into a wall socket
and recharging your battery, even when it’s only partially discharged.
Laptop batteries like to be treated this way.
✓ Keep the contacts clean. If you swap your batteries a lot, dirt and grime
can build up on the contacts, preventing electrons from flowing freely.
Every few months, use a cotton swab and alcohol to clean dirty battery
contacts.
✓ Use it or lose it. Don’t leave a charged battery sitting around unused for
long periods of time as it will slowly discharge even though it’s not being
used. Fully discharging batteries shortens their lives. After it’s charged,
use the battery at least once every two to three weeks.
If you really want to get geeky about the technical aspects of batteries (trust
me, it’s fascinating), pay a visit to Battery University at www.battery
university.com.
Disconnect USB devices
The USB ports on your netbook (or any computer, for that matter) are
powered. Each port makes up to 5 volts available, so anytime you have a
USB device connected to your netbook, it’s drawing electricity. And when
you’re not plugged into a wall socket, that power is coming from the battery.
19 521236-ch13.indd 20919 521236-ch13.indd 209 9/18/09 10:52:27 PM9/18/09 10:52:27 PM
210
Part III: Netbook Add-On Accessories and Hardware
How much depends on the device. A USB flash drive may draw only a small
amount of power, whereas an external DVD player without its own power
source consumes much more.
As a general guideline, if you have an SD card or a USB thumb drive plugged
in the entire time while using a battery, you’ll lose from 5 to 15 minutes of
power. An external USB hard drive consumes about 20 to 35 minutes of bat-
tery time. Your mileage will vary, but the more time a drive is accessed for
read and write operations, the more power it needs.
The bottom line is if you’re not using the USB device, unplug it. The same
holds true for the card reader — remove the SD card if you’re not using it.
Even with low-consumption devices like memory drives and cards, every
electron counts.
Some USB hard drives and DVD players require two USB ports to run. They
come with a splitter cable that plugs into two of the computer’s USB ports and
then into the device. With these devices, this means the power from a single
port doesn’t provide enough juice to run the device. This isn’t a big deal with
a desktop PC, but it is with a battery-powered laptop. If you have a choice,
external USB devices that require only a single port are much more battery
thrifty.
Don’t use animated screen savers
Using my trusty Kill A Watt meter (www.p3international.com, a slick
device that measures how much power electric appliances use), I discovered
something really interesting. Animated screen savers (on all kinds of comput-
ers) consume about twice as much power as just a blank screen. It makes
sense, because the processor has to work harder drawing all of those intri-
cate geometric shapes and flying icons of various types. A harder-working
CPU needs more electricity, so if you use a screen saver, stick to one without
animation.
Use a wired Ethernet connection
If you have a choice of connecting to the Internet either wirelessly or wired,
pick the cable. The netbook’s built-in Ethernet card requires less power than
the internal Wi-Fi card. (Also, don’t forget to turn off the wireless card to be
really battery frugal.)
19 521236-ch13.indd 21019 521236-ch13.indd 210 9/18/09 10:52:27 PM9/18/09 10:52:27 PM
211
Chapter 13: Powering Your Netbook
Know what activities drain batteries
Your netbook doesn’t use the same amount of power for everything it does.
Some activities require more electricity than others. (This is where a Kill A
Watt meter is handy.) For example, these activities require more power than
browsing Web pages, reading an e-book, or writing an e-mail:
✓ Watching videos
✓ Listening to music (the louder the speaker volume, the larger the bat-
tery drain)
✓ Connecting to external devices (such as hard drives and DVD player/
writers)
✓ Playing games with lots of graphics
If you’re trying to be a battery cheapskate because it will be hours before you
can get to a wall socket for a recharge, keep the juice-sucking activities to a
minimum.
Single task
Whether you like it or not, computers have taught people to become masters
of multitasking. But guess what: Multitasking decreases battery life. The more
programs and windows you have open at once, the more the processor needs
to work. And the harder the processor works, the more power it requires. In
addition, when you place a lot of demand on a processor, it generates extra
heat. Heat degrades battery life (so does cold, by the way). Heat also causes
the fan to come on, which uses even more juice. It’s quite the vicious cycle
actually.
So if you’re away from a wall socket and you’re trying to save every possible
electron, just do one thing at a time on your netbook. You may find the sim-
plicity is actually refreshing.
19 521236-ch13.indd 21119 521236-ch13.indd 211 9/18/09 10:52:27 PM9/18/09 10:52:27 PM
212
Part III: Netbook Add-On Accessories and Hardware
19 521236-ch13.indd 21219 521236-ch13.indd 212 9/18/09 10:52:27 PM9/18/09 10:52:27 PM
Chapter 14
External Storage
In This Chapter
▶ SD cards
▶ USB flash drives
▶ USB hard drives
▶ Optical drives (CD-ROM, DVD, and Blu-ray)
W
hen the first generation of netbooks arrived, storage was extremely
limited — solid state drives offered only a puny 4 to 8GB of space.
Fortunately, a netbook’s SD (Secure Digital) card reader and USB ports pro-
vided all sorts of opportunities for adding badly needed storage capacity to
the little laptops.
Things have gotten much better since then, and unless you have an older net-
book, space shouldn’t be as much of an issue — thanks to larger solid state
drives and conventional hard drives in the 120-to-160GB range, and even
larger.
However, it’s worth knowing about all the external storage options that are
available for your netbook — whether you’re swapping data between com-
puters or accessing a media library filled with music and videos. In this chap-
ter, I give you lowdown on using your netbook with external storage devices.
SD (Secure Digital) Cards
I have yet to see a netbook that doesn’t have an SD (Secure Digital) card
reader. In fact, built-in SD card readers are one of the features that define
netbooks. On netbooks with small solid state drives, an SD card (shown in
Figure 14-1) is a cheap, easy, and effective way to add more storage to a little
laptop. Just press a card into the slot, and you have more space — the SD
card appears in Windows Explorer just like a hard drive, and you can drag
and drop files to it.
20 521236-ch14.indd 21320 521236-ch14.indd 213 9/18/09 10:53:11 PM9/18/09 10:53:11 PM
214
Part III: Netbook Add-On Accessories and Hardware
Figure 14-1:
An SD card
along with
mini and
micro
versions.
Some SD cards have a write protection tab. If you can’t save files to a card,
check that the write protection tab hasn’t accidentally been switched on.
SD cards also offer a way to try out other operating systems on your netbook
without overwriting Windows or setting up your system to dual boot. (Dual
boot means installing a program that allows you to select which operating
system to run in case you have several different types installed.) But before
I talk about the specifics of using an SD card, it’s best that you have a basic
understanding of memory cards.
Digital life
Nothing lasts forever, and the same holds true
for memory cards. An SD card’s lifecycle is
determined by three factors:
✓ Insertion/removal cycle: How many times
you push the card into the reader and take
it out. Many manufacturers figure 10,000
insertion/removals is a realistic expectation.
✓ Read/write cycle: The number of times the
card reader reads and writes data to the
card. You’re good for about 1,000,000 read/
write cycles.
✓ Human factor: I’ve found this to be the big-
gest life limiter to memory cards — you
lose them, your cat chews on them, they go
through the washing machine . . . you get
what I’m saying.
20 521236-ch14.indd 21420 521236-ch14.indd 214 9/18/09 10:53:11 PM9/18/09 10:53:11 PM
215
Chapter 14: External Storage
Cavalcade of cards
Netbook SD card readers generally support three types of memory cards:
✓ SD— (Secure Digital): Flash memory cards that range from 8MB to 4GB.
✓ SDHC (Secure Digital High Capacity): This is an extension of the SD
standard that debuted in 2006. It allows for memory cards with capaci-
ties higher than 4GB. The SD and SDHC cards are identical in size and
shape; however, older card readers can’t read the new format. (High-
capacity cards are labeled SDHC so you can tell the two cards apart.)
Based on the SDHC specification, these cards can theoretically have up
to 2,048GB of storage. Wow! However, at the present, card manufacturers
have set a maximum of 32GB. Don’t be surprised if that goes up in the
future.
✓ MMC (MultiMedia Card): SD and SDHC cards are derived from an older
standard known as MultiMedia Cards. MMCs are slower and have less
storage capacity. SD and SDHC cards have surpassed MMCs in popularity.
The same SD cards you use in your netbook are also used in digital cameras.
For more details on memory cards, check out Steve’s Digicams (a digital
camera Web site) at www.steves-digicams.com/flash_memory.html.
In addition to SD and MMC cards, a few netbook models also support less-
popular Memory Stick and XD cards. If you have a camera that uses these
types of cards, it’s worthwhile to consider getting a netbook that supports
them too.
Your digital camera or an older card reader may be able to read only SD
cards. If that’s the case with your card reader, when you insert an SDHC card,
it won’t be recognized. Keep this in mind if you’re going to be swapping the
card between your netbook and another device. Card readers that support
SDHC can read SD cards, but not vice versa.
SDXC
SDXC stands for Secure Digital Extended
Capacity. This is a new memory card standard
announced in 2009 that supports from 32GB to
a whopping 2TB (that’s terabytes) of storage. As
I write this, cards and compatible card readers
for the new standard aren’t available yet. But
I certainly expect them to start showing up in
netbooks in the near future.
20 521236-ch14.indd 21520 521236-ch14.indd 215 9/18/09 10:53:11 PM9/18/09 10:53:11 PM
216
Part III: Netbook Add-On Accessories and Hardware
If you have a mini or micro SD card (shown earlier in Figure 14-1), you’ll need
an adapter to be able to use the card with your netbook’s card reader.
Ins and outs
Using an SD card with your netbook is simple. With the label facing up, insert
the card into the card reader (with the metal connection points pointing
toward the computer) until you hear it click in place. You may need to use
your fingernail to press the card all the way in. When fully inserted, the card
will be flush with the case.
To remove the card, press on it until you hear it click. The card reader
is spring loaded, and the SD card will partially pop up. After the card is
released, pull it all the way out of the card reader slot.
When you’re done using an SD card, be sure to use the Safely Remove
Hardware command before removing the card — on the right side of Windows
taskbar, right-click the icon with the small green arrow and then choose
Safely Remove Hardware. This ensures all files are properly closed on the
card before you eject it. You take the risk of possibly losing data or corrupting
files if you remove a card without using this command. If Windows tells you
the card can’t be removed, a file you’ve been working on is open or perhaps
a Windows Explorer window is displaying the directory contents of the card.
Close the file or window and try again.
Formatting SD cards
You can format an SD card in Windows in three ways:
✓ FAT16: FAT stands for File Allocation Table — in this case, 16-bit. This
format dates back to the mid-1970s and was the primary file system for
DOS and Windows. The maximum file size is 2GB.
✓ FAT32: An enhanced, 32-bit version of FAT that debuted in 1996 offering
larger volume and maximum file sizes.
✓ NTFS: NTFS stands for NT File System. (Windows NT was the prede-
cessor of Windows 2000, XP, Vista and 7 with NT standing for New
Technology.) It’s now the standard file system for Windows, offering
many improvements over FAT.
Most SD cards already come preformatted as FAT16 or FAT32, so you shouldn’t
need to worry about initially formatting them.
20 521236-ch14.indd 21620 521236-ch14.indd 216 9/18/09 10:53:11 PM9/18/09 10:53:11 PM
217
Chapter 14: External Storage
If an SD card you purchased needs formatting or if you have a card that
doesn’t seem to work right, you’ll need to format it. Here’s how:
1. Insert the card in the reader.
2. Right-click the Start button and choose Explore.
3. In Windows Explorer, select the drive letter associated with the card
you want to format.
4. Right-click the drive letter and choose Format from the shortcut
menu.
A Format dialog box appears.
5. Select the format type from the File System drop-down list and give
the card a name in the Volume Label text box.
Which format type you specify depends on how you use the card:
• If you’re only using the card with Windows computers, format it as
NTFS.
• If you’ll be using the card with your netbook and another device
(digital camera, cell phone, MP3 player, or a Mac or Linux com-
puter), format the card as FAT32.
6. Click the Start button.
You’re asked whether you’re sure you want to format the card.
7. Click OK to continue.
A Format Complete dialog box appears after the card is successfully
formatted.
If you want to use the SD Card Association’s (the SD standards group) official
formatting utility, you can download a Windows version here: www.sdcard.
org/about/downloads.
Booting another operating system
Most netbooks allow you to boot from another operating system that’s
installed on an SD card. This is handy if you want to see what Linux is all
about without installing the free operating system over Windows or going
through the hassles of setting up a dual boot system — do a Google search
for dual boot to find out more.
20 521236-ch14.indd 21720 521236-ch14.indd 217 9/18/09 10:53:11 PM9/18/09 10:53:11 PM
218
Part III: Netbook Add-On Accessories and Hardware
Booting from another operating system can also be a lifesaver. If Windows gets
corrupted or your netbook is infected by a particularly nasty virus, in many
cases you can boot from Linux to recover files or repair damage.
Many Linux distributions are available in “live” system versions. That means
they boot and run from a CD-ROM, USB flash drive, or SD card, and you don’t
need to install them on your hard drive.
When it comes to running another operating system on my netbook, I prefer
SD cards because they are compact and fit flush in the case — you can easily
leave an alternative operating system in the SD card reader, ready to use when
needed.
Check some of the user forums that I list in Chapter 22 for Linux distributions
that work well with your netbook. Two of my current favorites are
✓ Ubuntu Netbook Remix, www.ubuntu.com
✓ Easy Peasy, www.geteasypeasy.com
Hot stuff
Some netbook users have encountered prob-
lems with corrupted files on SD cards or a
card that won’t format properly. If this sounds
familiar, the culprit may be excessive heat. On
netbook models that run a little hot, it’s possible
the card reader controller chip overheats and
causes write problems — especially when
writing large files.
This seems to be an intermittent problem that
impacts only some netbook models — and even
then, not all of them. If you’re having SD card
issues similar to the ones I just mentioned, here
are some things to try:
✓ Make sure the card isn’t defective. It’s not
unheard of to get a bad SD card. Try using it
on another computer.
✓ Make sure the card reader on the netbook
isn’t to blame. Again, try using the card with
another PC.
✓ Reformat the card.
✓ Placing a netbook on a soft surface can
block the cooling vents, so keep it on a hard
surface.
✓ Use a utility program to set the CPU volt-
age to a lower level. The lower voltage
decreases CPU temperature, which lowers
the overall heat. The tradeoff is that system
performance is decreased because the pro-
cessor’s speed is lowered to run cooler.
✓ If you need to transfer large files, do so
before the netbook starts to warm up.
20 521236-ch14.indd 21820 521236-ch14.indd 218 9/18/09 10:53:11 PM9/18/09 10:53:11 PM
219
Chapter 14: External Storage
Here are the general steps for using an alternative operating system on your
netbook:
1. Install the operating system on an SD card.
Follow the instructions on the distribution Web site or from a user
forum. You can install the operating system on an SD card using any
computer that has a card reader.
2. Turn off your netbook and insert the SD card into the card reader.
3. Press the key sequence to force the netbook to boot from the SD card
reader instead of from the hard drive.
Check your user manual for details on which key(s) to use.
The operating system should load and run — if you’re asked whether you
want to install the operating system, say no. You want to use the “live” ver-
sion, not install the OS to your hard drive. (A live version is a copy of an
operating system designed to run on an SD card, USB flash drive, or CD-ROM
without being installed on a hard drive.)
Have fun exploring Linux!
If you run Linux from an SD card and change any of the default system set-
tings, these settings usually aren’t saved when you shut down — a live version
is a bit like a demo. If you’re going to be frequently using the operating system,
you need a way to keep the settings persistent. This should be described on
the distribution Web site or in a user forum post.
For a complete list, including descriptions, of just about every Linux distribu-
tion on the planet, visit .
One of the main downsides to running an operating system from an SD card is
that operating systems are always reading and writing data. Doing lots of reads
and writes wears out an SD card much faster than a conventional hard drive. I
can’t give you an exact timeframe, but I’ve heard of users needing to replace an
SD card after running Linux daily on the card for six months to a year. If you’re
going to be running Linux every now and then, using an SD card is fine. If you’re
a heavy Linux user, look into a distribution that has been optimized to run on a
flash memory device with limited reads and writes or bite the bullet and install
the operating system on your hard drive — either standalone or dual boot.
20 521236-ch14.indd 21920 521236-ch14.indd 219 9/18/09 10:53:12 PM9/18/09 10:53:12 PM
220
Part III: Netbook Add-On Accessories and Hardware
USB Flash Drives
I’ll bet you remember the good old days when floppy disks were the tech-
nology of choice for saving files and moving data between computers. (And
you get bonus points if you remember when those nifty 3.5-inch hard-cased
floppy disks first appeared and started to replace their flexible 5.25-inch
cousins.)
Alas, the poor floppy’s fate was sealed in 2000 when IBM and Trek
Technology introduced a slick alternative to the ubiquitous floppy disk. The
product was a flash memory chip with a USB connector enclosed in a small
plastic case and dubbed the ThumbDrive. Plugged into a PC’s USB port, the
drive offered a whopping 8MB of storage — around five times more than a
3.5-inch floppy disk held at the time.
The rest is history, and USB flash drives (also known as UFDs, pen drives,
jump drives, key drives, thumb drives, or in my family, brain suckers) have
become a part of everyday computing — and have kept the tradeshow trash
and trinket industry alive and well.
Flash drives come in all sorts of shapes and sizes (as shown in Figure 14-2)
and are available in capacities up to 64GB. (It’s difficult to find new drives
under 1GB these days.) Storage space seems to always be rising with prices
falling, and as I write this, if you shop around, you can get a 16GB thumb
drive for around $40 or less.
Figure 14-2:
A collection
of USB flash
drives with
an SD card
on the right.
Lock
2.0GB
128MB
Made in China
PD128-04-518 A
1.0 GB
20 521236-ch14.indd 22020 521236-ch14.indd 220 9/18/09 10:53:12 PM9/18/09 10:53:12 PM
221
Chapter 14: External Storage
You can find lots of USB flash drive reviews on the Web. A relatively compre-
hensive and recent one (May 2009) appeared in Ars Technica: http://
arstechnica.com/hardware/news/2009/05/usb-flash-drive-
roundup.ars. Search for flash drive reviews in Google to find more.
Both SD cards and USB flash drives use flash memory. Because more comput-
ers have USB ports than built-in card readers, flash memory in the form of USB
drives is more popular for data storage — at least on personal computers.
Netbooks have two or three USB 2.0 ports (which are compatible with
older and slower 1.1 USB flash drives as well as the more modern, faster 2.0
drives). Just plug a flash drive into your netbook and use Windows Explorer
to access the files.
When you’re done using a flash drive, be sure to use the Safely Remove
Hardware command in Windows taskbar before removing the drive. I discuss
this in the SD card “Ins and outs” section earlier in the chapter.
Flash drives are perfect for
✓ Adding more storage space to netbooks with low-capacity solid state
drives
✓ Backing up critical files on your netbook
Flash drive lifecycles
Like any storage media, flash drives aren’t
immortal. Two primary factors determine how
long of a life a flash drive will have.
The first factor is the type of flash memory used.
The most common is called MLC (multilevel
cell). There’s also SLC (single-level cell), which
is twice as fast (as well as twice as expensive).
SLC also boasts a longer lifecycle of 100,000
write/erase cycles compared to MLC’s 10,000
write cycles. (Unfortunately, most manufac-
turers don’t label their products, so you won’t
know whether a more expensive thumb drive
is using SLC.)
Right around the maximum number of write
cycles, a flash drive slowly starts to fail — parts
of its memory will no longer able to be used.
Many flash drives have a five-year warranty,
and under normal use should last beyond that.
The other factor that limits a flash drive’s life is
the USB connector. Manufacturers use a figure
known as Mating Durability (I didn’t make that
up) to predict the maximum number of connec-
tions before failure. That number is about 1,500.
If you do the math, that’s using your flash drive
once every day for a little over four years.
20 521236-ch14.indd 22120 521236-ch14.indd 221 9/18/09 10:53:12 PM9/18/09 10:53:12 PM
222
Part III: Netbook Add-On Accessories and Hardware
✓ Moving files between your netbook and primary computer
✓ Booting alternative operating systems (as I describe in the earlier
“Booting another operating system” section)
✓ Adding supplemental system memory through ReadyBoost (if your net-
book is running Vista or Windows 7)
✓ Installing frequently used programs — visit www.portableapps.com to
see what I mean
Most USB flash drives are formatted as FAT — see the “Formatting SD cards”
section, earlier in this chapter, for more information. If you need to format a
flash drive, the same principles and techniques used with SD cards apply.
If you store sensitive documents on a USB flash drive, I highly encourage
you to use encryption to keep files safe. I tell you what you need to know in
Chapter 9.
Some MP3 players can serve as a USB mass storage device (often referred to as
MSC or UMS) — that means you can use it with your netbook to transfer and
save files. Just connect the player to the little laptop with a USB cable, and the
player’s memory or drive will appear as a volume in Windows Explorer. Check
your MP3 player manual for more information.
U3
A number of USB flash drives come with some-
thing called U3 — no, this isn’t a band formed
by the offspring of Bono and the other founders
of rock legend U2.
U3 (www.u3.com) is a technology for auto-
matically launching programs stored on a USB
flash drive. It uses a program called LaunchPad
that runs whenever the flash drive is inserted
into a Windows computer. The idea is for U3
compliant programs to cleanly run on any
Windows PC. Normally, program settings are
written to the Windows registry, which makes
it difficult to install a program on a flash drive
and be able to move it from one computer to
another with all the settings intact. U3 and
compatible programs (a list is here: http://
software.u3.com) address this issue.
I’m personally not a big fan of U3 — I’ve expe-
rienced compatibility issues with various hard-
ware and software, I don’t like memory and
storage space being taken up by something
I don’t use, plus the original version left a bad
taste in my mouth because it was next to impos-
sible to uninstall. For program portability, I’m
much more in favor of the Portable Apps (www.
portableapps.com) approach. Unless you
have a compelling reason to keep it, I recom-
mend removing U3 from your flash drive —
either run the uninstaller program or visit the
drive’s support Web site for instructions.
Microsoft and SanDisk are currently working
on a replacement for U3 called StartKey. I’ve
got my fingers crossed it won’t have as many
issues as U3.
20 521236-ch14.indd 22220 521236-ch14.indd 222 9/18/09 10:53:12 PM9/18/09 10:53:12 PM
223
Chapter 14: External Storage
If you’re a Windows user who frequently defragments your hard drive to
keep it running smoothly, don’t bother defragmenting your USB flash drive.
Defragmentation works by optimizing access to data on a drive with spinning
platters and moving heads. Flash memory has no moving parts and is
random-access, so you don’t get any performance gains with defragmenting.
Additionally, because defragmentation moves data around for optimization,
the write/erases decrease the flash memory’s life. (See the “Flash drive life-
cycles” sidebar.)
USB Hard Drives
USB ports make life easy when it comes to adding external storage to your
netbook. A USB hard drive is a traditional hard drive (the same kind you find
inside a desktop PC or laptop) with an enclosure and USB cable. Just plug
an external hard drive into your netbook (or any other computer) and like
magic, more gigabytes appear.
If you’re interested in upgrading your netbook’s internal hard drive, be sure to
check out Chapter 18.
You can get two types of external USB hard drives for your netbook:
✓ Mobile: These drives have a small enclosure (small enough to fit into a
pocket) and are designed to be carried around easily. They have limited
storage capacity (generally in the 160 to 500GB size range and increas-
ing) but typically don’t require a separate power source.
Choose a mobile USB drive if your netbook has a low-capacity solid state
drive and you want to bring more storage with you on the road (or any-
time you want to bring a large amount of data with you).
✓ Desktop: These are larger drives, both in terms of capacity (1 terabyte
models are common) and enclosure size (bigger cases to handle the
bigger capacity drive). Examples of desktop and portable USB drives are
shown in Figure 14-3.
Choose a desktop model for archiving files or if you don’t need to bring
extra storage capacity with you. For example, instead of keeping your
entire music or video collection on your netbook, store it on a larger
desktop USB drive and keep only some of the files on your netbook.
20 521236-ch14.indd 22320 521236-ch14.indd 223 9/18/09 10:53:12 PM9/18/09 10:53:12 PM
224
Part III: Netbook Add-On Accessories and Hardware
Both types of drives are easily moved from one computer to another and
make great backup solutions.
Hard drives operate at different speeds — measured in RPMs (revolutions per
minute). The faster a hard drive platter spins, the faster the data access. Most
PC hard drives run at 5,400 RPM. You generally pay a little extra for a 7,200
RPM drive.
USB external drives are slower than internal hard drives. For day-to-day com-
puting, the speed difference isn’t that noticeable. However, if you transfer a
large number of files or a single big file, you’ll definitely see a lag.
Figure 14-3:
Portable
and desktop
USB hard
drives next
to a 10-inch
netbook.
Prices for smaller mobile drives range from around $100 to $200. Popular USB
drive manufacturers include
✓ Iomega, www.iomega.com
✓ Maxtor, www.maxtor.com
✓ Seagate, www.seagate.com
✓ SimpleTech, www.simpletech.com
✓ Western Digital, www.westerndigital.com
20 521236-ch14.indd 22420 521236-ch14.indd 224 9/18/09 10:53:12 PM9/18/09 10:53:12 PM
225
Chapter 14: External Storage
When you’re done using a USB hard drive, before unplugging it be sure to use
the Safely Remove Hardware command in the Windows taskbar. My editor
thinks I’m sounding like a broken record with this, but it’s a good habit to
have. See the SD card “Ins and outs” section earlier in the chapter for more
information.
If you have an IDE or SATA internal hard drive from an old PC lying around col-
lecting dust, consider turning it into a cheap desktop storage device for your
netbook. Just pick up a USB IDE adapter. Plug one end into the old hard drive
(or an old internal CD or DVD drive for that matter), hook up the included
power supply if needed, and then plug the USB connector into the netbook.
The adapters are reasonably priced under $25 and are available from a
number of online retailers. Do a Google search for usb ide adapter. If you don’t
like the unsightly appearance of a naked hard drive, do a Google search for
hard drive enclosure for places to purchase an inexpensive plastic case.
CD-ROM, DVD, and Blu-ray Drives
The last stop on this tour of netbook external storage devices is in the opti-
cal department — not glasses, but optical storage. These devices include the
CD-ROM, DVD, and Blu-ray family of drives — all of which use a small beam of
laser light precisely focused on a spinning disc that stores the data.
USB power considerations
USB ports not only transfer data back and forth,
but can also provide power to a connected
device. (That’s what an external drive is get-
ting its juice from, unless it uses its own power
supply.)
Ideally, you plug a USB hard drive or DVD
into your netbook and everything works, with
the files and folders all displayed in Windows
Explorer. However, to function correctly, some
drives need more power than a single USB port
can provide.
This is addressed with either an external power
source (especially with larger capacity drives)
or a special USB Y-cable. You plug the two
ends of the Y-cable into two netbook USB ports
and the single end into the drive. This supplies
enough power to run the drive from the two net-
book ports.
Drives that require power from a single USB
port are more energy efficient, which means
longer battery life when you’re not plugged into
a wall socket. They also don’t tie up a second
USB port. If you have a choice, always go with
a drive that needs only a single cable.
20 521236-ch14.indd 22520 521236-ch14.indd 225 9/18/09 10:53:12 PM9/18/09 10:53:12 PM
226
Part III: Netbook Add-On Accessories and Hardware
Unlike traditional laptops, netbooks don’t come with a built-in optical drive —
considering the size, there’s no place to put it, plus manufacturers try to keep
netbook costs down. Realistically, in its role as an ultra-portable laptop, you
can easily get by without ever needing an optical drive for your netbook.
However, there are a couple of reasons that might lead you to purchase an
optical drive, such as wanting to
✓ Watch movies on commercial DVDs.
✓ Restore your system from the recovery DVD that came with your computer.
✓ Access files you have stored on DVDs and CD-ROMs.
Before I discuss specifics, it’s good to have a basic understanding of the three
types of optical storage media that are currently available:
✓ CD-ROM: Compact discs were the first widely used optical storage
media. Depending on the type, a CD-ROM (read-only memory) can store
between 650 and 900MB of data.
✓ DVD: Digital versatile discs (formally DVD-ROM) followed CD-ROMs and
can store 4.7GB of data on a single-sided disc.
✓ Blu-ray: These discs (the name comes from a blue laser the technology
uses) are the latest in optical storage and can store a mammoth 25GB of
data on a single-sided disc.
Two types of drives are available for these storage mediums:
✓ Read only: Like the name suggests, a read-only drive can view only
data — like a DVD or Blu-ray player you hook up to your television. You
can’t write data with these types of drives. These days, most optical
drives for computers are read/write, which I describe next.
✓ Read/write: These drives can both read and write data — they’re often
called burners. With each of the optical storage medium types you can
buy blank, writable discs — either writable once or many times. Files
can be written to but not deleted from a disc labeled with R (such as
CD-R). Files can be written and deleted from discs labeled with RW.
USB versions of optical drives are available, and it’s just a matter of plug-
ging them into your netbook to get them running — of course check the user
manual for installation instructions.
Drives are generally backwards compatible. That means a DVD drive can use
both DVDs and CD-ROMs, or a Blu-ray drive can access Blu-ray, DVDs, and
CD-ROMs. However, always check the manufacturer’s specifications for com-
patibility information.
20 521236-ch14.indd 22620 521236-ch14.indd 226 9/18/09 10:53:12 PM9/18/09 10:53:12 PM
227
Chapter 14: External Storage
Because of backwards compatibility, CD-ROM drives have gone the way of the
dodo and have been replaced by DVD drives. For netbooks, I recommend a
portable USB DVD drive such as the one shown in Figure 14-4. (This is an LG
model GSA-E50N, by the way, which is very popular with netbook users and
works quite well with both Windows and Linux models.) Portable DVD drives
are priced between $100 and $150 and are available online or from most large
electronics retailers.
If you have an old internal DVD drive from a desktop PC or laptop, you may
be able to connect it to your netbook with a USB IDE adapter. See the previous
section on hard drives to find out more.
Although Blu-ray is the wave of the future, netbooks aren’t quite up to speed
yet — at least when it comes to viewing Blu-ray videos. At present, most net-
books don’t come with high-performance graphics chipsets that allow you to
watch high-definition videos. Unless your netbook has a faster processor and
compatible graphics chipset, for now I’d stick with a DVD drive and pass on
Blu-ray.
Figure 14-4:
LG Slimline
USB DVD
drive with
a 10-inch
netbook.
20 521236-ch14.indd 22720 521236-ch14.indd 227 9/18/09 10:53:12 PM9/18/09 10:53:12 PM
228
Part III: Netbook Add-On Accessories and Hardware
20 521236-ch14.indd 22820 521236-ch14.indd 228 9/18/09 10:53:13 PM9/18/09 10:53:13 PM
Chapter 15
Netbook Gizmos and Gadgets
In This Chapter
▶ Personalizing your netbook case
▶ Selecting an external mouse
▶ Connecting an external keyboard
▶ Dialing up with a modem
▶ Adding on Bluetooth
▶ Listening to headphones, headsets, and speakers
▶ Using external monitors and projectors
▶ Tuning in television
▶ Lighting up your netbook
A
netbook is pretty slick all by itself, right out of the box. However, you
can find a bunch of tempting and groovy gizmos and gadgets on the
market that can make your netbook even more useful — and easier to use.
In this chapter, I round up a collection of nifty add-ons, accessories, and
other essential (and nonessential) goodies for your netbook — some battery
powered, some not.
Just be forewarned: When you start to equip a netbook with some of the gad-
gets I mention here (as well as the hardware I mention in other chapters in
this part), you can easily equal or surpass the price you paid for your little
laptop.
With your credit card safely locked away, feel free to do some window shopping.
21 521236-ch15.indd 22921 521236-ch15.indd 229 9/18/09 11:39:49 PM9/18/09 11:39:49 PM
230
Part III: Netbook Add-On Accessories and Hardware
Blinging Out Your Netbook
Is your netbook’s appearance a little too ho-hum for your personal tastes?
Perhaps you’re tired of your netbook looking like everyone else’s. Then how
about adding a little bling to your netbook and turning it into a work of art
like the one shown in Figure 15-1? You don’t even need to be an artist or have
a creative bone in your body.
Figure 15-1:
Use a
decal to
personalize
your
netbook.
(This decal
came from
Schtickers.)
You too can put a temporary tattoo on your netbook (or any laptop) thanks
to a number of companies that offer decals designed to uniquely personal-
ize your PC. Commonly referred to as skins, these aren’t the cheap bumper
stickers you see around town during election time. Instead, they’re quality
vinyl decals with a reusable adhesive that doesn’t leave messy, sticky goo
when you pull them off. Priced around $20, they come in solid colors, fine art
prints, nature scenes, you name it — you can even submit graphics files to
create your own custom decals.
Here are several skin sources to check out:
✓ Schtickers, www.schtickers.com
✓ DecalGirl, www.decalgirl.com
✓ GelaSkins, www.gelaskins.com
Most companies offer skins to fit standard laptop and netbook screen sizes —
remember, you can always trim a larger decal. If you have a smaller screen
netbook (7 to 9-inch screens) and can’t find a skin to fit, order a custom 8.5 x
5.5-inch skin — you shouldn’t need to do any extra cutting.
21 521236-ch15.indd 23021 521236-ch15.indd 230 9/18/09 11:39:49 PM9/18/09 11:39:49 PM
231
Chapter 15: Netbook Gizmos and Gadgets
If you’re a do-it-yourselfer and want to save some money, invest in a pack-
age of inkjet adhesive vinyl sheets. Or take your artwork in PDF format to a
commercial print shop (like FedEx/Kinkos) and have someone print the file
on an 8.5 x 11-inch clear adhesive label. Carefully cut the label to match your
netbook’s dimensions, and presto, a custom skin for less than a couple of dol-
lars. (Consider getting two labels: one for the skin and the other to stick over
it as a protective layer.) This do-it-yourself approach works great with white
netbooks, but it leaves a little to be desired appearance-wise on darker-colored
models. If you have a black or dark-color netbook that you want to dress up, I
recommend using opaque white labels.
Your netbook manufacturer may offer personalized netbooks off the shelf. For
example, Dell’s Design Studio (www.dell.com/designstudio) allows you
to choose from different designs that can be applied to your netbook’s case
before it shows up on your doorstep.
Messing Around with Mice
Some people either dislike or can’t get used to a netbook touchpad. That’s
perfectly understandable because a conventional mouse is easier to use and
more ergonomic. A touchpad is designed to provide a semi-efficient way to
control the cursor in a small package.
Netbooks with frickin’ laser beams
No, I’m not referring to Dr. Evil and his pet
sharks. (Refer to the Austin Powers movies as
needed.) I’m talking about using laser beams to
customize your netbook case. The availability
of relatively low-cost laser engraving machines
has spurred a cottage industry of entrepreneurs
who will burn text and images into the top of
your favorite laptop’s case — without making
a melty mess.
You submit the artwork, send in your laptop,
and zzzzzzzzzap, your netbook gets a permanent
tattoo. The appearance is stunning and cer-
tainly will set your netbook apart from anyone
else’s. Expect to spend somewhere around one
million dollars — not really, more in the $50-to-
$150 range, depending on the complexity of the
image.
Do a Google search for laptop laser engraving
to check out photos and find vendors or call a
nearby trophy or engraving shop to see whether
they can do the job locally for you.
21 521236-ch15.indd 23121 521236-ch15.indd 231 9/18/09 11:39:49 PM9/18/09 11:39:49 PM
232
Part III: Netbook Add-On Accessories and Hardware
If you often use your netbook where you have the room for a mouse on the
side, I say go for one. Here are your two choices:
✓ Cable: This is the tried-and-true mouse that comes with desktop PCs.
If you have an unused USB mouse lying around from an old computer
(who doesn’t?), just plug it in to your netbook — it immediately starts
working. In addition to full-size mice, a number of companies make
smaller computer rodents designed for laptops and travel use.
✓ Wireless: With wireless mice, there’s no cable — just like the mice in the
kid’s song, they lost their tails. Instead, these mice work with radio sig-
nals that are sent between the mouse and computer. Wireless mice use
either a proprietary transmitter/receiver that plugs into a USB port or
rely on Bluetooth (either built-in or as an add-on).
When it comes to wireless mice, I’ve found Bluetooth mice to be a little less
reliable than traditional wireless mice.
One of the more popular wireless mice for laptops and netbooks is Logitech’s
VX Nano — shown in Figure 15-2. This mini-mighty-mouse runs on two AAA
batteries and communicates with your netbook through a small dongle that
plugs into a USB port. The dongle is teensy weensy and can be stored inside
the mouse so you don’t lose it. VX Nanos are priced around $55.
Figure 15-2:
A Logitech
VX Nano
wireless
mouse
next to a
netbook.
Mice come in all sorts of colors, shapes, and sizes. The fancy ones have a
range of different features, such as three buttons, scroll wheels, retractable
cables, and lasers for more precise tracking. For a new mouse, expect to shell
out between $25 and $100 — depending on the features, of course.
21 521236-ch15.indd 23221 521236-ch15.indd 232 9/18/09 11:39:49 PM9/18/09 11:39:49 PM
233
Chapter 15: Netbook Gizmos and Gadgets
A wireless mouse consumes more power than its cousin with a tail, so if you’re
trying to maximize battery life, go for a traditional cable mouse.
Contemplating Keyboards
During the early days of netbooks, probably the two biggest complaints
about the little laptops were the small screens and the tiny keyboards —
which caused lots of typos and cramped fingers for more than one user.
Thankfully the screen and keyboard issues are both addressed in today’s
somewhat larger netbooks. However, the keyboard is still a problem if
✓ You have an older netbook and never got the hang of the undersized
keyboard.
✓ You still can’t get used to any kind of a reduced keyboard size — even
the 90 percent or larger versions.
✓ You like the reduced size and portability of a smaller netbook and can
live with the keyboard for casual use, but you prefer a larger keyboard
when it’s time for serious typing.
If you fall into any of these categories, I have just the solution for you: a USB
keyboard. There are four types:
✓ Conventional: Do you have an ancient and unused desktop PC with a
USB keyboard gathering dust in a closet? Just plug the keyboard into
your netbook and start typing. It isn’t the most portable solution, but if
you’re going to be on the road a lot, check out the reduced-size travel
keyboards available for under $40.
✓ Folding: Travel-size keyboards are still a little too bulky for some
people. If you’re one of them, an alternative is a folding keyboard, shown
in Figure 15-3. As the name suggests, these keyboards fold in half when
not in use. Models range from full to travel size and are priced in the $40-
to-$60 range.
✓ Bluetooth: If your netbook has Bluetooth, wireless keyboards are avail-
able for it. These keyboards are slick because you can position them
anywhere within 30 feet or so away from your netbook. Prices range
from $75 to $150, depending on the model and features.
✓ Roll-up: The last option is to forget about a rigid plastic keyboard and
go with a soft, flexible keyboard that rolls up. These water-resistant
keyboards (shown in Figure 15-4) are sold by several companies and are
priced between $20 and $40. A downside is the soft silicone keys don’t
make noise or have the tactile feel of a conventional keyboard.
21 521236-ch15.indd 23321 521236-ch15.indd 233 9/18/09 11:39:50 PM9/18/09 11:39:50 PM