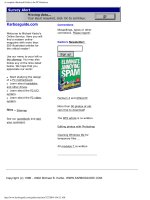A complete illustrated Guide to the PC Hardware phần 5 pps
Bạn đang xem bản rút gọn của tài liệu. Xem và tải ngay bản đầy đủ của tài liệu tại đây (7.4 MB, 63 trang )
Tips for Windows.
● Next page
● Previous page
Copyright (c) 1996-2001 by Michael B. Karbo.
(5 of 5)7/27/2004 4:07:26 AM
Tips for Windows.
Karbosguide.com. Software Tip 14
Windows Autotexts
● Next page
● Previous
page
It is terribly impractical to have to repeat the same operations over and over again. Some
programs (like Word) gives lots of options for customizing their execution with macros,
autotexts, and keyboard shortcuts. You can read about that in "Word 97 short course," where
I have given much emphasis on these options.
But other - many other- Windows programs do not offer these macro etc. options. That is the
case with a program like Composer, which I use to write my home pages. There is no
question that the program is excellent for writing home pages. But its functionality is quite
primitive. There are hardly any keyboard shortcuts, and no macros. Many Windows programs
are designed like this, and it can really be quite trying to fight your way through a larger
assignment.
You can get help. I am talking about two programs, which can spruce up any Windows
program. I can equip Composer with just the same autotexts and keyboard shortcuts, which I
enjoy so much in Word:
● ShortKeys 98
● MacroExpress 98
Both programs require some getting used to, but then they really work. Unfortunately only
for 30 days, unless you pay for them. Let me show you some examples of how I use them.
First the simplest of the programs:
ShortKeys 98
[top]
ShortKeys is quite similar to the Autotext function in the word processing program Word. The
idea is that you make an abbreviation of those words or expressions you use most frequently.
The smart thing about ShortKeys is that it works in all Windows programs. Look at this
illustration:
(1 of 2)7/27/2004 4:07:26 AM
Tips for Windows.
Every time I need to write the word Windows, I just press w. When I hit the space bar after
the w, the abbreviation is replaced immediately and automatically with "Windows". Likewise:
● h gives the text home pages,
● ht give gives the text Click & Learn:
● etc.
You just have to get used to the program, since it sometimes may surprise you. But that is
soon corrected, and it really saves you time. That is certainly worth its $20 - register it right
away!
● Next page
● Previous page
Copyright (c) 1996-2001 by Michael B. Karbo.
(2 of 2)7/27/2004 4:07:26 AM
Tips for Windows.
Karbosguide.com. Software Tip 13
The FAX program - what happened in Windows 98?
● Next page
● Previous
page
Windows FAX is the program which enables you to send fax using your modem. That is a
smart item, since fax by modem can appear much more appealing to the receiver than fax
from a machine. Machine fax has to be scanned first, and that results in a loss of quality.
The FAX function was quite simple to install in Windows 95, but for some reason that
program has been omitted in Windows 98. Well it is not really gone, but you have to look
hard for it. Then you have to install it yourself. Peculiar, but here is how:
On the Windows 98 CD-ROM you need to enter the folder \WIN98\TOOLS\OLDWIN95
\MESSAGE. There you find the Awfax program, and you need to click on that:
After you have accepted the license agreement, you can now install Microsoft Fax:
(1 of 3)7/27/2004 4:07:27 AM
Tips for Windows.
Now follows the installation:
(2 of 3)7/27/2004 4:07:27 AM
Tips for Windows.
After you restart your PC, Microsoft Fax will be ready to use. It works by installing an extra
printer:
When you have written a document in your word processor, you can print that to the fax
instead of your regular printer. I hope this works (my own ISDN modem can not work with
fax).
One question remains: Why all these capers to hide the program so far out of the way in
Windows 98? God's ways are unfathomable!
● Next page
● Previous page
Copyright (c) 1996-2001 by Michael B. Karbo.
(3 of 3)7/27/2004 4:07:27 AM
Tips for Windows.
Karbosguide.com. Software Tip 12
Tweak UI
● Next page
● Previous
page
TWEAK UI, which is found on the 98 CD, is a program to customize the user interface. It is
included in the collection of small programs, which is known as "Power toys." In Windows 98
these programs have been included in the CD-ROM, but they are still well hidden. First look
at the installation here.
You need to find an installation file named tweakui.inf. Right click on that and select Install:
Then the program will be installed quickly, and now you can find it in the Control Panel:
(1 of 3)7/27/2004 4:07:28 AM
Tips for Windows.
Here you can change a lot of parameters concerning the behavior of the user interface:
(2 of 3)7/27/2004 4:07:28 AM
Tips for Windows.
Enjoy yourself!
● Next page
● Previous page
Copyright (c) 1996-2001 by Michael B. Karbo.
(3 of 3)7/27/2004 4:07:28 AM
Tips for Windows.
Karbosguide.com. Software Tip 11
Single click in Explorer
● Next page
● Previous
page
I use the single click system in Explorer, as you can see in some of the screen dumps.
This causes the folder names to be underlined, which means that they work as links on a
home page. One click opens them. Try that.
To activate it you need to select View -> Folder Options in Explorer.
On the General tab select:
Then click Settings , and select:
Click OK and it works. You just have to get used to the new interface. You just select objects
by letting the mouse cursor rest on them - without clicking. Give it a chance!
Moreover you can adjust the "reaction time," that is the time between touching an object and
selecting it. You need to find the program TWEAK UI, which is on the 98 CD. There you can
adjust "menu speed" - increase it. It causes the selection to appear faster. Now there is no
excuse for the impatient souls, who might think that the pointing method is too slow
compared to the traditional click. Read later about
TWEAK UI.
(1 of 2)7/27/2004 4:07:29 AM
Tips for Windows.
● Next page
● Previous page
Copyright (c) 1996-2001 by Michael B. Karbo.
(2 of 2)7/27/2004 4:07:29 AM
Tips for Windows.
y
Karbosguide.com. Software Tip 10
Folders with names in capital letters
● Next page
● Previous
page
A (small) novelty in Windows 98 is that you can use capital letters in folder names. Notice the
second to last folder in the picture below:
Windows 95 did not allow that, but now it is acceptable.
Personally I should prefer, that only smallcaps were allowed both in files and folders names.
It would make things a lot easier.
You should also remember that on many web-servers (Unix/Linux-based) there is a
difference between lower cases and capitals. The file Index.htm and the file index.htm are
not the same. Therefore it is good only to use lower cases, both in file and folder naming. If
you mix the cases it can be difficult to remember whichyou have used.
● Next page
● Previous page
Copyright (c) 1996-2001 by Michael B. Karbo.
4:07:29 AM
Tips for Windows.
Karbosguide.com. Software Tip 9
Change the Windows opening screen
● Next page
● Previous
page
When you turn your PC on you see a screen like this:
Since it a simple piece of bit map graphics, you can alter this image. The file is named C:
\Logo.sys, which means it is in the root directory. Open it in a graphics program, and alter it.
Just beware that this picture is in a special format, that is 320 X 400 pixels. When shown, it
is scaled up to double width like 640 X 400. You must consider that when you modify the
picture - it will be distorted when shown. Here you see the picture during editing:
(1 of 3)7/27/2004 4:07:30 AM
Tips for Windows.
If you use Windows 98, you have to create the file Logo.sys yourself and place it in the root
directory. It will work then as well.
In the same manner you can change the closing picture. It is named C:\Windows\Logow.sys.
You can clearly see the peculiar tall format:
(2 of 3)7/27/2004 4:07:30 AM
Tips for Windows.
● Next page
● Previous page
Copyright (c) 1996-2001 by Michael B. Karbo.
(3 of 3)7/27/2004 4:07:30 AM
Tips for Windows.
Karbosguide.com. Software Tip 8
Color changes in the title bar
● Next page
● Previous
page
A new detail in the user interface is that you can select different colors for different screen
window portions. Select Display Properties -> Appearance. Select Menu and color 1, then
select Active Window and color 2. as shown below:
That gives quite a neat effect.
(1 of 2)7/27/2004 4:07:31 AM
Tips for Windows.
● Next page
● Previous page
Copyright (c) 1996-2001 by Michael B. Karbo.
(2 of 2)7/27/2004 4:07:31 AM
Tips for Windows.
Karbosguide.com. Software Tip 7
Choose your own start page
● Next page
● Previous
page
When you open your browser, some kind of home page is automatically written in. That is true
regardless of which browser you use. It is not quite unimportant which home page you choose,
and actually you have four options:
● A blank page
● A home page saved in your PC
● Some fixed page from the net
● The browsers default page.
I will highly recommend that you experiment with these options. The blank page is the
easiest way out. The browser starts with a blank page and is ready immediately. A local
home page is a good option. You make your own home page with the links you use most
frequently. Then the browser will open that as your starting page. I have such a local home
page myself, but it is on my desktop as is described elsewhere here.
The fixed start page from the net can be an exciting enterprise. There are really many who
like for you to use their web site as start page. That gives many visits to their page, which in
turn signals success and might result in earnings through advertisements.
Finally you can choose to let the browser select a start page - but that is least desirable
solution. Neither Microsoft's nor Netscape's start pages are particularly exciting. Make a better
choice yourself!
How do you do this? Well, in Internet Explorer you need to select View -> Internet Options.
The rest is easy:
Above the easiest is to browse to the page you want as your start page and then click on the
(1 of 2)7/27/2004 4:07:32 AM
Tips for Windows.
button Use Current. In Netscape Navigator you similarly select Edit, Preferences :
Here it is similarly easy to browse to the start page and then click on the button Use Current
Page.
● Next page
● Previous page
Copyright (c) 1996-2001 by Michael B. Karbo.
(2 of 2)7/27/2004 4:07:32 AM
Tips for Windows.
Karbosguide.com. Software Tip 6
Fixed folder for downloading in Internet Explorer
● Next page
● Previous
page
When you are in the Internet with Internet Explorer and look at a file, which is not a home
page, you have the option to download the file. But in which folder does it end up? Maybe
you have noticed that it appears to be random. Or maybe you have discovered that it always
saves in the last folder you downloaded to. You see Windows saves that information.
I want Internet Explorer to always suggest C:\temp for saving downloads, since I always use
that folder for this purpose. So how do I make the Internet Explorer program accept that?
Unfortunately I need to go to the registry database. That is just a small thing, and here I will
show you how:
Open a new text document in Notepad, or whatever program you use for that kind of thing.
Then write these lines, precisely as you see them here (It is easier to copy them from here,
then you will get no errors):
REGEDIT4
[HKEY_USERS\.DEFAULT\Software\Microsoft\Internet Explorer]
"Download Directory"="C:\\temp"
Here you see it:
Now save the file, for example on the desktop. It MUST have the suffix .REG. I call it
ie40download.reg. The moment you rename the suffix, the file will be included in the registry
(1 of 2)7/27/2004 4:07:32 AM
Tips for Windows.
database, as you can see from the icon:
Now you just have to double click on the file to run it. Confirm with OK twice, then everything
is in its place. In the future the download folder will be C:\temp (or whatever you wrote in
the file). This remains true until you save in another folder. Then you have to run the file
again to re-establish C:\temp as the default folder.
● Next page
● Previous page
Copyright (c) 1996-2001 by Michael B. Karbo.
(2 of 2)7/27/2004 4:07:32 AM
Tips for Windows.
Karbosguide.com. Software Tip 5
Use the desktop
● Next page
● Previous
page
If you collect all your favorite Internet addresses in an HTML document, you can select that
as background. Start by turning Active Desktop on:
Now create your HTML document. Save it in the folder C:\Windows\Web\Wallpaper:
(1 of 3)7/27/2004 4:07:33 AM
Tips for Windows.
Then select:
Here you need to click on the Background tab and identify your HTML document:
(2 of 3)7/27/2004 4:07:33 AM
Tips for Windows.
When you click OK you will be off and running! I had to do some manipulations to get the
links out in the right side. I inserted a table with two cells (columns). Then I placed a
graphics item (the same color as the desktop) in the left cell. Then the links came in the right
cell.
Now it works. Here is how the desktop looks now. You see the 6 links on the right:
● Next page
● Previous page
Copyright (c) 1996-2001 by Michael B. Karbo.
(3 of 3)7/27/2004 4:07:33 AM
Tips for Windows.
Karbosguide.com. Software Tip 4
About file types
- showing only some of them!
● Next page
● Previous
page
By default Explorer does not show the suffix to the name for registered file types. However
you can add that you always want to see the suffix for certain types of files:
In Explorer select View → Folder Options and select the tab File Types. Then find the file
type in the long list. Here I find the MiDi files, where I always want to see their suffix:
(1 of 2)7/27/2004 4:07:34 AM