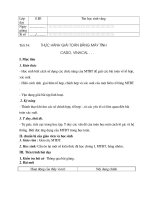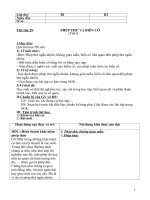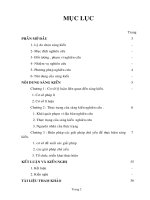Thực hành CAD CAM trên proengineer
Bạn đang xem bản rút gọn của tài liệu. Xem và tải ngay bản đầy đủ của tài liệu tại đây (3.28 MB, 145 trang )
1
THỰC HÀNH CAD/CAM
TS. Trần ðức Tăng
Khoa Hàng không-Vũ trụ, Học viện KTQS
ðT: 0973 991486; Email:
2
© 2009 Dr. Tran Duc Tang – Military Technical Academy
Mục tiêu
Trang bị cho học viên những kỹ năng tạo lập các bản vẽ 3D, các
mô hình lắp ghép, các bản vẽ kỹ thuật.
Trang bị cho học viên những công cụ tạo lập các mô hình hình học
trong môi trường Pro/Engineer
Giúp học viên nắm ñược quy trình thiết kế có sử dụng các phần
mềm thiết kế có trợ giúp của máy tính (CAD)
Nắm ñược các mô ñun, các ứng dụng của phần mềm Pro/Engineer
Nắm ñược trình tự thiết kế các mô hình hình học trong các hệ
thống CAD.
Lập trình gia công (CAM) cho chi tiết bằng phần mềm Pro/Engineer
2
Giới thiệu, hướng dẫn cài ñặt Pro/Engineer,
môi trường làm việc của Pro/Engineer
4
© 2009 Dr. Tran Duc Tang – Military Technical Academy
1.1 Giới thiệu về phần mềm Pro/ENGINEER
Pro/ENGINEER là sản phẩm phần mềm của hãng Parametric
Technology Corporation (PTC) – Mỹ.
Pro/ENGINEER là phần mềm thiết kế 3D, cung cấp các giải pháp
3D CAD/CAM/CAE cho người thiết kế sản phẩm với tất cả các kỹ
thuật thiết kế theo tham số (Parametric Design), và thiết kế hướng
ñối tượng (Feature Base Design)
Pro/ENGINEER ñược dùng trong thiết kế cơ khí, ô tô, khuôn mẫu,
hàng không, kim loại tấm,…
Pro/MECHANICA cho phép mô phỏng ñộng học, kiển nghiệm ứng
suất, chuyển vị, biến dạng,
Cho phép tạo các chương trình gia công trên máy CNC, mô phỏng
và kiểm tra ñường chạy dao,…
3
5
© 2009 Dr. Tran Duc Tang – Military Technical Academy
1.2 Hướng dẫn cài ñặt phần mềm ProE
Yêu cầu về cấu hình máy tính:
- Hệ ñiều hành Windows (XP, Vista), hoặc UNIX
- RAM: Tối thiểu 256 MB (nên: 1GB RAM hoặc cao hơn)
- CPU: Tối thiểu 500 MHz (nên: 2.4 GHz hoặc cao hơn)
- Ổ cứng còn trống 2 – 2.5 GB
- Các thiết bị khác: Card màn hình, chuột, màn hình, bàn phím, ổ
DVD hoặc CD-ROM
- Internet Explorer, Adobe Acrobat
- Màn hình: ñộ phân giải 1280x1024 hoặc cao hơn
Hướng dẫn quá trình cài ñặt:
6
© 2009 Dr. Tran Duc Tang – Military Technical Academy
Các module của phần mềm Pro/ENGINEER
Pro/ENGINEER bao gồm rất nhiều modules khác nhau, ví dụ:
Pro/ENGINEER
– Integrated, parametric 3D CAD/CAM/CAE software.
Pro/ENGINEER Plastic Advisor
– Simulates plastic-filling process for injection-molded parts.
Pro/ENGINEER Complete Machining
– A full solution for creating all types of programs for CNC machines used in
production environments.
Pro/ENGINEER Complete Mold Design
– Core, cavity and moldbase design capabilities – all in one package.
Pro/ENGINEER Advanced Rendering
– Quickly create high-quality, photo-realistic product images.
Pro/ENGINEER Reverse Engineering
– Transform existing physical products into digital models.
4
7
© 2009 Dr. Tran Duc Tang – Military Technical Academy
1.3 Các khái niệm cơ bản
Sketch
- Sketch là ñối tượng hình học ñơn giản, dạng khung dây 2D hoặc 3D,
ñược dùng ñể tạo ra các Feature.
- Sketch bao gồm các phần tử hình học cơ bản (Entity) của CAD, như
ñoạn thẳng (Line), cung tròn (Arc), vòng tròn (Circle), chữ nhật
(Rectang), ñược sắp xếp và ñịnh hình một cách có chủ ñích nhờ các
liên kết (Constraint) và các kích thước (Dimension).
Constraint quy ñịnh vị trí tương quan giữa các phần tử hình học.
Các Constraint thường dùng là:
- Horizontal: gióng một ñường thành nằm ngang
- Vertical: gióng một ñường thành thẳng ñứng
- Perpendicular: buộc 2 ñường thẳng vuông góc với nhau
- Parallel: buộc 2 ñường thẳng song song với nhau
8
© 2009 Dr. Tran Duc Tang – Military Technical Academy
- Point: 2 ñiểm trùng nhau
- Mid-point: trùng ñiểm giữa
- Collinear: buộc 2 ñường thẳng trùng nhau
- ….
Feature
- Feature là ñối tượng hình học 3D cơ bản nhất của Feature Based
CAD, hình thành hoặc trợ giúp cho hình thành các mô hình chi tiết
(Part) hoặc mô hình lắp ráp (Assembly).
- Theo vai trò của Feature và cách tạo ra nó trong thiết kế hoặc trong
kết cấu, người ta phân biệt các loại Feature sau:
5
9
© 2009 Dr. Tran Duc Tang – Military Technical Academy
Sketched Feature: là Feature ñược tạo ra từ Sketch.
+ Sau khi có Sketch, người ta mới dùng các công cụ mô hình hoá
(Extrude, Revolve, Sweep, Loft, ) ñể tạo ra Feature.
+ Feature ñầu tiên trong mỗi chi tiết phải là Sketched Feature.
+ Sketched Feature còn ñược gọi là Feature cơ sở. Các Sketched
Feature thường là các bề mặt cơ bản trong chi tiết.
Placed Feature: là Feature ñược tạo ra trên cơ sở các Feature khác.
+ Chúng không dựa vào Sketch hoặc chỉ dựa một phần vào Sketch.
+ Các loại Placed Feature cơ bản là:
Hole (lỗ),
Fillet hoặc Round (vê tròn cạnh hoặc góc),
10
© 2009 Dr. Tran Duc Tang – Military Technical Academy
Chamfer (vát cạnh hoặc góc),
Rib (gân),
Shell (vỏ mỏng).
Work Feature: là Feature không cấu thành chi tiết mà chỉ giúp ích
cho hình thành chi tiết.
- Chúng thường ñược dùng làm chuẩn kích thước ñể ñịnh vị các
Feature khác trong chi tiết hoặc ñể ñịnh vị các chi tiết trong cụm
lắp.
- Tương ứng với 3 loại chuẩn cơ bản (mặt chuẩn, trục chuẩn,
ñiểm chuẩn) có 3 loại Work Feature là:
Datum Plane, Datum Axis và Datum Point.
6
11
© 2009 Dr. Tran Duc Tang – Military Technical Academy
Part
- Khái niệm Part tương ứng với khái niệm chi tiết máy trong cơ khí. Vì
vậy, khi làm việc với các phần mềm thiết kế cơ khí nên gọi Part là chi
tiết máy, hay ñơn giản là chi tiết.
- Khi lắp ráp, người ta còn dùng từ Component (cấu tử) ñể chỉ Part
hoặc Sub Assembly (cụm lắp con).
- Các Part ñược ghi dưới tên file với phần mở rộng là .PRT
Assembly
- Assembly ñược hiểu tương tự như trong cơ khí là cụm lắp ñộc lập.
- Assembly ñược hình thành bằng cách ghép chi tiết hoặc các cụm lắp
con (Sub Assembly) nhờ các mối ghép (Constraint). Sơ ñồ cấu trúc
của Assembly có dạng nhánh cây.
- Các Assembly ñược ghi dưới tên file với phần mở rộng là .ASM
12
© 2009 Dr. Tran Duc Tang – Military Technical Academy
Môi trường Drawing:
– Cho phép chúng ta tạo các bản vẽ kỹ thuật
– Tạo các hình chiếu, mặt cắt, hình cắt riêng phần,…
– Ghi kích thước, dung sai,….
– Các Drawing ñược ghi dưới tên file với phần mở rộng là .DRW
– Khi thay ñổi kích thước trên bản vẽ 2D, kích thước của mô hình
3D cũng cập nhật thay ñổi sự thay ñổi ñó và ngược lại.
– Mối liên kết giữa các chi tiết, các bản vẽ lắp ghép, và các bản
vẽ kỹ thuật cho phép chúng ta cập nhật nhanh chóng sự thay
ñổi giữa các bản thiết kế (liên kết End-to-End).
7
13
© 2009 Dr. Tran Duc Tang – Military Technical Academy
1.4 Giao diện của Pro/ENGINEER
Phạm vi làm việc của Pro/ENGINEER gồm 2 phần chính:
– Cây quản lý thiết kế-bảng ñiều khiển (Model Tree)
– Vùng ñồ họa
Model
Tree
Vùng ñồ
họa
14
© 2009 Dr. Tran Duc Tang – Military Technical Academy
Giao diện của Pro/ENGINEER
Menu Bar Menus
Menu Bar Toolbar
Thanh công cụ Toolbar:
– Gồm các nút lệnh, có thể thay ñổi vị trí, ẩn hoặc hiện các thanh công
cụ
– ðể bật hoặc tắt các thanh công cụ: ñưa con trỏ chuột vào vùng thanh
công cụ, bấm phím phải chuột, chọn các công cụ muốn hiển thị.
8
15
© 2009 Dr. Tran Duc Tang – Military Technical Academy
Cây quản lý thiết kế-bảng ñiều khiển (Model Tree)
• Hiển thị tên file và danh sách của các
features trong file chi tiết, bao gồm cả các
Datums
• ðối với file lắp ráp, model tree hiển thị file lắp
ráp và các file chi tiết sử dụng trong lắp ráp ñó
• Giúp dễ dàng trong quản lý, tạo lập và hiệu
chỉnh mô hình thiết kế, lựa chọn các ñối tượng
trong mô hình, …
• Có thể ẩn hoặc hiện Model Tree
•Có thể ẩn hoặc hiện các ñối tượng trong
Model Tree
16
© 2009 Dr. Tran Duc Tang – Military Technical Academy
Shortcut Menus
– Thực ñơn phải chuột (shortcut menus) cho phép sử dụng một số chức
năng của Pro/ENGINEER mà không phải di chuyển chuột ñến thanh
công cụ hoặc thanh thực ñơn
Flyout Tool Buttons
– Các lệnh tương tự ñược nhóm vào trong Flyout bottons trên Toolbar
9
17
© 2009 Dr. Tran Duc Tang – Military Technical Academy
1.5 Làm việc với Pro/ENGINEER
1.5.1 Thư mục làm việc (Working Directory)
- ProE tự ñộng tìm và lưu các files trong 1 thư mục mặc ñịnh gọi là
thư mục làm việc (Working Directory).
- Các files ñược tạo ra tự ñộng và các files do người thiết kế tạo ra
nếu không ghi sang thư mục khác thì mặc ñịnh ñược lưu trong thư
mục làm việc.
- ProE sử dụng thư mục khi ta bắt ñầu chương trình làm thư mục
mặc ñịnh.
- ðể ñặt thư mục làm việc khác, sử dụng: File\Set Working
Directory
18
© 2009 Dr. Tran Duc Tang – Military Technical Academy
1.5.2 Mở một bản thiết kế mới trong môi trường ProE
ðể mở một tập tin mới cho thiết kế chi tiết (Part), bản vẽ lắp
(Assembly), bản vẽ kỹ thuật (Drawing):
- Chọn File\New… trên Menu Bar Menus (phím tắt Ctrl + N)
10
19
© 2009 Dr. Tran Duc Tang – Military Technical Academy
- Hoặc chọn biểu tượng New trên thanh
Menu Bar Toolbar
Từ hộp thoại New
– Chọn Part: mở tập tin mới cho thiết kế chi tiết
– Chọn Assemby: mở tập tin mới cho bản vẽ lắp
– Chọn Drawing: mở tập tin mới cho bản vẽ kỹ
thuật
Nhập vào tên file ở mục name và chọn
kiểu Sub-type tương ứng
Chọn OK
20
© 2009 Dr. Tran Duc Tang – Military Technical Academy
1.5.3 Mở một tập tin ñã có
Chọn File\Open… trên Menu Bar Menus (phím tắt Ctrl + O) sau ñó tìm file
cần mở và bấm chọn nút Open
Hoặc chọn biểu tượng Open trên thanh Menu Bar Toolbar
Bấm vòa In Session từ danh sách Look in của hộp thoại Open ñể hiển
thị các file dang mở trong cùng thời ñiểm.
Sử dụng nút Preview ñể hiển thị ñồ họa chi tiết trước khi mở
11
21
© 2009 Dr. Tran Duc Tang – Military Technical Academy
1.5.4 Mở một tập tin ñã có thông qua công cụ Explorer
Dùng Windows Explorer tìm tập tin cần mở sau ñó:
– Kích ñúp chuột vào tập tin
– Hoặc bấm phím phải chuột\chọn Open with Pro/ENGINEER
1.5.5 Lưu tập tin
– Chọn File\Save (Ctrl + S)
– Hoặc bấm vào biểu tượng Save trên thanh Menu Toolbar
– Khi dùng lệnh Save, ProE tạo ra một phiên bản mới của file và sử dụng con số
ở phần mở rộng ñể chỉ phiên bản mới, ví dụ: cover.prt.1, cover.prt.2,… Vì vậy
chúng ta luôn có các phiên bản trước ñó ñể sử dụng trong trường hợp file
hiện hành bị lỗi.
– Khi dùng lệnh Open ñể mở một file, phiên bản mới nhất của file ñược hiện ra
22
© 2009 Dr. Tran Duc Tang – Military Technical Academy
1.5.6 Lưu tập tin với tên file khác
– Chọn File\Save a Copy…
– Trong trường hợp này File cũ vẫn còn, ProE tạo ra một copy của file
với tên File ñược nhập bởi người sử dụng
1.5.7 Backup file
– Nếu không muốn lưu các file lặp trong thư mục làm việc ta có thể sử
dụng File>Backup ñể chỉ ñịnh một thư mục cho các file lặp lại.
1.5.8 ðóng File hiện hành
– Chọn File\Close Windows (File vẫn lưu trong bộ nhớ của máy tính)
– ðể gỡ bỏ file từ bộ nhớ máy tính chọn File\Erase (ñóng file hoàn toàn
mà không xóa file từ ổ ñĩa máy tính)
– Ta có thể sử dụng File\Erase\Not Display ñể hiển thị danh sách các
file ñã ñóng nhưng còn trong bộ nhớ máy tính, sau ñó xóa file khỏi bộ
nhớ)
12
23
© 2009 Dr. Tran Duc Tang – Military Technical Academy
1.5.9 Xóa file
– Sử dụng File>Delete ñể xóa các file trên ổ ñĩa
– Ta có thể chỉ xóa các file phiên bản cũ, phiên bản sau cùng không bị
thay ñổi, hoặc ta có thể xóa tất cả các files.
– Sử dụng File>Delete>Old Versions ñể xóa các file phiên bản cũa
– Sử dụng File>Delete>All Versions ñể xóa tất cả các file
24
© 2009 Dr. Tran Duc Tang – Military Technical Academy
1.5.10 Các ñiều khiển khung nhìn
Các nút lệnh ñiều khiển khung nhìn
– Repaint: Vẽ lại Zoom in: phóng to
– Spin center: quay quanh tâm Zoom out: thu nhỏ
– Orient mode on/off: bật/tắt Orient mode
– Reorient view: ñịnh lại hướng nhìn
– Save view list: Danh sách các khung nhìn ñã lưu
Cho phép chúng ta quay, phóng to, thu nhỏ, nhìn ñối tượng ở các
mặt chiếu khác nhau,….
Dùng phím giữa chuột ñể ñiều khiển
13
25
© 2009 Dr. Tran Duc Tang – Military Technical Academy
1.5.11 Bảng nhập các tham số
Cho phép chúng ta sử dụng các cài ñặt tham số ñể ñịnh nghĩa hình
học mới hoặc ñịnh nghĩa lại các dạng hình học ñang tồn tại
1.5.12 Các tùy chọn hiển thị khối
Shade: hiển thị mô hình như 1 khối ñặc
Hidden line: hiển thị các ñường khuất với màu khác
No hidden line: không hiện các ñường khuât sau bề mặt
Wireframe: dạng khung dây
26
© 2009 Dr. Tran Duc Tang – Military Technical Academy
1.5.13 Hiển thị các chuẩn
– Ta có thể hiển thị hoặc ẩn các mặt phẳng chuẩn, các ñiểm
chuẩn, các trục và các hệ trục tọa ñộ
– Chọn mặt chuẩn, ñiểm chuẩn hoặc hệ trục tọa ñộ trên Model
tree và sử dụng lện Hide trên menu tắt từ nút chuột phải
1.5.14 Chọn lựa các kiểu lọc
– Các thiết kế phức tạp khó có thể chọn lựa chính xác một ñối
tượng nào ñó, ProE cung cấp các kiểu lọc ñối tượng ñể giới
hạn các kiểu ñối tượng mà ta có thể chọn.
14
27
© 2009 Dr. Tran Duc Tang – Military Technical Academy
1.5.15 Thứ tự và chặn các feature
Thứ tự các feature là trình tự các feature ñưa ra trên model tree,
khi ta thêm một feature nó bổ sung vào như một nút trên model
tree.
Ta có thể kéo một feature lên ñể ñặt nó với một feature khác, tuy
nhiên không thể sắp xếp một feature con trước một feature cha mẹ
Chặn một feature là gỡ bỏ tạm thời nó trong
mô hình
Có thể sử dụng lênh Hide trên từ menu phải
chuột trên feature ñược chọn
Nếu các feature sau khi bị chặn không có trong
model tree, sử dụng Setting và chọn Tree Filter.
Trong hộp thoại Model Tree, chọn Display>chọn
Feature, chọn Suppressed Objects
28
© 2009 Dr. Tran Duc Tang – Military Technical Academy
1.6 Design Intent (ý ñịnh, mục ñích thiết kế)
Automatic (sketch) Relations
Added Relations
Equations
Link Values
Dimensions
15
29
© 2009 Dr. Tran Duc Tang – Military Technical Academy
THỰC HÀNH
1. Cài ñặt phần mềm Pro/ENGINEER
2. Làm quen với môi trường Pro/ENGINEER
- Mở các tập tin trong môi trường Pro/ENGINEER
- Lưu và quản lý các tập tin
- Giao diện của Pro/ENGINEER
- Cửa sổ làm việc của Pro/ENGINEER
- Các thanh công cụ
- Quản lý các Features trong Model Tree
- Thực ñơn phải chuột
- Các phương pháp truy bắt ñối tượng
- Các ñiều khiển khung nhìn
- Các tùy chọn hiển thị khối, …
Tạo các Sketch trong môi trường Sketch
16
31
© 2009 Dr. Tran Duc Tang – Military Technical Academy
1. Môi trường sketch
– Khởi ñộng Pro/ENGINEER
– Chọn File>New
– Trong hộp thoại New chọn Sketch
– ðặt tên cho sketch ở mục Name
– OK
32
© 2009 Dr. Tran Duc Tang – Military Technical Academy
Màn hình giao diện trong môi trường Sketch
17
33
© 2009 Dr. Tran Duc Tang – Military Technical Academy
2. Các công cụ vẽ trong môi trường Sketch
– Lệnh vẽ ñường thẳng, ñường tâm
– Vẽ hình chữ nhật
– Vẽ hình tròn
– Vẽ cung tròn
– Vẽ hình ellipse
– Vẽ ñường spline
– Vẽ ñiểm, …
34
© 2009 Dr. Tran Duc Tang – Military Technical Academy
2.1 Các lệnh vẽ ñường thẳng
Vẽ ñường thẳng
– Menu: Sketch\Line\Line
– Toolbar: Sketcher\Line
Các ràng buộc ñược hiển thị khi chúng ta vẽ, như ñường thẳng ñứng,
ñường nằm ngang, tiếp tuyến, …
Kết thúc lệnh bằng cách bấm phím giữa chuột
Vẽ ñường centerline
– Menu: Sketch\Line\Centerline
– Toolbar: Sketcher\Centerline
Vẽ ñường thẳng tiếp xúc với 2 ñối tượng
– Menu: Sketch\Line\Line Tangent
– Toolbar: Sketcher\Create line tangent to 2 entities
18
35
© 2009 Dr. Tran Duc Tang – Military Technical Academy
2.2 Vẽ hình chữ nhật
Vẽ hình chữ nhật bằng cách nhập tọa ñộ 2 góc ñối ñỉnh
– Menu: Sketch\Rectangle
– Toolbar: Sketcher\Rectangle
36
© 2009 Dr. Tran Duc Tang – Military Technical Academy
2.3 Vẽ hình tròn
Vẽ ñường tròn qua tâm và một ñiểm trên ñường tròn
– Menu: Sketch\Circle\Center and Point
– Toolbar:
Vẽ ñường tròn ñồng tâm
– Menu: Sketch\Circle\Concentric
– Toolbar:
Vẽ ñường tròn qua 3 ñiểm
– Menu: Sketch\Circle\3 points
– Toolbar:
19
37
© 2009 Dr. Tran Duc Tang – Military Technical Academy
Vẽ ñường tròn tiếp tuyến với 3 cạnh
– Menu: Sketch\Circle\3 Tangent
– Toolbar:
Vẽ hình ellip
– Menu: Sketch\Circle\Ellipse
– Toolbar:
38
© 2009 Dr. Tran Duc Tang – Military Technical Academy
2.4 Vẽ cung tròn
Vẽ cung tròn qua 3 ñiểm
– Menu: Sketch\Arc\3-Point/Tangent End
– Toolbar:
Vẽ cung tròn ñồng tâm
– Menu: Sketch\Arc\Concentric
– Toolbar:
Vẽ cung tròn tiếp tuyến với 3 ñối tượng
– Menu: Sketch\Arc\Concentric
– Toolbar:
20
39
© 2009 Dr. Tran Duc Tang – Military Technical Academy
Vẽ cung tròn qua tâm-ñiểm ñầu-ñiểm cuối
– Menu: Sketch\Arc\Center and Ends
– Toolbar:
Vẽ cung hình nón
– Menu: Sketch\Arc\Conic
– Toolbar:
40
© 2009 Dr. Tran Duc Tang – Military Technical Academy
2.5 Vẽ ñường Spline
Nhập lệnh:
– Menu: Sketch\Spline
– Toolbar: chọn biểu tượng trên thanh công cụ sketcher
2.6 Vẽ ñiểm
Nhập lệnh:
– Menu: Sketch\Point
– Toolbar: chọn biểu tượng trên thanh công cụ sketcher
2.7 Xóa các ñối tượng
Xóa các ñối tượng của Sketch bằng cách sử dụng chuột ñể chọn
các ñối tượng cần xóa và bấm phím Delete từ bàn phím hoặc chọn
Delete từ thực ñơn phải chuột
21
41
© 2009 Dr. Tran Duc Tang – Military Technical Academy
2.8 Ghi kích thước cho Sketch
Sau khi vẽ Sketch chúng ta cần ghi kích thước cho Sketch
Mục ñích cơ bản của việc ghi kích thước là ñể ñiều khiển kích cỡ
của Sketch và ñịnh vị Sketch với các tham chiếu
Sau khi vẽ sketch, phần lớn các ñối tượng ñược ghi kích thước tự
ñộng, ñể ghi bằng tay:
Nhập lệnh:
– Menu: Sketch\Dimensions
– Toolbar: chọn biểu tượng trên thanh công cụ sketcher
Thay ñổi kích thước
– Kích chuột vào giá trị kích thước cần thay ñổi
– Thay ñổi giá trị kích thước trong hộp thoại
– OK
42
© 2009 Dr. Tran Duc Tang – Military Technical Academy
2.9 Tạo các ràng buộc
Tạo các ràng buộc ñược thực hiện theo 2 cách
– Tạo tự ñộng bằng phần mềm ProE
– Tạo ràng buộc bằng tay theo người thiết kế
2.9.1 Tạo ràng buộc tự ñộng
– Khi vẽ Sketch biểu tượng ràng buộc sẽ xuất hiện bên dưới con trỏ
Sketch
2.9.2 Tạo ràng buộc bằng tay
Thực hiện:
– Chọn Sketch\Constraints
– Hộp thoại Constraints xuất hiện
– Lựa chọn các ràng buộc theo yêu cầu, chọn ñối tượng, OK
22
43
© 2009 Dr. Tran Duc Tang – Military Technical Academy
THỰC HÀNH
Chạy phần mềm Pro/ENGINEER
Vào môi trường Sketch
Sử dụng các công cụ của Sketch ñể vẽ các hình vẽ sau:
Hình 1-1. Bài tập 1 Hình 1-2. Bài tập 2
44
© 2009 Dr. Tran Duc Tang – Military Technical Academy
Hình 1-3. Bài tập 3
23
45
© 2009 Dr. Tran Duc Tang – Military Technical Academy
Hình 1-4. Bài tập 4
46
© 2009 Dr. Tran Duc Tang – Military Technical Academy
Hình 1-5. Bài tập 5
Hình 1-6. Bài tập 6
24
Hiệu chỉnh và biến ñổi Sketch
48
© 2009 Dr. Tran Duc Tang – Military Technical Academy
1. Các công cụ hiệu chỉnh và biến ñổi trong môi
trường Sketch
Căt tỉa hoặc kéo dài ñối tượng (Trim)
Lấy ñối xứng (Mirror)
Vê tròn (Fillet)
Sao chép ñối tượng (Copy)
Phóng to, thu nhỏ và quay ñối tượng (Scale and Rotate)
Ghi chú thích (Text)
25
49
© 2009 Dr. Tran Duc Tang – Military Technical Academy
1.1 Cắt xén hoặc kéo dài ñối tượng (Trim)
Cho phép cắt tỉa các ñoạn tại giao của các ñường thẳng, ñường
cong, ñường tròn, ellipse
Thực hiện
– Chọn lệnh Edit\Trim
hoặc kích vào biểu tượng trên thanh công cụ Sketcher
– Lựa chọn các Options:
Delete Segment: Xóa các phân ñoạn thừa
Conner: Cắt 2 ñối tượng ở góc giao của nó, phân ñoạn ñược chọn bởi con
trỏ chuột ñược giữ lại
Divide: Chia ñối tượng ở ñiểm lựa chọn
50
© 2009 Dr. Tran Duc Tang – Military Technical Academy
1.2 Lấy ñối xứng Mirror
Dùng ñể lấy ñối xứng các ñối tượng sketch qua một ñường tâm
Cách thực hiện
– Vẽ ñối tượng cần lấy ñối xứng
– Vẽ ñường tâm
– Chọn lệnh Mirror từ menu Sketch\Mirror, hoặc biểu tượng
trên thanh công cụ Sketcher
– Chọn ñường ñối xứng
– OK