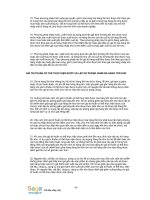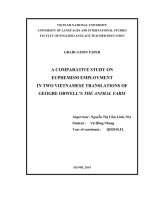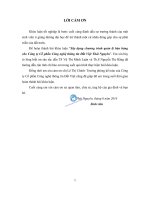Hướng dẫn sử dụng máy CNC burny phantom Tiếng Việt
Bạn đang xem bản rút gọn của tài liệu. Xem và tải ngay bản đầy đủ của tài liệu tại đây (8.84 MB, 38 trang )
Hớng dẫn sử dụng
Burny phantom
(ao-70248 rev aa)
Quá trình xem xét
Rev ECO Tác giả Ngày Mô tả thay
đổi
AA PW 11/17 Nh đợc công
bố
Giới thiệu tài liệu
Tài liệu này cung cấp các hớng dẫn theo từng buớc cần thiết cho việc sử
dụng hàng ngày bộ điều khiển số BURNY PHANTOM. Các thông tin
chi tiết có thể đợc cung cấp khi bạn xem xét tài liệu vận hành và bảo d-
ỡng đợc ghi trong đĩa CD-ROM đợc gửi kèm sản phẩm này.
Do bộ điều khiển số BURNY PHANTOM đợc kết nối với máy cắt theo
nhiều cách khác nhau, cách khởi động đặc thù không đợc đa vào. Đề
nghị xem tài liệu do nhà sản xuất máy cắt đầu tiên cung cấp.
Nếu bạn có các ý kiến hay gợi ý nào về tài liệu này, đề nghị liên lạc nhóm
hỗ trợ khách hàng ở số máy 1-800-321-8072.
Các thông tin bổ sung
Chúng tôi luôn cố gắng cải tiến sản phẩm của mình. Do đó, nội dung tài
liệu có thể thay đổi mà không báo trớc. Đề nghị xem trang web
(www.burny.com) để tải các phiên bản mới nhất và cập nhật công nghệ
điều khiển CNC trên nền máy tính mới nhất.
Cleverland Motion Controls, Inc. có quyền thay đổi nội dung và đặc
tính kỹ thuật mà không cần báo trớc
Mục lục
1. Giới thiệu bộ điều khiển số Burny 5
2 Các bộ phận của bảng tín hiệu trớc 5
2.1 Nút cảm ứng.
2.1.1 Lau các nút cảm ứng .
6
7
2.2 Các nút điều khiển màng và tỷ lệ cấp nhiệt quá tảI . 7
2.3 JOG PAD và LATCH 7
2.4 Nút điều khiển quá trình cắt plasma. 8
2.5 Nút điều khiển quá trình cắt nhiệt ôxy. 9
2.6 Nút màng ở trạm bổ sung. 9
2.7 Tất cả các nút nâng 10
2.8 Nút đánh dấu màng 10
2.9 Cài đặt lại và dừng khẩn cấp. 10
3. Màn hình khởi động 11
4. Điều khiển Burny Phantom 12
4.1 Các chơng trình từng phần và hồ sơ công việc 12
4.2 Mô tả các mode 12
5. Màn hình thờng xuyên sử dụng 13
5.1 Thanh công cụ Burny 14
5.2 Menu (bảng chọn) 14
5.3 Window trạng thái
5.3.1 Màn hình trạng thái
14
15
5.4 Màn hình cấp quá vật liệu
5.4.1 Window cấp quá vật liệu
5.4.2 Màn hình cấp quá vật liệu
16
16
16
5.5 Trợ giúp 17
5.6 Bàn phím 17
5.7 Phím hiển thị số 18
5.8 Hình 19
5.9 Hình mở rộng trên
window
19
6. Vận hành. 21
6.1 Tải. 22
6.2 Chạy chơng trình. 24
6.3 Ngừng công việc 26
6.4 Hình 28
6.5 Chế độ công việc 30
6.6 Chế độ soạn thảo 32
6.7 Chế độ xoá 34
6.8 Chế độ l trữ 36
6.9 Chế độ tiện ích.
6.9.1 Định cỡ màn hình cảm ứng
6.9.2 Đóng chơng trình
6.9.3 Ngôn ngữ
6.9.4 Định vị trí.
38
39
39
39
40
1. Giới thiệu về Burny Phantom
Chào mừng bạn đến với bộ điều khiển CNC trên nền máy tính tiên tiến nhất- Burny Phantom. Dù
bạn chỉ mua các bộ phận mới hay mua cả máy, BURNY PHANTOM cho phép điều khiển theo
thời gian thực một cách ổn định và chính xác đối với quá trình cắt nhiệt và cắt plasma.
Bộ điều khiển BURNY PHANTOM đợc thiết kế cho máy cắt trục X,Y và chấp nhận gần nh tất cả
các định dạng chơng trình. Đợc thiết kế với màn hình cảm ứng ở cấp độ công nghiệp và chạy trên
nền công nghệ Windows XT Embedded Burny Phantom cho phép bạn tối u hoá năng suất bằng
cách thực hiện các công việc nhanh chóng và trong phần lớn trờng hợp, đồng thời.
BURNY PHANTOM thực sự rất mạnh và dễ sử dụng. Các chức năng chính trực giác và dễ tìm
ngoài ra trên màn hình việc trợ giúp dễ dàng có đợc chỉ cần bấm vào nút.
Bản hớng dẫn này là bổ sung cho tài liệu vận hành và bảo dỡng BURNY PHANTOM 10, để biết
thêm chi tiết về các loại khác nhau của hệ thống, đề nghị xem các tài liệu trên.
2. Các bộ phận bảng điều khiển trớc
Xem hình 1- Bảng điều khiển trớc của bộ Burny Phantom để làm quen và định vị các bộ
phận của bảng điều khiển trớc.
- Touch screen : Màn hình cảm ứng
- Control buttons and Feedrate override potentiometer : nút điều khiển mềm và vạch
đo vợt quá
- Auxiliary membrane buttons and LEDs : nút mềm bổ trợ và LED
- Plasma cutting membrane buttons LEDs and lifter switches : nút cắt plasma của
LED và nút nâng hạ mỏ
- All Lifter Switches : Nút nâng tất cả mỏ
- Floppy Drive and USB port : đĩa mềm và cổng USB.
- Jog Pad : Nút cảnh báo
- Marker membrane buttons and LEDs : nút đánh dấu và LED
- Reset membrane buttons and LEDS : nút điều chỉnh và LED
- Emergency stop button : nút dừng khẩn cấp
- Oxyfuel cutting membrane buttons , LEDs and lifter switches : nút cắt nhiệt, LED
và nút nâng hạ mỏ
2.1 Màn hình cảm ứng
Màn hình LCD cảm ứng cho phép bạn giám sát và điều khiển bộ Burny bằng cách chạm
vào màn hình LCD thay cho dùng chuột hay bàn phím. Có hai khu vực quan trọng thờng
thấy tại tất cả các màn hình Burny Phantom. Bảng I liệt kê các khu vực quan trọng trên và
mô tả các hoạt động mà bạn phải làm.
Bảng 1. Khu vực màn hình chung của Burny
Khu vực trên màn hình Cho phép
Thanh tiêu đề (Title bar) Xác định ngày, thời gian, tên màn hình và
tình trạng mật khẩu
Thanh công cụ Burny (Burny Toolbar) Chọn một nút để xem Menu, Help, Status
(trạng thái) và màn hình tốc độ đa vào.
Xem phần 5.1 để biết thêm chi tiết.
Hình 2. Đặc điểm màn hình cảm ứng Burny Phantom
Các nút và khu vực chọn lựa trên màn hình đợc thiết kế và đánh dấu để dễ dàng nhận diện
và cho phép bạn dùng các phần mềm một cách nhanh chóng. Mặc dầu mỗi màn hình mô
tả phụ thuộc vào trạng thái, hình 2- màn hình cảm ứng Burny Phantom mô tả một số đặc
điểm chung , các nút đặc thù và các khu vực mà bạn sẽ gặp phải khi sử dụng màn hình
cảm ứng Burny Phantom. Bảng II liệt kê các đặc điểm chung của màn hình cảm ứng và
mô tả vắn tắt.
Bảng II. Đặc điểm màn hình cảm ứng LCD
Chọn lựa Cho phép
Đồ họa thu nhỏ (thumbnail graphic) Xem cửa sổ đồ họa mở rộng ở kích thớc lớn
hơn. Xem mục 5.8 để biết thêm chi tiết
Nút cuộn Cuộn lên hay xuống danh sách cần tìm. Tên
tệp chọn lựa sẽ đợc hiển thị
Các nút Mô tả các màn hình gắn liền, chức năng
hoặc màn hình trớc đó
2.1.1 Lau màn hình cảm ứng
Bạn cần cố gắng bảo vệ màn hình cảm ứng khỏi bụi bẩn tại môi trờng làm việc. Màn hình
sạch có thể bị ảnh hởng nếu tay ngời sử dụng dính các vật liệu mài mòn. Lau tay khi làm
việc ở màn hình cảm ứng có thể giúp tuổi thọ màn hình cảm ứng kéo dài hơn.
Bạn có thể lau màn hình cảm ứng theo các cách sau :
1. Thổi màn hình bằng khí nén (khí nén <60 P.S.I để lấy ra các hạt bụi
2. Sử dụng máy làm sạch CRT, nếu là loại chống tĩnh thì càng tốt, với vải làm sạch
để lau màn hình.
2.2 Nút điều khiển mềm và vạch đo tỷ lệ vợt quá
Nút điều khiển mềm cho phép bạn điều khiển quá trình cắt bằng tay. Bảng III mô tả việc
điều khiển bằng tay và mô tả vắn tắt các nút điều khiển.
Bảng III. Mô tả vạch đo tỷ lệ vợt quá khi cấp và nút điều khiển mềm
Nút điều khiển Mô tả
Vạch đo tỉ lệ vợt quá khi cấp (POT) Xoay núm theo chiều kim đồng hồ hoặc ng-
ợc chiều kim đồng hồ để đặt tỷ lệ vợt quá
đầu vào trong khoảng 0- 120% cho Burny
Phantom
Di chuyển tới (Go to) Đợc sử dụng để di chuyển tới vị trí định tr-
ớc trong phần chơng trình đang hoạt động
hoặc tới vị trí của bảng. Xem thêm phần 6-
3 Trạng thái ngừng làm việc để biết thêm
chi tiết
Đảo chiều (reverse) Khi ấn, quá trình cắt bị dừng lại và công cụ
cắt quay ngợc lại theo đờng cắt. Quá trình
này vẫn tiếp tục khi nút bị ấn. Bấm nút GO
mềm để khởi động lại quá trình cắt
Tới (Go) Bấm để khởi động quá trình cắt
Dừng lại (stop) Bấm để dừng quá trình cắt hoặc hoạt động
đang thực hiện
2.3 Nút điều chỉnh hớng
JOG PAD cho phép bạn di chuyển công cụ cắt bằng việc ấn vào
mũi tên hớng. Việc chuyển động của các công cụ cắt vẫn tiếp
tục chừng nào các mũi tên vẫn bị ấn xuống. Để khóa hớng di
chuyển của công cụ cắt, bấm nút LATCH JOG và sau đó bấm
mũi tên tơng ứng với hớng bạn muốn máy di chuyển. Việc
chuyển động của dụng cụ cắt vẫn tiếp tục cho tới khi một
trong các điều sau xảy ra :
Bấm nút dừng
Bấm nút ngợc chiều di chuyển
Đạt tới giới hạn dừng của máy
2.4 Điều khiển quá trình cắt Plasma
Điều khiển Burny Phantom có bộ phận điều khiển PLASMA dùng
cho điều khiển bằng tay quá trình cắt plasma. Bấm nút plasma sẽ tắt
tất cả các chức năng cắt nhiệt ( ví dụ gia nhiệt trớc, cắt ôxy, tia nớc
). Bảng IV liệt kê các nút điều khiển cắt plasma và mô tả vắn tắt.
Hình 5. Điều khiển plasma
Bảng IV. Mô tả nút điều khiển plasma
Nút điều khiển cắt plasma Mô tả
Nút chọn mỏ 1-2 Cho phép chọn một hay cả hai mỏ plasma
do Burny Phantom điều khiển. Nút chọn
LED tơng ứng bật sáng đối với plasma chọn
lựa
Nút khởi động Kích hoạt mỏ plasma do nút chọn lựa LED
chỉ định
Nút dừng Dừng bất cứ mỏ plasma chọn lựa nào
Tắt cảm biến độ cao Khi LED dừng độ cao góc bật sáng, việc
điều khiển độ cao dừng lại và không thể di
chuyển mỏ lên trên hay xuống thấp. Tắt độ
cao điều khiển bằng hai thông số, ngỡng tắt
độ cao đầu vào và ngỡng mở. Cả hai thông
số trên nằm ở bảng IO. Để biết thêm chi tiết
về việc tắt độ cao góc, xem tài liệu vận
hành.
Nút nâng/hạ mỏ Điều khiển chức năng nâng mỏ vốn kết nối
bằng dây tới rơ le đầu ra.
2.5 Điều khiển cắt nhiệt
Bộ điều khiển Burny Phantom có phần điều khiển nhiệt.
Bấm nút cắt nhiệt sẽ tắt chức năng plasma đợc chọn và
ngừng quá trình cắt plasma đang chạy. Bảng V liệt kê các
nút nhiệt và nâng và cung cấp mô tả ngắn gọn.
Hình 6. Điều khiển nhiệt
Bảng IV. Mô tả điều khiển nhiệt
Điều khiển nhiệt Mô tả
Đánh lửa Bấm nút này để chạy chu kỳ đánh lửa. Nút
này hoạt động nếu mỏ cắt ôxy đợc chọn lựa
đợc trang bị hệ thống đánh lửa tự động
Khí gia nhiệt trớc Bấm nút này để khởi động khí gia nhiệt
Gia nhiệt trớc cao Bấm nút này để khởi động khí gia nhiệt cao
O2 Bấm nút này một lần để chuyển ôxy cắt
xuống mức thấp, bấm nút này lần thứ hai để
chuyển ôxy cắt lên mức cao. Bấm nút này
lần thứ 3 để tắt ôxy cắt. Khi ôxy cắt đặt ở
thấp, O2 LED chỉ bật một nửa. Khi ôxy cắt
ở mức cao, LED bật toàn bộ.
H2O Bấm nút này để chuyển tia nớc cho ôxy
nhiệt tắt hoặc bật
AHC Bấm nút này để chuyển điều chỉnh độ cao
(AHC) tự động sang chế độ tắt hay bật
Nút chọn mỏ cắt nhiệt Chọn bất kỳ hay toàn bộ sáu mỏ cắt nhiệt
do Burny Phantom điều khiển. LED chọn
lựa bật sáng đối với mỏ ôxy nhiệt chọn lựa
Nút nâng/hạ mỏ Điều khiển chức năng nâng mỏ đợc nối với
rơ le đầu ra.
2.6 Nút điều khiển mềm bổ sung
Nút điều khiển bổ sung trên bộ điều khiển của Burny Phantom cho phép
bạn kích hoạt hoặc tắt thiết bị kết nối với rơ le bổ sung. Xem tài liệu gửi kèm với máy để
biết thêm chi tiết về việc vận hành máy bổ sung.
2.7 Nút chọn nâng /hạ tất cả Mỏ
nút nâng/hạ mỏ cho phép di chuyển tất cả mỏ lên xuống, hoặc
chỉ di chuyển mỏ đợc chọn với các nút chọn mỏ.
2.8 Nút mềm đánh dấu
Chức năng của nút mềm đánh dấu và LED trên bộ điều khiển trớc
của Burny Phantom phụ thuộc vào loại đánh dấu bạn sử dụng và việc
sử dụng đầu ra của nhà sản xuất máy. Xem tài liệu sử dụng gửi kèm theo máy để biết
thêm chi tiết vận hành mỏ đánh dấu. Việc sử dụng nút đánh dấu bao
gồm :
Hạ mỏ đánh dấu hạ mỏ đánh dấu xuống vị trí
Bật mỏ đánh dấu Bật mỏ đánh dấu
2.9 Điều chỉnh và dừng khẩn cấp
Nút điều chỉnh mềm (reset)- khi bấm và giữ trong 2 giây, nút này sẽ xóa chức
năng các mỏ đợc chọn trên điều khiển Burny. Nếu bấm nút dừng khẩn
cấp, bạn phải bấm nút điều chỉnh để tái kích hoạt thiết bị điều khiển và ổ.
Nút dừng khẩn cấp- khi bấm, nút này sẽ tắt các chức năng và các ổ của
Phantom. Để tái kích hoạt chức năng điều khiển và ổ :
3. Xoắn nút dừng tự động theo chiều kim đồng hồ
4. Bấm và giữ nút điều chỉnh (reset) cho tới khi LED điều chỉnh bật sáng.
3.Màn hình nạp dữ liệu
Khi Burny nạp dữ liệu, các màn hình sau sẽ hiển thị :
- Logo screen (màn hình logo) : hiển thị khi nhiều bộ phận của phần mềm đợc khởi
động.
- Màn hình nạp dữ liệu (Initialization screen) : Chọn lựa đợc nạp và thực hiện kiểm
tra hệ thống
- Run : thiết lập các bộ phận và tấm thép để cắt- thử cắt
- Edit : Sửa phần/chu trình cắt
- Load : nạp một phần từ nhiều nguồn
- Store : lu giữ các chơng trình bộ phận
- Jobs : thiết lập nhiều công việc
- Shapes : tạo nên các phần từ 50 hình tiêu chuẩn
- Utils : Cấu hình chơng trình
- Delete : Xóa chơng trình bộ phận.
Hình 11. Màn hình nạp dữ liệu Burny Phantom.
4. Điều khiển Burny Phantom
Việc điều khiển Burny bao gồm hai chức năng chính :
Chuẩn bị chơng trình từng phần- chơng trình từng phần hoặc đợc nạp hoặc tạo ra
trong khi ở dạng hình. Các thông tin cắt đợc đa vào ví dụ nh tốc độ cắt, kerf và
công việc hiện thời sẵn sàng để cắt.
Cắt từng phần- khởi động và dừng lại sử dụng điều khiển vật lý trên bộ điều khiển.
4.1 Các chơng trình từng phần và các tệp công việc
Các tệp kiểm soát hình ảnh cắt sẽ thuộc hai loại : chơng trình từng phần và các file công
việc.
Các file chơng trình này Bao gồm
Chơng trình từng phần Thông tin cần thiết để tạo nên các phần ví
dụ nh kích cỡ, thông tin hình học
Các file công việc Cả thông tin chơng trình từng phần cùng
với các điều kiện vận hành cần thiết để tạo
nên từng phần ví dụ nh tốc độ cắt, kerf, h-
ớng hình học, cấp độ, quay vòng, kích cỡ
tấm thép và vị trí, loại xử lý, thời gian xử
lý
Các điều kiện vận hành có thể đa thêm vào
chơng trình từng phần theo hai màn hình:
Màn hình chạy chơng trình Setup
(Run 02) nếu phần này chạy ngay
Màn hình thiết lập công việc (Job
Setup screen- job 04) trong đó bạn
chỉ rõ tốc độ đa vào, kerf, đối với
công việc cắt trong tơng lai
4.2 Mô tả trạng thái
Burny có tám trạng thái vận hành đợc chọn từ màn hình menu chính. Mỗi trạng thái có
màn hình riêng. Hơn một trạng thái có thể chạy đồng thời trên hệ điều hành đa chức năng
này.
Bảng VI liệt kê tám trạng thái và mô tả vắn tắt việc vận hành ở mỗi trạng thái. Để biết
thêm chi tiết về mỗi trạng thái, xin xem tài liệu kỹ thuật.
Bảng VI. Trạng thái và việc vận hành từ màn hình chính Phantom
Trạng thái Thực hiện vận hành
Run Chọn chơng trình từng phần
Thiết lập chơng trình từng phần và tấm thép
Chạy thử
Cắt từng phần
Edit Soạn thảo chơng trình từng phần có sẵn,
hình hoặc ASCII file
Viết chơng trình từng phần mới
Load Chọn thiết bị nguồn
Chọn folder
Chọn chơng trình từng phần
Chọn th mục tới
Sao chép file vào Burny Phantom với việc
chuyển đổi các chơng trình từng phần
Store Chọn thiết bị đến
Chọn th mục gốc (loại file)
Chọn file
Chọn folder đến (phụ thuộc vào thiết bị
đến)
Chọn mã chuyển đổi đầu ra (chơng trình
từng phần)
Jobs Đặt một chơng trình từng phần trong danh
sách công việc thông qua thiết lập
Kiểm tra và thay đổi chi tiết chơng trình
từng phần trong danh sách công việc
Rút một công việc từ danh sách công việc
Shapes Thiết lập chơng trình từng phần từ một
trong các hình mang tính hình học tiêu
chuẩn
Tạo một chơng trình từng phần từ một hình
mang tính hình học thông dụng
Utils Kiểm tra giá trị thông số điều khiển
Thay đổi giá trị thông số điều khiển
Đặt chế độ máy bằng việc đặt các thông số
điều khiển
Delete* Xóa một fie từ chơng trình từng phần,
ASCII, mã aux, cấu hình CAD hoặc th mục
hình tiêu chuẩn
Xóa một file từ đĩa mềm trong ổ
Không thể thực hiện khi đang cắt
5. Các màn hình thờng xuyên sử dụng
Một số màn hình thờng sử dụng trong Burny bao gồm :
Thanh công cụ Burny
Màn hình menu chính
Màn hình trợ giúp
Màn hình trạng thái
Màn hình tốc độ vào
Màn hình các phím
Màn hình số
Cửa sổ hình thu nhỏ và mở rộng
5.1 Thanh công cụ Burny
Thanh công cụ Burny nằm ở đáy của tất cả màn hình. Bấm vào chỗ phù hợp trên thanh
công cụ để chuyển việc hiển thị của bất kỳ 4 màn hình Menu chính, trợ giúp, trạng
tháI và tỷ lệ cấp đầu vào. Bấm vào khu vực đó một lần nữa trên thanh công cụ để trở lại
màn hình trớc.
Bảng 13. Thanh công cụ Burny và các màn hình kết hợp
5.2 Menu
Bấm vào nút MENU để hiển thị màn hình Menu chính. Hãy chọn từ 8 trạng thái vận
hành để hiển thị màn hình yêu cầu. Bấm vào MENU hai lần để hiển thị màn hình cuối
cùng kích hoạt tại trạng thái RUN. Xem mục 4.2 để biết thêm chi tiết về 8 trạng thái vận
hành .
5.3 Cửa sổ trạng thái
Cửa sổ trạng thái cung cấp ngắn gọn về vị trí công cụ hiện tại, thông tin về chơng trình
của chơng trình từng phần và trạng thái vận hành của điều khiển BURNY nh mô tả ở hình
14.
- InFormation concerning active part program : thông tin liên quan các chơng trình
từng phần kích hợp
- X and Y position of cutting tool : Vị trí X và Y của công cụ cắt
- Information on the operating status of the BURNY : thông tin về trạng thái vận
hành của Burny
Hình 14. Chi tiết cửa sổ trạng thái trên thanh công cụ Burny
Màu cửa sổ trạng thái
Nền của cửa sổ trạng thái hiển thị 1 trong sáu màu sau thể hiện khả năng hệ thống. Bảng
VII liệt kê màu cửa sổ trạng thái và cung cấp mô tả ngắn gọn.
Bảng VII. Màu cửa sổ trạng thái và mô tả
Màu Mô tả
Trắng Bộ điều khiển Burny sẵn sàng vận hành
Xanh lá cây Đang cắt/ xử lý chơng trình từng phần
Vàng Một trong các hớng vợt quá giới hạn lỗi sau
Đỏ Bộ điều khiển không chạy, có lỗi hoặc điều
kiện dừng khẩn cấp xảy ra. Trong điều kiện
này, bộ điều khiển không hoạt động cũng
nh nó không điều khiển các mô tơ
Xanh da trời Nút CNC trên màn hình trạng thái (trạng
thái 1) không hoạt động
Màu da cam Cảnh báo quá nhiệt độ- nhiệt độ bên trong
của Burny quá nóng. Để xem thêm chi tiết
của trạng thái hệ thống, bấm vào cửa sổ
trạng thái để hiển thị màn hình trạng thái
(xem mục 5.3.2). Bấm vào cửa sổ trạng thái
để trở lại màn hình trớc đây.
5.3.1 Màn hình trạng thái
Màn hình trạng thái (trạng thái 01) có thể truy cập bằng cách bấm vào cửa sổ trạng thái
trên thanh công cụ Phantom. Màn hình này hiển thị vị trí X/Y (tơng đối/tuyệt đối,
inch/mm)tốc độ cấp, trạng thái chơng trình cắt(xem hình 15). Màn hình này cũng bao
gồm các nút để truy cập các thông tin trạng thái bổ sung và xóa vị trí X/Y tơng đối nếu
chơng trình từng phần không hoạt động. Bạn có thể tắt bật nút CNC khỏi màn hình trạng
thái. Khi tắt, BURNY không điều khiển máy cắt. Các nút khác có thể thấy phụ thuộc vào
các chức năng đợc lắp đặt, bấm nút để truy cập các cách chọn lựa. Bấm vào cửa sổ trạng
thái để trở lại màn hình trớc.
5.4 Màn hình tỷ lệ cấp đầu vào
5.4.1 Cửa sổ tỷ lệ cấp đầu vào
Cửa sổ cấp đầu vào hiển thị tốc độ hiện thời của công cụ dọc theo đờng cắt khi phần này
đợc cắt hoặc trong khi di chuyển GO TO. Nếu bấm nút dừng chu kỳ khi đang cắt, màn
hình dừng ở trạng thái chạy sẽ xuất hiện. Bấm nút tỷ lệ cấp đầu vào ở điểm này, màn hình
thiết lập công việc sẽ hiển thị trong đó các yếu tố của công việc có thể thay đổi. Bấm nút
tỷ lệ cấp đầu vào để trở lại màn hình dừng trạng thái chạy và bấm nút khởi động để tái
khởi động quá trình cắt với sự thay đổi đợc thực hiện. Chi tiết của nút tỷ lệ cấp đầu vào đ-
ợc mô tả ở phần 5.4.2.
5.4.2 Màn hình tỷ lệ cấp đầu vào
Màn hình tỷ lệ cấp đầu vào (Run 04) hiển thị việc cắt, di chuyển các hớng và tỷ lệ cấp đầu
vào chạy thử nghiệm. Để truy cập màn hình, bấm màn hình tỷ lệ cấp đầu vào trên thanh
công cụ Burny. Bảng VIII liệt kê việc chọn lựa màn hình tỷ lệ cấp đầu vào.
Bảng VIII. Chọn lựa màn hình tỷ lệ cấp đầu vào
Nút Mô tả
Use embedded feedrate Tỷ lệ cấp đầu vào đợc định dạng khi thiết
lập từng phần. Trừ phi quá nhiều, tỷ lệ cấp
đầu vào đợc mặc định cho chơng trình từng
phần. Nếu đợc lu vào bộ nhớ, nút tỷ lệ cấp
đầu vào trên màn hình thiết lập công việc
(Run 02) sẽ có màu xám. Vợt quá tỷ lệ cấp
đầu vào đợc ghi nhớ sẽ dẫn tới việc dùng
cắt bớt tỷ lệ cấp đầu vào
Test Feedrate, Jog Feedrate and Pendant
Jog Feedrate
Các nút này đợc chọn từ 5 lựa chọn, để
chọn một tỷ lệ hãy bấm vào nút có nghĩa là
tại hình 16 tỷ lệ cấp đầu vào thử nghiệm đ-
ợc đặt ở mức cắt tỷ lệ cấp đầu vào và các
nút di chuyển và tỷ lệ cấp đầu vào đợc đặt ở
mức toàn bộ.
Cut Feedrate Tỷ lệ cấp đầu vào do ngời điều hành đặt
hoặc ghi nhớ trong từng phần.
Program Tỷ lệ cấp đầu vào chơng trình tăng bằng
việc nhân 1,10, 100 hay 1000 ví dụ x10 =
tỷ lệ cấp đầu vào lên chơng trình bằng cách
nhân 10. Kéo lên xuống để chọn từ danh
sách.
Preset Tỷ lệ cấp đầu vào a thích của ngời vận
hành, bấm nút hai lần để lu giá trị số.
Full Chạy toàn bộ tốc độ
Rapid Di chuyển không cắt, chạy toàn bộ tốc độ
5.5 Trợ giúp
Hiển thị màn hình trợ giúp, đây là trạng thái đặc thù.
5.6 Bàn phím
Màn hình này dùng để soạn thảo các tên tệp và các thông tin theo kiểu vừa số vừa chữ.
Khi nút các tên tệp đợc bấm trên màn hình, màn hình bàn phím hiển thị để bạn có thể
soạn thảo các tên tệp. Tên các tệp hiện thời xuất hiện ở dạng chữ đỏ. Để thay đổi tên tệp,
xem bảng IX.
Bảng IX. Thay đổi tên tệp
Nếu bạn muốn Sau đó
Chỉ định một tệp mới Gõ tên
Soạn thảo một file cũ Di chuyển con trỏ bằng cách ấn vào nút
mũi tên trái phải. Màu đỏ bị xóa và con trỏ
Insert xuất hiện ở trái hoặc phải của tên file.
Các mũi tên trái phải sẽ di chuyển con trỏ
một ký tự khi ấn.
Insert một ký tự Di chuyển con trỏ tới vị trí cần và bấm vào
nút đối với ký tự mong muốn
Bỏ một ký tự Di chuyển con trỏ tới bên phải của ký tự và
bấm DELETE
Save một thay đổi Bấm OK, và hệ thống đa bạn trở về màn
hình trớc
Loại bỏ các thay đổi Bấm CANCEL, hệ thống đa bạn trở về màn
hình trớc
Không dùng \ hoặc / khi nhập tên.
Một số phím có ký tự thứ 2- Bấm nút SHIFT cộng với nút của ký tự thứ 2 ví dụ nh để có
thể có biểu tợng # bấm nút SHIFT và sau đó bấm nút số 3. Không có chữ thờng.
Hình 18. Phím số
- Parameter : Thông số
- Number Type : Dạng số
- Lowest value accepted : giá trị thấp nhất đợc chấp nhận
- Highest value accepted : giá trị cao nhất đợc chấp nhận
- Dimension of quantity : kích thớc số lợng
5.7 Phím số
Màn hình số đợc dùng để soạn thảo các giá trị số. Tên thông số đợc hiển thị tại đỉnh của
màn hình. Bảng X thể hiện các chức năng nút trên bàn phím số
Bảng X. Mô tả các nút bàn phím số
Tới Bấm
Xóa số ở điểm cuối bên phải của mục Back
Xóa toàn bộ mục ở cửa sổ Clear
Lu giữ thay đổi và trở về màn hình trớc OK
Trở về màn hình trớc mà không lu giữ bất
kỳ thay đổi nào
CANCEL
5.8 Hình thu nhỏ
Một số màn hình bao gồm hình ảnh thu nhỏ (xem hình 2- đặc điểm màn hình cảm ứng
Burny Phantom), bấm vào hình ảnh thu nhỏ để hiển thị cửa sổ hình ảnh mở rộng. Xem
bảng XI để biết giải thích của các màu hiển thị trên cửa sổ hình ảnh.
Bảng XI. Màu của cửa sổ hình ảnh mở rộng
Nếu màu của đờng thẳng là : Có nghĩa là:
Vàng Chuyển động ngang của dụng cụ
Đỏ Đờng đang bị cắt
Xanh lá cây Đờng cắt (ở trạng thái RUN)
Xanh da trời Đờng tiếp nối bởi đánh dấu
Da cam Một vấn đề bù trừ bởi Kerf
Trắng Vị trí dụng cụ. Nếu dụng cụ bị di chuyển
bởi JOG PAD, đờng gạch chéo nối tiếp
chuyển động
5.9 Cửa sổ hình ảnh mở rộng
Trong tất cả các trạng thái ngoại trừ Jobs, hình ảnh thu nhỏ của chơng trình từng phần có
thể mở rộng bằng cách bấm vào hình ảnh thu nhỏ. Việc mô tả hình ảnh mở rộng đợc mô
tả ở hình 19. Tại tất cả các trạng thái khi hình ảnh mở rộng đợc mô tả, một số công cụ
hình ảnh sẽ giúp bạn xem xét từng phần chi tiết.
* Ngoại trừ trạng thái hình dạng
Để thay đổi điểm quan tâm tại hình mở rộng, bấm vào khu vực màn hình bạn muốn mở
rộng. Di chuyển hình vuông sẽ di chuyển tới điểm và mở rộng khu vực.
Tại một vài màn hình RUN, một đờng chéo khác xuất hiện, sáng hơn đờng chéo ở trung
tâm của khung phóng to. Điều này thể hiện vị trí dụng cụ. Khi đờng chéo dụng cụ có
mặt, khu vực phóng to của dụng cụ đợc hiển thị cho phép tiêu cự của màn hình thay đổi từ
trung tâm của phần hoặc vị trí dụng cụ cắt.
Bảng XII. Cửa sổ dụng cụ cắt hình mở rộng
Dụng cụ Mô tả
Phóng to Tắt bật giữa hình ảnh thờng và mở rộng.
Khu vực hiển thị theo hình ảnh mở rộng có
hình dáng nét màu trắng hình vuông ở hình
ảnh thờng, hiển thị cho phép nếu có biểu t-
ợng tắt bật khung. 2X có nghĩa là màn hình
mở rộng gấp đôi kích cỡ gốc.
Tăng kích thớc Mức độ tăng : 2X,4X, 8X,16X,32X, 64X,
128X và 256X.
Giảm kích thớc Kích thớc thu nhỏ theo bội số của 2 mỗi lần
biểu tợng này bị bấm. Mức độ giảm kích
thớc: 2X,4X, 8X,16X,32X, 64X, 128X.
Kích cỡ đờng kẻ ô Hiển thị đờng kẻ ô với khoảng cách giữa
các đờng. Đờng kẻ ô nh vậy xuất hiện ở
hình thờng và mở rộng với khoảng cách
khác nhau. Chỉ có tỷ lệ thay đổi.
Con trỏ Thể hiện AUTO SCROLLS sao cho con trỏ
đợc giữ ở khu vực có thể thấy đợc
Trở về trạng thái Trở về hình ảnh thu nhỏ
Khung tắt bật Tắt bật, thể hiện tại hình mở rộng. Việc mở
rộng nh vậy cũng sẽ xuất hiện dù cho
khung có xuất hiện hay không.
6. Dạng vận hành
Các trang kế tiếp mô tả các hình đơn giản của các bớc phải thực hiện đối với khu vực
chính của phần mềm. Mỗi biểu đồ kèm theo một bảng mô tả các chức năng và quá trình
xảy ra tại các bớc. Thực hiện đờng chính của hình ảnh bằng cách theo đờng nối in đậm.
Các bớc phụ đợc mô tả bằng các đờng nối mảnh. Đánh dấu các bớc đợc dán nhãn bằng
tên màn hình và chức năng của nó bằng chữ in đậm. Để giải thích đầy đủ của hệ thống,
xin xem tài liệu hớng dẫn vận hành.
Trật tự của các bảng trong tài liệu này là các tiêu chuẩn mà ngời vận hành phải theo. Bảng
XIII, liệt kê các bảng, mô tả và số trang.
Mode Mô tả Trang
Load mode Nạp một file từng phần từ thiết bị bên ngoài vào Burny 22
Run Mode Phần này đợc cắt ngay. Run mode đợc truy nhập, điều kiện cắt đ-
ợc thiết lập và việc cắt bắt đầu
24
Job
Interrupt
Mode
Cần có yêu cầu ngừng quá trình cắt để thay đổi dụng cụ cắt 26
Shapes
mode
Đối lập với việc nạp một file đợc tạo từ trớc, bạn có thể tạo mới
sử dụng trạng thái hình dạng
28
Job mode Các dữ liệu dùng để cắt một phần bao gồm hai phần chi tiết
hình dạng đợc cắt- đợc gọi là chơng trình từng phần và điều kiện
cắt dùng ví dụ nh tỷ lệ cấp đầu vào, kerf, kích cỡ Khi điều kiện
cắt kết hợp với chơng trình từng phần, file này đợc gọi là công
việc. Công việc này có thể đợc thiết lập qua màn hình Run 02,
hoặc chúng có thể định dạng trớc sử dụng trạng thái công việc-
tại đây điều kiện cắt đợc xác định và phần cắt đợc đa thêm vào
danh sách công việc sẵn sàng để cắt.
30
Edit mode Trạng thái soạn thảo đợc dùng để xem và soạn thảo lệnh cắt của
phần cắt
32
Delete
mode
Ngăn bộ nhớ bên trong của BURNY bị các chơng trình không
mong muốn phá và công việc đợc lấy ra bằng cách bấm
DELETE
34
Store Để lu trữ, các chơng trình từng phần và các files công việc có thể
lu trữ ở các thiết bị bên ngoài ví dụ nh đĩa mềm hay máy trong
hệ thống
36
Utilis Nhiều màn hình chuyên biệt cho phép BURNY định dạng để đáp
ứng yêu cầu riêng của bạn. Các files này đợc cập nhật ở trạng
thái tiện ích. Các nhiệm vụ thờng làm là kích thớc của màn hình
trạng tháI, tắt bộ điều khiển Burny, đặt hiển thị ngôn ngữ và
HOMING của đầu cắt trong quá trình thiết lập hệ thống hoặc sau
khi mất điện.
6.1 Tr¹ng th¸i n¹p
- Load : n¹p
- Select source : nguån chän
- Select file : file chọn
- File loading : nạp file
- Download complete : hoàn thành tải
-Options : chọn lựa
- Duplicate file : file đợc sao làm 2 bản
Trạng thái nạp
1. Menu chính (Menu 01)
Bấm nút LOAD
2. Nạp file từ đâu? (Load 01)
Chọn nguồn để nạp chơng trình từng phần.
3. Nạp phần nào (Load 02)
Từ danh sách các phần, chọn loại cần.
- Chọn lựa file (Load 03)
Bấm nút Options trên màn hình Load 02 hiển thị màn hình này, trong đó loại file, chuyển
đổi mã và thiết lập kết nối có thể soạn thảo.
- File sao thành hai bản (Load YN)
File đợc chọn để nạp có cùng file nh file nằm ở hệ thống. Bấm OK để viết đè hoặc Cancel
để nạp một chơng trình từng phần khác. File cũ có thể bị mất nếu chọn viết đè.
4. Nạp file (Load 04)
Tải file bắt đầu bấm Cancel để hủy quá trình này.
Nạp file (Load 04)
5. Hoàn thành Việc tải file hoàn thành.
Bấm OK để trở về màn hình Load 02, theo bớc 3.
6.2 RUN MODE
1. Menu chÝnh (Menu 01)
BÊm nót Run
2. Chọn công việc hoặc phần để chạy (Run 01)
Chọn phần để chạy- dùng nút cuộn để di chuyển dọc danh sách các phần bấm vào tên
từng phần để chọn và bấm OK. Công việc ( đợc thiết lập trớc, xem phần 4.1) luôn ở trên
đầu danh sách và đợc xác định ở các câu trạng thái ví dụ nh chờ.
3. Thiết lập công việc (Run 02)
Trên màn hình thiết lập công việc, xem lại các cách đặt và điều chỉnh điều cần làm. Bấm
OK.
A. Hình học công việc (Run 04)
Định dạng xem số lợng phần sẽ đợc cắt bấm Option (R/C) trong đó R= hàng và C= cột
B.Khối cột và hàng (Rowoptnest)
Dùng để sắp xếp số lợng dãy của các phần sễ đợc cắt từ các tấm thép
C. Đặt thời gian (Run 05)
Bấm nút Timers để soạn thảo. Dùng để nhập các dữ liệu thời gian để chạy- màn hình sẽ
phụ thuộc vào quá trình cắt sử dụng. Soạn thảo sử dụng nút tắt bật/ bàn phím số.
4. Chạy công việc (Run 03)
Để khởi động quá trình cắt, bấm nút GO ở bộ điều khiển trớc. Chú ý : ở màn hình hình
ảnh thu nhỏ, đờng cắt sẽ chuyển từ đỏ sang xanh lá cây khi việc cắt đang diễn ra. Xem
phần dừng công việc để biết thêm thông tin về cách dừng một phần công việc khi đang
cắt.
5. Chạy công việc (Run 03)
Khi công việc đã hoàn thành và nhiều thời gian khác nhau (Bleed off delay- trễ thời gian,
Minimum off Time- thời gian mất tối thiểu) trôi qua, màn hình công việc hoàn
thành/dừng sẽ hiển thị. Bấm Job Done.
6. Màn hình Job Done (Run 01)
Quay trở lại màn hình Run 01 thể hiện danh sách các phần hiện tại với các phần hoàn
thành đợc hiển thị là Hoàn thành. Hoặc là lặp lại quá trình để cắt phần kế tiếp hoặc bấm
nút MENU để truy nhập các trạng thái khác.
Gián đoạn công việc
1. §Ó dõng c«ng viÖc hiÖn hµnh, bÊm nót ®iÒu khiÓn STOP ë bé ®iÒu khiÓn tríc. Mµn h×nh
c«ng viÖc (Run 03) hiÓn thÞ.