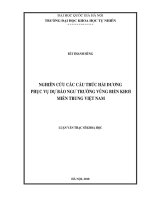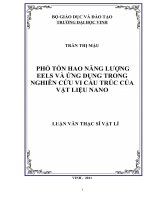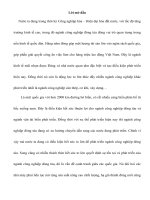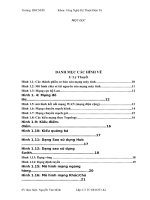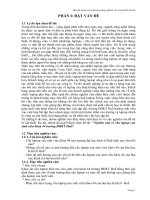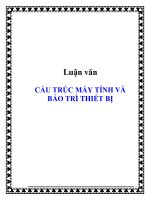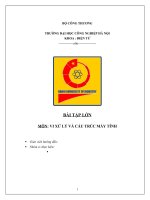Nghiên cứu về cấu trúc máy tính
Bạn đang xem bản rút gọn của tài liệu. Xem và tải ngay bản đầy đủ của tài liệu tại đây (1.04 MB, 25 trang )
I Tùy chỉnh 1 số thành phần của hệ điều hành windows thông qua Regedit
I.1 Bật/tắt Task manager trong windows 7 bằng Gpedit :
-click Start
-gõ Run, click chọn Run
-gõ Gpedit.msc vào open box và click Ok
Xuất hiện hộp thoại như hình:
-trong Group policy settings windows
-chọn User configuration
-chọn Administrative templates
-chọn System
2
-chọn Ctrl + Alt + Del options
Ta được hộp thoại như hình :
Tiếp theo:
-chọn Remove Task Manager
Xuất hiện như hình bên dưới :
3
Mặc định của chúng ta là Not configured và task manager là cho phép hoạt động
-tick Enabled là chọn Disabled task manager
-tick Disabled là chọn Enabled task manager
Để kết thúc mục đích thực hiện ta chọn nút Ok và đóng Group policy
4
Kết quả:
I.2 Thay đổi bằng Regedit:
-click Start
-gõ Run, click chọn Run
-gõ Regedit vào open box và click Ok
Ta được hộp thoại :
Tiếp tục theo đường dẫn sau :
HKEY_CURRENT_USER -> Software -> Microsoft ->
Windows -> CurrentVersion -> Policies -> System
5
ta được hình sau :
-click chuột phải vào DisableTaskMgr chọn Modifi :
-giá trị Value data: 1= Enablethis key, đó là Disable TaskManager
-giá trị Value data: 0= Disablethis key, đó là Enable TaskManager
6
Kết quả :
7
II Sử dụng phần mềm Ghost để sao lưu và phục hồi dữ liệu máy tính,Tạo đĩa
Usb Hiren Boot
II.1 Tạo đĩa USB hiren Boot
Chuẩn bị:
Để chuẩn bị cho việc tạo Usb Hiren Boot,ta cần những điều kiện cơ bản sau:
-1 USB dung lượng còn trống tối thiểu 300MB
-Bộ file hiren boot gồm : Grub4dos và HBCD các bạn có thể tìm kiếm trên
internet
-1 máy tính hỗ trợ Boot từ USB
Thực hiện:
-format usb ( tốt nhất nên theo chuẩn FAT32)
Click chuột phải vào usb,chọn format ( như hình) và nhấn nút start :
8
-vào thư mục Grub4dos chạy file grubinst_gui.exe
Xuất hiện hộp thoại:
9
-khung disk bấm refresh và chọn usb muốn boot
-click refresh tại part list và chọn Whole disk (MBR)
-click install để cài đặt và sau khi xong sẽ xuất hiện bảng như hình dưới,bấm
Enter để thoát:
10
-Bước tiếp theo các bạn copy 2 file grldr và menu.lst trong thư mục Grub4dos
vào USB
-copy thư mục HBCD vào USB
-tải phần mềm UBUSB về test cho USB hiren boot vừa tạo:
-bấm vào test USB
-nếu hiện bảng như sau thì bạn đã thành công :
11
Như vậy các bạn đã có 1 USB hiren boot.
II.2 Sử dụng phần mềm Ghost để sao lưu và phục hồi dữ liệu máy tính
Từ USB hiren boot đã tạo ra.ta thực hiện ghost máy tính để sao lưu và phục hồi
dữ liệu máy tính.
-cắm USB vào máy tính và restart lại máy
-xuất hiện màn hình sau thì thực hiện theo đường dẫn :
12
Dos programs -> backup tools -> norton ghost 11.5.1 -> ghost (normal)
1.Ghost để sao lưu dữ liệu :
-chương trình tự động vào giao diện ghost,sau đó thực hiện như hình :
Chọn Local-> partition -> to Image
-Tiếp theo 1 hộp thoại hiện ra cho bạn chọn đĩa cứng (HDD) chứa phân vùng
cần ghost -> chọn đĩa -> OK
13
-sau khi lựa chọn đĩa->xuất hiện các phân cùng (partition) -> chọn phân vùng
cần ghost -> OK
-lưu file ghost :
14
-1 thông báo muốn bạn nén file này lại để tiết kiệm dung lượng ổ cứng,bạn
chọn High
-chọn Yes và đợi chương trình hoàn thành 100% là xong
15
2.Ghost để phục hồi dữ liệu :
-chọn Local -> partition -> From Image
-chọn file ghost cần ghost ra:
-chọn ổ đĩa để bung ghost
16
-chọn yes để thực hiện:
Thế là xong,ngồi đợi cho tới khi hoàn thành bạn bấm vào reset computer.
III Phục hồi phân vùng đĩa cứng bị format/phục hồi file bị xóa bằng phần mềm
Active partition Recovery
Active Partition Recovery là một công cụ mạnh được thiết kế để khôi phục lại
những partition đã bị xóa
Trước khi thực hiện việc khôi phục partition, cần lưu ý các vấn đề sau:
-Khi bị xóa partition, bạn nên thực hiện việc khôi phục một cách sớm nhất. Nếu
có sự phân chia mới, các thông tin sẽ có thể bị ghi đè, gây khó khăn cho quá
17
trình khôi phục.
-Sao lưu lại MBR và Partition Boot Sector trước khi thực hiện việc khôi phục.
-Nếu bạn có ổ cứng lớn, hãy sử dụng chức năng Disk Image để sao lưu cả ổ đĩa
hoặc từng partition.
III.1 Quickscan active partition Recovery
QuickScan: quét nhanh và đơn giản. Khi các partition mới bị xóa nên sử dụng
phương pháp quét này.
Sau khi chọn quickscan thì hiện ra như hình:
-các partition đã bị xóa sẽ được hiển thị trong mục Unlocated Partition
III.2 Superscan active partition recovery
SuperScan sẽ quét toàn bộ ổ cứng để tìm kiếm tất cả ổ đĩa logic và các partition
có tồn tại, đã bị hỏng hoặc bị xóa. SuperScan sẽ đọc mỗi sector của đĩa để tìm
18
kiếm chứ không chỉ đọc vùng sector đầu tiên như QuickScan đã thực hiện. So
với QuickScan, SuperScan thực hiện rất chậm và nó thường đưa ra nhiều kết
quả tốt hơn. Để chạy SuperScan, chọn ổ đĩa cần quét, sau đó nhắp vào biểu
tượng SuperScan trên thanh công cụ.
III.3 Khôi phục lại Partition đã xóa sau khi sử dụng QuickScan hoặc SuperScan
Sau khi sử dụng QuickScan (hoặc SuperScan), danh sách các partition sẽ xuất
hiện trong mục Unlocated Partition (hoặc mục SuperScan). Trước khi khôi
phục, cần xem thông tin về partition bằng cách chuột phải vào partition đó, trên
menu chuột phải chọn Properties.
19
Trên hộp thoại Properties, cần xác định thông tin về partition đó có chính xác
hay không (có thể đánh giá qua kích thước của partition). Để khôi phục một
partition nào đó, chọn vào partition đó và nhắp nút Recover trên thanh công cụ
(có thể chuột phải vào partition cần khôi phục, trên menu chuột phải, chọn
Recover). Xuất hiện hộp thoại như hình dưới:
Trên hộp thoại Recover, chọn “Assign Disk Letter” là nhãn đĩa gán cho
partition muốn khôi phục. Lưu ý chọn tính năng “Backup Current Partitioning
Info” để tạo file .BKP. Sau đó nhắp nút Recover.
20
Như vậy là đã thực hiện xong việc khôi phục phần vùng bị mất bằng active partition
recovery.
IV Tháo vào lắp ráp 1 máy desktop hoàn chỉnh
Đã thực hiện tại lớp.
V cài đặt font chữ cho Sticky notes
-click Start
-gõ Run, click chọn Run
-gõ Regedit vào open box và click Ok
-mở cây thư mục theo đường dẫn :
HKEY_LOCAL_MACHINE\SOFTWARE\Microsoft\Windows
NT\CurrentVersion\Fonts
21
-tiếp theo tìm đến các khóa Segoe Print (TrueType) và Segoe Print Bold
(TrueType) sau đó thay đổi giá trị times.ttf trong trường Value data để đổi font.
Kết quả:
22
VI Tìm hiểu thành phần bên trong của máy tính,trên mainboard và tính năng
của chúng
VI.1 Thành phần bên trong máy tính và chức năng:
1.vỏ-case :Thùng máy là giá đỡ để gắn các bộ phận khác của máy và bảo vệ các
thiết bị khỏi bị tác động bởi môi trường.
2. Bộ nguồn-power: là thiết bị chuyển điện xoay chiều thành điện 1 chiều để
cung cấp cho các bộ phận phần cứng với nhiều hiệu điện thế khác nhau.
Bộ nguồn thường đi kèm với vỏ máy.
3. Bảng mạch chủ -mainboard: : Là thiết bị trung gian để gắn kết tất cả
các thiết bị phần cứng khác của máy.
4.VGA card: : là thiết bị giao tiếp giữa màn hình và mainboard.
5.HDD: ổ đĩa cứng là bộ nhớ ngoài quan trọng nhất của máy tính. Nó có nhiệm
vụ lưu trữ hệ điều hành, các phần mềm ứng dụng và các dữ liệu của người sử
dụng.
6.RAM: Lưu trữ những chỉ lệnh của CPU, những ứng dụng đang hoạt động,
những dữ liệu mà CPU cần
7.CPU : Bộ vi xử lý, đơn vị xử lý trung tâm - CPU viết tắt từ Center
Processor Unit
8.Ổ DVD/CD: Là thiết bị dùng để đọc các dạng đĩa CD, DVD
23
VI.2 Trên mainboard và tính năng:
1.chipset: : Là thiết bị điều hành mọi hoạt động của mainboard.
2. Giao tiếp với CPU: Giúp bộ vi xử lý gắn kết với mainboard.
3. AGP Slot: Dùng để cắm card đồ họa.
4. RAM slot : Dùng để cắm RAM và main.
5. PCI Slot: Dùng để cắm các loại card như card mạng, card âm thanh,
6. ISA Slot : Dùng để cắm các loại card mở rộng như card mạng, card âm
thanh
7. IDE Header : - là đầu cắm 40 chân, có đinh trên mainboard để cắm các loại ổ
cứng, CD
8. FDD Header: Là chân cắm dây cắm ổ đĩa mềm trên mainboard.
9. ROM BIOS: Là bộ nhớ sơ cấp của máy tính
10. PIN CMOS : Là viên pin 3V nuôi những thiết lập riêng của người dùng như
ngày giờ hệ thống, mật khẩu bảo vệ
11. Jumper: là một miếng Plastic nhỏ trong có chất dẫn điện dùng để cắm vào
những mạch hở tạo thành mạch kín trên mainboard để thực hiện một nhiệm vụ
nào đó như lưu mật khẩu CMOS.
12. Power Connector
13.FAN Connector: Là chân cắm 3 đinh có ký hiệu FAN nằm ở khu vực giữa
mainboard để cung cấp nguồn cho quạt giải nhiệt của CPU.
14. Dây nối với Case
15. PS/2 Port: Cổng gắn chuột và bàn phím.
16. USB Port: Dùng để cắm các thiết bị ngoại vi như máy in, máy quét,
webcame ;cổng USB đang thay thế vai trò của các cổng COM, LPT.
17. COM Port: Cắm các loại thiết bị ngoại vi như máy in, máy quyét, Nhưng
hiện nay rất ít thiết bị dùng cổng COM.
18. LPT Port : thường dành riêng cho cắm máy in. Tuy nhiên đối với những
máy in thế hệ mới hầu hết cắm vào cổng USB thay vì cổng COM hay LPT.
24
VII .Thiết lập cấu hình,đánh giá 3 bộ máy PC lắp ráp cho 3 mục đích
VII.1 Sử dụng văn phòng (giá khoảng 7 triệu vnđ):
25
VII.2 Sử dụng lập trình(khoảng 13 triệu vnđ):
VII.3 Sử dụng đồ họa,game(khoảng 17 triệu vnđ):