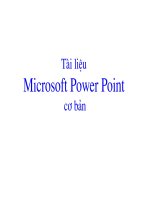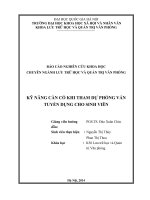Giáo trình học word 2003 hay
Bạn đang xem bản rút gọn của tài liệu. Xem và tải ngay bản đầy đủ của tài liệu tại đây (2.29 MB, 66 trang )
GIÁO TRÌNH MICORSOFT WORD2003
HỌC VIỆN NGÂN HÀNG HÀ NỘI NGUYỄN VĂN TRUNG
1
MỤC LỤC
MICROSOFT OFFICE WORD 2003 3
B
ÀI 1: TỔNG QUAN VỀ MICROSOFT OFFICE WORD 2003 3
1. Giới thiệu 3
2. Khởi động 3
3. Giao diện 4
4. Các thao tác quản lý tệp văn bản 5
5. Một số tuỳ chỉnh cần thiết 7
B
ÀI 2: GÕ TIẾNG VIỆT 9
1. Các bộ gõ tiếng Việt thông dụng hiện nay 9
2. Khởi động bộ gõ tiếng Việt 11
3. Bảng mã và Font 11
4. Cách chuyển đổi qua lại giữa các bảng mã 12
5. Gõ tiếng Việt 13
6. Chính tả trong gõ văn bản 15
7. Trình tự sửa lỗi không gõ được văn bản tiếng Việt. 15
B
ÀI 3: ĐỊNH DẠNG VĂN BẢN 17
1. Các thao tác với khối văn bản 17
2. Định dạng ký tự 18
3. Định dạng Đoạn văn bản 20
4. Định dạng chỉ mục 22
5. Định dạng khung viền và màu nền 22
6. Định dạng Columns 23
7. Định dạng TAB 25
8. Định dạng Drop Caps 26
9. Sao chép định dạng 27
10. Định dạng nhanh bằng Style 27
B
ÀI 4: CHÈN CÁC ĐỐI TƯỢNG VÀO VĂN BẢN 29
1. Chèn ký tự đặc biệt 29
2. Chèn công thức toán học 29
3. Chèn chữ nghệ thuật 30
4. Chèn tranh ảnh 31
5. Chèn TextBox 31
6. Chèn các hình vẽ (AutoShapes). 33
7. Chèn sơ đồ 34
8. Chèn biểu đồ 34
B
ÀI 5: TẠO VÀ LÀM VIỆC VỚI BẢNG 36
1. Tạo bảng 36
2. Chọn các đối tượng trong bảng 37
3. Thay đổi kích thước của các đối tượng trong bảng 37
4. Thêm các đối tượng trong bảng 37
5. Xoá các đối tượng trong bảng 38
6. Tách, gộp ô 38
7. Định dạng dữ liệu trong bảng 39
8. Tính toán dữ liệu trong bảng 40
GIÁO TRÌNH MICORSOFT WORD2003
HỌC VIỆN NGÂN HÀNG HÀ NỘI NGUYỄN VĂN TRUNG
2
9. Sắp xếp dữ liệu trong bảng 40
B
ÀI 6: CÁC KỸ THUẬT NÂNG CAO TRONG VĂN BẢN 41
1. Tìm kiếm và thay thế 41
2. Gõ tắt 42
3. Trộn văn bản 43
4. Đánh mục lục tự động 47
5. Quy cách trình bày văn bản 49
B
ÀI 7: CHUẨN BỊ VÀ IN ẤN 54
1. Đánh số trang văn bản 54
2. Tiêu đề đầu và tiêu đề cuối 54
3. Căn lề cho trang văn bản 55
4. In ấn 55
B
ÀI ĐọC THÊM 57
TIẾP
CẬN CƠ BẢN VỚI WORD 2007 57
1. Làm quen với giao diện mới 57
2. Sử dụng phím tắt để mở các thẻ, nút lệnh 57
3. Tạo một tài liệu mới 58
4. Mở tài liệu có sẵn trên máy 58
5. Lưu tài liệu 58
6. Mặc định lưu tài liệu dạng Word 2003 trở về trước 59
7. Giảm thiểu khả năng mất dữ liệu khi chương trình bị đóng bất ngờ 59
8. Lưu tài liệu với định dạng PDF/XPS 59
9. Phóng to hoặc thu nhỏ tài liệu 60
10. Xác lập chế độ phóng to hoặc thu nhỏ đặc biệt 60
11. Xem tài liệu ở chế độ Full Screen Reading 60
12. Thanh thước kẻ (Ruler) đâu mất rồi? 60
13. Duyệt tài liệu ở chế độ hình thu nhỏ (Thumbnails) 61
14. Thay đổi xác lập lề trang 61
15. Hiển thị các lề trang 61
16. Chọn hướng giấy cho toàn bộ tài liệu 62
17. Xác lập trang dọc và trang ngang trong cùng một tài liệu 62
18. Thay đổi cỡ giấy 62
19. Khắc phục hiện tượng: Lề trên bị biến mất 62
20. Một cách khác để khắc phục hiện tượng bị mất lề trên: 62
21. Chèn Header, Footer cho toàn bộ tài liệu 63
22. Thay đổi Header (Footer) cũ bằng Header (Footer) mới 63
23. Không sử dụng Header (Footer) cho trang đầu tiên 63
24. Áp dụng Header (Footer) khác nhau cho trang chẵn và trang lẻ 63
25. Thay đổi nội dung của Header / Footer 64
26. Xóa Header (Footer) 64
27. Tạo Header (Footer) khác nhau cho các vùng khác nhau của tài liệu 64
PHỤ
LỤC WORD 65
PHÍM
TẮT TRONG SOẠN THẢO VĂN BẢN MSWORD 65
1.Nhóm phím định dạng 65
2. Nhóm phím căn lề 65
3. Nhóm phím hệ thống 66
GIÁO TRÌNH MICORSOFT WORD2003
HỌC VIỆN NGÂN HÀNG HÀ NỘI NGUYỄN VĂN TRUNG
3
MICROSOFT OFFICE WORD 2003
Bài 1: TỔNG QUAN VỀ MICROSOFT OFFICE WORD 2003
1. Giới thiệu
Soạn thảo văn bản là công việc được sử dụng rất nhiều trong các cơ quan, xí
nghiệp cũng như nhu cầu của bất kỳ cá nhân nào hiện nay.
Ngày nay, khi mà công nghệ thông tin đang phát triển rầm rộ, công nghệ thay đổi
từng ngày, những bài toán, những khó khăn của con người đang dần dần được máy tính
hoá, thì việc soạn thảo những văn bản bằng máy tính đã trở thành những công việc rất
bình thường cho bất kỳ ai biết sử dụng máy tính. Một trong những phần mềm máy tính được
sử dụng rộng rãi nhất hiện nay là Microsoft Word của hãng Microsoft hay còn gọi phần mềm
Winword.
- Microsoft Word là một thành phần trong bộ sản phẩm Microsoft Office.
- Một số phiên bản:
Word 97
Word 2000
Word 2002 (XP)
Word 2003
Word 2007
Word 2010
2. Khởi động
Cách 1: Kích đúp chuột vào biểu tượng trên màn hình Desktop (nếu có).
Cách 2: Menu Start/Programs/Microsoft office/Microsoft office Word 2003.
Chú ý: Nếu muốn mở nhanh một tệp văn bản vừa soạn thảo gần đây nhất trên máy
tính đang làm việc, có thể chọn Start | Documents, chọn tên tệp văn bản (Word) cần mở. Khi
đó Word sẽ khởi động và mở ngay tệp văn bản vừa chỉ định.
GIÁO TRÌNH MICORSOFT WORD2003
HỌC VIỆN NGÂN HÀNG HÀ NỘI NGUYỄN VĂN TRUNG
4
3. Giao diện
Các thành phần chính gồm:
- Thanh tiêu đề: có màu xanh xẫm, chứa tên văn bản hiện thời - Microsoft Word và tên
mặc định của văn bản đầu tiên là Document1. Tận cùng đầu phải có 3 nút: Thu nhỏ cực tiểu,
Phóng to cực đại, đóng cửa sổ.
- Thanh thực đơn: chứa tên của 9 nhóm lệnh.
- Thanh công cụ chuẩn: chứa nác nút lệnh thông dụng nhất.
- Thanh định dạng: chứa các nút lệnh định dạng cơ bản giúp ta định dạng nhanh văn
bản.
- Thước kẻ ngang (thước kẻ dọc nằm bên trái màn hình).
- Vùng soạn thảo văn bản: có chứa một gạch dọc nhấp nháy gọi là con trỏ văn bản
(hay điểm chèn văn bản), con trỏ chuột khi đi vào vùng này sẽ biến thành hình chữ I, khi ra
khỏi vùng này có hình mũi tên.
- Thanh cuốn ngang (thanh cuốn dọc nằm ở bên phải màn hình).
- Thanh trạng thái.
Thanh định dạng
Thanh Menu
Thanh tiêu đề
Thanh công cụ
Thanh trạng thái
Thước ngang
Thước dọc
GIÁO TRÌNH MICORSOFT WORD2003
HỌC VIỆN NGÂN HÀNG HÀ NỘI NGUYỄN VĂN TRUNG
5
4. Các thao tác quản lý tệp văn bản
4.1. Tạo mới một văn bản
Ta có thể chọn 1 trong 3 cách sau:
- Chọn menu File
→
New
→
Blank document.
- Nhấp chuột vào biểu tượng New Blank document trên thanh công cụ.
- Tổ hợp phím Ctrl + N.
4.2. Mở một văn bản đã có
Ta có thể chọn 1 trong 3 cách sau:
- Chọn menu File
→
Open
- Nhấp chuột vào biểu tượng trên thanh công cụ.
- Tổ hợp phím Ctrl + O
Look in: chọn vị trí file văn bản cần mở
File name: đánh tên file văn bản cần mở
Kích chọn Open
4.3. Lưu văn bản
GIÁO TRÌNH MICORSOFT WORD2003
HỌC VIỆN NGÂN HÀNG HÀ NỘI NGUYỄN VĂN TRUNG
6
Lưu văn bản chưa được đặt tên: Trong trường hợp lần đầu tiên ghi văn bản thì hộp hội
thoại Save as … hiện ra
- Save in: Chọn vị trí cần lưu
- File name: đánh tên file cần lưu
- Kích chọn Save
Lưu những thay đổi của văn bản:
- Chọn menu File
→
Save
- Nhấp chuột vào biểu tượng trên thanh công cụ
- Tổ hợp phím Ctrl + S
Lưu nội dung văn bản với tên mới:
- Chọn menu File
→
Save As …
- Hoặc bấm phím F12
4.3. Đóng văn bản
Đóng văn bản hiện thời (chọn 1 trong 3 cách sau):
- Chọn menu File
→
Close
- Tổ hợp phím Ctrl + W
- Kích chọn biểu tượng Close Window
Đóng môi trường làm việc Word (chọn 1 trong 3 cách sau):
- Chọn menu File
→
Exit
- Tổ hợp phím Alt + F4
- Kích chọn biểu tượng Close
GIÁO TRÌNH MICORSOFT WORD2003
HỌC VIỆN NGÂN HÀNG HÀ NỘI NGUYỄN VĂN TRUNG
7
5. Một số tuỳ chỉnh cần thiết
Đầu tiên bạn, hãy vào Tool
→
Options để lập lại một số thông số sau:
Thẻ View: Trong thẻ này bạn bỏ chọn 2 tùy chọn
- Smart tag: Là nút nhãn hiện lên tự động mỗi khi bạn nhập một text nào giống với
những nhãn định nghĩa trong Smart Tag. Ví dụ như khi bạn đánh địa chỉ nhà theo định dạng
nước ngoài thì thẻ này sẽ xuất hiện.
- Text boundaries: Đây là vùng biên bao quanh text. Nó giống như viền của đoạn vậy.
Nhưng khi in ra vùng biên này không được in. Tuy nhiên khi bạn làm việc với nhiều bảng,
hình thì vùng biên này lại làm bạn rối mắt.
Thẻ General: Trong thẻ này bạn cấu hình lại
- Bỏ chọn nút Automatically creates canvas when inserting AutoShapes: Đây là cái
khung mà cứ xuất hiện mỗi khi bản Insert một Text box. Cái Canvas này có lợi khi bạn làm
việc với 1 vài ảnh cùng nhóm. Bạn có thể gom nhiều ảnh cùng nhóm vào khung Canvas. Tuy
nhiên, khi bạn làm việc với 1 hình đơn lẻ, nó trở nên thừa thải.
- Mearurement Units: Cái này là đơn vị đo trong Microsoft Word. Bạn nên chuyển
sang Centimeters cho quen. Mặc định Word chọn đơn vị Inches. Cái này bạn sẽ thấy có nhiều
lợi ít khi bạn chọn Margin cho trang.
Thẻ Edit: Trong thẻ này bạn cũng thay đổi 2 thuộc tính.
- Insert/Past Pictures: Chổ này qui định cách thức mặc định của hình ảnh xuất hiện
trên văn bản của bạn như thế nào. Mặc định hình ảnh sẻ được xem như 1 ký tự (In the line
with text), nhưng thông thường chúng ta chọn cách Square để text bao quanh hình nhiều hơn.
Bạn thay đổi cách thể hiện nào bạn thường dùng nhất.
- Bỏ chọn Smart cut and past: Tùy chọn này là nguyên nhân gây ra lỗi cách khoản
trong khi soạn thảo. Khi bị lỗi này, chữ sẽ bị cách bởi 1 khoảng trắng. Bỏ tùy chọn này, bạn
sẽ không bao giờ gặp lỗi này.
Thẻ Save: Trong thẻ này bạn lại phải chọn thêm 2 tùy chọn.
- Chọn Always create backup copy: Đây là một tính năng hấp dẫn của MS Word 2003.
Nó cho phép bạn tạo ra nhiều bạn dự phòng mỗi lần bạn đóng cửa sổ làm việc Word. Cái này
khác với chức năng save Version trong Word.
- Chọn Auto Save Recover info every: Bạn chọn tùy chọn này và xác định thời gian
cho chương trình tự Save lại thay đổi khi bạn làm việc. Cái này cứu được rất nhiều người khi
họ gặp sự cố cúp điện. Tôi chọn 5 phút là lưu 1 lần! Chắc ăn.
Thẻ Spelling & Grammar
Trường hợp chúng ta gõ văn bản tiếng Việt thì nên bỏ chọn 2 chức năng dưới đây
GIÁO TRÌNH MICORSOFT WORD2003
HỌC VIỆN NGÂN HÀNG HÀ NỘI NGUYỄN VĂN TRUNG
8
Nếu chúng ta gõ văn bản bằng tiếng Anh thì không nên chọn lại
Thẻ Security
Kiểm tra lỗi từ ngữ
Kiểm tra lỗi ngữ pháp
Đặt mật khẩu chống
mở file
Đặt mật khẩu
chống sửa đổi
GIÁO TRÌNH MICORSOFT WORD2003
HỌC VIỆN NGÂN HÀNG HÀ NỘI NGUYỄN VĂN TRUNG
9
Bài 2: GÕ TIẾNG VIỆT
1. Các bộ gõ tiếng Việt thông dụng hiện nay
1.1. Vietkey
VietKey 32-Bit là chương trình hỗ trợ gõ tiếng
Việt trong các môi trường Windows 32-Bit của
Microsoft:
- Windows NT 3.51, NT 4.0, NT 5.0
(WorkStation & Server).
- Windows 95, Memphis, Windows 98.
- Windows 3.1(1) ( sau khi cài Win32s).
Đối với các hệ Windows 16-Bit như Windows
3.1, Windows 3.11, VietKey có riêng phiên bản 16-Bit
Vkey16.exe.
VietKey có thể chạy trên các dòng máy PC-Intel, Alpha và trong tương lai VietKey có
thể chạy được trong các hệ máy MacIntosh.
VietKey có kích thước rất nhỏ gọn (90K), chỉ cần 2 file VKNT.EXE và
VKNTDLL.DLL là đủ để chạy, VietKey chiếm rất ít bộ nhớ và resource của hệ thống nên
không làm ảnh hưởng đến các chương trình khác. Chỉ cần Share 2 file trên, VietKey có thể
chạy tốt trong tất cả các môi trường mạng Novell Netware, Microsoft Network
1.2. Unikey
UniKey là chương trình
bàn phím tiếng Việt cho môi
trường Windows với các đặc
điểm chính:
- UniKey là chương
trình miễn phí hoàn toàn.
- UniKey có mã nguồn
mở theo các điều khoản của
The GNU General Public Licence.
- Chạy trên tất cả các môi trường Windows 32 bit, bao gồm: Windows 9x, Windows
NT, Windows 2000, Windows XP.
- Hỗ trợ cả tất cả các kiểu gõ tiếng Việt thông dụng nhất: Telex, VNI, và VIQR.
- Hỗ trợ các bảng mã tiếng Việt thông dụng nhất hiện nay, bao gồm: TCVN3, VNI,
Unicode (pre-composed, decomposed, VIQR, VPS, VISCII, BK.HCM2, BK. HCM1,
Vietware-X, Vietware-F, UTF-8, NCR(Hex/Decimal), Windows CP 1258.
- Cho phép chuyển mã tiếng Việt một cách tiện lợi trong clipboard và text file.
GIÁO TRÌNH MICORSOFT WORD2003
HỌC VIỆN NGÂN HÀNG HÀ NỘI NGUYỄN VĂN TRUNG
10
- Kích thước rất nhỏ gọn, và dễ dùng. Chương trình chỉ có duy nhất 1 file EXE với
kích thước 60 KB và không cần thêm thư viện nào khác, không cần cài đặt.
- Khác với nhiều chương trình bàn phím tiếng Việt khác, UniKey hoạt động trong môi
trường Windows NT/2000/XP không cần sử dụng đến clipboard cho bảng mã unicode, vì vậy
bạn sẽ không bị mất nội dung clipboard khi gõ tiếng Việt unicode
GIÁO TRÌNH MICORSOFT WORD2003
HỌC VIỆN NGÂN HÀNG HÀ NỘI NGUYỄN VĂN TRUNG
11
2. Khởi động bộ gõ tiếng Việt
Phần lớn máy tính thường để chế độ khởi động bộ gõ tiếng việt cùng lúc khi khởi động
Windows. Để kiểm tra xem bộ gõ đã khởi động chưa chúng ta quan sát vị trí (như hình)
đã có biểu tượng chữ Vietkey hoặc Unikey chưa.
Nếu chưa có thì Vào Start ÆProgramÆVietkey hoặc Unikey
Hoặc biểu tượng trên màn hình
3. Bảng mã và Font
Bảng mã: Một tập hợp nhiều kí tự khác nhau. Một ví dụ là bảng mã chuẩn ASCII
(American Standard Code for Information Interchange - Mã chuẩn Hoa kỳ trong Trao đổi
Thông tin) bao gồm 128 kí tự, phần lớn là các kí số, kí tự tiếng Anh, những ký tự đặc biệt và
thông dụng như các dấu cộng, trừ, phần trăm Unicode là một bảng mã chuẩn khác, gồm có
hàng ngàn các kí tự gồm tiếng Anh và quốc tế bao gồm cả các kí tự Việt nam. Cũng có một
vài bảng mã tiếng Việt (không chuẩn) như TCVN-ABC, VNI, VISCII, chúng chỉ có tối đa là
256 kí tự.
Font : Mỗi font chữ sẽ đi kèm với một bảng mã tương ứng, do đó khi soạn thảo tiếng
Việt, bạn phải chọn bảng mã phù hợp với font chữ mà bạn đang sử dụng, nếu chọn không
đúng thì các từ bạn nhập vào sẽ không được hiển thị như ý muốn. Các bộ font chữ thông dụng
hiện nay là:
- Bảng mã TCVN3
Bảng mã này sữ dụng 8 bit để mã hoá ký tự do vậy chỉ mã hoá được 2
8
=256 ký tự
Họ Font: Những Font bắt đầu bằng “.VN”
VD một số Font đại diện: .VnTime, .VnTimeH, .VnArial…
Lưu ý: Nếu chúng ta chọn Font .VnTime nhưng lại sữ dụng phím Caps Lock để viết chữ
hoa có dấu thì sẽ bị lỗi vì vậy muốn gõ được chữ hoa có dấu chúng ta chuyển sang Font
.VnTimeH
- Bảng mã VN I
Là bảng mã kết có hỗ trợ đồ hoạ rất lớn vì vậy khi cần làm
việc với các phần mềm đồ hoạ như Photoshop, Flast… hoặc
các Font chữ thư pháp thì nhất thiết chứng ta phải sữ dụng
bảng mã VNI
GIÁO TRÌNH MICORSOFT WORD2003
HỌC VIỆN NGÂN HÀNG HÀ NỘI NGUYỄN VĂN TRUNG
12
Họ Font: Những Font bắt đầu là “VNI”. VD: VNI Time
- Bảng mã Unicode
Bảng mã Unicode sữ dụng 16 bit đễ mã hoá ký tự vì vậy mã hoá được 2
16
ký tự, số lượng ký
tự mã hoá được là rất lớn vì vậy được sữ dụng rộng rải và ít gặp về lỗi tiếng Việt khi
chuyển từ máy này sang máy khác hoặc sữ dụng trên Internet
Họ Font của Unicode không quy định được bắt đầu bằng cụm từ nào, tuy nhiên chúng
ta có thể loại trừ 2 họ Font trên, phần còn lại phần lớn là Font sữ dụng bảng mã Unicode.
Các Font đại diện: Time New Roman, Arial, Tahoma…
4. Cách chuyển đổi qua lại giữa các bảng mã
Như vậy chúng ta đã biết khi sữ dụng Font nào thì phải chọn đúng bảng mã tương ứng để gõ.
Nhưng trong trường hợp chúng ta Copy được một đoạn văn bản, nhưng lại gõ bảng mã khác
so với bảng mã và văn bản của mình đang có. Như vậy để hợp nhất 2 đoạn văn bản này cùng
một loại Font thì nhất thiết chúng ta phải hợp nhất chúng về cùng một bảng mã.
VD. Đoạn văn bản A sữ dụng Font .VnTime có nghĩa là gõ trên bảng mã TCVN3, đoạn văn
bản B sự dụng Font Time New Roman có nghĩa là gõ trên bảng mã Unicode. Vậy bây giờ cần
chuyển bảng mã của đoạn A về Unicode để A đồng nhất theo B hoặc chuyển bảng mã của
đoạn B về TCVN3 để B đồng nhất theo A.
Để thực hiện chuyển bảng mã, chúng ta sữ dụng công cụ chuyển mã của Unikey và làm theo
các bước sau vì vậy máy tính của bạn phải chạy Unikey
Bước 1: Bôi đen đoạn mã A, chuột phải chọn Cut (mục đích của thao tác này là đưa đoạn
văn bản A vào bộ nhớ Clipboard)
Bước 2: Chuột phải trên biểu tượng Unikey ở thanhTaskbar chọn công cụ (Hình) phím tắt là
Ctrl + Shift + F6, cửa sổ công cụ hiện ra
Mã nguồn: Chính là bảng mã của đoạn văn bản A, trong
trường hợp này là TCVN3
Mã đích: Là mã cần chuyển tới, trong trường hợp này là
Unicode
Sau khi đã chọn mã nguồn và mã đích phù hợp, bấm vào
chuyển mã
Tại bước này, việc chuyển mã sẽ được thực hiện trong bộ nhớ
Clipboard, nếu chuyển đổi thành công sẽ có hộp thông báo
“Successfully Converted RFT clipboard” chọn OK và Đóng
cửa sổ này lại rồi chuyển sang bước 3
GIÁO TRÌNH MICORSOFT WORD2003
HỌC VIỆN NGÂN HÀNG HÀ NỘI NGUYỄN VĂN TRUNG
13
Bước 3: Tại vị trí cũ con trỏ đang đặt, chuột phải chọn Paste để dán kết quả đã được chuyển
đổi
5. Gõ tiếng Việt
5.1. Nguyên tắc chung
Để gõ các chữ cái Việt có dấu bạn phải gõ chữ cái chính trước, sau đó gõ các dấu
thanh, dấu mũ, dấu móc. Các kiểu gõ tiếng Việt khác nhau sẽ quy định các phím bấm khác
nhau cho các dấu thanh, dấu mũ và dấu móc. Tuy bạn có thể gõ phím dấu ngay sau các chữ
cái gốc, nhưng điều này dễ dẫn đến việc bỏ dấu không nhât quán. Ví dụ: chữ toán có thể được
viết thành tóan. Với UniKey, bạn nên gõ dấu ở cuối từ và UniKey sẽ luôn tự động đặt dấu
đúng vào chữ cái cần thiết.
Bạn có thể dùng bảng điều khiển của UniKey để tắt chức năng bỏ dấu ở cuối từ.
5.2. Kiểu gõ
Các phần mềm gõ tiếng Việt cung cấp cho ta nhiều kiểu gõ.
- Kiểu gõ VNI: Ví dụ như muốn gõ chữ “ô” chúng ta gõ chữ “o” và số 6, muốn gõ dấu huyền
chúng ta gõ số 2. Binh2 = Bình
- Kiểu gõ TELEX: Dùng các ký tự để làm dấu: vd: oo = ô, ee = ê…
Sau đây là bảng quy định phím gõ tiếng Việt của kiểu gõ TELEX
Phím Dấu
s Sắc
f Huyền
GIÁO TRÌNH MICORSOFT WORD2003
HỌC VIỆN NGÂN HÀNG HÀ NỘI NGUYỄN VĂN TRUNG
14
r Hỏi
x Ngã
j Nặng
z Xoá dấu đã đặt. Ví dụ: toansz = toan
w
Dấu trăng trong chữ ă, dấu móc trong các chữ ư, ơ.
Chữ w đơn lẻ tự động chuyển thành chư ư.
aa Â
dd Đ
ee Ê
oo Ô
[ Gõ nhanh chữ ư
] Gõ nhanh chữ ơ
Ví dụ:
tieengs Vieetj = tiếng Việt
dduwowngf = đường
Với các bảng mã có chữ hoa có dấu (Unicode, hoặc các bảng mã 2 byte) , bạn chỉ cần
gõ chữ gốc là chữ hoa, còn các dấu thanh, dấu mũ có thể gõ phím chữ thường.
Với các bảng mã 1 byte (TCVN 3, BK HCM1, VISCII, VPS), bạn phải dùng font chữ
hoa mới có được chữ hoa có dấu. Nếu dùng font chữ thường, bạn chỉ có thể gõ được các chữ
hoa không đấu: Â, Ă, Ê, Ô, Ơ, Ư, Đ.
Trong trường hợp bạn gõ sai dấu mà vẫn chưa di chuyển ra khỏi từ đang gõ thì có thể
gõ đè dấu mới. Ví dụ: toanfs = toán, toansf = toàn.
Bạn nên gõ phím dấu ở cuối từ để UniKey đặt dấu vào vị trí đúng chính tả tiếng Viêt.
Ví dụ: để gõ chữ "hoàng", thay vì gõ hofang hay hoafng, hãy gõ hoangf.
5.3. Gõ tiếng Việt chung với các tiếng khác
Khi phải thường xuyên gõ tiếng Việt lẫn với tiếng Anh (hay một tiếng nào khác) có
thể bạn sẽ cảm thấy bất tiện khi một số chữ tiếng Anh bị hiểu sai là dấu tiếng Việt. Để khắc
phục điều này trong khi không phải thường xuyên chuyển đổi bật-tắt chế độ tiếng Việt bạn có
GIÁO TRÌNH MICORSOFT WORD2003
HỌC VIỆN NGÂN HÀNG HÀ NỘI NGUYỄN VĂN TRUNG
15
thể dùng cơ chế gõ lặp dấu. Với cơ chế này, nếu ký từ nào bị hiểu là dấu tiếng Việt thì bạn chỉ
cần gõ ký tự đó thêm một lần nữa thì UniKey sẽ khôi phục lại ký tự bạn cần.
Ví dụ:
Kiểu TELEX: WWindowws = Windows, hoặc guitarr = guitar
Kiểu VNI: e11 = e1
Bạn cũng có thể dùng phím CTRL để báo cho UniKey không bỏ dấu vào các chữ đã
gõ trước đó.
Ví dụ:
Kiểu TELEX: a CTRL s k = ask
Kiểu VNI: a CTRL 8 = a8
6. Chính tả trong gõ văn bản
- Trước hết phải gõ đúng, các danh từ riêng, chữ cái đầu câu phải viết hoa
- Các dấu câu: dấu chấm, dấu phẩy, dấu hai chấm, dấu chấm phẩy, dấu chấm than, dấu
hỏi phải được gõ sát vào từ đứng trước nó.
- Ký tự tiếp theo các dấu gồm: (, [, {, <, ‘, “ phải viết sát vào bên phải các dấu này.
- Các dấu: ), ], }, >, ’, ” phải được viết sát vào kí tự cuối cùng của từ bên trái.
- Không dùng phím Enter để chuyển qua dòng khác. Phím Enter chỉ dùng khi kết thúc
một đoạn văn bản.
- Giữa các từ chỉ dùng một kí tự trống để phân cách.
- Không sử dụng các kí tự trống ở đầu dòng để căn lề.
7. Trình tự sửa lỗi không gõ được văn bản tiếng Việt.
Khi không gõ được tiếng Việt, chúng ta lần lượt kiểm tra các khả năng sau
(1) Chưa bật phần mềm gõ tiếng Việt
- Khởi động bộ gõ tiếng Việt như đã hướng dẫn ở trên
(2) Đã khở động bộ gõ tiếng việt nhưng đang ở chế độ tiếng Anh
Khắc phục: Tìm đến biểu tượng của bộ gõ Tiếng Việt sau đó bấm một lần nữa lên biểu tượng
đó để chuyển từ chữ E sang chữ V
-Æ
(3) Đã khởi động bộ gõ tiếng Việt, và đã chuyển sang chế độ gõ tiếng Việt nhưng vẫn
bị lỗi
GIÁO TRÌNH MICORSOFT WORD2003
HỌC VIỆN NGÂN HÀNG HÀ NỘI NGUYỄN VĂN TRUNG
16
- Trước hết kiểm tra xem đang dùng Font gì sau đó kiểm chế độ gõ tiếng Việt đang ở bảng mã
nào, bấm chuột phải lên biểu tượng bộ gõ tiếng Việt sau đó chọn đúng bảng mã tương ứng
(Đã hướng dẫn ở mục 3 Font và bảng mã)
(4) Các khả năng trên đều đã phù hợp nhưng vẫn bị lỗi k
gõ tiếng việt
hi
- Kiểm tra lại kiểu gõ xem đang ở kiểu gõ nào bằng cách:
Chuột phải lên biểu tượng bộ gõ tiếng Việt, sau đó chọn
kiểu gõ, nếu chúng ta đang gõ ở kiểu gõ TELEX thì chọn
kiểu gõ về TEXL, đang gõ ở kiểu gõ VNI thì chọn kiểu gõ là
VNI
(5) Ngoài ra chúng ta có thể kiểm tra thêm khả năng trên cùng lúc có 2 phần mềm gõ tiếng
Việt cùng hoạt động, và mỗi phần mêm chọn một bảng mã khác nhau
GIÁO TRÌNH MICORSOFT WORD2003
HỌC VIỆN NGÂN HÀNG HÀ NỘI NGUYỄN VĂN TRUNG
17
Bài 3: ĐỊNH DẠNG VĂN BẢN
1. Các thao tác với khối văn bản
1.1. Chọn một khối văn bản
Dùng phím
Tại vị trí con trỏ đang đặt ta giữ phím Shift nếu:
- Ấn phím mũi tên sang một lần sẽ chọn một ký tự
- Ấn phím mũi tên xuống sẽ chọn được từ vị trí của dòng đó cho đến vị trí đó của dòng
dưới.
- Ấn phím End: Chọn từ vị trí con trỏ cho đến cuối dòng
- Ấn phím Home: chọn từ vị trí con trỏ đến đầu dòng
Muốn chọn tất cả văn bản ấn phím Ctrl + A
Dùng chuột
- Chọn một khối bất kỳ: rê chuột từ đầu khối đến cuối khối.
- Chọn một từ: nháy đúp chuột tại từ đó.
- Chọn một hoặc vài dòng: nháy chuột hoặc rê chuột tại lề trái các dòng.
- Chọn toàn bộ văn bản: lệnh Edit
→
Select All
Kết hợp phím và chuột:
Đặt con trỏ tại đầu khối sau đó giữ phím Shift và ấn chuột vào cuối khối
Chú ý: Muốn thôi đánh dấu văn bản nháy chuột tại vị trí bất kì hoặc ấn phím mũi tên bất kỳ
1.2. Sao chép một khối văn bản
Cách 1
Bước 1: Chọn khối văn bản cần sao chép
Bước 2: Dùng lệnh: Edit Æ Copy hoặc biểu tượng trên thanh công cụ, hoặc
dùng tổ hợp phím Ctrl + C
Bước 3: Chuyển con trỏ văn bản đến vị trí cần dán
Bước 4: Vào lệnh: Edit Æ Paste hoặc biểu tượng trên thanh công cụ, hoặc tổ hợp
phím Ctrl + V
Cách 2: Chọn khối văn bản cần sao chép sau đó giữ phím Ctrl và kéo khối văn bản đến vị trí
cần dán
1.3. Di chuyển một khối văn bản
Cách 1
Bước 1: Chọn khối văn bản cần sao chép
GIÁO TRÌNH MICORSOFT WORD2003
HỌC VIỆN NGÂN HÀNG HÀ NỘI NGUYỄN VĂN TRUNG
18
Bước 2: Dùng lệnh: Edit Æ Cut hoặc biểu tượng trên thanh công cụ, hoặc dùng
tổ hợp phím Ctrl + X
Bước 3: Chuyển con trỏ văn bản đến vị trí cần dán
Bước 4: Vào lệnh: Edit Æ Paste hoặc biểu tượng trên thanh công cụ, hoặc tổ hợp
phím Ctrl + V
Cách 2: Chọn khối văn bản cần sao chép kéo khối văn bản đến vị trí cần dán
1.4. Xoá khối văn bản
- Xoá từng ký tự: Nếu ấn phím Backspace thì phải đặt trỏ sau ký tự cần xoá
Nếu ấn phím Delete để xoá thi phải đặt trỏ trước phím cần xoá
- Xoá khối:
+ Chọn khối cần xóa.
+ Gõ phím Delete hoặc phím Backspasce
Chú ý: Trong trường hợp làm sai một thao tác nào đó trong khi đang soạn thảo hoặc xoá
nhầm ta có thể sử dụng lệnh Edit/Undo Typing hoặc Ctrl+Z hoặc nháy chuột vào biểu tượng
để lấy lại kết quả trớc đó
2. Định dạng ký tự
Định dạng nhanh bằng thanh định dạng
- Chọn khối ký tự muốn định dạng.
- Nháy chuột vào mũi tên xuống trong hộp Font để chọn Font
- Nháy chuột vào mũi tên xuống trong hộp Font Size
, một danh sách các cỡ chữ
hiện ra để ta chọn số chỉ cỡ chữ hoặc đánh trực tiếp Font chữ lên đấy
- Nháy vào một trong ba kiểu dáng chữ : để được chữ đậm, để được
chữ nghiêng,
để được chữ có gạch chân, muốn bỏ chức năng nào ta chọn lại chức năng ấy
Định dạng đầy đủ dùng menu
Để định dạng đầy đủ, dùng lện Format Æ Font , hộp thoại sau xuất hiện, ta có thể chọn các
mục theo ý muốn rồi nhấn OK. Lưu ý các lựa chọn sau trong hộp thoại :
GIÁO TRÌNH MICORSOFT WORD2003
HỌC VIỆN NGÂN HÀNG HÀ NỘI NGUYỄN VĂN TRUNG
19
Thẻ Font
- Hộp Font - cho phép chọn phông chữ.
- Hộp Font style - chọn kiểu chữ: Regular - kiểu chữ bình thường; Italic - kiểu chữ
nghiêng; Bold – kiểu chữ đậm; Bold Italic – kiểu vừa đậm vừa nghiêng;
- Hộp Size - chọn cỡ chữ.
- Font color - chọn màu cho chữ.
- Hộp Underline style: để chọn kiểu đường gạch chân (nếu kiểu chữ đang chọn là
underline).
- Ngoài ra, mục Effect cho phép thiết lập một số hiệu ứng chữ đơn giản, bạn có thể
chọn chúng và xem thể hiện ở mục Preview.
- Nếu nhấn nút Default – kiểu định dạng này sẽ được thiết lập là ngầm định cho các
đoạn văn bản mới sau này.
Thẻ Character Spacing
Thẻ này dùng để co giản chuổi ký tự theo chiều ngang và chiều dọc
GIÁO TRÌNH MICORSOFT WORD2003
HỌC VIỆN NGÂN HÀNG HÀ NỘI NGUYỄN VĂN TRUNG
20
Thẻ Text Effect
Cho phép thiết lập một số hiệu ứng trình diễn sôi động
cho
đoạn văn bản. Hãy chọn kiểu
trình diễn ở danh sách Animations và xem trước kết quả sẽ thu được ở hộp Preview.
3. Định dạng Đoạn văn bản
Đoạn văn bạn trong máy tính được tính khi chúng ta gõ Enter
Để định dạng đoạn văn bản trước hết chúng ta phải chọn đoạn văn bản cẩn định dạng, sau đó
vào menu Format chọn Paragraph hoặc chuột phải chọn Paragraph
Hộp thoại Paragraph hiện ra, trên hộp thoại có các mục cần định dạng như sau:
Mục Aligment
Chọn kiểu căn lề cho đoạn:
- Left : Căn lề trái.
- Right : Căn lề bên phải.
- Center: Căn giữa
- Justified: C ăn đều hai bên
Mục Indentation
Thiết lập khoảng cách lề của
đoạn so với lề trang:
- Left – khoảng cách từ lề trái
đoạn đến lề trái của trang
- Right - khoảng cách từ lề phải
của đoạn đến lề phải của trang
M ục Special
- First line: khi đó có thể thiết lập độ
Tăng/giảm % chuổi ký tự
Co, giản chuổi ký tự theo chiều
ngang, Nếu muốn giãn ta bấm
mũi tên lên, muốn co lại thì
b
ấm mũi tên xuốn
g
Co giản chuổi ký tự theo chiều
d
ọ
c
GIÁO TRÌNH MICORSOFT WORD2003
HỌC VIỆN NGÂN HÀNG HÀ NỘI NGUYỄN VĂN TRUNG
21
- Hanging: để thiết lập độ thụt dòng của dòng thứ 2 trở đi trong đoạn
so
với
dòng đầu tiên
một khoảng cách được gõ vào mục By.
- None: để hủy bỏ chế độ thụt đầu dòng trên đoạn.
- Nếu mục Special là First line, khi đó có thể thiết lập độ thụt dòng của dòng đầu tiên
trong đoạn vào mục By.
Mục Spacing
Cho phép thiết lập các khoảng cách dòng:
- Before: Khoảng cách dòng giữa dòng đầu tiên của đoạn tới dòng cuối cùng của đoạn văn
bản trên nó.
- After: Để thiết lập khoảng cách dòng giữ dòng cuối cùng của đoạn với dòng đầu tiên của
đoạn sau nó.
- Line Spacing: Để chọn các kiểu dãn dòng. Ngầm định độ dãn dòng là 1 (Single). Màn hình
Preview cho phép xem trước những kết quả định dạng đoạn vừa thiết lập.
- Nhấn Ok để chấp nhận những thuộc tính vừa thiết lập cho đoạn văn bản đang
chọn; trái lại nhấn Cancel để huỷ bỏ công việc vừa làm.
GIÁO TRÌNH MICORSOFT WORD2003
HỌC VIỆN NGÂN HÀNG HÀ NỘI NGUYỄN VĂN TRUNG
22
4. Định dạng chỉ mục
Cách 1: Format
Æ
Bullets and Numbering…
Nếu các kiểu chỉ mục chưa vừa ý chúng ta thì có thể vào Customize để thêm tùy chỉnh
Cách 2: Sử dụng các nút lệnh Bullets và Numbering trên thanh công cụ định dạng.
- Nút lệnh Bullets
- Nút lệnh Numbering
Chú ý: Để bỏ chọn phần văn bản đã định dạng:
- Chọn phần văn bản cần bỏ chọn định dạng.
+ Cách 1: Chọn mục None trong hộp thoại.
+ Cách 2: Nháy nút lệnh tương ứng với mục cần bỏ.
5. Định dạng khung viền và màu
nền
Để tạo khung và làm nền cho đoạn văn
bản, hãy theo các bước sau:
- Lựa chọn văn bản cần tạo.
- Chọn lệnh Format
→
Border and
GIÁO TRÌNH MICORSOFT WORD2003
HỌC VIỆN NGÂN HÀNG HÀ NỘI NGUYỄN VĂN TRUNG
23
Shading, hộp thoại sau xuất hiện.
Thẻ Border
Cho phép thiết lập các định dạng về đường kẻ của vùng lựa chọn:
- Mục Style: Chọn kiểu đường định thiết lập.
- Mục Color: Chọn màu cho đường thẳng.
- Mục Width: Chọn độ dày, mỏng cho đường.
- Mục Setting: chọn phạm vi đường cần thiết lập. Ngoài ra bạn có thể chọn phạm vi
các đường cần thiết lập định dạng ở mục Preview.
- Mục Apply to: Để chọn phạm vi các ô thiết lập cho phù hợp: Table – sẽ thiết lập
định dạng này cho toàn bộ bảng; Cell- chỉ thiết lập cho các ô đã chọn.
Thẻ Page Border
Cho phép thiết lập các định dạng về đường kẻ của cả trang văn bản.Việc thiết lập
tương tự như thẻ border.
Thẻ Shading
Cho phép thiết lập các định
dạng về tô nền bảng:
- Mục Fill: chọn chọn màu cần
tô. Đã có sẵn một hộp với rất nhiều
màu. Bạn có thể nhấn nút More
Colors để tự chọn cho mình những
màu khác.
- Mục
Apply to:
để chọn phạm vi các ô cấn tô mầu nền:
Table
– tô toàn bộ bảng;
Cell-
chỉ tô cho các ô đã c
họn.
6. Định dạng Columns
Microsoft Word cung cấp tính năng
Columns giúp người dùng dễ dàng chia
văn bản của mình thành nhiều cột (giống
như định dạng trên các trang báo và tạp
chí). Mỗi đoạn văn bản có thể được chia
thành các cột có độ rộng khác nhau. Trên
mỗi cột, có thể thực hiện chèn các thông
tin như: bảng biểu, hình vẽ, như thao tác
trên các trang tài liệu bình thường.
GIÁO TRÌNH MICORSOFT WORD2003
HỌC VIỆN NGÂN HÀNG HÀ NỘI NGUYỄN VĂN TRUNG
24
Bước 1: Lựa chọn vùng văn bản cần chia
Bước 2: Chọn menu Format/ Columns Hộp thoại Columns xuất hiện:
Thiết lập các thông số cho hộp
thoại Columns với các ý nghĩa.
Ý nghĩa các hộp chọn ở mục
Presets như sau:
- One - 1 cột.
- Two - 2 cột.
- Three - 3 cột.
- Left - chia văn bản thành 2 cột,
cột bên trái có chiều rộng bằng một nửa
cột bên phải.
- Right - chia văn bản thành 2 cột, cột bên phải có chiều rộng bằng một nửa cột bên
trái.
- Bạn có thể thiết lập số cột cần tạo ra nhiều hơn bằng cách gõ số cột vào mục Number
of Columns.
- Mục Width and Spacing: cho phép thiết lập các thông số về chiều rộng và khoảng
cách giữa các cột. Bạn có thể dùng chuột (hoặc gõ) thay đổi giá trị mục Width, độ rộng của
cột tương ứng sẽ được thay đổi (hãy nhìn hình ở mục Preview để xem trước kết quả). Hoặc
thay đổi giá trị mục Spacing.
- Khoảng cách giữa hai cột kề nhau cũng được thay đổi khi mục Equal columns width
được chọn (checked) thì độ rộng của các cột và khoảng cách giữa các cột đều bằng nhau.
Muốn thay đổi độ rộng mỗi cột hoặc khoảng cách giữa các cột khác nhau, hãy bỏ chọn mục
này. Khi đó, có thể điều chỉnh độ rộng hoặc khoảng cách giữa hai cột nào đó một cách trực
tiếp.
- Hãy quan sát mục Col #: để biết được cột sẽ cần điều chỉnh và không quên xem hộp
Preview để nhìn thấy trước được kết quả sẽ đạt được.
- Mục Apply to: cho biết phạm vi văn bản sẽ chia thành các cột.
+ Nếu chọn Seleted Text thì chỉ chia cột cho văn bản đã được chọn (bôi đen).
+ Nếu chọn Whole Document, toμn bộ các trang văn bản sẽ được chia cột theo thiết
lập như trên.
Sửa lại định dạng
Để sửa lại định dạng cột đã chia, hãy làm theo 2 bước:
GIÁO TRÌNH MICORSOFT WORD2003
HỌC VIỆN NGÂN HÀNG HÀ NỘI NGUYỄN VĂN TRUNG
25
Bước 1: Đặt điểm trỏ vào một vị trí bất kỳ trên vùng văn bản đã chia cột.
Bước 2: Kích hoạt menu Format | Columns , Hộp thoại Columns xuất hiện cho phép
chỉnh sửa các thông số về các cột đã chia.
7. Định dạng TAB
TAB là kết quả để lại trên văn bản khi ấn phím TAB trên bàn phím
Những kết quả:
- Nhãy con trỏ văn bản một khoảng cách do vị trí đặt TAB
- Sau khi nhãy con trỏ văn bản để lại các ký tự như các dấu , do
chúng ta đặt để phục vụ cho một số công việc soạn thảo như soạn thảo giấy mời,
soạn thảo đoạn văn bản có nhiều dấu
VD: (Trích đoạn văn bản)
Trân trọng kính mời:
Đến tại:
Vào hồi:
Vậy định dạng TAB có các bước như sau:
Bước 1: chọn kiểu TAB: Quan sát bên góc trái của thanh thước ngang ta thấy kiểu TAB
Tab trái:
Văn bản sẽ được căn lề trái tại vị trí TAB này
Tab phải:
Văn bản sẽ được căn lề phải tại vị trí TAB này
Tab giữa: Văn bản sẽ được căn lề giữa tại vị trí TAB này
Để chọn TAB chúng ta nhấn chuột lần lượt lên biểu tượng trên đến loại TAB phù hợp
Bước 2: Đặt TAB: khi đã chọn được kiểu TAB theo ý muốn, ta nhấn chuột vào trị trí cần đặt
trên thanh thước ngang. Để xóa TAB đó đi ta kéo rê TAB đó xuống khỏi thanh thước ngang
(Nên kiểm soát việc đặt TAB nếu đặt không phù hợp thì chúng ta phải di chuyển cho phù hợp
hoặc xóa nó đi rồi đặt lại, tránh trường hợp đặt loạn TAB)
Ký hiệu biểu diễn dấu
Tab trên thanh thước kẻ