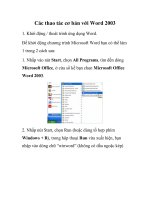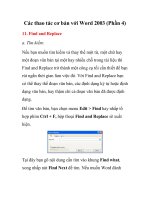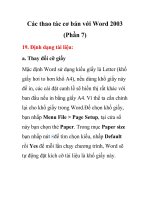THAO TÁC CƠ BẢN TRONG EXCEL 2003
Bạn đang xem bản rút gọn của tài liệu. Xem và tải ngay bản đầy đủ của tài liệu tại đây (1.25 MB, 43 trang )
Từng bước với Excel 2003
Với công việc văn phòng, hầu như không ai không biết đến bộ chương trình Microsoft
Word và Excel nổi tiếng của Microsoft, bộ chương trình này hiện gần như là một tiêu
chuẩn ở các văn phòng công ty, doanh nghiệp và cũng là tiêu chuẩn để các phần mềm văn
phòng ra đời sau nó phải “bắt chước” theo… Word và Excel cũng là 2 môn bạn cần nắm
vững để đạt được chứng chỉ A tin học. Tuy Microsoft đã phát hành Excel 2007 đã lâu
nhưng hiện nay người sử dụng Excel 2003 vẫn chiếm tỷ lệ cao hơn người dùng Excel
2007. Do đó, trong khuôn khổ hạn chế của quyển sách này, người viết sẽ giúp bạn có cái
nhìn khái quát về chương trình Excel 2003 cũng như các hàm công thức thông dụng để
phục vụ cho công việc.
I. CÁC THAO TÁC CƠ BẢN:
1. Mở / đóng / lưu chương trình:
a. Mở Excel
Để mở Excel bạn nhấp chuột để mở menu Start > chọn Programs > chọn Microsoft
Office > chọn Microsoft Office Excel 2003.
Khi đó cửa sổ Excel sẽ có hình dạng như sau:
1
Trong đó:
1- Tiêu đề của cửa sổ Excel, mặc định khi bạn mở Excel thì tài liệu có tên là Book1.
2- Thanh công cụ, chứa các công cụ để định dạng nội dung trong Excel.
3- Thanh Menu, cung cấp các menu xổ xuống với nhiều tùy chọn.
4- Vùng nội dung, nơi bạn nhập liệu, tính toán và trình bày bảng tính của mình.
5- Hộp Name, cho bạn biết chính xác tên của mỗi ô đang được chọn, tên của mỗi ô đều
tuân theo quy tắc dọc – ngang, tức là ô thuộc hàng dọc chữ gì và hàng ngang thứ mấy.
6- Thanh Formula: Khi bạn nhập nội dung vào ô, nội dung đó đồng thời cũng xuất hiện
trên thanh này.
7- Tab Sheet: Chứa các mẫu trang tính khác nhau, mặc định mỗi bảng tính Excel có 3 trang
tính, bạn có thể thêm hoặc bớt số trang này.
b. Thoát khỏi Excel
Excel có 2 tùy chọn: đóng bảng tính đang làm việc và thoát khỏi Excel
2
+ Để thoát khỏi bảng tính Excel bạn mở menu File > chọn Close hoặc nhấp vào dấu X màu
đen ở góc phải, phía dưới 3 nút công cụ tùy biến cửa sổ làm việc.
+ Để thoát khỏi chương trình Excel, bạn mở menu File > chọn Exit hay nhấn tổ hợp phím
Alt+F4 hoặc dùng chuột nhấp vào nút X màu đỏ ở góc trên, bên phải cửa sổ chương
trình
Ở cả 2 trường hợp trên nếu bạn đã thay đổi nội dung của trang tính thì một hộp thoại sẽ
hiện ra nhắc bạn lưu lại bảng tính, nếu chọn Yes thì hộp thoại Save sẽ hiện ra, bạn cần chỉ
rõ nơi cần lưu cũng như tên tập tin, chọn No nếu muốn bỏ qua, và Cancel để quay về màn
hình làm việc.
c. Lưu bảng tính:
Để lưu bảng tính thành một tập tin trên máy, bạn nhấp vào menu File > chọn Save, hoặc
dùng tổ hợp phím Ctrl + S trên bàn phím hay nhấp nút hình cái đĩa mềm trên thanh
công cụ, hộp thoại Save As sẽ xuất hiện
Ở đây bạn chọn nơi cần lưu bằng cách nhấp vào nút mũi tên chỉ xuống trong khung Save
in, nếu bạn muốn tạo một thư mục mới thì bạn nhấp vào nút , hộp thoại New Folder sẽ
xuất hiện, bạn nhập tên thư mục cần tạo và nhấp OK
3
Trở về hộp thoại Save as bạn nhập tên của tập tin trong khung File name và nhấp Save.
Lưu ý: bạn cần nhớ rằng một tập tin Excel phiên bản sau có thể gặp trục trặc khi muốn xem
bằng chương trình Excel bản trước đó, ví dụ: tập tin lưu bằng Excel 2003 có thể gặp vấn đề
không mở được trên Excel 97, 2000. Để giải quyết vấn đề này, trong khi lưu bạn có thể
chọn lưu để tương thích với phiên bản Excel trước đó bằng cách chọn như hình.
2. Sử dụng công cụ Zoom:
Công cụ Zoom dùng để phóng to hay thu nhỏ màn hình làm việc của bạn, công cụ này
thường nằm mặc định trên thanh công cụ chuẩn của Excel.
Mặc định thông số Zoom tại hộp công cụ này là 100%, tức tương đương với cỡ chữ in ra
giấy, trong khi làm việc bạn có thể phóng to hay thu nhỏ bằng cách thay đổi thông số này
với mức tối thiểu là 10 và tối đa là 400.
4
Zoom ở mức 50%
Zoom ở mức 100%
3. Cố định vị trí hàng / cột:
Khi làm việc với một bảng tính dài tràn qua hết màn hình làm việc, Excel thường mở rộng
các cột về phía tay phải, cũng như các hàng về phía dưới, để quay trở lại các cột đầu tiên
bạn cần nhấp vào các thanh thước và kéo về vị trí ban đầu. Tuy nhiên đôi khi làm việc tại
các ô ở sau nhưng vẫn muốn đối chiếu với các cột ban đầu thì sao? Việc kéo qua kéo lại để
so sánh sẽ làm tốn rất nhiều thời gian, để giải quyết việc này bạn có thể thực hiện việc
“đóng băng” một số cột, nghĩa là dù bạn kéo đến vị trí nào thì Excel vẫn thể hiện các cột đã
được “khóa cứng” trên màn hình.
Ví dụ với bảng tính sau bạn cần đóng băng cột họ và tên để khi làm việc với các cột bên
phải có thể đối chiếu được, bạn thực hiện như sau:
+ Nhấp chuột vào vị trí góc giao nhau giữa thước ngang và thước dọc
5
+ Khi trỏ chuột thay đổi như hình dưới, bạn nhấp giữ và kéo về phía trái đến vị trí cột cần
cố định.
+ Khi thả tay ra, màn hình làm việc sẽ được chia ra như hình dưới, cột B sẽ xuất hiện 2 lần.
6
+ Tiếp đến bạn nhấp vào menu Windows > Freeze Panes, khi đó đường ngăn cách bạn tạo
như trên sẽ được thu nhỏ lại thành một đường mảnh màu đen, đồng thời dãy cột phía bên
tay phái đường kẻ này sẽ không xuất hiện dãy cột bên tay trái.
+ Khi đó cột B đã được cố định trên màn hình làm việc, bây giờ bạn có thể làm việc tại các
cột bên cạnh nhưng vẫn đối chiếu được với dữ liệu ở cột đầu tiên.
7
4. Đổi các tùy chọn mặc định:
Để thay đổi các tùy chọn cơ bản này, bạn vào menu Tools, chọn Options…, ở hộp thoại
Options bạn chọn thẻ General.
Tại thẻ này bạn chú ý các mục:
+ Recently used file list: Mặc định là 4 file Excel bạn mở gần đây sẽ được hiển thị trên
Menu File, khi làm việc với nhiều tập tin và muốn gọi nhanh chúng ra, bạn có thể tăng số
này lên tối đa là 9.
8
+ Sheets in new workbook: Khi một bảng tính mới được tạo, bạn có thể quy định lại số
trang tính được tạo đồng thời tại đây, tối đa là 255 trang.
+ Standard font / Size: Quy định loại font và kích cỡ tiêu chuẩn cho bảng tính.
+ Default file location: Quy định thư mục hoặc ổ đĩa mặc định khi bạn mở tập tin, nếu
thường làm việc tại một thư mục nào đó bạn có thể sao chép đường dẫn vào khung này để
mỗi khi mở, Excel sẽ trỏ tới thư mục này.
+ At startup, open all files in: bạn nhập đường dẫn thư mục vào đây, khi đó mỗi lần khởi
động, Excel sẽ tìm đến đây và mở tất cả tập tin trong đó.
5. Thao tác với ô:
a. Chọn hàng và cột:
- Muốn chọn 1 hàng bạn nhấp chuột vào số tiêu đề của hàng, một khung viền đen sẽ bao
quanh toàn bộ hàng đó.
- Để chọn một dãy hàng liên tiếp bạn nhấp chuột vào số tiêu đề hàng đầu tiên, giữ phím
Shift và nhấp chuột vào tiêu đề cuối cùng của dãy hàng rồi bỏ phím Shift ra.
- Để chọn một dãy hàng không liên tiếp, bạn thực hịên như việc chọn 1 hàng, nhưng giữ
phím Ctrl rồi tiếp tục chọn các hàng khác.
9
Thao tác chọn cột cũng tương tự như chọn hàng, nhưng bạn nhấp lên phần tiêu đề chữ cái
của cột.
b. Chèn và xóa hàng / cột:
Để chèn thêm một hàng mới bạn nhấp chuột phải vào tiêu đề hàng và chọn Insert.
Khi đó một hàng mới sẽ xuất hiện nằm phía trên hàng đã chọn
Nếu bạn cần chèn nhiều hàng hơn thì bạn có thể dùng chuột chọn nhiều hàng tương ứng,
cũng nhấp phải chuột và chọn Insert, những hàng mới sẽ được chèn thêm vào phía trên
hàng được chọn đầu tiên.
10
Để xóa hàng bạn nhấp phải chuột lên số tiêu đề hàng cần xóa và nhấp Delete tại trình đơn
vừa mở.
Bạn thực hiện các thao tác trên tương tự với cột.
b. Thay đổi kích cỡ hàng và cột:
Để thay đổi chiều cao của hàng bạn di chuyển chuột đến điểm giao nhau giữa tiêu đề 2
hàng, đến khi con trỏ chuột thay đổi thành biểu tượng điều chỉnh kích cỡ, bạn nhấp giữ và
rê xuống hoặc lên để định cỡ, trong lúc di chuyển một hộp thoại nhỏ sẽ xuất hiện thông báo
kích cỡ hiện tại của hàng.
Đối với cột bạn cũng rê chuột đến đường giao nhau giữa 2 cột, khi đó trỏ chuột sẽ có dạng
, bạn nhấp giữ và rê qua trái hoặc phải để thay đổi độ rộng cột.
11
Lưu ý:
- Để thay đổi kích cỡ của nhiều hàng hoặc cột, bạn cũng các hàng và cột cần thay đổi (cách
chọn như trên) và tiến hành kéo rê để thay đổi.
Trước khi thay đổi
Sau khi thay đổi.
- Khi bạn nhập liệu vượt quá độ rộng cột, dữ liệu sẽ tràn sang bên cạnh nếu ô này chưa có
dữ liệu.
- Nếu bên cạnh đã có dữ liệu thì dữ liệu bạn nhập sẽ bị che khuất.
12
- Với dữ liệu số, nếu bạn nhập vào một số mà chiều dài vượt quá độ rộng cột, Excel sẽ tự
động thay thế bằng các ký hiệu ###.
- Khi cần thay đổi độ rộng cột bằng chiều dài dữ liệu, bạn đưa chuột đến cạnh biên bên
phải của tiêu đề cột, nhấp đúp chuột lên đó, độ rộng của cột sẽ được điều chỉnh bằng với
chiều dài dữ liệu trong ô.
- Để tự động xác lập độ rộng mặc định của các cột, bạn chọn menu Format > Column >
Standard Width. Ở hộp thoại Standard Width bạn nhập thông số vào (tối đa là 255) và
nhấpOK.
- Để thay đổi chiều cao của hàng, bạn cũng nhấp chuột chọn tiêu đề của một hoặc nhiều
hàng muốn thay đổi, chọn menu Format > Row > Height, hộp thoại Row Height xuất
hiện, bạn nhập vào giá trị muốn chọn làm chiều cao của hàng (tối đa là 499) rồi nhấp OK.
- Để điều chỉnh chiều cao của hàng bằng chiều cao dữ liệu một cách tự động, bạn chọn một
hay nhiều hàng cần thay đổi, vào menu Format > Row > Autofit.
6. Định dạng dữ liệu trong ô.
13
a. Canh lề:
Với Excel, bạn có thể canh lề nội dung theo các hướng trên, dưới, trái, phải… tùy thuộc
vào từng nhu cầu khác nhau.
Để canh lề cho ô bạn có thể sử dụng công cụ
Tương ứng với canh lề trái, canh giữa và canh phải cho văn bản trong ô hoặc khối ô được
chọn.
Mặc định, chiều cao của ô luôn vừa cho một hàng chữ, nếu bạn thay đổi chiều cao thì bạn
cũng cần canh chữ theo chiều dọc cho phù hợp. Muốn làm việc này, bạn vào menu Format
> Cells hay nhấp tổ hợp phím Ctrl + 1 để mở hộp thoại Format Cells, tại hộp thoại bạn
chọn thẻ Alignment.
Tại đây bạn thay đổi việc canh lề trong mục Text alignment bằng cách chọn các tùy chọn
trong mục Horizontal để canh lề theo chiều ngang, mục Vertical để canh lề theo chiều
dọc.
Mục Text control có 3 tùy chỉnh:
+ Wrap text: tự động cắt đoạn văn bản và đẩy xuống hàng nếu nội dung dài hơn chiều rộng
cột.
+ Shrink to fit: tự động thu nhỏ nội dung văn bản để vừa với chiều rộng cột.
+ Merge cells: sử dụng nếu như bạn chọn hơn 1 ô, tính năng này sẽ gộp các ô được chọn
thành 1.
14
Mục Orientation gồm 2 khung
+ Khung bên trái dùng để sắp xếp nội dung theo chiều dọc.
+ Ở khung bên phải bạn nhấp và giữ chuột vào góc muốn xoay chữ, hoặc bạn nhập số độ
vào khung Degrees.
b. Tạo khung cho ô:
Excel xử lý nội dung theo ô, tuy nhiên các ô này chỉ có ý nghĩa trong chương trình, khi bạn
in ra giấy thì sẽ không thấy các ô này, để kẻ ô bạn thực hiện:
+ Chọn ô hoặc dãy ô cần kẻ khung.
+ Nhấp vào menu Format, chọn Cells hay dùng tổ hợp phím Ctrl + 1.
+ Tại hộp thoại Format Cells chọn thẻ Border.
15
Tại đây bạn có thể chỉnh:
+ Presets: Tạo đường viền cơ bản, gồm đường viền ngoài (Outline), viền trong (Inside),
hoặc không tạo đường viền.
+ Border: nhiều lựa chọn hơn, bạn nhấp vào từng nút để tạo đường viền.
+ Line: Bạn lựa chọn kiểu đường viền trong khung Style, chọn màu đường viền trong
khung Color.
Với mỗi lựa chọn bạn có thể xem trước hiển thị trong khung của mục Border.
7. Nhập liệu vào Excel:
Để nhập liệu vào ô, đầu tiên bạn chọn ô cần nhập liệu rồi bắt đầu nhập nội dung, dữ liệu
bạn được nhập sẽ xuất hiện đồng thời tại 2 nơi: thanh formular và ô dữ liệu.
Để thay đổi dữ liệu trong ô, bạn nhấp đúp chuột lên ô đó, khi con nháy nằm trên dữ liệu là
bạn có thể thay đổi.
16
Khi cần sao chép dữ liệu từ ô này sang ô khác, bạn nhấp phải chuột lên ô cần sao chép rồi
nhấn Copy.
Khi đó ô sẽ được bao bọc bằng một khung đứt quãng động đậy, tiếp theo bạn chọn ô cần
dán nội dung đã sao chép, nhấp chuột phải chọn Paste.
Lưu ý: Đối với đa số trường hợp cần sao chép, cắt, dán… bạn có thể dùng tổ hợp phím
Ctrl + C để sao chép, Ctrl + X để cắt và Ctrl + V để dán nội dung
8. Sử dụng nút Fill Handle.
Nếu bạn chú ý thì mỗi khi một ô hay dãy ô trong Excel được chọn thì góc dưới bên phải
của ô luôn có một hình vuông nhỏ, đây chính là nút Fill Handle. Nút này sẽ giúp ích cho
bạn rất nhiều khi làm việc quen với Excel.
Nút Fill Handle có một số công dụng:
+ Tại một ô có chứa nội dung bạn nhấp và giữ chuột tại nút Fill Handle rồi kéo xuống ô
dưới hoặc sang ô bên cạnh, nội dung này sẽ được sao chép sang.
Trước khi dùng Fill Handle
Sau khi dùng Fill Handle
17
+ Với một ô chứa nội dung là số, khi dùng Fill Handle di chuyển sang ô bên cạnh hoặc ô
bên dưới sẽ sao chép giá trị này, nếu giữ nút Ctrl trong khi di chuyển sẽ làm ô nhận được
có giá trị tăng lên 1 đơn vị.
Trước khi dùng Fill Handle
Sau khi dùng Fill Handle
Nếu với 2 ô số khác nhau được chọn, khi dùng Fill Handle để điền dữ liệu cho ô phía dưới
thì ô này sẽ có giá trị là bước nhảy của 2 số trên, ví dụ ở 2 ô trên lần lượt có giá trị là 1 và 3
thì ô tiếp theo sẽ có giá trị là 5.
Bạn có thể dùng cách thức này để thực hiện nhanh số thứ tự: ở ô đầu tiên bạn nhập số 1, ô
tiếp theo bạn nhập số 2, bạn chọn 2 ô này rồi nhấp giữ nút Fill Handle rồi kéo xuống.
Trước khi dùng Fill Handle
18
Sau khi dùng Fill Handle
Bạn cũng có thể tạo ra cho mình một kiểu chèn dữ liệu tự động theo ý của mình bằng cách
chọn Tools > Options, tại hộp thoại này bạn chọn thẻ Custom Lists, nhấp Add rồi nhập
dữ liệu vào khung List entries, xong nhấp OK.
Khi đó mỗi khi bạn nhập chữ đầu trong kiểu và dùng Fill Handle thì Excel sẽ tự động điền
kiểu dữ liệu bạn đã quy định vào bảng tính.
Trước khi dùng Fill Handle
19
Sau khi dùng Fill Handle
II. CÔNG THỨC VÀ HÀM TRONG EXCEL
1. Các phép toán tử:
Với toán tử so sánh, bạn có thể dùng phép bằng (=) lớn hơn (>), nhỏ hơn (<), lớn hơn hoặc
bằng (>=), nhỏ hơn hoặc bằng (<=), không bằng (<>)
Với toán tử tính toán, bạn sử dụng các dấu cộng (+), trừ (-), nhân(*), chia (/), lũy thừa (^).
Thứ tự ưu tiên của các toán tử tính toán lần lượt là: biểu thức trong dấu ngoặc đơn (), lũy
thừa, nhân/chia, cộng/ trừ.
Ví dụ: 3 + 5 * 2 = 13
(3 + 5)* 2 = 16
Để Excel biết bạn sẽ nhập công thức, bạn nhập dấu bằng (=) rồi bắt đầu nhập công thức.
Ví dụ bạn nhập vào ô nội dung như sau:
Khi nhập xong bạn nhấn Enter, kết quả sẽ được hiển thị ngay trên ô, bạn chú ý ở thanh
Formula sẽ chỉ hiển thị công thức mà thôi.
Trường hợp bạn thực hiện một phép toán trên các ô dữ liệu khác nhau, bạn làm như sau:
20
Ví dụ theo như hình trên bạn cần tính toán nội dung của ô H6 (cột Lương), có nội dung
bằng ô D6 (cột LCB) nhân với ô E6 (cột Ngày công) thì bạn thực hiện:
+ Tại ô H6 bạn nhập dấu bằng (=)
+ Nhấp chuột vào ô D6, trên thanh Formula sẽ hiện nội dung D6.
+ Tiếp theo gõ dấu nhân (*) và nhấp chuột vào ô E6.
+ Xong bạn nhấp Enter, kết quả sẽ hiển thị trên ô H6.
Tiếp theo nếu bạn cần sao áp dụng phép tính này cho tất cả các ô ở phía dưới thì bạn nhấp
chuột vào ô H6 tìm đến nút Fill Handle của ô này, nhấp giữ đồng thời kéo xuống các ô
phía dưới.
21
2. Hiểu biết về địa chỉ tuyệt đối và địa chỉ tương đối.
Vẫn xét theo ví dụ trên, với công thức =D6*E6 thì có nghĩa là bạn bảo Excel rằng: kết quả
là địa chỉ ô D6 nhân với địa chỉ của ô E6.
Chính vì Excel xử lý tính toán trên địa chỉ của ô nên khi bạn thay đổi nội dung ô D6 hay
E6 thì giá trị trong ô H6 sẽ thay đổi theo.
Tiếp theo khi bạn dùng nút Fill Handle để sao chép công thức trên đến các dãy ô phía dưới
thì các địa chỉ này cũng thay đổi theo, ví dụ trường hợp này tại ô H7 sẽ có công thức là:
=D7*E7
Việc sao chép công thức trong trường hợp này là đúng vì bạn nhập các giá trị theo từng
hàng, công thức sao chép xuống dưới vẫn đúng theo từng hàng. Vì vậy có thể gọi địa chỉ
của các ô bạn nhập trong công thức là địa chỉ tương đối(có thể thay đổi được).
Tiếp theo bạn xét ví dụ sau:
Ví dụ này bạn cần tính
Thành tiền = (Số lượng x Đơn giá) x Tỷ giá USD
Vậy giá trị của ô E5 (cột Thành tiền) như sau:
=(C5*D5)*G2
22
Bạn có kết quả:
Thế nhưng khi bạn nhấp vào nút Fill Handle của ô E5 và kéo xuống để áp dụng cho các
công thức bên dưới thì công thức này đã không còn đúng nữa.
Dựa vào hình trên thì bạn thấy tại ô E6, công thức đã gọi 3 địa chỉ ô là C6, D6 và G3, tuy
nhiên ô G3 lại không chứa giá trị nào, như vậy trường hợp này bạn cần áp dụng địa chỉ
tuyệt đối cho ô G2(chứa số tỷ giá USD), sao cho khi áp dụng công thức xuống dưới thì giá
trị ô G2 vẫn được giữ nguyên.
Để khai báo cho Excel biết bạn cần đặt ô G2 có địa chỉ tuyệt đối thì tại ô E5 (tức nơi đầu
tiên bạn viết công thức) bạn cần đặt 2 dấu đồng Đôla ($) vào G2, tức khi đó thay vì viết là
G2 thì bạn viết $G$2, dấu đầu tiên biểu thị việc khóa cột, dấu tiếp theo là khóa dòng. Vì
thế khi đó công thức tại ô E5 sẽ là:
=(C5*D5)*$G$2
Và khi bạn dùng công cụ Fill Handle tại ô E5 để áp dụng cho các ô bên dưới thì kết quả sẽ
trả về đúng như ý muốn của bạn.
23
3. Hàm SUM
Đây là hàm cơ bản của Excel, mục đích dùng tính tổng các số. Cú pháp của hàm này là:
SUM(số1, số2,…)
Trong đó số1 và số2 có thể là giá trị hoặc địa chỉ ô.
Ví dụ: SUM(3,2) sẽ cho kết quả là 5
SUM(E3,E7) sẽ cho kết quả là tổng của dãy ô từ E3 đến E7.
Với một dãy ô theo chiều dọc, bạn có thể đặt trỏ chuột vào ô dưới cùng rồi nhấp vào nút
AutoSum trên thanh công cụ, Excel sẽ tự động xuất hiện công thức SUM với giá trị bên
trong là khối dãy ô chứa nội dung số phía trên, bạn nhấp Enter để hiển thị kết quả.
4. Hàm SUMIF
Hàm SUMIF có công dụng tương tự như hàm SUM, nhưng ở đây chỉ tính tổng các giá trị
thỏa điều kiện nào đó.
Cú pháp:
SUMIF(vùng1, điều_kiện, vùng2)
Trong đó:
+ Vùng 1: dãy ô cần đánh giá.
+ Điều kiện: dữ kiện đánh giá.
+ Vùng 2: dãy ô cần cộng.
Ví dụ: cho bảng liệt kê sau:
24
Bạn cần biết tổng số tiền nhận được từ món Cơm gà, khi đó bạn có công thức như sau:
=SUMIF(C5:C14,”Cơm gà”, E5:E14)
5. Hàm AVERAGE:
Dùng để tính trung bình của các số trong vùng chỉ ra.
Công thức:
=AVERAGE(Số 1, số 2)
Trong đó số 1 và số 2 có thể là giá trị hoặc địa chỉ ô.
Ví dụ: AVERAGE(3,2) sẽ cho giá trị là 2,5
AVERAGE(C3,C8) sẽ cho kết quả trung bình là giá trị trong dãy ô từ C3 đến C8
6. Hàm COUNT:
Dùng để đếm số ô có dữ liệu là số.
Công thức:
COUNT(địa chỉ 1, địa chỉ 2)
Trong đó địa chỉ 1 là địa chỉ ô bắt đầu, địa chỉ 2 là địa chỉ ô kết thúc của dãy cần đếm.
25