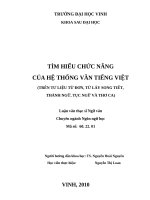Tìm hiểu chức năng của từng group trong menu home
Bạn đang xem bản rút gọn của tài liệu. Xem và tải ngay bản đầy đủ của tài liệu tại đây (926.93 KB, 38 trang )
TRƯỜNG ĐẠI HỌC CÔNG NGHIỆP TP. HỒ CHÍ MINH
KHOA KẾ TOÁN – KIỂM TOÁN
MÔN TIN HỌC ỨNG DỤNG
Thanh Hóa, ngày 18 tháng 02 năm 2012
TIỂU LUẬN
PHOTO QUANG TUẤN
ĐT: 0972.246.583 & 0166.922.4176
Gmail: ; Fabook: vttuan85
LỜI CẢM ƠN
Để hoàn thiện bài tiểu luận này chúng em đã nhận được sự giúp đỡ của nhà
trường, giảng viên bộ môn cùng sự cố gắng đóng góp của tất cả các thành viên
trong nhóm. Trước hết, nhóm chúng em xin gửi lời cảm ơn sâu sắc đến trường
Đại học Công nghiệp TP. Hồ Chí Minhđã tạo điều kiện thuận lợi để chúng em
học tập và nghiên cứu.Chúng em xin cảm ơn thầy Cao Đức Tư đã dạy và
hướng dẫn chúng em trong môn học này. Với sự giúp đỡ tận tình của thầy
trong việc chọn đề tài và hướng dẫn cách thức làm nhóm chúng em đã hoàn
thiện được bài tiểu luận này.
Nhóm chúng em xin chân thành cảm ơn!
3
DANH SÁCH NHÓM
TT Họ và tên MSSV Điểm Ghi chú
1 Lê Thanh Hằng 11014803
2 Lê Thị Huệ 11032563
3 Ngô Thị Thủy 11013133
4 Vũ Thị Vương 11011823
MỤC LỤC
4
LỜI CẢM ƠN 3
2.1. Mục đích 7
2.2. Yêu cầu 7
3. ĐỐI TƯỢNG TÌM HIỂU 7
4. PHƯƠNG PHÁP TÌM HIỂU 7
5. PHẠM VI TÌM HIỂU 7
Chức năng dán (Paste ) 10
Chức năng dán thông thường 10
Chức năng Paste là chức năng dán một tập tin, hay một vùng dữ liệu 10
Các bước được thực hiện như sau: Sau khi thực hiện lệnh Coppy hoạc Cut để dán tập tin
hoạc một vùng dữ liệu, sau đó vào menu Home chọn Paste 10
10
Hoạc có thể kích chuột phải lên vùng cần dán sau đó chọn Paste, hoạc ấn tổ hợp phím
(Ctrl + V) 10
11
1.3.Dán đặc biệt (Paste Special) 11
1.4.Chức năng Format Painter () 13
Format Painter () Là công cụ quét mẫu định dạng chữ. đánh dấu một khối, đoạn hay một
chữ nào đó trên trang văn bản để làm mẫu, sau đó quét vào bất cứ khối, đoạn hay chữ
nào trên văn bản của thì phần đó được định dạng đúng như phần mẫu chọn (cỡ chữ, kiểu
chữ: đậm, nghiêng hay gạch chân, khoảng cách dòng, lề, giống hệt nhau luôn đó) 13
3.6. Nối (Merge) và bỏ nối các ô (Split) 23
3.6.1. Nối nhiều ô thành một ô 23
3.6.2. Chuyển một ô đã nối về lại nhiều ô 23
4.3. Định dạng khung (border) 29
4.4. Hiệu ứng tô nền ô (Fill effect) 30
4.6. Bảng và định dạng bảng (table) 31
4.6.1. Áp định dạng bảng cho danh sách và chuyển danh sách thành bảng 31
4.6.2. Xóa kiểu định dạng bảng đang áp dụng và chuyển bảng về danh sách 32
4.7. Sử dụng mẫu định dạng tài liệu (Document Themes) 32
5.1. Tìm và thay thế dữ liệu 34
5.2. Sắp xếp và lọc dữ liệu 35
5.2.1. Sắp xếp 35
5.2.2. Tùy chỉnh sắp xếp 35
5.2.3. Lọc dữ liệu 36
5
MỞ ĐẦU
1. LÍ DO CHỌN ĐỀ TÀI
Trong nhiệm vụ làm bài tiểu luận môn học : Tin học ứng dụng nhóm chúng em
chọn đề tài “Tìm hiểu chức năng của từng group trong menu home của exel”
thiết bởi trong môn học, trong quá trình học tập và thực hành trên thực tế, chúng
em còn chưa hiểu hết về những chức năng đó, qua đợt làm bài tiểu luận này, chúng
em sẽ có cơ hội để củng cố những kiến thức đã được thầy Cao Đức Tư giảng dạy
và tìm hiểu thêm những chức năng khác.
Microsoft Exel là phần mềm về bảng tính điện tử dùng để lưu trữ, tổ chức và
thao tác trên dữ liệu. Vùng làm việc của Exel là một bảng gồm nhiều hàng và
cột.
Home: Là nơi chứa các nút lệnh được sử dụng thường xuyên trong quá trình
làm việc như: cắt, dán, sao chép, định dạng tài liệu, các kiểu mẫu có sẵn, chèn
hay xóa dòng hoặc cột, sắp xếp, tìm kiếm, lọc dữ liệu,…
6
2. MỤC ĐÍCH, YÊU CẦU
2.1. Mục đích
Với đề tài đã lựa chọn, chúng em xác định mục đích cho mình là tìm hiểu
những chức năng của từng group trong menu Home của Exel.
2.2. Yêu cầu.
Trong quá trình làm và tìm hiểu những chức năng của menu Home nhóm sẽ
phân chia từng phần cho mỗi thành viên, và bố trí thời gian cả nhóm hội ý, đóng
góp ý kiến và bổ sung cho nhau để hoàn thiện hơn cho bài tiểu luận của mình.
3. ĐỐI TƯỢNG TÌM HIỂU
Tìm hiểu các chức năng của menu Home trong Exel
4. PHƯƠNG PHÁP TÌM HIỂU
- Phương pháp phân tích và so sánh.
- Phương pháp logic.
- Phương pháp nghiên cứu, đánh giá từ thực tế sử dụng.
5. PHẠM VI TÌM HIỂU
Tìm hiểu trên Microsoft Exel trong menu Home
7
NỘI DUNG
Chương 1: Chức năng của Group Clipboard (Lê Thanh Hằng)
Trong group Clipboard gồm có những chức năng: dán ( ), cắt ( )
Format Painter ( ), coppy ( )
1.1.Chức năng cắt
Là chức năng cắt một vùng dữ liệu, một tập tin.
- Chọn vùng dữ liệu nguồn cần cắt, một tập tin cần cắt.
8
- Chọn Home -> group Clipboard -> chọn cut ( ) hoạc quét vùng dữ
liệu, tập tin cần cắt kích chuột phải di chuyển chuột lên biểu tượng cắt ( )
hoạc ấn tổ hợp phím (Ctrl + X)
1.2.Chức năng coppy
Là chức năng coppy một vùng dữ liệu, một tập tin được chọn
- Chọn vùng dữ liệu nguồn cần coppy hoạc một tập tin cần coppy.
- Chọn Home -> group Clipboard -> chọn coppy hoạc ấn tổ hợp phím
(Ctrl + C)
9
Chức năng dán (Paste )
Chức năng dán thông thường
Chức năng Paste là chức năng dán một tập tin, hay một vùng dữ liệu.
Các bước được thực hiện như sau: Sau khi thực hiện lệnh Coppy hoạc Cut để
dán tập tin hoạc một vùng dữ liệu, sau đó vào menu Home chọn Paste.
Hoạc có thể kích chuột phải lên vùng cần dán sau đó chọn Paste, hoạc ấn tổ
hợp phím (Ctrl + V)
10
1.3.Dán đặc biệt (Paste Special)
Trong quá trình sao chép đôi khi chúng ta cần dán nội dung đã sao chép hay
cắt từ bộ nhớ vào với một số chọn lọc nào đó, khi đó thay vì dùng lệnh Paste
hãy sử dụng Paste Special… Sau khi chọn vùng, ra lệnh Copy, đến đích cần sao
chép đến và nhấp phải chuột, chọn lệnh Paste Special…. hộp thoại Paste
Special có một số lựa chọn như bảng sau:
11
Giải thích hộp thoại Paste Special
Hạng mục Mô tả
All Dán cả giá trị và định dạng của vùng nguồn
Formulas Dán giá trị và công thức, không định dạng
Values Chỉ dán giá trị và kết quả của công thức, không định dạng
Formats Chỉ dán vào định dạng, bỏ qua tất cả giá trí và công thức
Comments Chỉ dán vào chú thích của các ô, bỏ qua tất cả giá trí và
công thức
Validation Chỉ dán vào các qui định xác thực dữ liệu cho vùng đích
All using source
theme
Dán vào mọi thứ và dùng mẫu định dạng từ vùng nguồn
All except borders Dán vào mọi thứ và loại bỏ các khung viền
Column widths Chỉ dán vào thông tin qui định chiều rộng cột
Formulas and
number formats
Dán vào giá trị, công thức và các định dạng gốc của các
con số, các định dạng khác bị loại bỏ.
Values and number
formats
Dán vào giá trị, kết quả của công thức và các định dạng
gốc của các con số.
None Không kèm theo việc tính toán nào trên dữ liệu sắp dán
vào
Add Cộng các giá trị của vùng nguồn vào các ô tương ứng ở
vùng đích
Subtract Các ô mang giá trị của vùng đích sẽ trừ đi các ô tương
ứng của vùng nguồn.
Multiply Các ô mang gia trị của vùng đích sẽ nhân với các ô tương
ứng của vùng nguồn.
Divide Các ô mang gia trị của vùng đích sẽ chia cho các ô tương
12
ứng của vùng nguồn
Skip blanks . Không dán đè các ô rỗng ở vùng nguồn vào ô có giá trị
ở vùng đích
Transpose Dán vào và đảo dòng thành cột hoặc ngược lại
Paste Link Dán vào và tham chiếu ô đích đến ô nguồn
1.4.Chức năng Format Painter ( )
Format Painter ( ) Là công cụ quét mẫu định dạng chữ. đánh dấu một
khối, đoạn hay một chữ nào đó trên trang văn bản để làm mẫu, sau đó quét vào
bất cứ khối, đoạn hay chữ nào trên văn bản của thì phần đó được định dạng
đúng như phần mẫu chọn (cỡ chữ, kiểu chữ: đậm, nghiêng hay gạch chân,
khoảng cách dòng, lề, giống hệt nhau luôn đó).
Các bước thực hiện như sau:
- Bôi đen vùng dữ liệu mẫu .
- Kích chuột lên biểu tượng bằng cách sổ menu Home hoạc kích phải
chuột hoạc ấn tổ hợp phím (Ctrl +Shift +C)
13
Sổ menu Home Kích phải chuột
- Quét vùng dữ liệu cần thay đổi thuộc tính.
Chương 2: Chức năng của Group Font trong menu Home (Ngô Thị Thủy)
14
Tab Font
Font Chọn kiểu Font cho các ô, font mặc định là Calibri
Font style Chọn kiểu thường, in nghiên, in đậm…của Font chữ,
kiểu mặc định là Regular.
Size Kích thước font chữ , từ cở 1 đến 1638 và mặc định là
cở chữ 11 point.
Underline Chọn kiểu gạch chân cho văn bản trong danh sách, mặc
định là None.
Color Chọn màu cho văn bản, mặc định là Automatic (do
Excel tự chọn màu)
Clear Fomatting Nếu chọn sẽ loại bỏ các định dạng Font khác và trở về
dạng bình thường
2.1. Chức năng Font
Chức năng này là chọn Font cho các ô, các vùng dữ liệu, Font mặc định là
Calibri, tuy nhiên Font thường sử dụng là Times New Roman hoặc Font
.VnTime.
Để thực hiện chức năng này ta có thể chọn trước thuộc tính của Font chữ hoạc
có thể chọn Font chữ sau khi chọn vùng dữ liệu, tiếp theo là sổ ô Font chữ trên
menu Home hoạc kích phải chuột lên vùng dữ liệu đã chọn, chọn Font chữ.
15
2.2. Chức năng Size
16
Kích thước font chữ , từ cở 1 đến 1638 và mặc định là cở chữ 11 point, cở chữ
thường dùng trên Font Times New Roman là 14 và trên .VnTime là 13.
Để thực hiện tính năng này ta thực hiện như sau:
Kích chuột vào ô Size trong group của menu Home, hoạc có thể chọn vùng
dữ liệu cần thay đổi size chữ và kích phải chuột, hoạc ấn tổ hợp phím ((Ctrl
+ ])tăng kích cở size, Ctrl +[ giảm kích cở size)
2.3. Chức năng Underline
Chức năng Underline Chọn kiểu gạch chân cho văn bản trong danh sách, mặc
định là None.
Thực hiện chức năng này bằng cách chọn vùng dữ liệu cần thay đổi thuộc
tính, sau đó kích chuột lên biểu tượng trên menu Home hoạc ấn tổ hợp phím
Ctrl +U
17
Trên chức năng này có thể thay đổi thuộc tính của gạch chân bằng cách kích
chuột vào mủi tên bên cạnh biểu tượng như hình dưới, sau đó chọn thuộc
tính cho phù hợp.
2.4. Chức năng Bold
Chức năng Bold là chức năng thay đổi thuộc tính dữ liệu từ chữ đậm, hay
nhạt.
Thực hiện chức năng này bằng cách chọn vùng dữ liệu cần thay đổi, dau đó
kích chuột vào biểu tượng trên group Font của menu Home hoạc trên styles
khi kích phải chuột trên vùng dữ liệu đã chọn hoạc ấn tổ hợp phím Ctrl +B
2.5. Chức năng Italic
Chức năng Italic là chức năng thay đổi thuộc tính của vùng dữ liệu theo
iêng nghiêng hoạc kiểu thường.
Để thực hiện tính năng này, ta chọn vùng dữ liệu cần thay đổi thuộc tính sau
đó kích chuột lên biểu tượng trên menu Home trong group Font, hoạc có thể
ấn tổ hợp phím (Ctrl +I)
18
2.6. Chức năng Clear Fomatting
Đây là chức năng loại bỏ các định dạng Font khác và trở về dạng bình
thường.
2.7. Chức năng Font Color
Chọn màu cho văn bản, mặc định là Automatic (do Excel tự chọn màu), để
thực hiện chức năng này, ta chọn vùng dữ liệu cần thay đổi thuộc tính, sau đó
kích chuột vào biểu tượng
19
Chương 3: Chức năng của Group Alìgnment trong menu Home (Lê Thị Huệ)
Tab Alignment
Text alignment
Horizontal
Có các lựa chọn dùng để canh chỉnh nội dung ô theo
chiều ngang. Mặc định Excel canh lề trái cho văn bản,
lề phải cho giá trị , các giá trị luận lý và các lỗi được
canh giữa.
Vertical Có các lựa chọn dùng để canh chình nội dung theo
chiều dọc. Mặc định Excel canh lề dưới cho văn bản.
Indent Thụt đầu các dòng nội dung của ô.
Orientation Chọn các hướng của văn bản trong các ô.
Text control Wrap
text
Nội dung trong ô được xuống nhiều dòng tùy thuộc vào
độ rộng cột và độ dài nội dung. (xem chi tiết phần dưới)
Shrink to fit Giảm kích cở chữ để tất cả nội dung trong ô vừa với độ
rộng cột
Merge cells Nối các ô chọn thành một ô (đã trình bày phần trên)
Right-to-left Text
direction
Xác định trình tự đọc và canh lề
3.1. Chức năng Text alignment Horizontal
Có các lựa chọn dùng để canh chỉnh nội dung ô theo chiều ngang. Mặc định
Excel canh lề trái cho văn bản, lề phải cho giá trị , các giá trị luận lý và các lỗi
được canh giữa.
20
Thực hiện chức năng này bằng cách chọn vùng dữ liệu cần căn chỉnh, sau đó
Click chuột lên từng group như canh lề trái , canh lề giữa hoạc căn lề phải
, hoạc có thể ấn tổ hợp phím (Ctrl + L: Căn lề trái; Ctrl + R:Căn lề Phải; Ctrl +E
Căn lề giữa)
3.2. Chức năng Vertical
Có các lựa chọn dùng để canh chình nội dung theo chiều dọc. Mặc định Excel
canh lề dưới cho văn bản,
Để thực hiện chức năng này sau khi chọn vùng dữ liệu cần căn chỉnh, kích
chuột vào các biểu tượng cần thay đổi trên thanh công cụ của menu Home .
3.3. Chức năng Indent
Đây là chức năng Thụt đầu các dòng nội dung của ô, để thực hiện chức năng
này ta chọn vùng cần căn chỉnh, sau đó Click chuột lên biểu tượng của Indent.
21
3.4. Chức năng Orientation
Đây là chức năng Chọn các hướng của văn bản trong các ô.
Để thực hiện chức năng này, chọn vùng dữ liệu cần thay đổi, sau đó Click
chuột vào biểu tượng của chức năng Orientation
3.5. Chức năng Text control Wrap text
Nội dung trong ô được xuống nhiều dòng tùy thuộc vào độ rộng cột và độ dài
nội dung. (xem chi tiết phần dưới)
Khi muốn đoạn văn bản dài trong ô có nhiều dòng thì dùng chức năng wrap
text hoặc dùng <Alt+Enter> để xuống dòng tại vị trí mong muốn.
- Chọn ô cần định dạng Wrap text, ví dụ ô A1
- Chọn Home Alignment chọn Wrap Text ( ). Nếu dòng không tự
động mở rộng là do ô bị thiết lập chiều cao cố định, vào Home Cells
Format tại Cells Size chọn AutoFit Row Height
22
3.6. Nối (Merge) và bỏ nối các ô (Split)
3.6.1. Nối nhiều ô thành một ô
Khi nối nhiều ô thành một ô, nếu tất cả các ô đều có dữ liệu thì cần chuyển
hết dữ liệu lên ô ở góc trên cùng bên trái của nhóm ô cần merge vì chỉ có dữ liệu
của ô này được giữ lại, dữ liệu của các ô khác sẽ bị xóa.
- Chọn các ô cần nối lại.
- Chọn Home Alignment chọn Merge & Center. Để canh chỉnh dữ liệu
trong ô dùng các nút canh chỉnh trong nhóm Algnment.
3.6.2. Chuyển một ô đã nối về lại nhiều ô
Sau khi chuyển ô đã nối về lại nhiều ô thì nội dung sẽ hiện tại ô ở góc trên
cùng bên trái.
- Chọn ô đang bị nối.
- Chọn Home Alignment chọn lại Merge & Center hoặc Unmerge
Cells đều được.
23
Chương 4: Chức năng trong group Number và Styles (Vũ Thị Vương)
4.1. Các chức năng trong group Number
Tab Number
Category Danh sách các loại định dạng số, giá trị
Sample Hiển thị định dạng của giá trị trong ô hiện hành theo các
định dạng chọn
Decimal places Tối đa có thể có 30 số sau dấu thập phân, chỉ áp dụng
cho dạng Number, Currency, Accounting, Percentage,
và Scientific.
Use 1000 Separator
(,)
Chọn ô này nếu muốn có dấu phân cách giữa hàng
nghìn, triệu, tỷ…chỉ áp dụng cho dạng Number
Negative numbers Chọn loại định dạng thể hiện cho số âm, chỉ áp dụng
cho dạng Number và Currency.
Symbol Chọn loại ký hiệu tiền tệ, chỉ áp dụng cho dạng
Currency và Accounting
Type Chọn kiểu hiển thị phù hợp cho giá trị , chỉ áp dụng cho
các dạng Date, Time, Fraction, Special, và Custom.
Locale (location) Chọn loại ngôn ngữ khác để áp dụng định dạng giá trị,
24
chỉ áp dụng cho các dạng Date, Time, và Special.
4.2. Các chức năng trên group Styles
Giải thích hộp thoại Format Cells
Định dạng Mô tả
Tab Alignment
Text alignment
Horizontal
Có các lựa chọn dùng để canh chỉnh nội dung ô theo
chiều ngang. Mặc định Excel canh lề trái cho văn bản,
lề phải cho giá trị , các giá trị luận lý và các lỗi được
canh giữa.
Vertical Có các lựa chọn dùng để canh chình nội dung theo
25
chiều dọc. Mặc định Excel canh lề dưới cho văn bản.
Indent Thụt đầu các dòng nội dung của ô.
Orientation Chọn các hướng của văn bản trong các ô.
Degrees Đặt giá trị độ để xoay văn bản. Các giá trị từ -90 đến 90
độ
Text control Wrap
text
Nội dung trong ô được xuống nhiều dòng tùy thuộc vào
độ rộng cột và độ dài nội dung. (xem chi tiết phần dưới)
Shrink to fit Giảm kích cở chữ để tất cả nội dung trong ô vừa với độ
rộng cột
Merge cells Nối các ô chọn thành một ô (đã trình bày phần trên)
Right-to-left Text
direction
Xác định trình tự đọc và canh lề
Tab Font
Font Chọn kiểu Font cho các ô, font mặc định là Calibri
Font style Chọn kiểu thường, in nghiên, in đậm…của Font chữ,
kiểu mặc định là Regular.
Size Kích thước font chữ , từ cở 1 đến 1638 và mặc định là
cở chữ 11 point.
Underline Chọn kiểu gạch chân cho văn bản trong danh sách, mặc
định là None.
Color Chọn màu cho văn bản, mặc định là Automatic (do
Excel tự chọn màu)
Normal font Nếu chọn sẽ loại bỏ các định dạng Font khác và trở về
dạng bình thường
Effects Strikethrough Có thêm đường gạch ngang văn bản
Superscript Làm cho văn bản co lại và đẩy lên trên
Subscript Làm cho văn bản co lại và đẩy xuống dưới
26