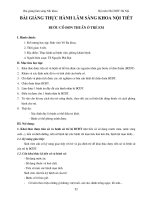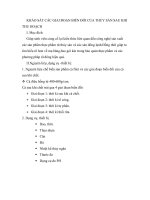bài giảng Thực hành điều khiển công nghiệp đại học nha trang
Bạn đang xem bản rút gọn của tài liệu. Xem và tải ngay bản đầy đủ của tài liệu tại đây (2.29 MB, 35 trang )
TRƯỜNG ĐẠI HỌC NHA TRANG
KHOA ĐIỆN-ĐIỆN TỬ
BỘ MÔN ĐIỆN CÔNG NGHIỆP
THỰC HÀNH
ĐIỀU KHIỂN CÔNG NGHIỆP
Môn học: Điều khiển công nghiệp
(LƯU HÀNH NỘI BỘ)
GV: Bùi Thúc Minh
NHA TRANG 2013
- 2 -
Mục lục
1.1.1. Tổng quan về thiết bị lập trình 3
Bố trí thiết bị trên mô hình 3
Sơ đồ nối dây PLC S7-200 CPU 224 AC/DC/Relay 3
- Các biểu tượng trên mô hình 4
Cách đọc các loại CPU của PLC S7-200 4
Đèn báo tín hiệu 4
Cách kết nối PLC vơi PC lập trình 6
1.1.2. Hướng dẫn sử dụng phần mềm 6
1.2. Một số bài thực hành trên bộ thí nghiệm, thực hành ứng dụng PLC S7-200 21
Bài 1. Khởi động trực tiếp động cơ không đồng bộ (KĐB) ba pha rôto lồng sóc 21
Bài 2. Mạch đảo chiều quay động cơ KĐB ba pha rô to lồng sóc 22
Bài 3. Mạch khởi động động cơ KĐB ba pha rô to lồng sóc bằng cách đổi nối sao-tam giác 23
Bài 4. Mạch khởi động động cơ KĐB ba pha rô to lồng sóc bằng cách đổi nối sao-tam giác
thuận nghịch 24
Bài 5. Điều khiển hệ thống đèn giao thông ngã tư 25
Bài 6. Mạch điều khiển chuông báo tiết học theo hệ thống tín chỉ tại trường Đại học Nha
Trang 27
Bài 7. Mạch điều khiển bồn trộn hóa chất 28
Bài 8. Hệ thống đếm sản phẩm 29
Bài 9. Hệ thống kiểm tra sản phẩm 31
Bài 10. Điều khiển dây chuyền sản xuất nước ép trái cây 33
Tài liệu tham khảo 35
- 3 -
Hướng dẫn sử dụng bộ thí nghiệm, thực hành điều khiển lập trình PLC S7-200
1.1.1. Tổng quan về thiết bị lập trình
Bố trí thiết bị trên mô hình
Hình 3. Sơ đồ nối dây và bố trí thiết bị trên bộ thí nghiệm, thực hành
Sơ đồ nối dây PLC S7-200 CPU 224 AC/DC/Relay
Hình 4. Sơ đồ nối dây PLC S7-200 CPU 224 AC/DC/Relay
- 4 -
Hình 5. Thiết bị lập trình PLC CPU 224
Hình 6. Cách nối nguồn xoay chiều vào cho PLC S7-200
- Các biểu tượng trên mô hình
Cách đọc các loại CPU của PLC S7-200
Đèn báo tín hiệu
- Đèn đỏ SF: đèn sáng khi PLC đang làm việc báo hiệu hệ thống bị hỏng hóc.
- Đèn xanh RUN: đèn xanh sáng chỉ định PLC đang ở chế độ làm việc.
- 5 -
- Đèn vàng STOP: đèn sáng thông báo PLC đang ở trạng thái dừng. Dừng tất cả
chương trình đang thực hiện.
- Đèn xanh Ix.x : đèn sáng báo hiệu trạng thái của tín hiệu của cổng vào đang ở mức
logic 1 ngược lại là mức logic 0.
- Đèn xanh Qx.x : đèn sáng báo hiệu trạng thái của tín hiệu theo giá trị logic của cổng
ra đang ở mức logic 1, ngược lại là mức logic 0.
Chọn chế độ làm việc cho PLC S7-200.
Có 3 vị trí cho phép công tắc chọn chế độ làm việc cho PLC S7-200 :
Run : Cho phép PLC thực hiện chương trình trong bộ nhớ. PLC S7-200 sẽ rời khỏi
chế độ RUN và chuyển sang chế độ STOP nếu trong máy có sự cố, hoặc trong chương
trình gặp lệnh STOP.
Stop: Cưỡng bức PLC dừng chương trình đang chạy và chuyển sang chế độ STOP.
Ở chế độ STOP, PLC cho phép hiệu chỉnh, nạp, xóa một chương trình.
Term: Cho phép người dùng từ máy tính quyết định chọn một trong hai chế độ làm
việc cho PLC hoặc RUN hoặc STOP.
Cổng truyền thông: S7-200 sử dụng cổng truyền thông nối tiếp RS485 phục vụ cho
việc ghép nối với thiết bị lập trình hoặc với các trạm PLC khác. Tốc độ truyền cho máy lập
trình kiểu PPI là 9600 baud. Tốc độ truyền cung cấp của PLC theo kiểu tự do là từ 300
baud đến 38400 baud. Ghép nối S7-200 với máy tính PC qua cổng RS-232 cần có cáp nối
PC/PPI với bộ chuyển đổi RS232/RS485, và qua cổng USB ta có cáp USB/PPI.
Hình 7. Cáp truyền thông USB/RS485
- 6 -
Cách kết nối PLC vơi PC lập trình
Hình 8. Cách kết nối PLC với thiết bị lập trình
1.1.2. Hướng dẫn sử dụng phần mềm
1.1.2.1. Khởi động phần mềm STEP 7- Micro/WIN
Để mở STEP 7 Micro/WIN, nhấp đúp chuột vào biểu tượng STEP 7- Micro/WIN
trên màn hình desktop, hoặc chọn Start > SIMATIC > STEP 7 MicroWIN
V4.0. Giao diện màn hình có dạng như hình 5.3.
Hình 9. Màn hình soạn thảo chương trình STEP 7-Micro/Win
Vùng soạn thảo chương trình
Vùng soạn thảo chương trình chứa chương trình và bảng khai báo biến cục bộ của
khối chương trình đang được mở. Chương trình con (viết tắt là SUB) và chương trình ngắt
- 7 -
(viết tắt là INT) xuất hiện ở cuối cửa sổ soạn thảo chương trình. Tùy thuộc vào việc nhấp
chuột ở mục nào mà cửa sổ màn hình soạn thảo chương trình tương ứng sẽ được mở.
Cây lệnh
Cây lệnh hiển thị tất cả các đối tượng của dự án và các lệnh để viết chương trình
điều khiển. Có thể sử dụng phương pháp “drag and drop” (kéo và thả) từng lệnh riêng từ
cửa sổ cây lệnh vào chương trình, hay nhấp đúp chuột vào một lệnh mà muốn chèn nó vào
vị trí con trỏ ở màn hình soạn thảo chương trình.
Thanh chức năng
Thanh chức năng chứa một nhóm các biểu tượng để truy cập các đặc điểm chương
trình khác nhau của STEP 7 Micro/WIN.
Program Block
Nhắp đúp chuột vào biểu tượng này để mở ra cửa sổ soạn thảo các chương trình
ứng dụng (OB1, SUB hoặc INT).
Symbol Table
Bảng ký hiệu (Symbol table) cho phép người dùng mô tả các địa chỉ sử dụng trong
chương trình dưới dạng các tên gọi gợi nhớ. Điều này giúp cho việc đọc hiểu chương trình
dễ dàng và khi viết chương trình ít bị sai sót do sử dụng trùng địa chỉ.
Status Chart :
Bảng trạng thái (Status chart) cho phép người dùng giám sát trạng thái các ngõ vào
và thay đổi trạng thái từng ngõ ra. Sử dụng bảng trạng thái để kiểm tra nối dây phần cứng
và xem nội dung các vùng nhớ.
Trong đó :
- Cột Address: Cho phép nhập địa chỉ các biến hay vùng nhớ.
- 8 -
- Cột Format: Cho phép chọn dạng dữ liệu của địa chỉ.
- Cột Current Value: Hiển thị giá trị hiện hành của địa chỉ.
- Cột New Value : Cho phép thay đổi trạng thái ngõ ra hay nội dung vùng nhớ.
Data Block :
Sử dụng Data Block như một vùng nhớ để đặt trước dữ liệu cho các biến thuộc vùng
nhớ V. Có thể tạo ra các Data block khác nhau và đặt tên theo dữ liệu chương trình. Ví dụ :
Cửa sổ soạn thảo dữ liệu:
System Block :
Đây là khối chức năng hệ thống, khi mở System Block chúng ta có thể cài đặt các
chức năng như :
Communication ports: Chọn các thông số truyền thông với thiết bị khác như máy
tính hay CPU khác.
Retentive Ranges : Chọn các vùng nhớ và địa chỉ sẽ có thuộc tính retentive
Output Tables : Cho phép thiết lập cấu hình trạng thái ON và OFFcủa mỗi ngõ ra số
khi CPU chuyển từ trạng thái Run sang Stop.
Input filter : Cho phép chọn thời gian trễ cho một vài ngõ vào hoặc tất cả ngõ vào
số (từ 0.2ms đến 12.8 ms). Mục đích là giúp chống nhiễu ở việc nối dây ngõ vào.
Pulse Catch Bits : Cho phép thiết lập một ngõ vào để bắt lấy sự chuyển đổi trạng
thái tín hiệu rất nhanh. Ngay khi có chuyển đổi, giá trị ngõ vào sẽ được chốt cho đến khi
được đọc bởi chu kỳ quét của PLC.
Background Time : Cho phép thiết lập lượng thời gian PLC sẽ dành cho các hoạt
động nền trong chế độ RUN. Đặc điểm này được sử dụng chủ yếu để điều khiển ảnh
hưởng của chu kỳ quét khi xử lý trạng thái và trong hoạt động soạn thảo runtime.
- 9 -
EM Confuguration : Các module intelligent và địa chỉ cấu hình tương ứng được
định nghĩa trong dự án. Thường thì STEP 7-Micro/WIN wizard đặt các địa chỉ này.
Configure LED : LED SF/DIAG (System Fault/Diagnostic) có thể được chọn sáng
khi thực hiện chức năng cưỡng bức (Force) hoặc xảy ra lỗi vào/ra (I/O).
Increase Memory : Tăng bộ nhớ chương trình bằng cách không cho soạn thảo ở chế
độ RUN. Đối với bộ nhớ Dữ liệu thì không thể.
Cross Reference
Bảng tham chiếu cho biết những địa chỉ vùng nhớ nào (Byte, bit, word hay DWord,
timer, counter…) đã sử dụng và ví trí (location) trong chương trình cũng như chức năng
của chúng.
Communication và Set PG/PC
Các biểu tượng này khi kích hoạt sẽ mở ra hộp thoại cho phép chúng ta cài đặt các
giao tiếp với máy tính như: chọn cổng giao tiếp, địa chỉ CPU, tốc độ truyền. Đây là bước
cần thực hiện khi bắt đầu giao tiếp giữa PLC với máy tính.
Hình 10. Cửa sổ Communications
- 10 -
Hình 11. Cửa sổ Set PG/PC Interface
Thanh công cụ (Toolbar) trong STEP7-Micro/WIN :
Trong phần mềm có đặt sẵn nhiều công cụ giúp người lập trình dễ dàng trong việc
sử dụng. Các công cụ có ý nghĩa như sau:
New Project (File menu): Khởi động một dự án mới.
Open Project (File menu): Mở một dự án tồn tại.
Save Project (File menu): Lưu dự án.
Print (File menu): In chương trình và tài liệu dự án.
Print Preview (File menu): Xem trước khi in.
Cut (Edit menu): Cắt phần chọn và đưa vào clipboard.
Copy (Edit menu): Copy phần được chọn vào clipboard.
Paste (Edit menu): Dán nội dung clipboard vào cửa sổ được kích hoạt.
Undo (Edit menu): Khôi phục lại phần bị xóa trước.
Compile (PLC menu): Biên dịch cửa sổ được kích hoạt (Program Block hoặc Data
Block).
- 11 -
Compile All (PLC menu): Biên dịch tất cả các phần tử dự án (Program Block, Data
Block, and System Block).
Upload (File menu): Lấy (Upload) các phần tử dự án từ PLC vào màn hình soạn thảo
chương trình.
Download (File menu): Nạp (download) các phần tử dự án từ STEP7-MicroWin vào
PLC.
Option (Tools menu): Truy cập menu Options.
RUN (PLC menu): Đặt PLC ở chế độ RUN.
STOP (PLC menu): Đặt PLC ở chế độ STOP.
Program Status (Debug menu): ON/OFF trạng thái chương trình trong PLC.
Pause Program Status (Debug menu): Dừng ON/OFF trạng thái chương trình trong
PLC.
Chart Status (Debug menu): ON/OFF hiển thị trạng thái dữ liệu trong bảng Status
chart.
Trend View (View menu): ON/OFF xem trạng thái dữ liệu trong PLC ở dạng đồ thị.
Pause Trend View: Dừng việc vẽ đồ thị dữ liệu.
Single Read (Debug menu): Sử dụng Single Read để cập nhật một lần tất cả các giá
trị trong bảng Status Chart.
Write All (Debug menu): Ghi tất cả các giá trị ở cột New Value trong bảng Status
Chart vào PLC.
Force (Debug menu): Cưỡng bức dữ liệu PLC.
Unforce For (Debug menu): Gỡ bỏ cưỡng bức dữ liệu PLC.
Unforce All (Debug menu): Gỡ bỏ tất cả các cưỡng bức trong bảng Status Chart.
- 12 -
Read All Forced (Debug menu): Đọc tất cả các giá trị cưỡng bức trong Status Chart.
1.1.2.2. Tạo một dự án STEP 7-Micro/WIN
4.1.2.2.1 Tạo dự án mới
Để tạo một dự án mới trong STEP 7-Micro/Win, chọn menu File > New hoặc biểu
tượng trong toolbar để mở hộp thoại "New" cho phép tạo mới một dự án (project).
Trong thanh chức năng, bấm vào biểu tượng hoặc vào menu View >
Component > Program Editor để mở màn hình soạn thảo chương trình như hình 12.
Hình 12. Đường dẫn vào màn hình soạn thảo chương trình
Cũng trong menu View, ta có thể chọn ngôn ngữ lập trình là STL, LAD, FBD theo
mong muốn. Để soạn thảo bảng ký hiệu cho các địa chỉ ta bấm vào biểu tượng
trong thanh chức năng, hoặc vào menu View > Component > symbol Table.
4.1.2.2.2 Lưu dự án
Để lưu dự án, nhấp chuột vào biểu tượng , hoặc vào menu File > Save. Cửa
sổ màn hình xuất hiện như hình 4.7. Chọn thư mục cần chứa dự án tại mục save in, đặt tên
dự án tại mục file name và nhấp chuột vào thẻ Save, Save As…để lưu dự án.
- 13 -
Hình 13. Cửa sổ màn hình lưu dự án
4.1.2.2.3 Mở một dự án
Để mở một dự án đang có sẵn, nhấp chuột vào biểu tượng , hoặc vào menu
File > Open. Cửa sổ màn hình xuất hiện như hình 14. Chọn thư mục chứa chương trình
cần mở, chọn tên dự án và sau đó nhấp chuột vào thẻ Open.
Hình 14. Cửa sổ màn hình chứa dự án cần mở
1.1.2.3. Thư viện
Thư viện (Libraries) được sử dụng để lưu trữ các khối chương trình con có truyền
tham số được sử dụng để lập trình. Các khối có thể copy vào trong một thư viện từ một dự
án có sẵn hoặc chúng có thể được tạo ra trực tiếp trong thư viện độc lập với các dự án. Khi
cài đặt STEP 7-Micro/WIN thì các khối chưa được cài đặt vào trong thư viện. Để cài đặt
thư viện chuẩn có thể download thư viện S7-200 từ trang www.siemens.com hoặc sử dụng
đĩa phần mềm STEP 7 Micro/WIN Add-on: STEP 7-Micro/WIN 32 Instruction Library,
(CD-ROM). Có thể chèn thêm hoặc xóa bỏ bớt các khối chương trình trong thư viện sử
dụng File > Add/Remove Libraries và sau đó chọn thẻ Add để chọn khối chương trình
thư viện mong muốn đưa vào thư viện. Để mở thư viện, vào Cây Lệnh chọn mục
Libraries, chọn các khối chương trình cần sử dụng.
Việc tạo thêm các khối chương trình con truyền tham số được sử dụng để làm thư
viện có thể được tạo ra từ File > Create Library và chọn chương trình con cần làm thư
viện.
- 14 -
1.1.2.4. Hệ thống trợ giúp trong STEP 7-Micro/WIN
Trường hợp gặp khó khăn trong lập trình cũng như cần tìm hiểu rõ hơn về một
thông tin nào đó trong phần mềm ta có thể sử dụng công cụ trợ giúp. Có nhiều cách khác
nhau để mở trợ giúp:
Sử dụng menu Help > Contents and Index để kích hoạt trợ giúp chung.
Sử dụng phím F1 để trợ giúp theo ngữ cảnh với đối tượng được chọn.
Trong đó :
Thẻ Content: Hiển thị danh sách các chủ đề trợ giúp
Thẻ Index: Cho phép truy cập thông tin trợ giúp bằng việc hiển thị danh sách các
thuật ngữ theo thứ tự alphabe.
Thẻ Find: Cho phép tìm kiếm các từ cụ thể và thuật ngữ trong chủ đề trợ giúp.
Khi nhấp chuột vào các từ được nổi lên có màu xanh và gạch chân (hotwords) sẽ
xuất hiện các trợ giúp chi tiết hơn.
1.1.2.5. Xóa bộ nhớ CPU
Khi xóa PLC thì PLC phải đặt ở chế độ STOP và reset PLC theo chuẩn nhà máy,
ngoại trừ địa chỉ PLC, tốc độ truyền, và đồng hồ thời gian (time-ofdate clock). Để xóa
chương trình trong PLC thực hiện như sau :
Bước 1 : Chọn PLC > Clear thì hộp thoại Clear xuất hiện.
Bước 2 : Chọn tất cả các mục chấp nhận bằng cách nhấp OK.
Bước 3 : Nếu đã có password trong bộ nhớ PLC thì hộp thoại yêu cầu password
xuất hiện. Để xóa password thì nhập CLEARPLC vào hộp thoại và tiếp tục hoạt động xóa
tất cả.
1.1.2.6. Kết nối truyền thông S7-200 với thiết bị lập trình
Để kết nối truyền thông S7-200 với thiết bị lập trình thì cần phải có cáp kết nối.
Việc kết nối truyền thông thực hiện theo các bước sau :
Bước 1 : Nhấp chuột vào biểu tượng communication trong thanh
chức năng hay vào View > Component > Communications.
- 15 -
Hình 15. Màn hình thiết lập truyền thông
Bước 2 : Kiểm tra xem địa chỉ của cáp PC/PPI trong hộp thoại có được đặt là 0
chưa? Thường mặc định là 0.
Bước 3 : Kiểm tra tham số mạng (Network Parameters) và tốc độ truyền
(Transmission Rate) có đúng chưa. Nếu chưa đúng thì nhấp chuột vào thẻ
để thiết lập lại giao tiếp giữa PC và PLC.
Bước 4 : Nhấp đúp chuột vào biểu tượng để tìm trạm S7-200và một biểu
tượng CPU cho trạm S7-200 được kết nối sẽ được hiển thị (ví dụ biểu tượng
).
Bước 5 : Chọn S7-200 và nhấp OK. Nếu STEP 7 Micro/WIN không tìm ra CPU
S7-200, kiểm tra việc đặt chỉnh các tham số truyền thông và lặp lại bước này.
Bước 6 : Sau khi đã thiết lập truyền thông với S7-200, ta có thể sẵn sàng tạo và
download chương trình vào CPU.
1.1.2.7. Tải dự án từ PLC về máy tính
Có thể sử dụng biểu tượng trên toolbar hoặc menu File để tải (upload) chương trình
từ PLC về máy tính khi sử dụng phần mềm STEP 7-Micro/WIN. Cần lưu ý là PLC đã
được kết nối truyền thông với thiết bị lập trình.
4.1.2.7.1 Tải vào một dự án mới hoặc dự án rỗng
Để tải chương trình về máy tính thì một cách không làm ảnh hưởng đến các chương
trình đang mở là đóng nó lại và tạo một dự án mới, vì dự án mới là rỗng nên không thể vô
tình phá hủy dữ liệu. Đây là cách thức an toàn để lấy khối chương trình, system block hoặc
thông tin data block. Nếu muốn lấy sử dụng bảng ký hiệu (symbol table) hoặc status chart
đã được tạo cho dự án này, thì có thể mở dự án cũ ở màn hình
- 16 -
STEP 7-Micro/WIN khác và copy các thông tin này vào dự án được upload về.
4.1.2.7.2 Tải vào một dự án tồn tại
Đây là một cách để viết đè tất cả các phần của chương trình hiện hành bằng chương
trình đã được nạp vào PLC trước đó.
4.1.2.7.3 Trình tự tải dự án từ PLC về máy tính
Để thực hiện tải, thực hiện các bước sau:
Bước 1 : Trong STEP 7-Micro/WIN mở một dự án để giữ các khối sẽ được upload
từ PLC.
Nếu muốn upload vào một dự án rỗng, chọn File > New hoặc sử dụng biểu tượng
New Project trên toolbar.
Nếu muốn upload vào một dự án tồn tại, chọn File > Open hoặc sử dụng biểu
tượng Open Project trên toolbar.
Bước 2 : Chọn File > Upload hoặc sử dụng biểu tượng Upload trên toolbar
để khởi động quá trình upload.
Bước 3 : Hộp thoại Upload xuất hiện để yêu cầu chọn các khối: program block,
data block, and system block. Hãy chọn các khối muốn Upload, và sau đó nhấp OK.
Hình 16. Hộp thoại Upload
Bước 4 : STEP 7-Micro/WIN hiển thị chú ý như hình 4.12.
Hình 17. Chú ý khi upload từ PLC về thiết bị lập trình
Nhấn Yes để chấp nhận việc upload.
- 17 -
STEP 7-Micro/WIN hiển thị một thông báo khi upload các khối thành công từ PLC
về thiết bị lập trình hoặc máy tính PC.
1.1.2.8. Nạp (download) một dự án từ máy tính xuống PLC
Khi cho phép kết nối truyền thông giữa PC và PLC, ta có thể download chương
trình vào PLC. Cần lưu ý rằng khi download một program block, data block hay system
block vào PLC thì nội dung của các khối được download vào sẽ viết đè lên các khối hiện
hành trong PLC. Các bước thực hiện như sau :
Bước 1: Trước khi download vào PLC, cần phải kiểm tra xem PLC đã ở chế độ
Stop chưa thông qua đèn báo STOP trên PLC. Nếu công tắc chọn chế độ trên PLC đặt ở vị
trí TERM thì ta có thể chọn PLC ở chế độ RUN hoặc STOP từ máy lập trình. Nếu PLC
không ở chế độ STOP, thì nhấp chuột vào biểu tượng STOP trong toolbar hoặc chọn
PLC > STOP. Trong trường hợp không dùng phần mềm thì chuyển công tắc chọn chế độ
cho PLC về vị trí STOP.
Bước 2: Nhấp chuột vào biểu tượng download trong toolbar hoặc chọn File >
Download. Hộp Download xuất hiện.
Bước 3: Chọn các khối cần download. Thông thường là chọn tất cả.
Bước 4: Nhấp OK để bắt đầu quá trình download.
Bước 5: Nếu download thành công, thì một hộp thoại hiển thị thông báo :
Download Successful. Tiếp tục đến bước 12.
Bước 6: Nếu loại PLC được chọn cho chương trình trong STEP 7/Micro/WIN
không phù hợp với PLC thực tế, thì một hộp thoại xuất hiện với thông báo : "The PLC type
selected for the project does not match the remote PLC type. Continue Download?".
Bước 7: Đặt lại loại PLC cho phù hợp, chọn No để dừng tiến trình downoad.
Bước 8: Chọn PLC > Type…để vào hộp thoại chọn loại PLC.
Bước 9: Có thể chọn đúng loại PLC theo danh sách trong mục của hộp thoại. Hoặc
nhấp chuột vào thẻ để STEP 7-
Micro/WIN tự động tìmđúng loại PLC đang kết nối.
Bước 10: Nhấp OK để chấp nhận loại PLC và đóng hộp thoại.
Bước 11: Khởi động lại quá trình download bằng cách nhấp chuột vào biểu tượng
download trong toolbar hay chọn File > Download.
- 18 -
Bước 12: Ngay khi download thành công, ta phải chuyển PLC từ STOP sang RUN
trước khi PLC có thể thực hiện chương trình. Nhấp chuột vào biểu tượng RUN
trong toolbar hay chọn PLC > RUN để chuyển PLC sang chế độ RUN khi công tắc chọn
chế độ cho PLC để ở vị trí TERM. Trường hợp sử dụng công tắc thì chuyển từ vị trí STOP
sang RUN.
1.1.2.9. Thiết lập cấu hình chung cho phần mềm (menu option và customize)
Menu Option
Có thể định nghĩa một đường dẫn mặc định đến một thư mục tập tin xác định để mở
và lưu các dự án STEP 7-Micro/WIN. Ta sử dụng menu lệnh Tools > Options. Ngoài ra,
để truy cập trực tiếp Option cho từng thành phần trong cây lệnh (Instruction tree) thì trỏ
chuột vào thành phần mong muốn và nhấp chuột phải, sau đó chọn mục option.
Hình 18. Cửa sổ Options.
General Options
Thẻ General: Chọn thẻ này để lựa chọn Program Editor, Mnemonic Set,
rogramming Mode, Language, và Regional Settings(Measurement System, Time Format,
and Date Format) mặc định.
Thẻ Defaults: Chọn thẻ này để đặt vị trí tập tin và loại PLC mặc định cho các dự án
mới. Ta cũng có thể chọn để thêm System Symbol Table cho tất cả các dự án mới.
Thẻ Colors: Chọn thẻ này để gán Font và Color cho các cửa sổ khác nhau.
Program Editor Options
Thẻ Program Editor: Chọn thẻ này để định kích thước, hiển thị và font của cửa sổ
soạn thảo chương trình. Chọn trạng thái hiển thị bên trong hay bên ngoài lệnh. Cấu hình
- 19 -
địa chỉ theo ký hiệu. Ta cũng có thể chọn để cho phép soạn thảo toán tử sau khi đặt một
lệnh và định dạng tự động bất kỳ mã lệnh STL được nhập vào.
Thẻ STL Status: Chọn thẻ này để tùy biến cách thức mà Program Status được trình
diễn ở STL. Ta có thể thay đổi các đặt chỉnh sau : Watch Values, Operands, Logic Stack,
Instruction Status Bits.
Other Options
Thẻ Symbol Table: Chọn thẻ này để thiết lập kiểu font, kiểu dáng và kích thước của
bảng ký hiệu (symbol table). Ta có thể chọn để hiển thị các khí hiệu trùng nhau không
được sử dụng.
Thẻ Status Chart: Chọn thẻ này để thiết lập kiểu font, kiểu dáng và kích thước của
status chart. Cũng có thể thiết lập việc định địa chỉ theo ký hiệu.
Thẻ Data Block: Chọn thẻ này để thiết lập kiểu font, kiểu dáng và kích thước và độ
rộng của data block.
Thẻ Cross Reference: Chọn thẻ này để thiết lập kiểu font, kiểu dáng và kích thước
của bảng cross reference. Cũng có thể thiết lập việc định địa chỉ theo ký hiệu.
Thẻ Output Window: Chọn thẻ này để thiết lập kiểu font, kiểu dáng và kích thước
của output window.
Thẻ Instruction Tree: Chọn thẻ này để thiết lập kiểu font, kiểu dáng và kích thước
của Instruction Tree (cây lệnh). Ta cũng có thể chọn để cho phép tự động xếp lại của
instruction tree.
Thẻ Navigation Bar: Chọn thẻ này để thiết lập kiểu font, kiểu dáng và kích thước
của navigation bar.
Thẻ Print: Chọn thẻ này để thiết lập kiểu font, kiểu dáng và kích thước của các dự
án muốn in.
Menu Custommize
Menu custommize cho phép ta thay đổi sự xuất hiện nội dung trong toolbar và thêm
vào các công cụ được sử dụng thường xuyên vào menu Tools.
Chọn menu lệnh Tools > Customize để thiết lập các lựa chọn sau :
Thẻ Commands : Cho phép thay đổi sự xuất hiện các nội dung của toolbars.
Thẻ Add-On Tools : Cho phép thêm vào các công cụ được sử dụng thường xuyên
vào menu Tools.
- 20 -
Hình 19. Cửa sổ custommize
Thay đổi sự xuất hiện:
Chọn Show Tooltips nếu muốn các nút nhấn hiển thị các thông tin về nó khi con trỏ
chuột dừng trên nút nhấn.
Chọn Show Flat Buttons nếu muốn các nút nhấn xuất hiện ở dạng phẳng thay vì
xuất hiện ở dạng 3-D.
Di chuyển một nút nhấn:
Chọn một toolbar từ hộp danh sách Category để hiển thị các nút nhấn của toolbar
đó. Để di chuyển một nút nhấn từ toolbar mặc định sang toolbar khác, thì chọn tên của
toolbar chứa nút nhấn cần di chuyển từ hộp danh sách Category. Kéo nút nút nhấn mong
muốn trong vùng nút nhấn ra vùng toolbar để thêm nó vào toolbar.
Để loại bỏ một nút nhấn trên toolbar, kéo nút nhấn trên toolbar và bỏ vào vùng nút
nhấn của hộp thoại Customize.
Thẻ Add-On Tools : Thêm một công cụ vào menu Tools. Đặc điểm này được dự
định để tiết kiệm thời gian đối với các công cụ được sử dụng thường xuyên. Để thêm một
công cụ, nhấp vào thẻ Add-On Tools, nhấp vào nút , và điền vào các vùng ở
dưới:
Bất kỳ lệnh được yêu cầu được bắt đầu và kết thúc bởi dấu ngoặc kép khi nhập vào
vùng command (ví dụ: "xxx xxx").
Menu Text: Chọn một tên để nhận dạng công cụ trên menu Tools.
Command: Cung cấp tên tập tin của chương trình công cụ hay bat. file.
- 21 -
Arguments: Cung cấp các chủ đề dòng lệnh đã sử dụng bởi tập tin *.exe.
Initial Directory: Cung cấp đường dẫn thư mục đang mở cho công cụ. Sử dụng nút
để tìm các tập tin và thư mục.
Khi thêm vào một công cụ thành công, trong menu Tools xuất hiện công cụ đã
thêm.
1.1.2.10. Soạn thảo chương trình
Trước khi soạn thảo chương trình, các bước sau đây cần phải hoàn thành:
Kết nối giữa PLC và máy tính.
Kết nối dây đúng các ngõ vào và ra với ngoại vi.
Trường hợp không có PLC, thì ta chỉ có thể soạn thảo chương trình và lưu trữ lại.
Còn nếu muốn kiểm tra thì cần phải có phần mềm mô phỏng S7-200. Các bước để soạn
thảo một dự án mới:
Bước 1 : Mở màn hình soạn thảo chương trình.
Bước 2 : Nhập bảng ký hiệu.
Bước 3 : Nhập chương trình.
Bước 4 : Lưu chương trình.
Bước 5 : Download chương trình vào CPU.
Bước 6 : Đặt CPU ở chế độ RUN.
Bước 7 : Tìm lỗi và chỉnh sửa chương trình.
1.2. Một số bài thực hành trên bộ thí nghiệm, thực hành ứng dụng PLC S7-200
Bài 1. Khởi động trực tiếp động cơ không đồng bộ (KĐB) ba pha rôto lồng sóc
1. Yêu cầu công nghệ
- Nhấn nút START động cơ chạy.
- Nhấn nút STOP động cơ dừng.
2. Mục đích-yêu cầu
- Làm quen với lệnh điều khiển vào/ra.
- Hiểu và biết cách sử dụng các lệnh vào/ra trong quá trình soạn thảo chương trình.
- Biết cách nối dây công tắc tơ vào động cơ KĐB ba pha chạy trực tiếp.
3. Các kiến thức cần thiết
- L ý thuyết về công tắc tơ, các lắp mạch điều khiển có tiếp điểm.
- Cách kết nối tín hiệu vào/ra PLC.
4. Dụng cụ và thiết bị
- 22 -
- Máy tính có cài phần mềm STEP 7-Micro/Win V4.0, bộ điều khiển lập trình PLC
S7-200 CPU 224, dây nối, động cơ KĐB 3 pha rôto lồng sóc, nút nhấn.
5. Các bước tiến hành thực hành
a. Xác định thiết bị vào/ra và phân địa chỉ
Ngõ vào Ngõ ra
Thiết bị Địa chỉ Thiết bị Địa chỉ
Nút nhấn START I0.0 Công tắc tơ K Q0.0
Nút nhấn STOP I0.1 Đèn báo Q0.1
b. Sơ đồ mạch động lực, sơ đồ kết nối PLC
c. Soạn thảo chương trình điều khiển
Giải thích:
d. Nạp chương trình vào PLC
Hình 22. Nạp chương trình từ máy tính xuống PLC
e. Chạy thử, kiểm tra
Bài 2. Mạch đảo chiều quay động cơ KĐB ba pha rô to lồng sóc
1. Yêu cầu công nghệ
- Nhấn nút THUẬN động cơ chạy thuận.
- Nhấn nút NGHỊCH động cơ chạy nghịch.
- Khi đảo chiều quay động cơ phải nhấn nút DỪNG động cơ dừng trước.
- Nhấn nút DỪNG động cơ dừng.
2. Mục đích-yêu cầu
- Làm quen với lệnh điều khiển vào/ra.
- 23 -
- Hiểu và biết cách sử dụng các lệnh vào/ra trong quá trình soạn thảo chương trình.
- Biết cách nối các pha vào công tắc tơ cho động cơ chạy thuận, nghịch.
3. Các kiến thức cần thiết
- L ý thuyết về công tắc tơ, các lắp mạch điều khiển có tiếp điểm, hiểu nguyên l ý đảo
chiều quay động cơ KĐB 3 pha rô to lồng sóc .
- Cách kết nối tín hiệu vào/ra PLC.
4. Dụng cụ và thiết bị
- Máy tính có cài phần mềm STEP 7-Micro/Win V4.0, bộ điều khiển lập trình PLC
S7-200 CPU 224, dây nối, động cơ KĐB 3 pha rô to lồng sóc, nút nhấn.
5. Các bước tiến hành thực hành
a. Xác định thiết bị vào/ra và phân địa chỉ
Ngõ vào Ngõ ra
STT Thiết bị Địa chỉ STT Thiết bị Địa chỉ
b. Sơ đồ mạch động lực, sơ đồ kết nối PLC
c. Soạn thảo chương trình điều khiển
Giải thích:
d. Nạp chương trình vào PLC
e. Chạy thử, kiểm tra
Bài 3. Mạch khởi động động cơ KĐB ba pha rô to lồng sóc bằng cách đổi nối sao-tam
giác
1. Yêu cầu công nghệ
- Nhấn nút CHẠY động cơ chạy chế độ sao, sau thời gian 20s tự động chuyển sang
chạy chế độ tam giác.
- Nhấn nút DỪNG động cơ dừng.
2. Mục đích
- Làm quen với lệnh điều khiển vào/ra; lệnh điều khiển thời gian Timer,
- Hiểu và biết cách sử dụng các lệnh vào/ra; Timer trong quá trình soạn thảo chương
trình.
3. Các kiến thức cần thiết
- L ý thuyết về công tắc tơ, các lắp mạch điều khiển có tiếp điểm, hiểu nguyên l ý hoạt
động chế độ nối sao, tam giác động cơ KĐB 3 pha rô to lồng sóc .
- 24 -
- Sơ đồ kết nối tín hiệu vào/ra PLC.
4. Dụng cụ và thiết bị
- Máy tính có cài phần mềm STEP 7-Micro/Win V4.0; 01 bộ điều khiển lập trình
PLC S7-200 CPU 224; dây nối; 01 động cơ KĐB 3 pha rô to lồng sóc; 02 nút nhấn,
03 công tắc tơ.
5. Các bước tiến hành thực hành
a. Xác định thiết bị vào/ra và phân địa chỉ
Ngõ vào Ngõ ra
b. Sơ đồ mạch động lực, sơ đồ kết nối PLC
c. Soạn thảo chương trình điều khiển
Giải thích:
d. Nạp chương trình vào PLC
e. Chạy thử, kiểm tra
Bài 4. Mạch khởi động động cơ KĐB ba pha rô to lồng sóc bằng cách đổi nối sao-tam
giác thuận nghịch
1. Yêu cầu công nghệ
- Nhấn THUẬN động cơ chạy thuận sao sau 20 giây tự động chuyển sang chế độ tam
giác.
- Nhấn NGHỊCH động cơ chạy nghịch sao sau 20 giây tự động chuyển sang chế độ
tam giác. Trước khi chuyển từ thuận sang nghịch phải qua nút nhấn DỪNG.
- Nhấn DỪNG động cơ dừng.
2. Mục đích
- Làm quen với lệnh điều khiển vào/ra; lệnh điều khiển thời gian Timer,
- Hiểu và biết cách sử dụng các lệnh vào/ra; Timer trong quá trình soạn thảo chương
trình.
3. Các kiến thức cần thiết
- L ý thuyết về công tắc tơ, các lắp mạch điều khiển có tiếp điểm, hiểu nguyên l ý hoạt
động chế độ nối sao, tam giác; nguyên lý đảo chiều quay động cơ KĐB 3 pha rôto
lồng sóc .
- 25 -
- Sơ đồ kết nối tín hiệu vào/ra PLC.
4. Dụng cụ và thiết bị
- Máy tính có cài phần mềm STEP 7-Micro/Win V4.0, bộ điều khiển lập trình PLC
S7-200 CPU 224, bộ dây nối, 01 động cơ KĐB 3 pha rô to lồng sóc, 03 nút nhấn.
5. Các bước tiến hành thực hành
a. Xác định thiết bị vào/ra và phân địa chỉ
Ngõ vào Ngõ ra
STT Thiết bị Địa chỉ STT Thiết bị Địa chỉ
b. Sơ đồ mạch động lực, sơ đồ kết nối PLC
c. Soạn thảo chương trình điều khiển
Giải thích:
d. Nạp chương trình vào PLC
e. Chạy thử, kiểm tra
Bài 5. Điều khiển hệ thống đèn giao thông ngã tư
1. Yêu cầu công nghệ
- Nhấn START hệ thống đèn giao thông hoạt động theo yêu cầu (giản đồ thời gian).
Đèn xanh tuyến 1 sáng 20s, đồng thời đèn đỏ tuyến 2 sáng, sau 20s đèn xanh tuyến
1 sẽ tắt và chuyển sang đèn vàng tuyến 1 sáng, sau 5s thì đèn xanh tuyến 2 sáng,
đèn đỏ tuyến 1 sáng để cho tuyến 2 được phép đi. Chú ý: thời gian đèn đỏ bằng thời
gian đèn xanh và thời gian đèn vàng.
- Nhấn STOP dừng hoạt động.