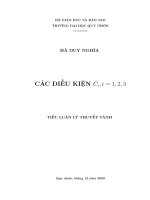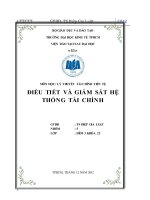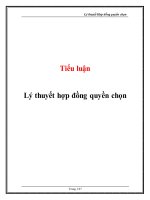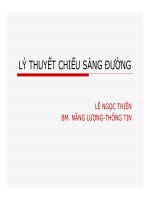Tiểu luận lý thuyết về access
Bạn đang xem bản rút gọn của tài liệu. Xem và tải ngay bản đầy đủ của tài liệu tại đây (1.88 MB, 31 trang )
TIN HỌC TRÌNH ĐỘ B
GIÁO TRÌNH LÝ THUYẾT VÀ BÀI TẬP
MICROSOFT ACCESS
Biên soạn: GV.NGUYỄN KIM DUY
Địa chỉ: TIN HỌC THANH NIÊN
Giáo trình lý thuyết và bài tập Microsoft Access
Thủ Dầu Một, tháng 7 năm 2008
Biên soạn: GV.Nguyễn Kim Duy Trang 2
Giáo trình lý thuyết và bài tập Microsoft Access
LỜI NÓI ĐẦU
Nhằm đáp ứng yêu cầu học tập và nâng cao chất lượng dạy học cho các học viên luyện thi
chứng chỉ trình độ B tin học quốc gia, tôi xin gửi đến các học viên và bạn đọc tài liệu Giáo trình
lý thuyết và bài tập Microsoft Access. Đây là cẩm nang hướng dẫn lý thuyết và bài tập Access
xuyên suốt chương trình dạy luyện thi chứng chỉ tin học B.
Giáo trình được chia làm nhiều bài thực hành, tập trung vào 3 phần:
• Phần 1: Lý thuyết CSDL, Database và Form.
• Phần 2: Form-subform, report và tập lệnh macro.
• Phần 3: Ôn tập Database, Database Application, form danh sách, mã lệnh VBA.
Giáo trình này được sử dụng với mục đích hỗ trợ giảng dạy. Do đó tài liệu chỉ được lưu hành
và sử dụng theo nhu cầu của tác giả. Mọi sao chép, thay đổi vì mục đích khác phải tuân thủ theo
luật bản quyền tác giả.
Giáo trình được xuất bản lần đầu chắc chắn không tránh khỏi nhiều thiếu sót. Mong bạn đọc
và các học viên góp ý nhằm làm cho nội dung giáo trình ngày càng tốt hơn.
Mọi góp ý xin gửi về:
Email:
Mobile: 0936524082
Xin cảm ơn.
TÁC GIẢ
NGUYỄN KIM DUY
Biên soạn: GV.Nguyễn Kim Duy Trang 3
Giáo trình lý thuyết và bài tập Microsoft Access
MỤC LỤC
Tên phần Trang
Bài thực hành 1: Tạo cấu trúc cho Table 4
Bài thực hành 2: Nhập liệu ban đầu 6
Bài thực hành 3: Select query 9
Bài thực hành 4: Total query 11
Bài thực hành 5: Form và Form danh mục 14
Bài thực hành 6: Form-sunform và in chứng
từ hóa đơn
17
Bài thực hành 7: Report tổng hợp và form
tổng hợp xuất (nhập) kho
19
Bài thực hành 8: Form danh mục và F-SF
mượn trả
22
Bài thực hành 9: Form danh sách xem tìm
kiếm
25
Bài thực hành 10: Mã lệnh VBA 27
Biên soạn: GV.Nguyễn Kim Duy Trang 4
Giáo trình lý thuyết và bài tập Microsoft Access
BÀI THỰC HÀNH SỐ 1: TẠO CẤU TRÚC CHO TABLE
KIẾN THỨC CƠ BẢN:
I/ Các bước tin học hóa:
1. Người dùng đưa ra yêu cầu tin học hóa.
2. Khảo sát viên khảo sát hiện trạng thực tế của hệ thống viết nên đặc tả chi tiết bài toán.
3. Phân tích viên phân tích bài toán và xây dựng mô hình CSDL của bài toán (thường dùng
mô hình thực thể kết hợp ERD).
4. Database Builder xây dựng CSDL từ mô hình đã được vạch ra.
5. Lập trình viên viết phần mềm ứng dụng trên nền tảng CSDL đã có (Programmers)
II/ Mô hình thực thể kết hợp ERD (Entity Relationship Diagram): là mô hình được vẽ dựa trên
2 thành phần chính: thực thể (Entity) và mối kết hợp (Relationship).
Thực thể (tập thực thể) được tìm ra từ đặc tả bài toán: thực thể quản lý và thực thể liên quan
trong quản lý.
Mối kết hợp: 1-n và n-n. Kết hợp n-n được tách thành 2 kết hợp 1-n.
Tập thực thể được mô tả bởi thuộc tính.Có 3 loại thuộc tính:
• Thuộc tính khóa: nhận dạng từng thực thể trong tập thực thể.
• Thuộc tính mô tả: nêu lên tính chất đặc trưng của mỗi tập thực thể.
• Thuộc tính khóa ngoại: thuộc tính có chức năng liên kết với tập thực thể khác
để lấy lại thông tin.
Trong mối kết hợp 1-n: Thực thể có bảng số 1 là thực thể cha, thực thể có bảng số nhiều là thực
thể con.
III/ Các bước tạo cấu trúc Table:
Đối tượng Table (trong Access) là ảnh ánh xạ song ánh của tập thực thể (trong ERD).
Cửa sổ Table Design View có 3 phần chính: FieldName, DataType và Properties.
• Bước 1: Vào tab Table, double click Create Table in Design View.
• Bước 2: Nhập FieldName, Enter (hoặc nhấn phím Tab).
• Bước 3: Chọn kiểu dữ liệu DataType.
Biên soạn: GV.Nguyễn Kim Duy Trang 5
Khảo sát viên
Phân tích viên
Database Builder
Lập trình viên
Yêu cầu bài toán
(Requirements)
Đặc tả bài toán
(Specification)
Mô hình ERD
(Entity Relationship
Diagram)
Cơ sở dữ liệu
(Database)
Ứng dụng cơ sở dữ liệu
(Database Application)
Giáo trình lý thuyết và bài tập Microsoft Access
• Bước 4: Thiết lập các thuộc tính cho từng Field
BÀI TẬP:
Câu 1: Tạo các Table trong CSDL Quản lý học viên
FieldName DataType Caption
Table T-HOCVIEN
MHV Mã học viên
THV Tên học viên
NGSINH Ngày sinh
NS Mã nơi sinh
PHAINU Phái nữ
LOP Lớp học
DC Địa chỉ
HINH Hình
SCC Số chứng chỉ - văn bằng
NGCAP Ngày cấp chứng chỉ
NGNHAN Ngày nhận
Table T-NOISINH
MNS Mã nơi sinh
TNS Tên nơi sinh
Table T-LOP
ML Mã lớp
TL Tên lớp
NGKG Ngày khai giảng
Table T-MONHOC
MAMH Mã môn học
TMH Tên môn học
ST Số tiết học
Table T-DIEM
HV Mã học viên
MH Mã môn học
DL1 Điểm lần 1
DL2 Điểm lần 2
Table T-BIENLAI
SBL Số biên lai
HV Mã học viên
NGNOP Ngày nộp tiền
SOTIEN Số tiền nộp
Câu 2: Tạo Relationship giữa các Table:
Biên soạn: GV.Nguyễn Kim Duy Trang 6
Giáo trình lý thuyết và bài tập Microsoft Access
BÀI THỰC HÀNH SỐ 2: NHẬP LIỆU BAN ĐẦU
KIẾN THỨC CƠ BẢN:
I/ Thiết lập thuộc tính cho Field dữ liệu:
1. Thuộc tính đặc trưng: bắt buộc phải thiết lập cho tất cả các Field tương ứng với từng
kiểu dữ liệu.
Date/Time:
Format (định dạng hiển thị): Short Date (chọn)
Input Mask ( Mặt nạ nhập liệu): 99/99/00 hoặc 99/99/0000 (nhập)
Text:
Field Size: Số kí tự nhập vào tối đa. (nhập)
Number:
Field Size: xác định kiểu dữ liệu con của Number. (chọn)
Format (định dạng hiển thị cho số): Chỉ thiết lập cho 2 trường hợp: Percent (phần trăm),
Scientific (số khoa học). Nếu không thuộc 2 trường hợp này thì không cần thiết lập. (chọn)
Decimal Places: số kí số sau dấu phẩy.
Currency:
Format (định dạng hiển thị cho tiền tê): Currency. (chọn)
Decimal Places: số kí số sau dấu phẩy của tiền tệ.
2. Thuộc tính chung chất: không phải Field nào cũng thiết lập
Caption: nêu bật bằng Tiếng Việt ý nghĩa đầy đủ của 1 Field. Riêng thuộc tính này bắt
buộc phải thiết lập cho tất cả các Field. (nhập)
Default Value: giá trị mặc định. Chỉ thiết lập khi trong quá trình nhập liệu cho 1 Field giá
trị nhập liệu vào rơi đa số vào giá trị mặc định. (nhập)
Validation Rule: Ràng buộc kiểm tra dl nhập vào. (nhập)
Validation Text: chuỗi thông báo bằng Tiếng Việt khi người dùng nhập liệu vi phạm
Validation Rule (ràng buộc kiểm tra dữ liệu nhập vào). (nhập)
Ví dụ: trong CSDL Quản lý học viên các ràng buộc dl nhập vào và giá trị mặc định là:
- Học viên phải từ 12 tuổi trở lên: NGSINH <= Date()-365*12
- Ngày cấp chứng chỉ phải trước hoặc bằng ngày hiện tại: NGCAP <= Date()
- Điểm lần 1, lần 2 phải từ 0 đến 10: DL1, DL2 >=0 And <= 10 hoặc Between 0 And 10
- Số tiết học phải lớn hơn 0: ST >0
-Số tiền nộp phải không ít quá 50.000: SOTIEN >= 50000 And <= 500000
- Ngày nộp tiền phải trước hoặc bằng ngày hiện tại: NGNOP <= Date(). Giá trị mặc định
cho ngày nộp tiền là ngày hiện tại ( Date() ).
II/ Các bước trong nhập liệu ban đầu:
• Bước 1: Tạo cấu trúc cho Table.
• Bước 2: Tạo Relationship (mối kết hợp) giữa các Table.
• Bước 3: Tham chiếu dữ liệu (Lookup) cho tất cả khóa ngoại trong CSDL.
• Bước 4: Nhập liệu ban đầu (khoảng 3 hay 4 mẫu tin/1 table).
III/ Ràng buộc toàn vẹn tham chếu:
- Buộc phải thiết lập khi tạo mối kết hợp 1-n giữa các Table.
Biên soạn: GV.Nguyễn Kim Duy Trang 7
Giáo trình lý thuyết và bài tập Microsoft Access
Nội dung:
- Khi nhập giá trị cho 1 Field khóa ngoại, giá trị nhập vào phải có trong ds các giá trị của
Field khóa tương ứng với nó.
- Không thể sửa đổi giá trị của Field khóa trên Table cha khi đã có mẩu tin liên quan trên
Table con.
- Không thể xóa mẩu tin trên Table cha khi đã có mẩu tin liên quan trên Table con.
IV/ Tham chiếu dữ liệu (Lookup) cho khóa ngoại:
- What ? Là hình thức nhập liệu bằng cách chọn dữ liệu thông qua combobox thay vì textbox.
- When? Thực hiện ở bước 3 của quy trình nhập liệu ban đầu, sau khi tạo Relationship.
- Why? Nhằm tránh cho người dùng nhập liệu vi phạm ràng buộc toàn vẹn tham chiếu.
- How?
Ví dụ: Lookup cho Field HV trong T-BIENLAI
- Bước 1: Vào tab Lookup trong phần Properties của Field HV trong T-BIENLAI.
- Bước 2: Thực hiện những thiết lập sau:
o Display Control: Textbox Combobox.
o Row source: MHV,THV.
o Column count: 2.
o Bound Column: 1.
o Column Width: 0;1
Minh họa bằng hình ảnh:
Biên soạn: GV.Nguyễn Kim Duy Trang 8
Thiết lập Ràng buộc toàn vẹn
tham chiếu
Giáo trình lý thuyết và bài tập Microsoft Access
V/ Nhập liệu ban đầu:
- Nhập table cha trước, table con sau.
- Why? Table cha phải có dữ liệu trước thì mới có thể chọn dữ liệu được khóa ngoại trên Table
con.
Thứ tự:
- First: table cha mà không có table cha nào khác.
- Second: table con mà có table con khác.
- Third: table con mà không có table con nào khác.
BÀI TẬP:
Câu 1: Xây dựng lại cấu trúc cho tất cả Table trong CSDL Quản lý học viên (lưu ý thiết lập đầy
đủ các thuộc tính cần thiết).
Câu 2: Thực hiện việc lookup cho tất cả các khóa ngoại trong CSDL.
Câu 3: Nhập liệu ban đầu cho tất cả các table. Mỗi table nhập liệu ít nhất 3 mẩu tin.
Biên soạn: GV.Nguyễn Kim Duy Trang 9
Giáo trình lý thuyết và bài tập Microsoft Access
BÀI THỰC HÀNH SỐ 3: SELECT QUERY
KIẾN THỨC CƠ BẢN:
Query là câu truy vấn, là dạng trả lời các câu hỏi liên quan đến CSDL bằng cách truy xuất dữ
liệu nằm trong một hay nhiều bảng dl, có thể áp đặt một hay nhiều điều kiện nào đó. Ngoài ra
query còn có khả năng:
- Tạo ra một thông tin khác không có trong table bằng cách tạo ra một Field mà giá trị xuất ra là
một biểu thức tính toán nào đó. Ví dụ: Giới tính (Nam, Nữ) được tạo ra từ hàm IIF.
IIF(PHAINU = Yes,”Nữ”,”Nam”)
- Tổng hợp dữ liệu có sẵn để xuất ra thông tin tổng hợp thống kê đáp ứng nhu cầu xem xét đánh
giá của người dùng.
Có 3 loại query:
1. Câu truy vấn chọn lựa (Select query).
2. Câu truy vấn tổng hợp dữ liệu (Total query).
3. Câu truy vấn có điều kiện ( Select query có điều kiện, Total query có điều kiện).
Vd: Hiển thị ds các học viên nữ lớp B94T của Trung tâm tin học A gồm các thông tin: Mã học
viên, họ tên, ngày sinh, nơi sinh, địa chỉ.
Các bước tạo query:
Bước 1 : Xác định các dữ liệu cần đưa vào lưới QBE lấy từ những bảng (Table) nào?
Chú ý: Dữ liệu đưa vào lưới QBE gồm:
1 Dữ liệu mà câu hỏi yêu cầu hiển thị (thông tin màu xanh).
2 Dữ liệu mà cần đưa vào để đặt điều kiện (thông tin màu cam).
Trong ví dụ trên, dữ liệu mà câu hỏi yêu cầu hiển thị là:
- Mã học viên, họ tên, ngày sinh, địa chỉ ( thuộc T-HỌCVIEN).
- Tên nơi sinh (thuộc T-NOISINH).
Dữ liệu đưa vào để đặt điều kiện là:
- Giới tính (nam, nữ): không nằm trong 1 table nào.
- Tên lớp (thuộc T-LOP).
Query ngoài chức năng lấy thông tin từ trong các bảng dữ liệu thì nó còn cho phép tạo ra
một trường dữ lệu mới bằng cách thiết lập một biểu thức.Biểu thức đó có thể là một
phép toán số học (+,-,*,/,v.v ) hay một hàm trả về một giá trị.
Ta có : Giới tính (nam, nữ) = IIF(PHAINU = YES,”Nữ”,”Nam”)
Bước 2: Tạo query ở chế độ Design View. Đưa các table đã xác định ở bước 1 vào cửa số thiết
kế Query Design View.
Bước 3: Đưa các trường thông tin vào lưới QBE:
Biên soạn: GV.Nguyễn Kim Duy Trang 10
Giáo trình lý thuyết và bài tập Microsoft Access
Show: có hiển thị dữ liệu đó hay không.
Bước 4: Đặt điều kiện trong trường hợp nội dung câu query cần thiết lập điều kiện:
Criteria và or: dùng để thiết lập điều kiện.
- đk1 AND đk2: các điều kiện nằm trên cùng 1 hàng Criteria.
- đk1 OR đk2: các điều kiện nằm trên 2 hàng Criteria và or.
BÀI TẬP:
Câu 1: Hiển thị ds các học viên nữ sinh tại Bình Dương của trung tâm gồm các thông tin: Mã
học viên, họ tên, ngày sinh, lớp, giáo viên phụ trách, địa chỉ.
Câu 2: Hiển thị ds các lớp khai giảng trong tháng 7 năm 2007 của trung tâm gồm các thông tin:
Mã lớp, tên lớp, ngày khai giảng, giáo viên phụ trách.
Câu 3: Hiển thị ds các nam học viên của trung tâm sinh tại Đồng Nai gồm các thông tin : Họ
tên, lớp, giáo viên phụ trách, địa chỉ.
Câu 4: Hiển thị ds các học viên lớp B94T và điểm thi lần 1 môn Access 1 của những học viên
này gồm những thông tin: Mã học viên, họ tên, lớp, giáo viên phụ trách, điểm thi lần 1.
Câu 5: Hiển thị ds các môn học mà có số tiết học dưới 5 gồm các thông tin: Mã môn học, tên
môn học, số tiết học.
Câu 6: Hiển thị tên giáo viên phụ trách lớp B94T.
Câu 7: Hiển thị ds các học viên sinh tại Bình Dương vào học từ 1 đến 7 năm 2007 của trung tâm
gồm các thông tin Mã học viên, họ tên, lớp, giáo viên phụ trách, địa chỉ.
Câu 8: Hiển thị ds các học viên chưa có chứng chỉ A của lớp B94T gồm các thông tin: Mã học
viên, họ tên, ngày sinh, nơi sinh, địa chỉ.
Gợi ý: Nếu ở một trường dữ liệu có chứa dữ liệu được nhập vào thì điều kiện là Not Is Null.
Nếu không có dữ liệu liệu nhập vào thì điều kiện là Is Null.
Câu 9: Hiển thị ds các giáo viên phụ trách các lớp khai giảng trong quí 1 năm 2007 gồm các
thông tin: Mã giáo viên, tên giáo viên, lớp.
Câu 10: Hiển thị ds các học viên sinh tại Bình Dương của các lớp khải giảng trong tháng 7 năm
2007 gồm các thông tin: Mã học viên, họ tên, giới tính (nam, nữ), lớp, địa chỉ.
Câu 11: Hiển thị ds các học viên nữ của lớp B94T và các học viên nam sinh tại Bình Dương của
trung tâm gồm các thông tin: Mã học viên, họ tên, giới tính (nam, nữ), lớp, địa chỉ.
Câu 12: Hiển thị ds tên các giáo viên và tên lớp mà mỗi giáo viên phụ trách.
Câu 13: Hiển thị ds các hv nữ của các lớp do giáo viên Nguyễn Kim Duy chủ nhiệm gồm các
thông tin: Mã học viên, tên học viên, ngày sinh, địa chỉ.
Biên soạn: GV.Nguyễn Kim Duy Trang 11
Giáo trình lý thuyết và bài tập Microsoft Access
BÀI THỰC HÀNH SỐ 4 : TOTAL QUERY
KIẾN THỨC CƠ BẢN:
Query biến điều kiện là dạng query dùng biến để đặt điều kiện. Loại query này thể hiện tính linh
hoạt.Chỉ cần tạo một câu query sử dụng cho tất cả các query có nội dung thông tin giống nhau
nhưng khác nhau phần điều kiện.
Biến điều kiện có dạng: [Tên biến].
Query tổng hợp dữ liệu là một dạng query truy xuất thông tin lưu trữ trong table đồng thời đưa ra
thông tin dạng tổng hợp thống kê hỗ trợ cho việc tạo các báo cáo thống kê được nhanh chóng
hơn.
Loại query này gắn liền với các hàm thống kê: COUNT(đếm số lượng), SUM(tính tổng), AVG
(giá trị trung bình), MAX(giá trị lớn nhất), MIN(giá trị nhỏ nhất).
Các hàm này giúp tạo ra thông tin thống kê. Một vài lưu ý khi sử dụng các hàm này:
• COUNT(Field dữ liệu): đếm số lượng mẩu tin trong Table.Filed đưa vào đếm là một Filed
bất kỳ trong Table đó nhưng nhất thiết phải chứa dữ liệu (được nhập liệu)
• SUM(Field dl), AVG(Field dl), MAX(Field dl), MIN(Field dl): Các filed dữ liệu phải có
kiểu số( Number) hoặc tiền tệ (Currency).
Các bước tạo Total query:
1. Xác định thông tin cần đưa vào QBE lấy từ Table nào (thông tin y/c hiển thị ra, thông
tin đặt điều kiện, thông tin đưa vào để tổng hợp thống kê).
2. Create query in Design View. Đưa table vào query.
3. Vào View/Totals hoặc click biểu tượng Totals trên thanh công cụ
4. Đưa các Field dữ liệu vào lưới QBE.
5. Thiết lập cho hàng Total.
6. Thiết lập điều kiện (nếu có)
Vd: Hiển thị ds các hv nam và tổng điểm lần 1 các môn thi của từng học viên gồm các thông tin:
Mã học viên, tên học viên,giáo viên phụ trách, địa chỉ, tổng điểm.
Bước 1: MHV,THV, DC (T-HOCVIEN), TGV(T-GIAOVIEN), DL1(T-DIEM)
T-LOP cũng được đưa vào vì học viên quan hệ với giáo viên gián tiếp thông qua
lớp học (giáo viên phụ trách lớp học).
Các bước còn lại:
Biên soạn: GV.Nguyễn Kim Duy Trang 12
Giáo trình lý thuyết và bài tập Microsoft Access
BÀI TẬP:
Câu 1: Hiển thị ds các học viên của một lớp mà tên lớp do người dùng nhập vào gồm các thông
tin: Mã học viên, tên học viên, giáo viên phụ trách, giới tính.
Câu 2: Hiển thị ds các lớp học khại giảng trong quí 1 năm 2008 và số lượng học viên của từng
lớp gồm các thông tin: Mã lớp, tên lớp, giáo viên phụ trách, số lượng.
Câu 3: Hiển thị ds các học viên lớp B104T còn nợ học phí và những học viên có số lần đóng học
phí lớn hơn 2 gồm các thông tin: Mã học viên, tên học viên, địa chỉ, giới tính, học phí đóng (Học
phí: 500000 VNĐ)
Câu 4: Hiển thị ds các lớp khai giảng trong 1 khoảng thời gian do người dùng nhập vào và số
lượng học viên của từng lớp gồm các thông tin: tên lớp, giáo viên phụ trách, số lượng.
Câu 5: Hiển thị ds các học viên nam lớp B94T đã có điểm thi lần 1 ít nhất 2 môn gồm các thông
tin: Mã học viên, tên học viên, giới tính, giáo viên phụ trách.
Câu 6: Hiển thị tên giáo viên phụ trách các lớp khai giảng trong một khoảng thời gian do người
dùng nhập vào.
Câu 7: Hiển thị ds các hv nữ lớp B104T thi hỏng lần 1 ít nhất 1 môn mà chưa có điểm thi lần 2
gồm các thông tin: Mã học viên, tên học viên, giới tính, giáo viên phụ trách.
Câu 8: Hiển thị ds các học viên sinh tại Bình Dương còn nợ học phí gồm các thông tin: Tên học
viên, giới tính, tên lớp, giáo viên phụ trách, học phí còn nợ.(HP:500000 VNĐ)
Câu 9: Hiển thị ds các học viên nam chưa thi hỏng lần 1 môn nào của các lớp khai giảng trong
tháng 5/2007 gồm các thông tin: Mã học viên, tên học viên, giới tính, tên lớp, giáo viên chủ
nhiệm.
Câu 10: Hiển thị tên các giáo viên phụ trách họ Trần và số lượng học viên mà mỗi giáo viên này
phụ trách.
Câu 11: Hiển thi ds các lớp có giáo viên phụ trách họ Nguyễn tên Minh trong trung tâm tin học
Thanh niên và số lượng học viên của mỗi lớp gồm các thông tin: Mã lớp, tên lớp, giáo viên chủ
nhiệm, số lượng học viên.
Câu 12: Hiển thị ds các học viên nam lớp B94T thi hỏng lần 1 môn Access 1 và các học viên nữ
thi hỏng cả 2 lần 1 môn thi nào đó gồm: Mã học viên, tên học viên, giới tính, lớp, địa chỉ.
Câu 13: Hiển thị tên của học viên chưa đóng đủ học phí của lớp B94T mà giới tính do người
dùng nhập vào. (HP: 500000 VNĐ).
Biên soạn: GV.Nguyễn Kim Duy Trang 13
Giáo trình lý thuyết và bài tập Microsoft Access
Câu 14: Hiển thị ds các học viên lớp B104T đã chưa thi đậu lần 1 môn nào gồm các thông tin:
Mã học viên, tên học viên, địa chỉ.
Câu 15: Hiển thị ds các học viên đã có biên lai học phí và ngày đóng tiền gần nhất gồm các
thông tin: Mã học viên, tên học viên, giáo viên phụ trách, ngày đóng tiền, số tiền.
Câu 16: Hiển thị ds các học viên nữ chưa có chứng chỉ trước đó và trung bình điểm lần 1 các
môn thi đã có điểm lần 1 gồm các thông tin: Mã học viên, tên học viên, lớp, địa chỉ, điểm trung
bình lần 1.
Câu 17: Hiển thị số lượng các học viên sinh tại Đồng Nai của trung tâm.
Câu 18: Hiển thị tên các học viên nữ họ Nguyễn mà giáo viên Nguyễn Văn A chủ nhiệm có từ 3
biên lai học phí trở lên.
Câu 19: Hiển thị ds các học viên nữ vào học trong quí 3/2007 do giáo viên Nguyễn Kim Duy
chủ nhiệm có năm sinh trước năm 1983 gồm các thông tin: Mã học viên, tên học viên, ngày sinh,
lớp, địa chỉ.
Câu 20: Hiển thị ds các môn học có số tiết dưới 5 và điểm lần 1 thi đạt cao nhất và thấp nhất
cho mỗi môn học đó gồm các thông tin: Tên môn học, số tiết, điểm lần 1 cao nhất, điểm lần 1
thấp nhất.
Câu 21: Hiển thị ds các học viên lớp B94T thi hỏng lần 1 môn Access 1 mà có điểm lần 2 trên 8
gồm các thông tin: Mã học viên, tên học viên, giới tính, địa chỉ.
Câu 22: Hiển thị tên các học viên lớp B104T có ngày nộp tiền học phí gần nhất trước tháng
3/2008 và số số tiền mà mỗi học viên này đã nộp.
Câu 23: Hiển thị ds các học viên lớp B106T chưa đóng đủ học phí mà số tiền còn nợ không quá
150000 đồng gồm các thông tin: tên học viên, giới tính, địa chỉ, số tiền đã đóng, số tiền còn nợ.
Câu 24: Hiển thị tên các giáo viên phụ trách các lớp trong quí 2/2008, tên lớp phụ trách và số
lượng học viên của mỗi lớp gồm các thông tin: Tên giáo viêm, tên lớp, số lượng học viên.
Biên soạn: GV.Nguyễn Kim Duy Trang 14
Giáo trình lý thuyết và bài tập Microsoft Access
BÀI THỰC HÀNH SỐ 5: Form va Form danh mục
KIẾN THỨC CƠ BẢN:
I/ Định nghĩa phân loại form:
Form là một đối tượng cơ bản trong ứng dụng cơ sở dữ liệu (Database Application) và Access.
Người ta còn gọi form là giao diện cửa sổ của ứng dụng.
Khi ứng dụng cơ sở dữ liệu đã được xây dựng, user thực hiện mọi thao tác vào ra Database
(Table, query) thông qua form.
Bên trong form chứa nhiều loại control khác nhau.
Thanh công cụ Toolbox chứa các loại control để vẽ vào Form:
Các loại control:
- Label (nhãn): hướng dẫn nhập liệu, tạo tiêu đề form.
- Textbox, combobox: chứa dữ liệu.
- Command Button (nút lệnh): thực hiện lệnh.
Phân loại form:
• Form danh mục: thực hiện toàn bộ chức năng của 1 Table: xem dữ liệu (view data), cập
nhật sửa đổi dữ liệu (update data) và thêm mới dữ liệu (addnew data).
• Form danh sách: thực hiện chức năng xem(view data) và tìm kiếm (search data) dữ liệu
trên form.
• Form tham số: nhận giá trị nhập vào từ user để thực hiện 1 hành động (action) nào đó.
Mô hình phân loại form:
Form danh mục và form danh sách có liên quan đến dữ liệu trong database nên 2 form này còn
được gọi chung là form liên kết dữ liệu.
2 loại form này gắn liền với thuộc tính Record Source (Nguồn dữ liệu).
Nguồn dữ liệu là danh sách các mẩu tin với các Field dữ liệu được lấy từ 1 hay nhiều Table trong
Database.
II/ Form danh mục:
Biên soạn: GV.Nguyễn Kim Duy Trang 15
USERS
Form tham số Form danh sáchForm danh mục
DATABASE
update
addnew
view
view
search
Xem, nhập dl
nhận giá trị
tham số
Xem, tìm kiếm dl
Thanh ToolBox
Nút bật ToolBox
Giáo trình lý thuyết và bài tập Microsoft Access
Phải tạo form danh mục cho tất cả Table trong Database.
II.1/ Các bước tạo form danh mục:
• Bước 1. Xác định Record Source của form danh mục
Bước 1.1: Xác định form tạo ra sẽ dùng để nhập liệu cho Table nào?
Bước 1.2: Trên form có cần đưa các thông tin liên quan hay ko? (những thông tin đó
nằm trong những bảng nào?)
Nếu Record Source là query thì tạo query.
• Bước 2:Tạo form ở Design View.
• Bước 3:Thiết lập Record Source: Chọn form, vào Form Properties, thiết lập thuộc tính
Record Source trong tab Data.
• Bước 4: Kéo thả các Field trong FieldList vào form. FieldList chứa ds các Field có trong
Record Source.
• Bước 5: Modify form (tạo tiêu đề trên Form Header, canh chỉnh font chữ, tạo nút lệnh).
• Bước 6: Định dạng form (chỉnh sửa các thuộc tính ScrollBars, Record Selector,
Navigation Button, Dividing Line)
II.2/ Các form danh mục thông thường:không có thông tin liên quan
- Nguồn dữ liệu Record Source chỉ là Table. Ví dụ: Record Source cho F-GV là T-GV.
- Các màn hình:
Biên soạn: GV.Nguyễn Kim Duy Trang 16
Màn hình thiết lập Record Source Màn hình kéo thả Field vào Form
Màn hình cho hiện vùng Header và Footer Màn hình Form sau khi đã chỉnh sửa
Giáo trình lý thuyết và bài tập Microsoft Access
II.3/ Các form danh mục phức tạp:
a) Form danh mục cho table Biên lai:
Mẫu chứng từ Biên lai thu thập được trong quá trình đi khảo sát hiện trạng:
BIÊN LAI THU HỌC PHÍ
Số biên lại:
Học viên: Lớp:
Ngày nộp: Số tiền:
Ta thấy có thông tin liên quan lớp học. Thông tin này được đưa vào để làm rõ học viên đóng
tiền thuộc lớp nào. Thông tin lớp học không thực hiện chức năng nhập liệu như nững thông
tin khác: số biên lai, học viên, ngày nộp, số tiền.
Các bước tạo form danh mục biên lai:
• Xác định Record Source là query. tạo Query Biên lai Q-BIENLAI
• Bước 2,3,4 tương tự cách tạo form danh mục thông thường.
• Bước 5: Modify form. Thêm thao tác khoá Locked thông tin lớp học lại không cho
users thay đổi.
• Bước 6: Định dạng form.
b) Form danh mục cho table Học viên:
Khác các form thông thường là các Field sẽ được kéo thả lên Tab Control thay vì kéo thả vào
form.
Tab Control trên thanh công cụ ToolBox
Biên soạn: GV.Nguyễn Kim Duy Trang 17
Tab Control trên form
Form thông tin học viên với Tab Control
Giáo trình lý thuyết và bài tập Microsoft Access
BÀI THỰC HÀNH SỐ 6: Form – Subform và in chứng từ hoá đơn
KIẾN THỨC CƠ BẢN:
I/ Form – Subform:
Form có 2 dạng: dạng cột (Columnar form) và dạng liên tục (Continous form).
Form danh mục thường chỉ dùng để nhập liệu cho 1 Table.
Mỗi table có 1 form danh mục riêng (single form). Single form thường có dạng cột.
Mẫu chứng từ hoá đơn bán hàng:
Việc nhập liệu cho 1 Table này có thể không liên quan đến việc nhập liệu cho 1 Table khác. Khi
đó ta tạo cho mỗi table 1 single form danh mục.
Khi nào cần tạo form-subform?Khi việc nhập liệu cho table cha và table con không thể tách rời
nhau. Ví dụ: Table T-HOADON và T-CTHD, Table T-PNK và T-CTPNK.
Khi đó:
• Form là form danh mục cho table cha (T-HOADON, T-PNK).
• Subform là form danh mục cho table con (T-CTHD, T-CTPNK).Subform nằm bên trong
form.
II/ Các bước tạo form-subform:
Bước 1: Tạo query dùng làm nguồn dữ liệu (Record Source) cho form-subform.
Bước 2: Tạo form/subform bằng wizard
Vào tab forms, double click create form by using wizard.
Chọn query vừa tạo làm nguồn dữ liệu cho form.
Chọn view mode là form with subform.
Chọn layout mode cho subform là Tabular.
Đặt tên cho form và subform.
Modify form/subform ở chế độ Design View
Modify form, định dạng form, đóng form.
Mở subform, modify subform, định dạng subform.
Mở form, canh chỉnh kích thước subform cho phù hợp.
Biên soạn: GV.Nguyễn Kim Duy Trang 18
Giáo trình lý thuyết và bài tập Microsoft Access
Nguồn dữ liệu cho form-subform là Q-HOADON gồm:
• Tất cả Field trong table T-HOADON.
• Tất cả Field trong Table T-CTHD trừ Field MHD.
• Field DC trong Table T-KHACHHANG.
• Field DVT, DG trong Table T-HANGHOA.
Việc chỉnh sửa form:
• Tạo tiêu đề cho form.
• Canh chỉnh font chữ.
• Locked thông tin liên quan Địa chỉ khách hàng.
• Tạo các nút lệnh trên form.
Việc chỉnh sửa subform:
• Canh chỉnh font chữ.
• Chỉnh sửa đơn giá từ DG thành DG* một số lớn hơn 1.
• Thêm phần trị giá và tổng tiền.
II.2/ Chứng từ hoá đơn R-HOADON:
- Nguồn dữ liệu Record Source của R-HOADON là Q-BCHD:
• Giống nhau về ds Field dữ liệu với Q-HOADON.
• Khác nhau về số lượng mẩu tin. Chứng từ hoá đơn chỉ được in ra cho 1 hoá đơn hiện
hành trên form từ nút lệnh In hoá đơn.
- Các bước tạo R-HOADON:
• Bước 1: Xây dựng query làm nguồn dữ liệu cho R-HOADON. Copy Q-HOADON, đặt
tên lại là Q-BCHD. Sau đó đặt điều kiện cho Field MHD với giá trị dùng để đặt điều
kiện là giá trị textbox trên Form F-HOADON. Để truy xuất giá trị 1 control trên form
ta phải thông qua thuộc tính FullName (click phải Build để xây dựng FullName).
• Bước 2: Tạo Report bằng Wizard.
• Bước 3: Chỉnh sửa report
- Sửa lại tiêu đề report.
- Sửa lại giá trị đơn giá bán.
- Thêm thông tin trị giá, tổng tiền.
• Bước 4: Thêm nút in report chứng từ hoá đơn vào form F-HOADON.
.3/ Các form danh mục phức tạp:
Biên soạn: GV.Nguyễn Kim Duy Trang 19
Giáo trình lý thuyết và bài tập Microsoft Access
BÀI THỰC HÀNH SỐ 7: Report tổng hợp và form tổng hợp xuất (nhập) kho
KIẾN THỨC CƠ BẢN:
I/ Report tổng hợp:
I.1/ Form tham số:
- Là loại form dùng để nhận giá trị tham số do users nhập vào nhằm thực hiện 1 hành động nào
đó (in report,v.v…)
- Các form tham số xuất kho:
• Form tình hình xuất kho theo ngày: cho người dùng nhập vào 1 khoảng thời gian.
• Form tình hình xuất kho theo khách hàng: cho người dùng nhập vào 1 khoảng thời gian
và nhập khách hàng bằng cách chọn giá trị.
• Form tình hình xuất kho theo hàng hoá: cho người dùng nhập vào 1 khoảng thời gian và
nhập hàng hoá bằng cách chọn giá trị.
Mẩu form tham số xuất kho theo hàng hoá:
I.2/ Report tổng hợp dữ liệu:
- Là 1 dạng báo cáo thể hiện thông tin tổng hợp qua cái nhìn tổng quan về 1 hoạt động của 1 hệ
thống nào đó.
- Các báo cáo dạng này thường tập trung vào những trọng tâm, phục vụ công tác quản trị cho
những nhà lãnh đạo quản lý.
- Các report tổng hợp này có dạng liên tục (Continous report).
Các report tổng hợp xuất kho:
• Báo cáo xuất kho theo ngày: đưa ra thông tin tổng hợp xuất kho trong khoảng thời gian
• Báo cáo xuất kho theo khách hàng: đưa ra thông tin tổng hợp xuất kho trong 1 khoảng
thời gian cho 1 khách hàng cụ thể nào đó.
• Báo cáo xuất kho theo hàng hoá: đưa ra thông tin tổng hợp xuất kho của 1 loại hàng hoá
nào đó trong 1 khoảng thời gian.
Nguồn dữ liệu: Select Query có điều kiện.
Tuỳ vào từng mẫu báo cáo tổng hợp mà ta tạo Record Source cho phù hợp.Tuy nhiên chú ý:
• Form tham số trả về tên khách hàng Record Source của report tổng hợp phải đưa tên
khách hàng (TKH) trong table T-KHACHHANG để phù hợp loại dữ liệu trong quá trình
đặt điều kiện.
Biên soạn: GV.Nguyễn Kim Duy Trang 20
Giáo trình lý thuyết và bài tập Microsoft Access
• Form tham số trả về tên hàng hoá Record Source của report tổng hợp phải đưa vào tên
hàng hoá (THH) trong table T-HANGHOA để phù hợp loại dữ liệu trong quá trình đặt
điều kiện.
Mẫu Record Source Q-THXKTHH của R-XKTHH:
Mẫu báo cáo xuất kho theo hàng hoá R-XKTHH:
I.3/ Các bước tạo và in report tổng hợp:
• Bước 1: Tạo form tham số nhận giá trị do người dùng nhập vào (giá trị đó dùng để làm
điều kiện cho Record Source của report).
• Bước 2: Tạo report tổng hợp dữ liệu
– Bước 2.1: Xác định Record Source. Nếu là Query thì tạo query.
– Bước 2.2: Tạo report tổng hợp bằng wizard.
– Bước 2.3: Modify report (đặt lại tiêu đề, sửa lại đơn giá bán, thêm trị giá và tổng
doanh thu).
• Bước 3: Tạo nút in báo cáo trên form tham số.
II/ Form tổng hợp xuất kho:
- Là form cha cho phép users chọn lựa in báo báo tổng hợp nào trong 3 báo cáo tổng hợp xuất
kho.Form này dùng option group cho users chọn.
- Users chọn lựa in báo cáo tổng hợp nào thì form tham số cho báo cáo tổng hợp xuất kho tương
ứng sẽ được mở.
Biên soạn: GV.Nguyễn Kim Duy Trang 21
Giáo trình lý thuyết và bài tập Microsoft Access
- Option group trong Toolbox:
- Mẫu form tổng hợp xuất kho:
- Nút thực hiện chỉ được giải quyết bằng cách chạy macro.
- Các mô hình macro:
Model 1 Model 2 Model 3
- Các bước tạo form tổng hợp xuất kho:
• Bước 1: Double click Create form in Design View.
• Bước 2: Vẽ option group vào form. Đặt lại tên cho option group.
• Bước 3: Tạo tiêu đề form, định dạng lại form. Lưu form.
• Bước 4: Tạo macro M-XUATKHO.
• Bước 5: Tạo nút lệnh THỰC HIỆN (Run macro M-XUATKHO) trên form.
• Bước 6: Tạo nút lệnh đóng form.
- Mẫu macro M-XUATKHO:
Biên soạn: GV.Nguyễn Kim Duy Trang 22
Lệnh 1
Lệnh 2
Lệnh 3
….
Lệnh n
đk1 - Lệnh 1
đk2 - Lệnh 2
đk3 - Lệnh 3
….
đkn - Lệnh n
đk1 - Lệnh 1
đk2 - Lệnh 2
đk3 - Lệnh 3
….
đkn - Lệnh n
Lệnh n+1
Giáo trình lý thuyết và bài tập Microsoft Access
BÀI THỰC HÀNH SỐ 8: Form danh mục và F-SF mượn trả
KIẾN THỨC CƠ BẢN:
1/ Form danh mục của Table T-HOCVIEN:
- Là form danh mục mà các thông tin bạn đọc nằm trên Tab Control trên form.
- Gần giống form thông tin học viên F-TTHV trong CSDL quản lý học viên.
- Trên form có nút in thẻ thư viện của từng bạn đọc.
- Report thẻ thư viện:
• Report dạng cột.
• Tạo ở chế độ Design View (Create report in Design View).
• Record Source là Select query có điều kiện Q-THETV (đặt điều kiện ở MBD để in thẻ
thư viện của bạn đọc hiện hành).
Mẩu query Q-THETV:
Mẩu form thông tin bạn đọc và chứng từ thẻ thư viện:
2/ Form danh mục của Table T-MUONTRA:
a) Mẫu chứng từ mượn trả:
Biên soạn: GV.Nguyễn Kim Duy Trang 23
Giáo trình lý thuyết và bài tập Microsoft Access
b) Quy trình mượn trả sách:
- Bạn đọc đến thư viện mượn trả sách xuất trình thẻ thư viện.
- Người quản lý thư viện nhìn mã thẻ và nhập vào form mượn trả rồi Enter.
- Lập tức form mượn trả tìm ngay đến ban đọc đó.
- Các mẩu tin mượn trả sách của ban đọc đó xuất hiện trên subform.
- Người quản lý thư viện tiến hành xem xét và nhập thông tin mượn trả vào subform.
c) Mục đích của việc tạo form-subform mượn trả: Nhằm làm cho các mẩu tin mượn trả
được liên kết với từng bạn đọc nằm gần nhau trên form phục vụ cho việc xem xét cho
mượn hay không cho mượn.
Việc này form danh mục dạng cột không làm được.
d) Chức năng của form và subform:
- Các mẩu tin bạn đọc trên form đóng vai trò cầu nối để liên kết đến các mẩu tin mượn trả
trên subform.
- Subform là form danh mục của table T-MUONTRA.
e) Sự kiện Event và việc tìm kiếm bạn đọc:
Mỗi control có ds Event khác nhau nhưng cần chú ý 2 event cơ bản sau:
- Click trên nút lệnh: khi users dùng chuột click trên nút lệnh thì lệnh được thực hiện.
- AfterUpdate trên textbox: khi users nhập giá trị trên textbox rồi Enter thì lệnh được
thực hiện.
Người quản lý nhập mã thẻ rồi Enter thì tiến hành tìm kiếm bạn đọc. Vậy sự kiện được
chọn là AfterUPdate trên textbox MATH của F-MUONTRA
f) Các bước tạo f-sf mượn trả:
• Bước 1: Tạo query Q-MUONTRA làm nguồn dữ liệu cho f-sf
• Bước 2: Tạo form-subform bằng wizard.
• Bước 3: Modify form (tạo tiêu đề, canh chỉnh font chữ, chuyển textbox MTH từ Bound
Control sang Unbound control dùng để nhận giá trị mã thẻ để tìm kiếm,Locked tên bạn
đọc, tạo nút lệnh đóng form)
• Bước 4: Modify subform (canh chỉnh font chữ, đặt ràng buộc kiểm tra dữ liệu nhập vào
cho textbox NGTRA và HANTRA.
Biên soạn: GV.Nguyễn Kim Duy Trang 24
Giáo trình lý thuyết và bài tập Microsoft Access
• Bước 5: Chỉnh sửa kích thước của subform.
• Bước 6: Tạo macro M-TKBD.
• Bước 7: Gắn macro M-TKBD vào sự kiện AfterUpdate của textbox MTH
g) Các màn hình quan trọng:
BÀI TẬP:
1. Tạo các form danh mục bình thường, F-TTBD in thẻ thư viện.
2. Tạo f-sf mượn trả sách.
Biên soạn: GV.Nguyễn Kim Duy Trang 25
Mẫu query Q-MUONTRA
Màn hình tạo macro mượn trả M-MUONTRA
Màn hình gắn macro M-MUONTRA vào form