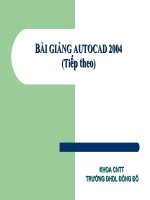Bài giảng AutoCAD 2008
Bạn đang xem bản rút gọn của tài liệu. Xem và tải ngay bản đầy đủ của tài liệu tại đây (4.72 MB, 89 trang )
TRƯỜNG ĐẠI HỌC KỸ THUẬT CÔNG NGHỆ
TP HỒ CHÍ MINH
KHOA XÂY DỰNG
Bài giảng
AutoCAD 2008
Tháng 12 – 2009
i
MỤC LỤC
Trang
MỤC LỤC i
1. GIỚI THIỆU 1
1.1. AutoCAD 1
1.1.1. Các ứng dụng 1
1.1.2. Yêu cầu về phần cứng cho ACAD 2D 1
1.1.3. Phần mềm 1
1.2. Cài đặt ACAD 2
1.3. Làm quen ACAD 6
1.3.1. Khởi động ACAD 6
1.3.2. Cấu trúc màn hình ACAD 6
1.3.3. Các cách gọi lệnh trong ACAD 7
1.3.4. Vào dữ liệu trong ACAD 10
1.3.5. Các phím tắt dùng trong ACAD 10
2. CÁC LỆNH VỀ TẬP TIN 11
2.1. Các chức năng của Menu File 11
2.1.1. Hộp thoại Create New Drawing 11
2.1.2. Hộp thoại Save Drawing As 12
2.1.3. Hộp thoại Export 12
2.1.4. Mở bản vẽ đã có (Hộp thoại Select File) 13
2.1.5. Phục hồi File (lệnh Recover) 13
2.2. Quy đònh về thời gian máy tự lưu File (Savetime) 14
2.3. File lưu trữ (ACAD Backup Files) 14
3. CÁC LỆNH VẼ CƠ BẢN 15
3.1. Các phương pháp nhập tọa độ điểm 15
3.2. Vẽ đoạn thẳng bằng lệnh LINE 16
3.2.1. Vẽ bằng phương pháp nhập tọa độ tương đối Descartes 16
3.2.2. Vẽ bằng phương pháp tọa độ cực tương đối 17
3.2.3. Vẽ đường thẳng bằng cách nhập trực tiếp khoảng cách 17
3.3. Các chế độ truy bắt điểm tự động 17
3.4. Vẽ vòng tròn bằng lệnh CIRCLE 18
3.5. Vẽ cung tròn bằng lệnh ARC 20
3.6. Vẽ đa tuyến bằng lệnh PLINE 24
3.7. Tạo đối tượng PolyLine bằng đường biên của đối tượng: 26
3.8. Tạo vùng giới hạn (Region) giữa các đối tượng, xác đònh các đặc trưng khối
lượng của đối tượng: 26
3.9. Xác đònh các đặc trưng hình học của đối tượng: 27
ii
3.10. Vẽ đa giác đều bằng lệnh POLYGON 27
3.10.1. Đa giác nội tiếp đường tròn 28
3.10.2. Đa giác ngoại tiếp đường tròn 28
3.10.3. Nhập tọa độ một cạnh của đa giác (Edge) 28
3.11. Vẽ hình chữ nhật bằng lệnh RECTANG 29
3.11.1. Vẽ hình chữ nhật với độ dày bằng 0 29
3.11.2. Vạt 4 đỉnh của hình chữ nhật 29
3.11.3. Bo tròn 4 đỉnh của hình chữ nhật 30
3.11.4. Vẽ hình chữ nhật với độ dày khác 0 30
3.12. Vẽ đường ELIP 30
3.12.1. Tọa độ một trục và khoảng cách nửa trục còn lại 30
3.12.2. Tâm và các trục 31
3.13. Vẽ đường cong bằng lệnh SPLINE: 31
3.14. Vẽ hình vành khăn bằng lệnh DONUT: 31
3.15. Vẽ điểm bằng lệnh POINT 32
3.16. Chia đối tượng thành các đoạn bằng nhau bằng lệnh DIVIDE 33
3.17. Chia đối tượng ra các đoạn có chiều dài bằng nhau bằng lệnh MEASURE 33
4. CÁC LỆNH HIỆU CHỈNH 35
4.1. Các phương pháp lựa chọn đối tượng 36
4.1.1. Pickbox 36
4.1.2. Auto 36
4.1.3. Các chế độ lựa chọn đối tượng 36
4.2. ERASE (E) 37
4.3. COPY (CO/CP) 37
4.4. MIRROR (MI) 38
4.5. OFFSET (O) 38
4.6. ARRAY (AR) 39
4.7. MOVE (M) 40
4.8. ROTATE (RO) 40
4.9. SCALE (SC) 41
4.10. STRETCH (S) 41
4.11. LENGTHEN (LEN) 42
4.12. TRIM (TR) 42
4.13. EXTEND (EX) 43
4.14. BREAK (BR) 44
4.15. CHAMFER (CHA) 44
4.16. FILLET (F) 45
4.17. EXPLODE (X) 45
iii
4.18. PEDIT (PE) 46
5. QUẢN LÝ CÁC ĐỐI TƯNG THEO LỚP 47
5.1. Tạo lớp mới: 48
5.2. Gán và thay đổi màu của lớp 48
5.3. Gán dạng đường cho lớp 48
5.4. Gán lớp hiện hành 49
5.5. Tắt, mở lớp (ON/OFF) 49
5.6. Xóa lớp 49
5.7. Thanh công cụ Object Properties 49
5.8. Hiệu chỉnh các tính chất của đối tượng bằng Propertis Window 50
5.9. Đònh tỉ lệ cho dạng đường 50
5.10. Gán các tính chất của đối tượng được chọn đầu tiên cho các đối tượng được
chọn sau đó bằng lệnh MATCHPROP 50
6. GHI VÀ HIỆU CHỈNH VĂN BẢN 51
6.1. Tạo kiểu chữ bằng lệnh STYLE 51
6.2. Tạo các dòng chữ hoặc văn bản trong bản vẽ bằng lệnh TEXT và MTEXT . 52
6.3. Hiệu chỉnh nội dung dòng chữ bằng lệnh DDEDIT: 53
6.4. Hiệu chỉnh các tính chất của đối tượng hoặc dòng chữ bằng hộp thoại
Properties Window 53
7. GHI KÍCH THƯỚC 55
7.1. Các thành phần của kích thước 55
7.2. Thanh công cụ DIMENSION 55
7.3. Hộp thoại Dimension Style Manager 56
7.4. Trình tự tạo 1 kiểu kích thước 57
7.4.1. Trang Symbols and Arrows 57
7.4.2. Trang Lines – đường kích thước 58
7.4.3. Trang Text 59
7.4.4. Trang Fit 60
7.4.5. Trang Primary Units 61
7.5. Hiệu chỉnh chữ số kích thước 62
8. HÌNH DÁNG, MẶT CẮT VÀ KÝ HIỆU VẬT LIỆU 63
8.1. Công dụng 63
8.2. Vẽ mặt cắt bằng lệnh HATCH 63
8.3. Trang Quick 64
8.4. Trang Hatch mở rộng 65
8.5. Xác đònh vùng biên kín 65
8.6. Hiệu chỉnh mặt cắt 66
iv
9. BLOCK VÀ CHÈN BLOCK 67
9.1. Đònh nghóa 67
9.2. Tạo Block 67
9.3. Chèn Block vào bản vẽ 68
9.3.1. Lệnh INSERT 68
9.3.2. Lệnh MINSERT 69
9.3.3. Chèn Block tại các điểm chia 69
9.3.4. Ghi Block thành File bằng lệnh WBLOCK 70
10. TRÌNH BÀY VÀ IN BẢN VẼ 71
10.1. Trình bày bản vẽ bằng trang Layout 71
10.2. In bản vẽ 83
10.2.1. Plot – Model 84
10.2.2. Plot – Layout 84
GIỚI THIỆU 1
1. GIỚI THIỆU
1.1. AutoCAD
1.1.1. Các ứng dụng
AutoCAD hay ACAD (Auto Computer-Aided Design) là phần mềm sử dụng
cho nhiều mục đích. Bản vẽ nào mà thực hiện bằng tay được thì có thể sử dụng ACAD.
ACAD có thể sử dụng để thực hiện:
– Thiết kế bản vẽ cho ngành điện, hóa, xây dựng, cơ khí, tự động …
– Bản đồ, đồ họa các lọai …
– Giới thiệu kỹ thuật và hướng dẫn lắp ráp.
– Thiết kế đèn rạp hát.
– Thiết kế chương trình và lập kế họach.
– Vẽ biểu trưng (Logo).
– Thiệp.
– Ghi nhạc.
1.1.2. Yêu cầu về phần cứng cho ACAD 2D
1. Màn hình: tối thiểu 15 inch, 1024 x 768 VGA with True Color
(minimum)
2. CPU: tối thiểu Pentium III or IV 800 Mhz, Ram 512 MB, Ổ Cứng:
Installation 750 MB.
3. Các thiết bò khác: bàn phím, con chuột (Mouse, trackball, or other
device)
4. Thiết bò xuất bản vẽ: Máy vẽ (pen plotter) hoặc máy in (Printer).
5. Ổ đọc CD Rom (Any Speed for Installation only); Ổ đóa di động USB …
1.1.3. Phần mềm
Có thể cài đặt phần mềm ACAD 2008 tương thích với hệ điều hành từ Win XP
Pro SP2, Win Vista Home Premium.
2 ACAD 2008
1.2. Cài đặt ACAD
Bạn có thể tìm mua một đóa CD chứa phần mềm ACAD ở bất kỳ tiệm bán đóa vi
tính nào ở thành phố. Tuy nhiên khi mua các bạn nên hỏi kỹ CD keys (hoặc CD serial)
và nhờ test thử đóa xem có chạy tốt không?
Cách cài đặt một đóa CD chứa ACAD như sau:
BƯỚC 1
: Đưa đóa CD chứa ACAD vào ổ đọc CD Rom.
BƯỚC 2
: Bấm vào RunSetup.exe trong hộp thoại AutoPlay (Hình 1.1).
Hình 1.1: Hộp thoại Autolay và Hộp thoại Setup Initialzation
BƯỚC 3: Cửa sổ AutoCAD 2008 xuất hiện, chọn Install Products (Hình 1.2).
BƯỚC 4
: Chọn Next> ở các cửa sổ tiếp theo từ Hình 1.3 đến Hình 1.11.
Hình 1.2: Cửa sổ cài đặt AutoCAD 2008
Hình 1.3
GIÔÙI THIEÄU 3
Hình 1.4 Hình 1.5
Hình 1.6 Hình 1.7
Hình 1.8 Hình 1.9
4 ACAD 2008
Hình 1.10 Hình 1.11
BƯỚC 5: Đăng ký sử dụng cho ACAD 2008
– Khởi động ACAD xuất hiện hộp thoại Hình 1.12 và Hình 1.13.
– Mở file AutoCAD-2008-keygen và file install trong thư mục crack ở đóa
thứ 2 (Hình 1.14, Hình 1.15, Hình 1.16) (có thể làm theo chỉ dẫn trong file
install)
– Nhập Request Code từ cửa sổ Register Today vào cửa sổ Autodesk
AutoCAD 2008-X-Force bấm nút Calculate nhập serial number từ
file text install vào cửa sổ Register Today nhập Activation Code từ cửa
sổ Autodesk AutoCAD 2008-X-Force vào cửa sổ Register Today (Hình
1.26, Hình 1.27)
Hình 1.12 Hình 1.13
GIÔÙI THIEÄU 5
Hình 1.14 Hình 1.15
Hình 1.16 Hình 1.17
Hình 1.18 Hình 1.19
6 ACAD 2008
1.3. Làm quen ACAD
1.3.1. Khởi động ACAD
Sau khi cài đặt xong chương trình ACAD, có 2 cách khởi động ACAD:
CÁCH 1
: Kích đúp 2 lần vào biểu tượng ACAD
trên màn hình Desktop (Hình 1.20).
Auto CAD 2008
Hình 1.20
CÁCH 2: Khởi động từ Start
Programs ACAD (Hình
1.21).
Hình 1.21
1.3.2. Cấu trúc màn hình ACAD
Menu bar
Standard toolbar
Modify Toolbar
Draw Toolbar
UCS (User Coordinate
Systems
) Icon
Vùng Nhập lệnh
Tên bản vẽ
Status bar
GIỚI THIỆU 7
Hình 1.22: Cấu trúc màn hình ACAD
Ghi chú: Nếu màn hình ACAD của bạn chưa đủ các mục trên, hãy vào: View
Toolbars… Toolbars là thanh công cụ gồm 24 thanh với nhiều chức năng khác
nhau, bạn chỉ cần chọn các mục mà mình cần trong hộp thoại Toolbars như:
Dimension; Draw; Modify; Object Properties … (Hình 1.23)
Hình 1.23: Hộp thoại Toolbar
1.3.3. Các cách gọi lệnh trong ACAD
Có 5 cách gọi lệnh trong ACAD :
1. Type in
: Nhập lệnh trực tiếp từ bàn
phím (nhập sau dòng lệnh Command,
thường là dùng lệnh tắt, ví dụ: Lines =
L; Circle = C, …) (Hình 1.24)
Hình 1.24: Nhập lệnh vẽ bằng bàn phím
8 ACAD 2008
2. Pull – down menu
: Gọi lệnh từ các Menu kéo xuống (Hình 1.25)
Hình 1.25: Nhập lệnh từ các Menu
3. Screen menu: Gọi lệnh từ danh mục màn hình; có thể làm xuất hiện hộp thoại
này khi vào menu Tools Options Display: Click chọn Display screen
menu trong thẻ Window Elements (cách này ít dùng) (Hình 1.26).
GIỚI THIỆU 9
Hình 1.26: Hiển thò Display sreen menu
4. Toolbars: Gọi lệnh bằng cách nhấp vào các biểu tượng trên thanh công cụ. Cách
này chỉ nên dùng khi đã thành thạo cách nhập lệnh trực tiếp từ màn hình (Hình
1.27).
Hình 1.27: Nhập lệnh từ các Buttons trên các Toolbars
5. Shortcut Menu: Gọi lệnh từ phím tắt (xem trong Help của ACAD).
10 ACAD 2008
1.3.4. Vào dữ liệu trong ACAD
Sau khi vào lệnh, bạn phải cung cấp thêm một số thông tin cần thiết để thi hành
lệnh đó. Ví dụ: để vẽ một đường thẳng bạn phải cung cấp thêm cho ACAD biết điểm
đầu, điểm kết thúc của đường thẳng… Nếu dữ liệu mà bạn nhập vào không thích hợp
hoặc sai thì phần mềm sẽ hiện lên các dòng nhắc (ngay sau dòng Command) như sau:
Ví dụ
: Invalid Point = Điểm không hợp lệ.
Invalid Option Keyword = Lệnh viết sai.
Requires number distance or two point = Hãy cung cấp khoảng cách giữa 2 điểm.
Giá trò số có thể nhập được trong ACAD: + - 0 1 2 3 4 5 6 7…; E; 0.0015; /
Ví dụ
: 6
–6.002
7.2E+2 (720)
2.5E-1 (0.25)
Bạn cũng có thể vào số thực như: 1/5; 2/3; 10/-3…
1.3.5. Các phím tắt dùng trong ACAD
1. F1 : thực hiện lệnh Help.
2. F3 : tắt mở chế độ truy bắt điểm.
3. F6 : tắt mở chế độ hiển thò tọa độ con chạy trên màn hình.
4. F7 : tắt mở chế độ lưới (GRID).
5. F8 : tắt mở chế độ chế độ vẽ theo hai phương vuông góc (ORTHO).
6. Nút trái chuột: dùng để xác đònh một điểm trên màn hình hay chọn
đối tượng, chọn lệnh từ thanh Menu, Toolbars.
7. Nút phải chuột: chọn các lệnh trong Shortcut Menu mặc đònh.
8. Bấm Shift+nút phải chuột: Hiện ra các danh sách của phương thức
truy bắt điểm.
9. Enter, hoặc phím Spacebar: Kết thúc lệnh hoặc lặp lại lệnh vừa thực
hiện.
10. ESC: Hủy bỏ một lệnh đang thực hiện dở dang.
11. R (REDRAW): làm sạch màn hình.
CÁC LỆNH VỀ TẬP TIN 11
2. CÁC LỆNH VỀ TẬP TIN
2.1. Các chức năng của Menu File
New: Tạo file mới (Bản vẽ mới).
O
pen: Mở file đã có (Bản vẽ đã có sẵn
trong máy).
C
lose: Đóng bản vẽ hiện hành.
S
ave; Save As: Ghi file (bản vẽ) vào đóa.
E
xport: Xuất file ACAD sang các đònh
dạng khác.
Pag
e Setup: Đònh dạng trang in.
Plot M
anager: Đònh dạng cho máy vẽ.
Exit: Thoát khỏi ACAD.
Hình 2.1: Hộp thoại File trong ACAD
2.1.1. Hộp thoại Create New Drawing
Type in Pull – Down Menu Toolbars Shortcut Menu
NEW
F
ile New
Standards
File New (Hình 2.2).
Hình 2.2: Hộp thoại Create New Drawing
12 ACAD 2008
2.1.2. Hoọp thoaùi Save Drawing As
File Save
As (Hỡnh 2.3).
Hỡnh 2.3: Hoọp thoaùi Save Drawing As
2.1.3. Hoọp thoaùi Export
Type in Pull Down Menu Toolbars Shortcut Menu
EXPORT hoaởc EXP
F
ile Export
Hỡnh 2.4: Hoọp thoaùi Export
CÁC LỆNH VỀ TẬP TIN 13
2.1.4. Mở bản vẽ đã có (Hộp thoại Select File)
Type in Pull – Down Menu Toolbars Shortcut Menu
OPEN
File Open
Standard
Ctrl + O
Hình 2.5: Hộp thoại Select File
2.1.5. Phục hồi File (lệnh Recover)
Type in Pull – Down Menu Toolbars Shortcut Menu
RECOVER
File Drawing U
tilities Recover
Hình 2.6: Mở chức năng RECOVER
14 ACAD 2008
2.2. Quy đònh về thời gian máy tự lưu File (Savetime)
Vào Menu T
ools Options… Chọn thẻ Open and Save (Hình 2.7).
Hình 2.7: Hộp thoại Open and Save
2.3. File lưu trữ (ACAD Backup Files)
Khi bản vẽ được Save, ACAD sẽ tạo File có đuôi *.dwg.
Ví dụ
: File được đặt tên BT1 thì sau khi Save sẽ có tên BT1.dwg. Bên cạnh tập
tin có đuôi *.dwg, ACAD luôn tạo kèm theo một File dự phòng có đuôi *.bak. Như
vậy, nếu đặt tên File là BT1, thì sau khi Save ta sẽ có 2 Files: BT1.dwg và BT1.bak
Khi File chính (*.dwg) bò mất hay hư hỏng phải dùng File dự phòng (*.bak).
Tuy nhiên, ta không thể trực tiếp mở được File có đuôi *.bak bằng lệnh Open (hoặc
vào Menu File Open) mà ta phải mở bằng cách gián tiếp tức là phải đổi tên File với
đuôi *.bak thành tên File có đuôi *.dwg rồi sau đó mới dùng Open để mở File đó
được.
Tuy nhiên, nếu không có nhu cầu Backup File thì nên thường xuyên xóa bớt
các File có đuôi *.bak để nhẹ máy hoặc có thể vào hộp thoại T
ools\Options trong
trang Open and Save, bỏ chọn mục Create backup copy with each save.
CÁC LỆNH VẼ CƠ BẢN 15
3. CÁC LỆNH VẼ CƠ BẢN
3.1. Các phương pháp nhập tọa độ điểm
Các lệnh vẽ nhắc chúng ta phải nhập tọa độ các điểm vào trong bản vẽ. Ví dụ
khi ta thực hiện lệnh Line xuất hiện dòng nhắc “From point: ” và “To Point: ” thì đó là
các dòng nhắc yêu cầu ta phải nhập tọa độ điểm đầu và điểm cuối. Sau khi nhập tọa
độ hai điểm vào thì ACAD sẽ vẽ cho chúng ta đọan thẳng nối hai điểm này.
Có 6 phương pháp nhập tọa độ một điểm vào bản vẽ:
1. Dùng nút chuột trái chọn (Pick) của chuột kết hợp với các phương thức truy bắt
điểm của đối tượng.
2. Tọa độ tuyệt đối: nhập tọa độ tuyệt đối X, Y của
điểm gốc theo gốc tọa độ (0, 0). Chiều trục quy
đònh như (Hình 3.2)
3. Tọa độ cực: nhập tọa độ cực của điểm
R
theo
khoảng cách R giữa điểm với gốc tọa độ (0, 0) và
góc nghiêng
so với đường chuẩn (Hình 3.3).
4. Tọa độ tương đối: Nhập tọa độ của điểm theo điểm
cuối cùng nhất xác đònh trên bản vẽ, tại dòng
Command ta nhập bắt đầu bằng ký hiệu @ và tọa
độ x, y (Hình 3.1).
A(0,0)
D(@-100,0) C(@0,60)
B(@100,0)
100
60
được tính
theo điểm
A
được tính
theo điểm
B
được tính
theo điểm
C
Hình 3.1: Tọa độ tương đối của một điểm
X
Y
A
A
X
A
Y
O
Hình 3.2: Tọa độ tuyệt đối của
một điểm theo gốc O(0, 0)
X
Y
A
O
R
(R<
Hình 3.3: Tọa độ cực của một
điểm theo gốc (0,0)
5. Tọa độ cực tương đối: tại dòng Command ta nhập @R
, với:
R: khoảng cách giữa điểm ta cần xác đònh và điểm xác đònh cuối cùng
nhất trên bản vẽ.
Góc
là góc giữa đường chuẩn (là đường song song với OX) và đoạn
thẳng nối 2 điểm kể trên. Góc
là dương khi ngược chiều kim đồng
hồ, âm khi cùng chiều kim đồng hồ.
16 ACAD 2008
A(0,0)
D(@100<180) C(@60<90)
B(@100<0)
100
60
được tính
theo điểm
A
được tính
theo điểm
B
được tính
theo điểm
C
Hình 3.4: Tọa độ cực tương đối của một điểm
6. Nhập khoảng cách trực tiếp (Direct distance entry): dist, direction – nhập
khoảng cách tương đối so với điểm cuối cùng nhất (last point), đònh hướng bằng
Crosshair và nhấn Enter.
3.2. Vẽ đoạn thẳng bằng lệnh LINE
Type in Pull – Down Menu Toolbars Shortcut Menu
LINE hoặc L
D
raw\Line
Draw
Lệnh LINE dùng để vẽ các đoạn thẳng. Đoạn thẳng có thể nằm ngang, thẳng
đứng hay nghiêng. Trong lệnh này ta chỉ cần cung cấp cho máy tính tọa độ hai điểm.
3.2.1. Vẽ bằng phương pháp nhập tọa độ tương đối Descartes
Command: LINE (hoặc L )
Specify first point: (chọn điểm P
1
bất kỳ – bằng cách Pick trên màn
hình)
Specify next point or [Undo]:
@200,0 (Nhập tọa độ điểm P
2
).
Specify next point or
[Close/Undo]: @0,100 (Nhập
tọa độ điểm P
3
)
P
1
P (@200,0)
2
P
(@0,100)
3
P (@50,0)
4
P (@
150,80)
5
P
(@150,80)
6
P (@50,0)
7
20050 50
100
80
Hình 3.5
Specify next point or [Close/Undo]: @50,0 (Nhập tọa độ điểm P
4
)
Specify next point or [Close/Undo]: @–150,80 (Nhập tọa độ điểm P
5
)
Specify next point or [Close/Undo]: @–150,–80 (Nhập tọa độ điểm P
6
)
Specify next point or [Close/Undo]: @50,0 (Nhập tọa độ điểm P
7
)
Specify next point or [Close/Undo]: C (Khép đa giác)
CÁC LỆNH VẼ CƠ BẢN 17
3.2.2. Vẽ bằng phương pháp tọa độ cực tương đối
Command: LINE (hoặc L)
Specify first point (chọn điểm P
1
bất
kỳ – bằng cách Pick trên màn hình)
Specify next point or [Undo]:
@200<0 (Nhập điểm P
2
)
Specify next point or [Close/Undo]:
@200<60 (Nhập điểm P
3
)
200
P
1 P (@200<0)
2
P (@200<60)
3
P (@200<180)
4
60°
X
X
60°
180°
60°
200
Hình 3.6
Specify next point or [Close/Undo]: @200 < 180 (Nhập điểm P
4
)
Specify next point or [Close/Undo]: C (Khép đa giác)
3.2.3. Vẽ đường thẳng bằng cách nhập trực tiếp khoảng cách
Để vẽ hình chữ nhật này, ta sử dụng phương pháp nhập
khoảng cách trực tiếp. Trước khi vẽ ta phải chọn chế độ ORTHO
là ON (dùng phím F8 để bật (hoặc tắt) chế độ ORTHO).
Command : L
Specify first point: (chọn điểm P
1
bất kỳ – bằng cách Pick trên
màn hình)
P
1
P
2
P
3
P
4
120
80
Hình 3.7
Specify next point or [Undo] : 120
(Nhập điểm P
2
bằng khoảng cách) – (Kết hợp kéo chuột sang bên trái điểm P
1
)
Specify next point or [Close/Undo] : 80
(Nhập điểm P
3
) – (Kết hợp kéo chuột đi lên phía trên P2)
Specify next point or [Close/Undo] : 120
(Nhập điểm P
4
) – (Kết hợp kéo chuột sang bên phải P3)
Specify next point or [Close/Undo] : C (Khép đa giác)
3.3. Các chế độ truy bắt điểm tự động
– Đối với đường thẳng
: Endpoint, Midpoint
– Giữa các đường thẳng
: Intersection, Perpendicular
– Đối với cung tròn
:Endpoint, Midpoint, Quadrant,
Center
– Đối với đường tròn
: Quadrant, Center
– Giữa đường thẳng và đường tròn
: Intersection, Tangent
– Bắt đối tượng là một điểm
: Node
18 ACAD 2008
– Bắt điểm chèn khối
: Insert
Có 2 dạng truy bắt:
1. Truy bắt tạm trú: Nhấn
Shift + chuột phải và chọn
phương thức truy bắt điểm
(Hình 3.8).
2. Truy bắt điểm thường trú:
Nhấn Shift + Chuột phải
và chọn mục Osnap
Settings… hoặc trong
Command đánh lệnh
OSNAP (OS) hoặc từ Menu
chọn T
ools\Drafting
Setting…, một hộp thoại
Drafting Setting xuất hiện
(Hình 3.9). Tại đây ta có thể
chọn hoặc bỏ các hình thức
truy bắt điểm. Thường chọn
các truy bắt điểm thường trú
là: Endpoint, Midpoint,
Intersection, Center,
Perpendicular.
Hình 3.8: Nhấn Shift + chuột phải
Hình 3.9
3.4. Vẽ vòng tròn bằng lệnh CIRCLE
Type in Pull – Down Menu Toolbars Shortcut Menu
CIRCLE hoặc C
D
raw\Circle
Draw
CÁC LỆNH VẼ CƠ BẢN 19
Có 5 cách cơ bản để vẽ đường tròn bằng Circle (C) trong ACAD:
1. Tâm và bán kính (Center, Radius) (Hình 3.10):
Command: CIRCLE (hoặc C )
CIRCLE Specify center point for circle or [3P/2P/Ttr (tan tan
radius)]: (Chỉ đònh tâm hoặc dùng chế độ truy bắt điểm) –
(trong bài này chỉ đònh tâm C bằng cách Pick một điểm nào đó
trên màn hình).
Specify radius of circle or [Diameter]: 75 (Nhập bán kính
hoặc đường kính của đường tròn)
C
R75
Hình 3.10
2. Tâm và đường kính (Center, Diameter) (Hình 3.11):
Command: C
CIRCLE Specify center point for circle or [3P/2P/Ttr (tan tan
radius)]: Pick điểm C (Nhập điểm tâm của đường tròn)
Specify radius of circle or [Diameter]: D (Nhập lệnh nhập đường
kính D)
Specify diameter of circle: 150 (Nhập giá trò đường kính đường
tròn)
C
D=150
Hình 3.11
3. Đường tròn đi qua 3 điểm (3P) (Hình 3.12):
Command: C
CIRCLE Specify center point for circle or [3P/2P/Ttr (tan tan
radius)]: 3P
Specify first point on circle: (Chọn điểm P
1
bằng cách truy bắt điểm
Endpoint)
Specify second point on circle: (Nhập điểm P
2
bằng cách truy bắt điểm
Endpoint)
Specify third point on circle: (Nhập điểm P
3
bằng cách truy bắt điểm
Endpoint)
P
1
P
2
P
3
100
Hình 3.12
4. Đường tròn qua 2 điểm (2P) (Hình 3.13): Hai điểm này sẽ là đường
kính của đường tròn.
Command: C
CIRCLE Specify center point for circle or [3P/2P/Ttr (tan tan radius)]:
2P
Specify first end point of circle's diameter: (Nhập điểm thứ nhất của
đường kính đường tròn – điểm P
1
(bằng chế độ truy bắt điểm Endpoint).
Specify second end point of circle's diameter: (Nhập điểm thứ hai của
đường kính đường tròn – điểm P
2
(bằng chế độ truy bắt điểm Endpoint).
P
1
P
2
100
Hình 3.13
20 ACAD 2008
5. Đường tròn tiếp xúc 2 đối tượng và có
bán kính R cho trước (Ttr (tan tan
radius)) (Hình 3.14):
Command: C
CIRCLE Specify center point for circle or [3P/2P/Ttr (tan
tan radius)] : T
Specify point on object for first tangent of circle: (Vào điểm
tiếp xúc thứ nhất – chọn P
1
bằng cách đưa chuột rà vào trên
đường a).
45°
b
a
R=50
P
1
P
2
Hình 3.14
Specify point on object for second tangent of circle: (Vào điểm tiếp xúc thứ hai – chọn
P
2
bằng cách đưa chuột rà vào trên đường b).
Specify radius of circle: 5 (Nhập bán kính đường tròn).
R50
R25
300
400
150150
R150
R
7
0
B
C
D
A
Hình 3.15
3.5.
Vẽ cung tròn bằng lệnh ARC
Type in Pull – Down Menu Toolbars Shortcut Menu
ARC hoặc A
D
raw\Arc
Draw
Có 9 cách cơ bản để vẽ cung tròn trong ACAD:
1. Cung tròn đi qua 3 điểm (3 Points) (Hình 3.16):
Command: ARC (hoặc từ Menu D
raw chọn Arc\3 Points)
Specify start point of arc or [Center]: (Nhập điểm P
1
).
Specify second point of arc or [Center/End]: (Nhập điểm P
2
).
Specify end point of arc: (Nhập điểm P
3
).
1
2
3
Hình 3.16