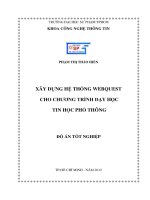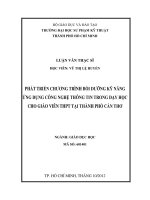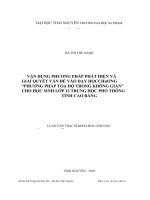đề tài nghiên cứu ứng dụng công nghệ trong dạy học
Bạn đang xem bản rút gọn của tài liệu. Xem và tải ngay bản đầy đủ của tài liệu tại đây (2.4 MB, 94 trang )
T
R
Ư
Ờ
N
G
Đ
Ề
N
H
Ó
M
2
2
Ứng dụng CNTT trong dạy học
Mục lục
Nhóm 22 2
Ứng dụng CNTT trong dạy học
CHỦ ĐỀ 1 : SỰ PHÁT TRIỂN CỦA CÔNG NGHỆ VÀ VẤN ĐỀ DẠY HỌC Ở
TK 21
1. Những tiêu chuẩn về công nghệ đối với giáo viên và học sinh.
1.1 Đối với người giáo viên.
- Theo Hiệp hội quốc tế về công nghệ giáo dục (ISTE = International Society for
Technology Educators) thì giáo viên cần đáp ứng được các tiêu chuẩn sau.
a. Giáo viên phải có kiến thức và hiểu những vấn đề cơ bản về công nghệ.
b. Phải có khả năng sử dụng nhiều công nghệ, để hướng dẫn học sinh thưc hiện.
c. Phải có khả năng học hỏi khi công nghệ phát triển hoặc thay đổi.
d. Phải có khả năng sử dụng công nghệ vào quá trình dạy và học.
e. Phải biết sử dụng công nghệ trong những lĩnh vực lien quan đến chuyên môn
của mình cũng như những lĩnh vực mà mình phụ trách.
f. Vấn đề con người, luật pháp, đạo đức và xã hội: khả năng liên kết các vấn đề
con người, luật pháp, đạo đức, xã hội với công nghệ trong trường học.
- Giáo viên có thể tự kiểm tra khả năng công nghệ của mình dựa vào các gợi ý sau:
Trang bị cho mình những kiến thức cơ bản về những phần mềm công cụ cơ
bản như Word, Excel…
Biết sắp các tập tin một cách khoa học, có khả năng sử dụng các phần mềm
quản lý điểm, danh sách….
Biết cách tìm kiếm thông tin một cách khoa học
Biết cách sử dụng internet, các phần mềm dùng để trao đổi trên internet như
Skype, Yahoo
Có khả năng kết hợp các bài học dựa trên công nghệ vào các hoạt động
trong lớp học.
Chạy được các phần mềm diệt virus, thường xuyên nâng cấp các phần mềm
này.
Biết cách lưu trữ và phục hồi các tập tin.
Biết cách sử dụng, kiểm tra các thiết bị kết nối
Thường xuyên trao dồi kiến thức về công nghệ và khả năng ứng dụng công
nghệ của mình, nhất là vào vấn đề giảng dạy.
1.2 Đối với học sinh
Nhóm 22 3
Ứng dụng CNTT trong dạy học
- Theo Hiệp hội quốc tế về công nghệ giáo dục (ISTE = International Society for
Technology Educators) thì giáo viên cần đáp ứng được các tiêu chuẩn sau
a. Có khả năng sáng tạo và đổi mới: thể hiện tư duy sáng tạo, xây dựng kiến
thức, và phát triển các sản phẩm sáng tạo và quá trình sử dụng công nghệ.
b. Có khả năng thông tin liên lạc và hợp tác: Học sinh sử dụng phương tiện
truyền thông và môi trường kỹ thuật số để giao tiếp và hợp tác làm việc, thậm
chí khi đang ở một khoảng cách xa, để hỗ trợ học tập cá nhân và cũng như
góp phần giúp đỡ vào việc học tập của bạn bè cũng như những người xung
quanh.
c. Có khả năng nghiên cứu và tìm kiếm thông tin một cách thành thục: học sinh
áp dụng các công cụ kỹ thuật số để thu thập, đánh giá, và sử dụng thông tin.
d. Có khả năng tư duy phê phán, giải quyết vấn đề, và ra quyết định: học sinh sử
dụng các kỹ năng tư duy phê phán để lập kế hoạch và tiến hành nghiên cứu,
quản lý dự án, giải quyết vấn đề và đưa ra quyết định bằng cách sử dụng các
công cụ kỹ thuật số phù hợp và nguồn lực.
e. Là một công dân kỹ thuật số: học sinh có khả năng hiểu biết về con người,
văn hóa, và xã hội, các vấn đề liên quan đến công nghệ và thực hành pháp
luật và hành vi đạo đức.
f. Có khả năng hoạt động công nghệ và hiểu biết về các khái niệm: học sinh thể
hiện một sự hiểu biết về các khái niệm công nghệ, hệ thống, và các hoạt động.
- Tuy nhiên, những tiêu chuẩn trên chỉ mang tính tương đối. Mỗi trường, mỗi địa
phương có bổ sung thêm những tiêu chuẩn riêng, thích hợp với điều kiện và hoàn
cảnh của trường học, địa phương.
2. Ứng dụng ICT hỗ trợ người học với các nhu cầu giáo dục cụ thể trên lớp
- Sử dụng công nghệ để nâng cao việc khám phá nội dung tri thức nhưng lại hạn chế
về phương pháp sư phạm, khả năng có thể một số người học sẽ bị bỏ rơi do vượt
quá về kĩ năng sử dụng ICT, điều kiện vật chất, và kiểu học tập hiện đại.
- Một số học sinh khuyết tật sẽ cần máy tính có thích nghi, bàn phím, xử lý văn bản
và hỗ trợ IT khác. Học sinh có khó khăn về giao tiếp có thể cần hỗ trợ thông tin
Nhóm 22 4
Ứng dụng CNTT trong dạy học
liên lạc di động có sử dụng tổng hợp hoặc ghi lại bài phát biểu trên lớp dựa trên
các từ, biểu tượng hoặc hình ảnh.
- Tất cả các máy tính được định vị trên xe đẩy có thể điều chỉnh sao cho chiều
cao có thể được thay đổi cho trẻ em ngồi xe lăn.
- Keyguards có sẵn để phù hợp với bàn phím thông thường để ngăn chặn tác động
không mong muốn
- Trackballs có sẵn cho trẻ em có tay điều khiển khó khăn.
- Màn hình cảm ứng được trang bị trên một số màn hình để cung cấp cho một trực
tiếp hơn.
- Phương pháp đầu vào cho trẻ em với nhiều khó khăn học tập. Điều hướng và lựa
chọn được thực hiện bằng cách di chuyển một ngón tay qua màn màn hình cảm
ứng.
- Một máy tính sử dụng một màn hình hiển thị độ tương phản cao để một đứa trẻ có
thị giác kém có thể nhìn thấy nó tốt hơn.
- Một máy tính có chức năng Sticky Key để một đứa trẻ với sức khỏe hạn chế trong
một tay có thể sử dụng bàn phím mà không cần phải giữ hai phím cùng một lúc.
- Tất cả các máy tính' nói chuyện' xử lý văn bản được cài đặt để trẻ em với tầm nhìn
kém hay khó khan nhận biết chữ có thể sử dụng text-to -speech cơ sở để hỗ trợ
việc đọc của bài. Font chữ mặc định sử dụng là một font Arial đậm trong kích
thước 18 thiết lập, nhưng các em đều biết làm thế nào để thay đổi nếu cần thiết.
- Một số máy tính có bộ vi xử lý biểu tượng cài đặt. Họ thêm các biểu tượng tự động
vào các từ khi chúng được đánh máy.
- Lớp phủ bàn phím được sử dụng rộng rãi trên khắp các trường học dụng lớp phủ
với bàn phím QWERTY được in trên đó bằng chữ có độ tương phản cao để có thể
nhìn thấy dễ dàng hơn.
- Bằng cách đảm bảo rằng tất cả các học sinh của mình được tiếp cận với công nghệ
có thể, trường học đang cung cấp một môi trường bao gồm nhiều phương tiện hơn
là có sẵn trước đó.
Nhóm 22 5
Ứng dụng CNTT trong dạy học
CHỦ ĐỀ 2: DẠY VÀ HỌC VỚI BA PHẦN MỀM CÔNG CỤ CƠ BẢN: XỬ LÝ
VĂN BẢN, BẢNG TÍNH VÀ ỨNG DỤNG CSDL
1. Sử dụng các phần mềm công cụ cơ bản để làm gì? Khi nào? Và có những
thuận lợi, khó khăng gì?
2.1 Sử dụng các phần mềm công cụ cơ bản để làm gì?
- Sử dụng ba phần mềm công cụ cơ bản này giúp gia tăng hiệu quả công việc bởi vì
chúng được thiết kế để tiết kiệm thời gian cho những công việc mang tính chất
chyên biệt, do đó làm nâng cao hiệu quả công việc hơn. Ở trường, trình xử lý văn
bản được giáo viên và học sinh sử dụng rất thường xuyên trong việc soan thảo bài
dạy, bài tập, soạn bài luận…bảng tính và phần mềm cơ sở giữ liệu được dùng để
gia tăng hiệu quả công viêc cho giáo viên.
1.2 Sử dụng các phần mềm cơ bản này khi nào?
Giáo viên
Tiết kiệm thời gian
Tránh lỗi phát sinh
Nâng cao tính thẩm mĩ
Quản lí tài liệu
Theo dõi thống kê …
Học sinh
Cần tính toán, báo cáo
Thống kê/biểu đồ
Tính lặp lại
Quản lí tài liệu
Tính chia sẻ
Nhóm 22 6
Ứng dụng CNTT trong dạy học
1.3 Đặc điểm sử dụng của phần mềm cơ bản.
Hệ/Trình soạn thảo văn bản (Word processing)
+ Tiết kiệm thời gian.
+ Gia tăng việc trình bày văn bản.
+ Cho phép chia sẻ các văn bản.
+ Cho phép sự cộng tác trên các văn bản.
Word processing trong giáo dục
• Tạo tài liệu mới từ việc chỉnh sửa các tài liệu cũ.
• Tài liệu được tạo ra trông bóng bẩy và chuyên nghiệp hơn.
• Học sinh cũng có thể chia sẻ ý tưởng và các sản phẩm lẫn nhau
• Giáo viên có thể trao đổi kế hoạch bài dạy…
Word processing trong lớp học
• Học sinh có thể viết, chỉnh sửa, và minh họa những câu chuyện… để
làm các báo cáo theo yêu cầu của giáo viên.
• Hợp tác làm việc nhóm dễ dàng trao đổi, chia sẻ.
• Khuyến khích kỹ năng viết của học sinh, giúp học sinh sử dụng thành
thạo về đồ họa, các ký hiệu toán học…
Trình Bảng tính điện tử (Spreadsheet)
+ Tiết kiệm thời gian
+ Tổ chức thông tin
+ Hỗ trợ yêu cầu: “What-if” Questions
+ Gia tăng động cơ học tập toán
Giới thiệu công cụ spreadsheet
• Tạo mới tài liệu văn bản
• Chỉnh sửa tà iliệu văn bản đã có
• Có thể nhân bản tài liệu
• Có thể chia sẻ tài liệu
• Định dạng tài liệu
• Đồng bộtài liệu
• Quản lí tài liệu
• Tính toán (các hàm tính toán)
Ứng dụng trong dạy – học
• Tạo nhiều tài liệu trên một file
• Sử dụng công thứcc hung
• Tính toán nhanh chóng chính xác
Nhóm 22 7
Ứng dụng CNTT trong dạy học
• Cập nhật dữ liệu tự động
• Đánh giá số liệu tự động
Spreadsheet trong dạy–học
• Giảng dạy:
Quản lí học sinh
Quản lí lớp học
Quản lí tài chính lớp học….
Hỗ trợ trả lời câu hỏi“WHAT IF” …
• Học tập:
Giải quyết các bài toán
Tổng hợp đánh giá kết quả NCKH
Hỗ trợ trả lời câu hỏi“WHAT IF” …
Giảng dạy với Spreadsheet
• Cung cấp kĩ năng sử dụng công cụs preadsheet
• Cho học sinh một tuần lễ để thực hiện
• Hướng dẫn cách nghiên cứu và cung cấp tài liệu
• Tài liệu : bảng đề nghị dinh dưỡng chotừng lứa tuổi
• Hướng dẫn: địa chỉ trang web nhà hàng thức ăn nhanh…
Hệ thống/ phần mềm quản lý( Database program)
+ Giảm sự dư thừa dữ liệu
+ Tiết kiệm thời gian tìm kiếm và cập nhật thông tin
+ Đối sánh thông tin/dữ liệu
+ Thể hiện mối quan hệ của dữ liệu
Giới thiệuDatabase program
• Tiết kiệm không gian lưu trữ dữ liệu
• Tiết kiệm thời gianvàdễ dàng cập nhật thông tin
• Cho phép so sánh thông tin.
• Cho biết mối quan hệ giữa dữ liệu
• Cung cấp cho học sinh kĩ năng tìm kiếm và sử dụng thông tin trên
internet
• Hướng dẫn cho học sinh cách đặt câu hỏi có liên quan và phân tích kết
quả
• Giảng dạy các kỹ năng tự nghiên cứu và học tập
• Dạy kỹ năng tổ chức thông tin hợp lí
• Tìm hiểuvề sức mạnh của thông tin
• Đặt ra và thử nghiệm giả thuyết
• Tìm kiếm thông tin trong quá trình nghiên cứu
Nhóm 22 8
Ứng dụng CNTT trong dạy học
Database program trong dạy–học
• Giáo viên
Tạo cơ sở dữ liệu quản lí học sinh.
Tạo webquest để hướng dẫn học sinh sử dụngt ài nguyên trên internet
• Học sinh.
Học sinh tạo cơ sở dữ liệu để hỗ trợ việc học tập và nghiên cứu.
Ví dụ: Học sinh có thể sử dụng cơ sở dữ liệu để lưu và lọc ra thông tin cần thiết
trong cơ sở dữ liệu phức tạp.
1.4 Khó khăn.
- Trang thiết bị trong nhà trường còn chưa đầy đù, điều kiện thực hiện tại các trường
chưa được phổ biến.
- Đòi kinh nghiệm chuyên môn của giáo viên cao.
- Khả năng sử dụng công nghệ của giáo viên.
- Phương pháp dạy học tại các trường chưa được cải tiến, đòi hỏi sự cải tiến của bộ
giáo dục (các trường chủ yếu còn dạy học theo hướng truyền thống).
- Chỉ áp dụng cho phương pháp dạy học tích cực.
2. Tìm hiểu về Open Ofice-Oo (Writer, Impress, Calc, Base) phiên bảng Việt
hoá, Google Docs – xuất xứ, chức năng, đặc điểm, cài đặt, cách sử dụng cơ bản.
Tìm hiểu về Open Office
2.1. Xuất xứ - đặc điểm
- OpenOffice.org có nguồn gốc như StarOffice, một phần mềm văn phòng độc
quyền được phát triển bởi công ty StarDivision Đức từ năm 1985. Vào tháng 8
năm 1999, StarDivision được mua lại bởi Sun Microsystems 59,5 triệu USD, vì nó
được cho là rẻ hơn so với giấy phép Microsoft Office cho 42.000 nhân viên.
- Các thành phần phần mềm như Microsoft Office
Microsoft Word = OpenOffice Writer +OpenOfficeMath
Microsoft Excel = OpenOffice Calc
Microsoft PowerPoint = OpenOffice Impress
Nhóm 22 9
Ứng dụng CNTT trong dạy học
Microsoft Access = OpenOffice Base
- Cách bố trí thanh menu, thanh công cụ và các phím tắt phần lớn đều giống như
Microsoft Office. OpenOffice hỗ trợ đọc và lưu trữ các file dưới định dạng của
Microsoft Office.
2.2 Chức năng
- OpenOffice.org (OOo) hay gọi tắt là OpenOffice là bộ trình ứng dụng văn
phòng miễn phí, mã nguồn mở được xây dựng trên phiên bảnStarOffice mã nguồn
mở của Sun Microsystems. OpenOffice có thể chạy trên các hệ điều
hành Windows (đòi hỏi phải có Java Runtime Environment), Solaris và Linux.
Phiên bản mới nhất của OpenOffice cho phép đọc/ghi các định dạng file
của Microsoft Office khá hoàn hảo.
- Các thành phần cơ bản của OOo:
Writer (trình soạn thảo văn bản có tính năng tương tự như Microsoft Word)
Calc (trình bảng tính tương tự như Microsoft Excel)
Draw (trình đồ họa cơ bản, tương tự Microsoft Visio)
Impress (trình soạn thảo trình diễn, tương tự PowerPoint)
Base (trình quản trị cơ sở dữ liệu, tương tự Microsoft Access)
Math (trình viết công thức toán, tương tự Microsoft Equation Editor)
Bộ văn phòng StarOffice Cơ Bản.
Nhóm 22 10
Ứng dụng CNTT trong dạy học
2.3 Cài đặt OpenOffice
- Chạy file OpenOffice-2.0.4_Win32Intel_install.exe. Chọn Next.
- Chọn đường dẫn sẽ lưu những tập tin cài đặt được giải nén, để mặc định.Chọn
Unpack.
Nhóm 22 11
Ứng dụng CNTT trong dạy học
- Chọn Next.
Nhóm 22 12
Ứng dụng CNTT trong dạy học
- Tiếp theo là quá trình cài đặt OpenOffice. Chọn I accept the term in the license
agreement. Chọn Next.
Nhóm 22 13
Ứng dụng CNTT trong dạy học
• Chọn Anyone who uses this computer: mọi người dùng sử dụng máy tính này
sẽ dùng được OpenOffice.
• Chọn Only for me: chỉ người dùng hiện tại đang thực hiện cài đặt mới dùng
được OpenOffice.
- Chọn Next.
Nhóm 22 14
Ứng dụng CNTT trong dạy học
- Chọn loại cài đặt và đường dẫn chứa thư mục cài đặt, để mặc định. Chọn Next.
-
- Chọn loại tập tin mà người dùng muốn OpenOffice là ứng dụng mặc định để
mở. Chọn Next.
Nhóm 22 15
Ứng dụng CNTT trong dạy học
- Chọn Install để bắt đầu quá trình cài đặt.
Nhóm 22 16
Ứng dụng CNTT trong dạy học
- Chọn Finish để hoàn tất quá trình cài đặt.
Nhóm 22 17
Ứng dụng CNTT trong dạy học
2.4 Hướng dẫn sử dụng
OpenOffice.org Writer
- Giao diện chính
Nhóm 22 18
Ứng dụng CNTT trong dạy học
- Writer gồm các thành phần chính sau:
Thanh tiêu đề (Title Bar): Hiển thị tên chương trình OpenOffice và tên tài liệu
đang soạn thảo.
Thanh trình đơn (Menu Bar): Chứa các lệnh để gọi tới các chức năng của
Writer trong khi làm việc. Bạn phải dùng chuột để mở các mục chọn này, đôi
khi cũng có thể sử dụng tổ hợp phím tắt để gọi nhanh tới các mục chọn.
Thanh công cụ chuẩn (Standard Toolbar): Chứa các biểu tượng của các lệnh
thường dùng.
Thanh công cụ định dạng (Formating Toolbar): Chứa các biểu tượng của các
lệnh định dạng cho văn bản.
Thanh thước kẻ (Ruler Bar): Gồm 2 thước (ruler) bao viền trang văn bản.
Sử dụng thước này bạn có thể điều chỉnh được lề trang văn bản, cũng như thiết
lập các điểm dịch (tab) một cách đơn giản và trực quan.
Nhóm 22 19
Ứng dụng CNTT trong dạy học
Vùng soạn thảo: Là nơi để chế bản tài liệu. Bạn có thể gõ văn bản, định dạng,
chèn các hình ảnh lên đây. Nội dung trong vùng này sẽ được in ra máy in khi sử
dụng lệnh In.
Thanh trạng thái (Status Bar): Giúp bạn biết được một vài trạng thái cần
thiết khi làm việc. Ví dụ: bạn đang làm việc ở trang nào, dòng bao nhiêu,…
Thanh cuộn (Scroll Bar): Các thanh này nằm ở bên phải và phía dưới cửa
sổ Writer, bên trong có các mũi tên cuộn dùng để di chuyển tài liệu lên, xuống
hoặc sang phải, trái.
- Các thao tác cơ bản
• Tạo một tài liệu mới
- Bạn có thể tạo một tài liệu mới Writer bằng những cách sau:
Vào menu File\New\Text Document.
Nhấn chuột vào biểu tượng New trên thanh công cụ.
Nhấn tổ hợp phím Ctrl+N.
• Lưu tài liệu lên đĩa
- Để lưu tài liệu bạn có thể chọn một trong các cách :
Vào menu File\Save.
Nhấn chuột vào biểu tượng Save trên thanh công cụ.
Nhấn tổ hợp phím Ctrl+S.
- Trong hộp Save in chọn tên ổ đĩa để lưu tài liệu mới.
+ Bấm đúp chuột vào biểu tượng thư mục để mở thư mục bạn muốn lưu tài liệu
mới vào
+ Nhập tên tài liệu mới vào hộp File name.
+ Bộ soạn thảo Writer luôn mặc định sẵn phần mở rộng của tài liệu là Open
Document Text (.odt). Khi bạn muốn lưu tài liệu ở dạng mở rộng khác như
.doc; .txt; .html… thì nhấn chuột vào mũi tên bên phải của hộp hội thoại Save
as type và chọn dạng mở rộng mong muốn.
- Bạn nên thực hiện thao tác lưu tài liệu thường xuyên trong khi soạn tài liệu,
để tránh mất dữ liệu khi gặp các sự cố mất điện, hay những trục trặc của máy
tính.
• Mở tài liệu đã tồn tại trên đĩa
- Để mở một tài liệu Writer đã có bạn có thể chọn một trong các cách sau đây:
Nhóm 22 20
Ứng dụng CNTT trong dạy học
Vào menu File\Open.
Nhấn chuột vào biểu tượng Open trên thanh công cụ.
Nhấn tổ hợp phím Ctrl+O.
OpenOffice.org Impress
- Giao diện Impress
- Impress gồm các thành phần chính sau:
Ngăn danh sách các slide (Slide pane) bao gồm các hình ảnh thu nhỏ của các
slide trong màn trình diễn của bạn.
Ngăn danh sách các tác vụ (Task pane) gồm 5 phần:
• Các trang chính – Master Pages
• Biểu mẫu – Layouts
Nhóm 22 21
Ứng dụng CNTT trong dạy học
• Thiết kế bảng – Table Design
• Hoạt hình tùy chỉnh – Custom Animation
• Dịch chuyển slide – Slide Transition
Vùng thao tác gồm có 5 trang: Normal, Outline, Notes, Handout và Slide Sorter.
• Chế độ xem thông thường - Normal View: Là chế độ xem chính để tạo
những slide riêng lẻ.
• Chế độ xem phân cấp - Outline View: Hiển thị các tiêu đề, các mục được
đánh dấu mục lục và đánh số trên mỗi slide theo định dạng phân cấp
• Chế độ xem có phần ghi chú - Notes View: thêm các ghi chú cho từng slide
mà không được nhìn thấy khi màn trình diễn được thực hiện.
• Chế độ xem nhiều slide trên một trang in - Handout View : in các slide trên
một trang in.
• Chế độ sắp xếp slide - Slide Sorter View : hiển thị các hình thu nhỏ của từng
slide theo trật tự.
- Các thao tác cơ bản
• Tạo một trình diễn mới
- Có nhiều cách để tạo một trình diễn mới:
• Từ menu hệ thống hoặc từ biểu tượng của chương trình Impress trên thanh
Taskbar.
• Từ bất cứ một tài liệu OpenOffice.Org Impress đang mở sẵn, bạn có thể nhấn
chuột vào mũi tên bên phải biểu tượng New trên thanh công cụ, sau đó chọn
Presentation từ thực đơn sổ xuống, hoặc nhấn tổ hợp phím Ctrl+N để tạo một
trình diễn mới.
• Tạo slide đầu tiên
- Slide đầu tiên thường là slide tiêu đề. Bạn có thể sử dụng các mẫu đã thiết lập
sẵn trong phần Layouts của ngăn Tác vụ.
- Để tạo tiêu đề, nhấn chuột vào vùng “Click to add title” rồi nhập nội
dung cần thiết.
- Muốn điều chỉnh định dạng cho tiêu đề đó, nhấn phím F11, sau đó nhấn chuột
phải vào style Title và chọn Modify.
Nhóm 22 22
Ứng dụng CNTT trong dạy học
- Nếu bạn đang sử dụng mẫu Title, Text thì nhấn chọn “Click to add an outline”
để nhập thêm thông tin cho tiêu đề phụ. Cách định dạng tương tự như với tiêu
đề chính.
• Chèn thêm các slide
Bước 1 : Để chèn một slide mới, bạn vào menu Insert\Slide, hoặc nhấn chuột phải
trên slide hiện tại và chọn Slide\New Slide, hoặc nhấn chọn biểu tượng Slide trên
thanh công cụ màn trình diễn – Presentation toolbar.
Bước 2 : Chọn slide đáp ứng được nhu cầu của bạn nhất.
Bước 3 : Điều chỉnh các yếu tố trên slide.
- Loại bỏ những yếu tố không cần thiết trên slide.
• Nhấn chọn yếu tố cần bỏ đi.
• Nhấn nút Delete.
- Thêm những yếu tố cần thiết vào slide
• Đổi tên slide
- Nhấn chuột phải vào hình ảnh slide thu nhỏ trên ngăn các slide hoặc ở chế độ
xem sắp xếp – Slide Sorter.
- Chọn Rename Slide.
- Trong trường tên, xóa tên cũ và nhập tên mới cho slide.
- Nhấn nút <<OK>> để lưu giữ sự thay đổi.
• Trình diễn slide
- Để trình diễn slide bạn có thể chọn một trong các cách :
Nhấn chuột vào biểu tượng Slide Show trên thanh công cụ trình diễn –
Presentation toolbar.
Vào menu Slide Show\Slide Show.
Bấm phím F5 hoặc F9.
- Muốn chuyển đến slide tiếp theo trong khi trình diễn, bạn nhấn chuột trái hoặc
nhấn phím Enter.
- Muốn thoát khỏi màn hình trình diễn, để trở về màn hình thiết kế thì nhấn phím
ESC.
• Lưu tệp trình diễn
- Để lưu tệp trình diễn đang làm việc lên đĩa, có thể chọn một trong các cách
sau:
Nhóm 22 23
Ứng dụng CNTT trong dạy học
Vào menu File\Save.
Nhấn chuột vào biểu tượng Save trên thanh công cụ.
Nhấn tổ hợp phím Ctrl+S.
- Thoát khỏi chương trình làm việc
Vào menu File\Exit.
Nhấn chuột vào biểu tượng Close trên tiêu đề cửa sổ Impress hoặc nhấn tổ
hợp phím Ctrl+Q.
Nhóm 22 24
Ứng dụng CNTT trong dạy học
OpenOffice.org Calc
- Màn hình chính
- Calc gồm các thành phần chính sau:
Thanh tiêu đề (Title Bar): Nằm trên cùng của màn hình hiển thị tên của bảng tính
hiện thời. Nếu bảng tính mới đƣợc tạo thì tên của nó sẽ là Untitled X, với X là một
con số.
Thanh trình đơn (Menu Bar): Chứa các lệnh để gọi tới các chức năng của
Calc trong khi làm việc. Bạn phải dùng chuột để mở các mục chọn này, đôi
khi cũng có thể sử dụng tổ hợp phím tắt để gọi nhanh tới các mục chọn.
Thanh công cụ chuẩn và thanh công cụ định dạng (Standard Toolbar,
Formatting Toolbar): Cung cấp các biểu tƣợng chức năng, giúp việc thực hiện
các lệnh cơ bản, quản lý và xử lý trang tính nhanh hơn.
Thanh công thức (Formular Bar): Bên trái của thanh công thức là một ô nhập
liệu nhỏ gọi là ô Tên, bao gồm một chữ cái và một số, ví dụ: D7. Đây là chữ cái
Nhóm 22 25